Google има съмнителна политика, когато става въпрос да не позволява на потребителите да проверяват задълбочено хардуерните компоненти в техните Chromebook. Следователно няма дори официално приложение за информация за системните помощни програми, което можете да изтеглите, инсталирате и използвате, за да проверите системните спецификации.

Информацията, която можете да намерите във вашия Chromebook, също не се показва по удобен за потребителя начин. Въпреки това, колкото и трудно да е и колкото и креативни да сте, има начини да проверите хардуера на вашия Chromebook.
Chromebook са интересно технологично устройство, защото работят толкова безупречно с браузъра Chrome. Това означава, че много от нещата, които бихте направили в системните настройки на Mac или PC, всъщност се извършват през браузъра на Chromebook. Ето няколко съвета, които трябва да помогнат.
Съдържание
Потърсете онлайн спецификациите на вашия Chromebook
За да намерите подробна информация за вашия Chromebook, често е най-добре да търсите модела онлайн. Ако не знаете какъв Chromebook имате, ето един трик, който можете да използвате:
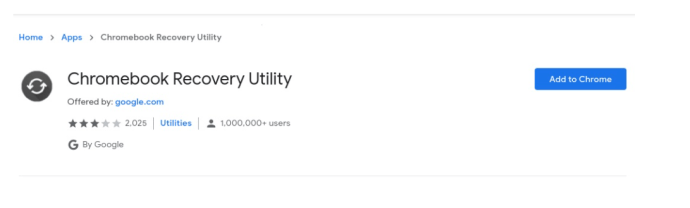
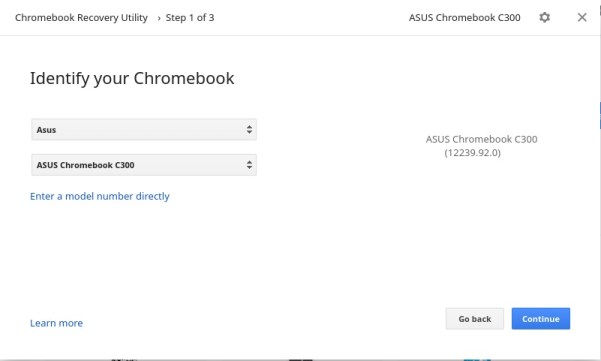
Вероятно трябва да имате инсталирано това приложение, независимо, тъй като ще ви позволи да създавате носители за възстановяване и резервни копия за вашата система.
Онлайн доставчиците и официалните продуктови връзки трябва да имат пълен списък със спецификации, ако вашият Chromebook все още е в списъка.
Намерете спецификациите на вашия Chromebook чрез системната страница
Друга алтернатива би била да потърсите в системната страница необходимата ви информация. Този раздел може да разкрие много подробна информация за вашия Chromebook, неговите услуги, протоколи и приложения. Освен това ще включва и известна информация за хардуера.
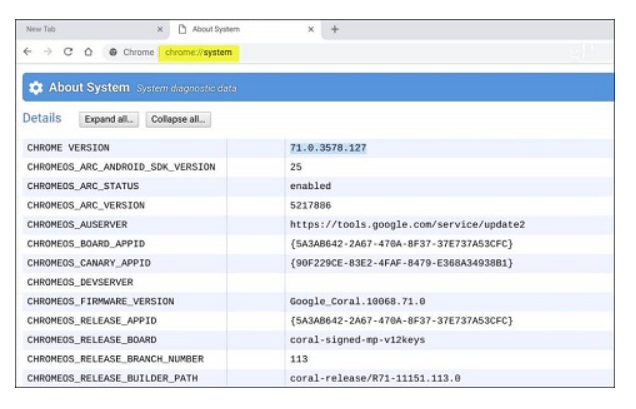
Преглеждането на системната страница е донякъде неудобно и все още може да не изброява цялата информация, която търсите. Но не забравяйте, че такава е природата на повечето Chromebook.
Намерете спецификациите на вашия Chromebook с помощта на диспечера на задачите на Chromebook
Използването на диспечера на задачите на Chromebook ще ви позволи да проследявате използването на приложението. Подобно на диспечера на задачите на Windows, можете да проверите кои приложения използват повече от вашия процесор, памет и дори имат повече използване на мрежата.
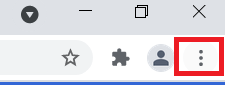
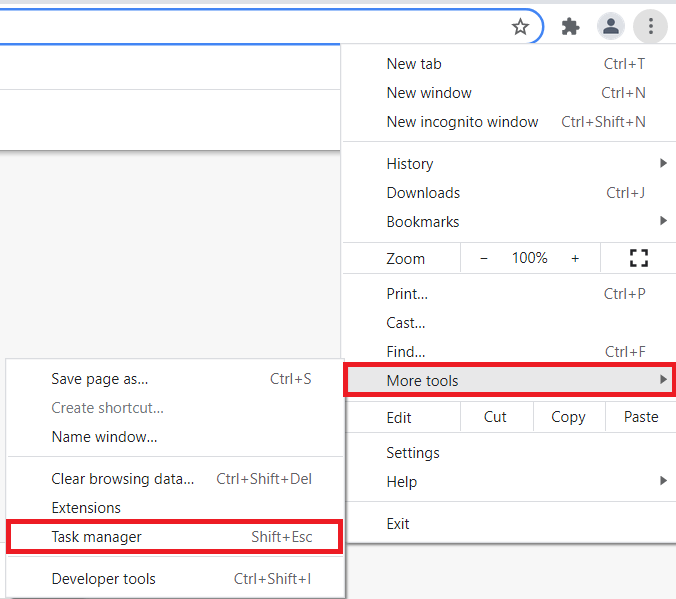
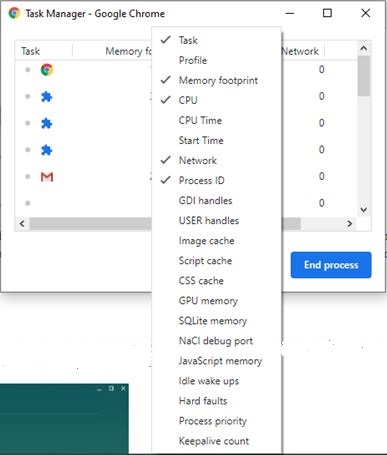
Само имайте предвид, че това показва само използването на определени хардуерни компоненти и приложенията, които ги използват. Все още няма да получите имена на компоненти, номера на модели, спецификации и т.н. Все пак си струва да погледнете, за да видите колко претоварен може да е вашият Chromebook.
Намерете спецификациите на вашия Chromebook с помощта на приложението Cog
Твърди се, че приложението Cog е разработено от бивш служител на Google. Приложението може да ви покаже информация относно операционната система, платформата, процесора, архитектурата на процесора, паметта, използването на процесора и информация за външно съхранение.
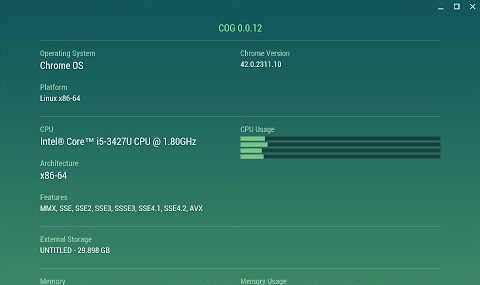
Въпреки че това не е официално приложение, все още можете да го намерите в Chrome Store тук. Това е много подобно на това, което могат да направят помощните програми за системна информация на Windows. Разбира се, показаната информация не е толкова подробна. Точността на информацията е по-важна и изглежда, че приложението Cog върши добра работа и за показване на правилните температури.
Причини да проверите хардуерните спецификации?
Има само една добра причина да проверите хардуера на вашия Chromebook – за да видите дали имате нужда от надстройка. В по-голямата си част, ако искате да изтеглите определени приложения, магазинът на Chrome ще ви уведоми дали вашата платформа може да ги изпълнява.
Но някои платформи на Linux изискват минимална изчислителна мощност, която някои Chromebook може да не предлагат. Така че изчерпването на номера на вашия модел онлайн може просто да ви даде най-добрия ви шанс да разберете с какво работите.
Управлявайте очакванията си
Ако използвате първия си Chromebook, може да се изненадате от липсата на подробности или трудностите при получаване на информация за хардуерните спецификации. Но честно казано, Chromebook не са специални по отношение на хардуера. Те не са лаптопи за игри или лаптопи с графичен дизайн, които са заредени с най-добрите компоненти. Хардуерът е минималистичен и всичко, което има значение, е всичко да е добре събрано, за да можете да се насладите на удобно сърфиране. Не очаквайте да видите нещо, което ще ви удиви.

