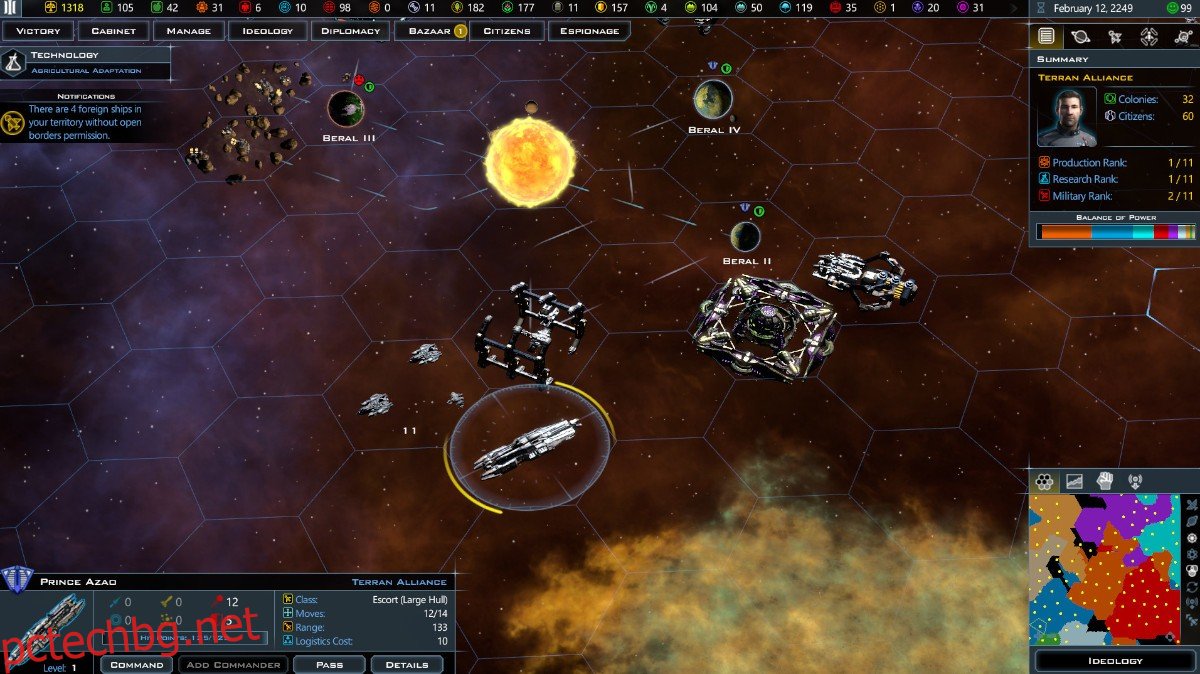Galactic Civilizations III е стратегическа игра, разработена от Stardock за компютри с Windows. Той е продължение на Galactic Civilizations II и беше пуснат за първи път през 2015 г. В момента няма собствен порт за Linux, но е лесно да го накарате да работи на Linux с някои настройки. Ето как.
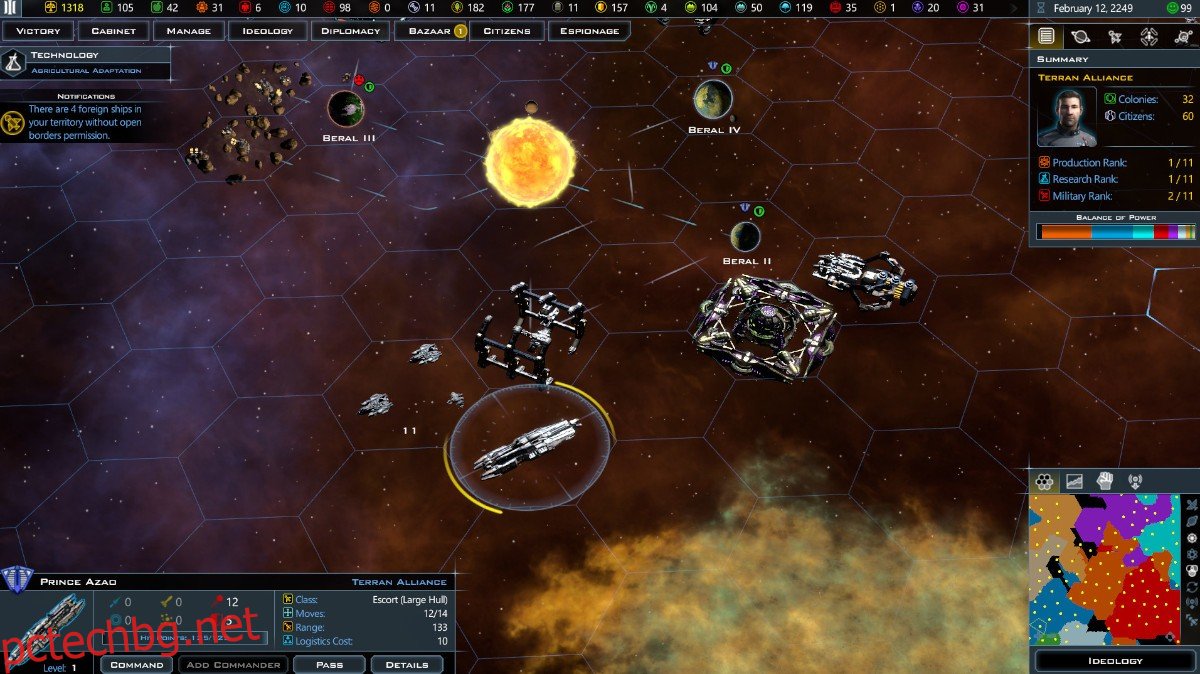
Съдържание
Накарайте Galactic Civilizations III да работи на Linux
Galactic Civilizations III работи на Linux с помощта на уникалната технология на Valve Proton, която е вградена в клиента Steam за Linux. В резултат на това ще трябва да разгледаме как да инсталираме клиента Steam за Linux.
Инсталирайте Steam
За да започнете инсталирането на Steam за Linux, отворете прозорец на терминала. Отворете терминален прозорец на работния плот и натиснете Ctrl + Alt + T на клавиатурата. Като алтернатива, използвайте менюто на приложението и потърсете „терминал“, за да го отворите.
Когато прозорецът на терминала е отворен, инсталирането на Steam може да започне. Като използвате инструкциите по-долу, които съответстват на операционната система Linux, която използвате в момента.
Ubuntu
За да настроите клиента Steam за Linux на вашия компютър с Linux, използвайте командата apt install по-долу.
sudo apt install steam
Debian
За да накарате най-новата Steam да работи на Debian, ще трябва да изтеглите DEB пакета на вашия компютър. Използвайки командата wget по-долу, вземете най-новия Steam DEB пакет.
wget https://steamcdn-a.akamaihd.net/client/installer/steam.deb
След като изтеглите най-новия пакет Steam DEB на вашия компютър, инсталацията може да започне. Като използвате командата dpkg по-долу, инсталирайте Steam на Debian.
sudo dpkg -i steam.deb
Сега, когато Steam е инсталиран на Debian, използвайте командата apt-get install -f по-долу, за да коригирате всички проблеми с инсталацията, които април са възникнали.
sudo apt-get install -f
Arch Linux
Steam е достъпен за потребители на Arch Linux чрез софтуерното хранилище „multilib“. За да го настроите, започнете с отваряне на файла /etc/pacman.conf. Оттам намерете реда „#multilib“ и премахнете символа # от него, както и директно под него. След това запазете редакциите.
След като излезете от редактирането, използвайте командата pacman за повторно синхронизиране с официалните сървъри на Arch Linux. След това използвайте втората команда pacman, за да инсталирате най-новата версия на Steam.
sudo pacman -S steam
Fedora/OpenSUSE
Ако използвате Fedora и OpenSUSE, ще можете да инсталирате Steam от кутията от софтуерни източници, включени в съответните им операционни системи. Въпреки това, изданието на Flatpak на Steam работи много по-добре на Flatpak. Вместо това предлагаме да следвате тези инструкции.
Flatpak
За да накарате Steam да работи чрез Flatpak, започнете с инсталирането на пакета „flatpak“. За да инсталирате пакета Flatpak, използвайте мениджъра на пакети на вашия компютър. Ако имате проблеми с настройката, моля, следвайте нашето ръководство по темата.
След като настроите времето за изпълнение на Flatpak на вашия компютър с Linux, използвайте двете команди по-долу, за да инсталирате приложението Steam.
flatpak remote-add --if-not-exists flathub https://flathub.org/repo/flathub.flatpakrepo
flatpak install flathub com.valvesoftware.Steam
Инсталирайте Galactic Civilizations III на Linux
Сега, когато Steam е инсталиран, стартирайте приложението и влезте с идентификационните данни на вашия потребителски акаунт. След това следвайте инструкциите стъпка по стъпка по-долу, за да накарате Galactic Civilizations III да работи на Linux.
Стъпка 1: За да започнете, щракнете върху менюто „Steam“ и изберете бутона „Настройки“, за да получите достъп до областта за настройки на Steam. След като влезете в областта на настройките, намерете бутона „Steam Play“ и кликнете върху него.
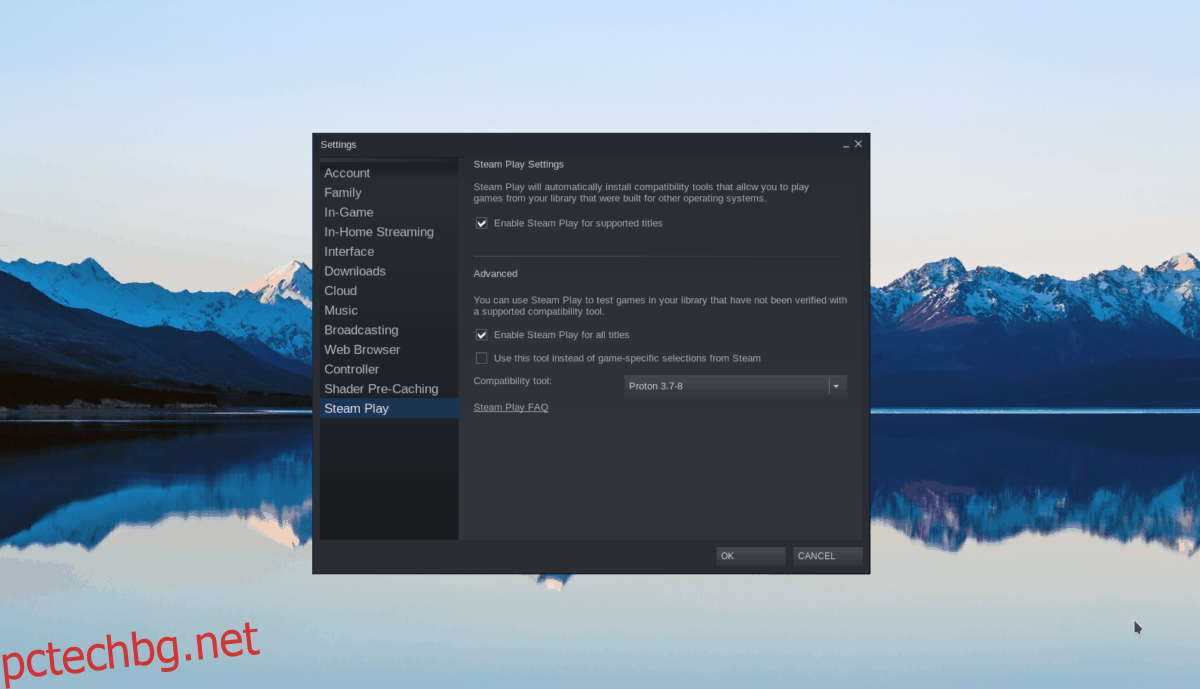
В областта за игра на Steam щракнете върху бутона „OK“, за да приложите промените. Полето „Активиране на Steam Play за поддържани заглавия“, както и бутона „Активиране на Steam Play за всички други заглавия“.
Стъпка 2: След като настроите Steam Play, намерете бутона „Store“ и кликнете върху него с мишката. Оттам намерете полето за търсене и въведете „Galactic Civilizations III“. Натиснете клавиша Enter, за да видите резултатите от търсенето.
Прегледайте резултатите от търсенето и щракнете върху „Galactic Civilizations III“, за да получите достъп до страницата на Steam Storefront на играта. Веднъж на страницата, намерете зеления бутон „добави в количката“, за да го добавите към количката на вашия Steam акаунт. След това използвайте количката, за да закупите играта във вашия акаунт.
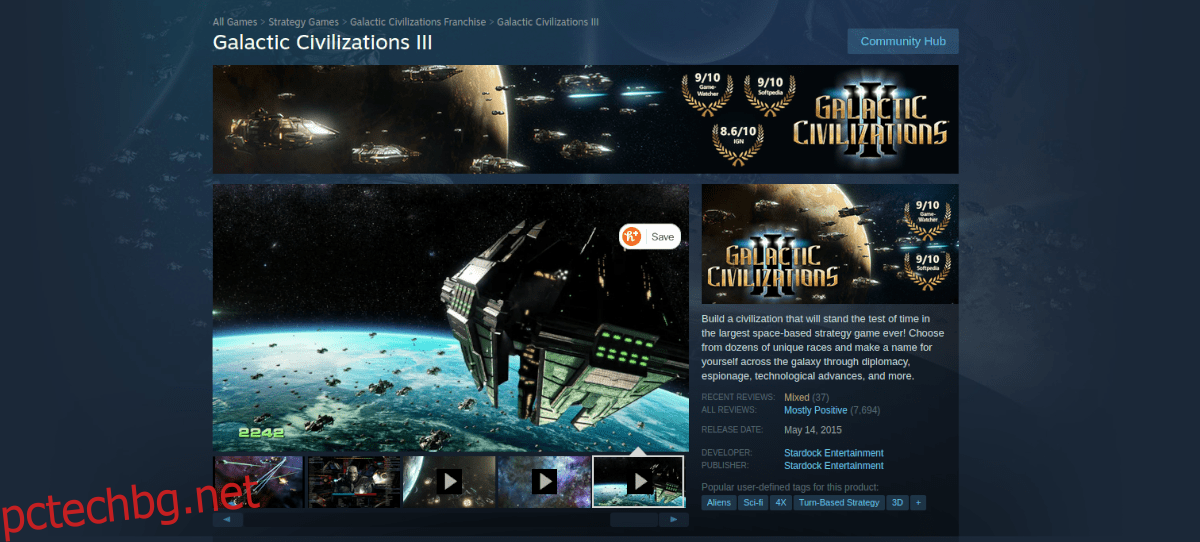
Стъпка 3: Щракнете върху бутона „Библиотека“, за да получите достъп до вашата Steam библиотека. В областта на библиотеката на Steam намерете Galactic Civilizations III и щракнете върху нея с мишката. След това намерете синия бутон „ИНСТАЛИРАНЕ“, за да започнете да изтегляте и инсталирате играта на вашия компютър. Изтеглянето не трябва да отнеме много време.
Стъпка 4: Когато изтеглянето приключи, Galactic Civilizations III ще бъде инсталиран на вашия компютър с Linux. Оттук синият бутон “ИНСТАЛИРАНЕ” ще стане зелен бутон “PLAY”.
Щракнете върху бутона „PLAY“, за да стартирате играта. Имайте предвид, че първият път, когато стартирате Galactic Civilizations III, може да отнеме известно време, тъй като Proton трябва да конфигурира всичко. Бъди търпелив.
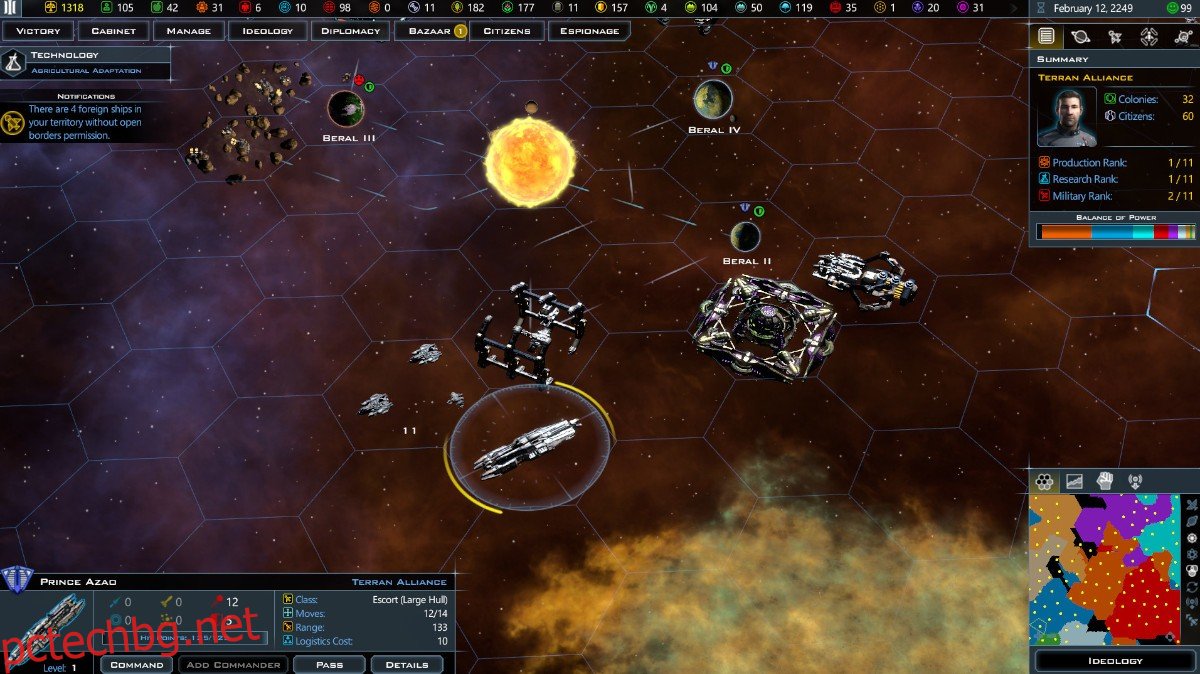
Когато играта завърши първоначалната си конфигурация, ще сте готови да играете. Приятна игра!