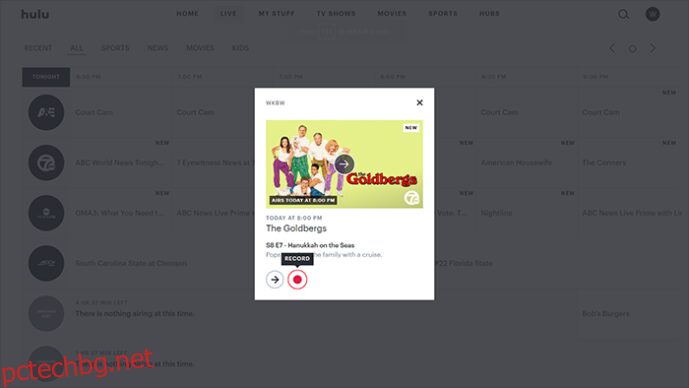С пускането на YouTube TV общността, която срязва кабели, спечели друга услуга за стрийминг, достойна за внимание. Особено след като осигурява достъп до основни мрежови канали като ABC, CBS, FOX, NBC, ESPN, AMC, CNN и много други.
С толкова много съдържание, излъчвано на живо, е трудно да следите всичко, което искате да гледате. Ето къде идва отличната DVR функция на YouTube TV. Тя ви позволява да записвате цели предавания без ограничение, тъй като няма място за съхранение, за което да се притеснявате.
Следвайте в тази статия, за да научите всичко за записването на любимите си предавания с помощта на YouTube TV.
Съдържание
Как да запишете всички епизоди на предаване в YouTube TV на Amazon Firestick
Ако използвате устройството за стрийминг Firestick на Amazon, вероятно вече имате YouTube TV на него. Ако не, можете да го инсталирате от магазина за приложения на Amazon. Разбира се, за да използвате приложението, ще трябва да се абонирате за услугата, като плащате фиксирана месечна такса.
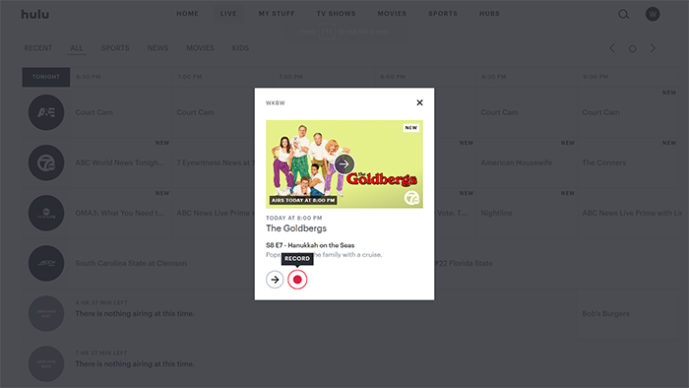
Всички предавания, които записвате, ще останат във вашата библиотека през следващите девет месеца. Разбира се, може да има момент, в който искате да премахнете някои от предаванията. За да направите това, отидете до шоуто, което искате да премахнете, и щракнете върху иконата на отметка. След това иконата ще се превърне в знак плюс. Ако някога искате да добавите това шоу отново към библиотеката, просто повторете процеса, както е описано по-горе.
Моля, имайте предвид, че първото поколение Fire TV и Fire TV Stick устройства не са съвместими с YouTube TV. Повечето други стрийминг устройства на Amazon работят доста добре с YouTube TV. Те включват второ и трето поколение Fire TV, второ поколение Fire TV Stick, Fire TV Stick 4K и първо и второ поколение Fire TV Cube.
Как да запишете единичен епизод от предаване в YouTube TV на Amazon Firestick
Понякога може да искате да запишете само един епизод от шоу. За съжаление YouTube TV не ви позволява да направите това. Единственият начин да запишете един епизод е да добавите шоуто към вашия списък, което ще запази и всички предстоящи епизоди, веднага щом бъдат излъчени.
Тъй като няма ограничение за това колко предавания можете да запишете, това не би трябвало да представлява проблем. Ако се притеснявате за наличното пространство за съхранение на записа си, бъдете спокойни, защото YouTube TV предоставя неограничено пространство за своята DVR функция.
Как да запишете всички епизоди на предаване в YouTube TV на устройство Roku
С устройствата за стрийминг на Roku записването на предавания в YouTube TV е почти идентично с Firestick на Amazon. Разбира се, първо ще трябва да инсталирате приложението на вашето устройство и да платите месечната такса за абонамент. Можете да го изтеглите от Roku’s Channel Store.
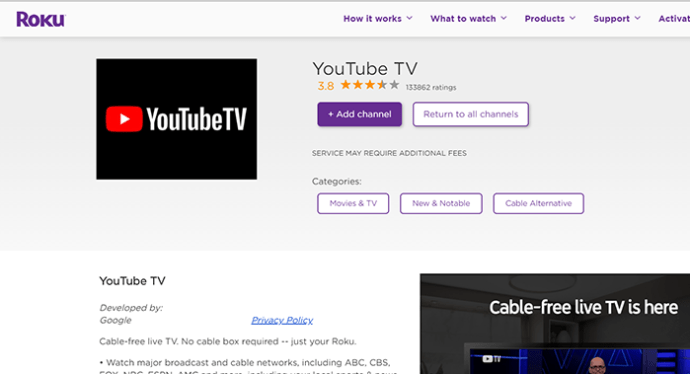
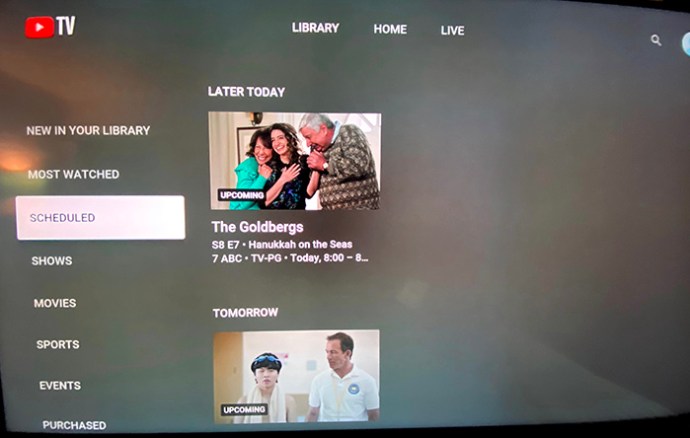
За да сте сигурни, че успешно сте добавили шоу към функцията на DVR, проверете дали бутонът Добавяне се е превърнал от знак плюс в отметка.
Как да запишете единичен епизод от предаване в YouTube TV на устройство Roku
Тъй като YouTube TV обикновено не ви позволява да записвате само един епизод от предаване, това важи и за устройства Roku. Като се има предвид, че няма ограничение за това колко предавания можете да запишете, това не е лошо.
С неограниченото пространство за съхранение на вашите YouTube TV записи, единственият недостатък на това е да имате твърде много предавания във вашата библиотека. За да намалите претрупването, можете лесно да премахнете всички предавания, които не намирате за достатъчно забавни за повторно гледане. За да направите това, изпълнете следните стъпки:
Струва си да се отбележи, че във всеки един момент можете да добавите отново премахнатото шоу. Просто изберете иконата плюс и това е всичко.
Как да запишете всички епизоди на предаване на YouTube TV с Apple TV
Преди да продължите да четете, важно е да отбележите, че по-ранните модели на Apple TV не поддържат YouTube TV. Но ако използвате четвъртото поколение Apple TV или Apple TV 4K, можете да се насладите на любимите си предавания в YouTube TV. Приложението е достъпно за изтегляне от App Store на Apple. Разбира се, за да можете да го използвате, ще трябва да платите месечната абонаментна такса.
Когато искате да запишете предаване, процесът е същият като за устройства за стрийминг на Amazon Firestick и Roku:
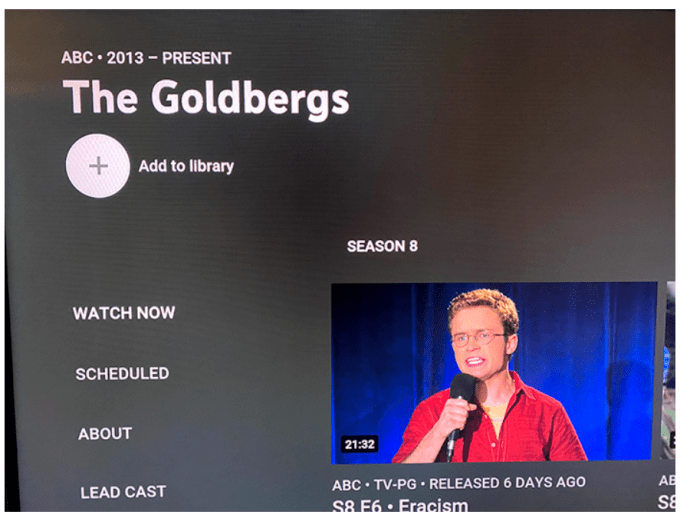
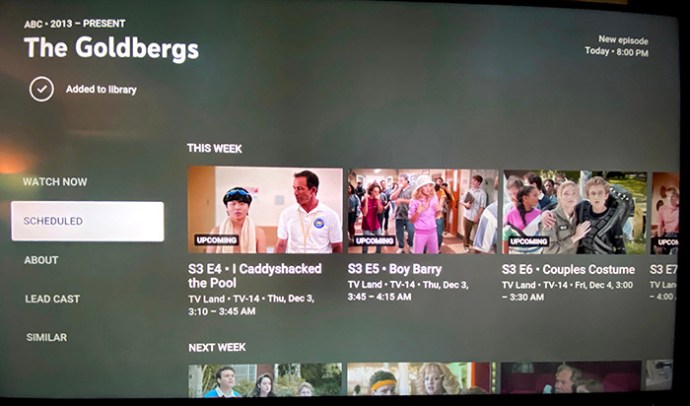
Както при всички други устройства, за да гледате последния епизод на предаване, което записвате, просто отидете в библиотеката си, намерете шоуто в списъка и пуснете епизода. Толкова е просто.
Как да запишете единичен епизод от предаване на YouTube TV с Apple TV
С YouTube TV предоставя неограничено пространство за всички предавания, които искате да запишете; те не намират за необходимо да разрешат записването на един епизод. Вярно е, че това може да превърне вашата библиотека в безкраен списък с предавания, но винаги можете да премахнете определени предавания, които вече не следвате.
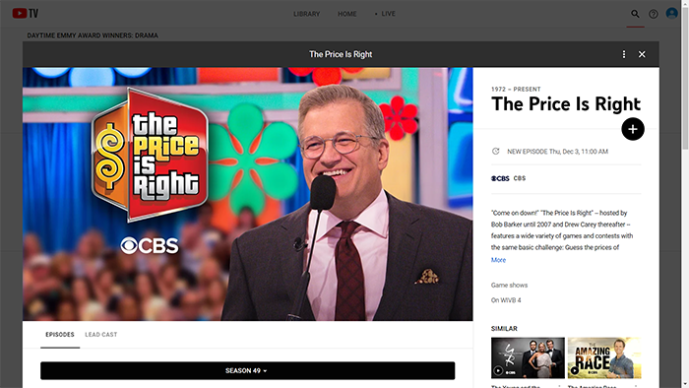
Как да запишете всички епизоди на предаване на YouTube TV на компютър
За да осигурите универсално потребителско изживяване на всички платформи, използването на YouTube TV на вашия компютър не се различава от използването му на устройства за поточно предаване. Той предоставя неограничено място за съхранение за запис на различни предавания, които изчезват от вашата библиотека девет месеца след като сте ги добавили.
За да добавите предаване към библиотеката си в YouTube TV, следвайте стъпките по-долу:
Как да запишете единичен епизод от предаване на YouTube TV на компютър
Както при всички други платформи и типове устройства, PC версията на YouTube TV също не позволява запис на нито един епизод от предаване. Вместо това трябва да добавите шоуто към вашата библиотека, като добавите всички бъдещи епизоди, както се появяват. Въпреки че това може да изглежда супер удобно, ако записвате много предавания, може да затрупате библиотеката си.
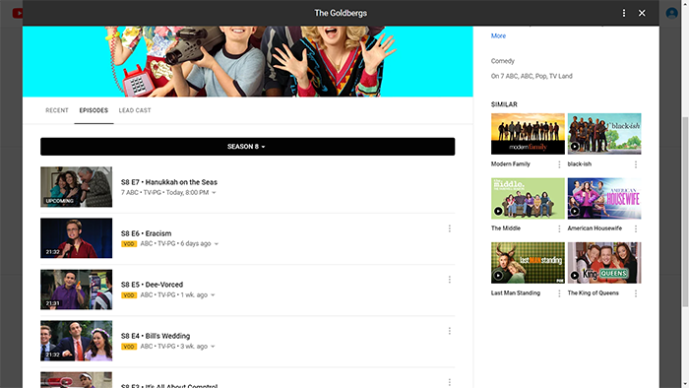
Ако искате да направите малко почистване, просто щракнете върху иконата за отметка на предаванията, които не искате да записвате. Това ще ги премахне от вашата библиотека на YouTube TV, което ще ви позволи да се върнете и да ги добавите отново, когато пожелаете.
И не забравяйте, YouTube TV се предлага с неограничено място за съхранение на DVR. Това ви позволява да записвате толкова предавания, колкото искате, като ги оставяте налични във вашата библиотека за следващите девет месеца.
Допълнителни ЧЗВ
Как да отменя запис на YouTube TV?
За да отмените запис на YouTube TV, просто изберете предаването и щракнете върху бутона за отметка до заглавието му. Това ще премахне шоуто от вашата библиотека, като ефективно ще спре процеса на запис.
Мога ли да пускам записите на YouTube TV от всяко устройство?
Да, можете, защото YouTube TV е създаден, за да осигури универсално потребителско изживяване на всички устройства и платформи. Докато можете да инсталирате YouTube TV на устройството си, ще имате достъп до библиотеката си. Това ще ви позволи да гледате предаванията, които сте решили да запишете по-рано.
Къде YouTube TV съхранява записите на моите предавания?
YouTube TV съхранява всички записи на своите сървъри, като ви освобождава от стреса относно наличното пространство за съхранение. Като се има предвид това, важно е да се отбележи, че трябва да поддържате вашата интернет връзка, за да получите достъп до съдържанието, което сте записали.
Колко предавания в YouTube TV мога да запазя записани?
С YouTube TV можете да съхранявате в библиотеката си толкова предавания, колкото искате. Това вероятно е защото YouTube не създава действителен цифров запис на шоуто за всеки потребител поотделно. По-вероятно е те да пазят цялото съдържание на сървъра си, което ви позволява да се свържете с него чрез вашата библиотека. Вероятно подобно на начина, по който работят стандартните видеоклипове в YouTube.
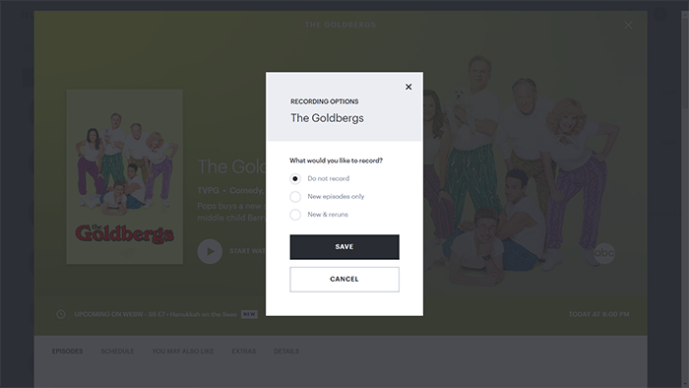
Записване на любимите ви предавания
Сега, когато знаете как да запишете всяко предаване, което искате да гледате, можете да си починете спокойно и да им се насладите, когато имате време. Без ограничения за това колко предавания можете да записвате, единственото нещо, за което трябва да помислите, е да им дадете часовник, докато автоматично изчезнат от вашата библиотека. И това няма да се случи в продължение на девет месеца, след като сте ги записали.
Успяхте ли да запишете любимите си предавания? Смятате ли, че функцията за запис на YouTube TV е достатъчно добра? Моля, споделете вашите мисли в секцията за коментари по-долу.