Наличието на измамен лист за Google Таблици е удобно, особено ако се опитвате да преминете от скъпия Microsoft Excel.
Макар и бавно, Google Suite непрекъснато намира нови потребители. Безплатната лична употреба прави осиновяването още по-лесно.
И несъмнено Google Sheets са един от най-важните продукти на Google Suite.
Затова си помислихме защо да не съберем този ресурс за потребителите на Google Таблици, за да помогнем да вършим нещата бързо.
Следователно, това е компилация от най-често задаваните инструкции на Google листове.
Да се търкаляме.
Съдържание
Обединете клетки в Google Таблици
Можете да обедините клетки вертикално или хоризонтално в Google Таблици. Освен това, трета опция за обединяване на всички ще ви остави със стойността в горната лява клетка.
Процесът е да изберете съответните клетки и да изберете съответното сливане.
Хоризонтално
Вертикално
Обединяване на всички
Подреждане по азбучен ред в Google Таблици
Първо, ще видим стандартното вертикално сортиране. За целта можете да създадете филтър за съответно сортиране на стойности.
Нещата обаче стават малко изкривени за хоризонтално сортиране.
Тук нямате филтър по подразбиране. Така че ще използваме сортирането и транспонирането заедно, за да получим желания резултат.
Нека вземем лесен случай на една колона.
Използваната формула е:
=транспониране(сортиране(ТРАНСПОЗИРАНЕ(A4:H4),1,ВЯРНО))
Нека се върнем назад, за да разберем това.
Първо, транспонираме клетки (TRANSPOSE(A4:H4)), което води до една несортирана колона.
След това използвахме 1 във формулата, за да приложим това към първата колона. След това True показва сортиране във възходящ ред.
И накрая, последното транспониране, за да върнете стойностите обратно в ред. Трябва да се отбележи, че и двете функции за транспониране не се виждат и се прилагат за използване на функцията за сортиране, която не е достъпна хоризонтално.
По същия начин можете да сортирате две или повече колони. В тези случаи избраните данни ще бъдат сортирани въз основа на една колона, към която ще приложите филтъра.
Търсете в Google Таблици
Търсенето става важно, ако сте заседнали с огромна база данни, опитвайки се да намерите една дума. Ръчно може да стане много подобно на намирането на игла в купа сено.
Търсенето обаче бързо ви дава резултатите в рамките на секунди без никакви проблеми.
Лесният начин е да натиснете ctrl+f (Windows) или command-f (Mac). Това ще отвори диалогов прозорец, където можете да въведете думата за търсене и да натиснете enter, за да я намерите в електронната таблица.
Но има по-мощна версия, където можете да съпоставяте случаи, да търсите между различни листове и т.н.
Можете да намерите това в Редактиране>Намиране и замяна.
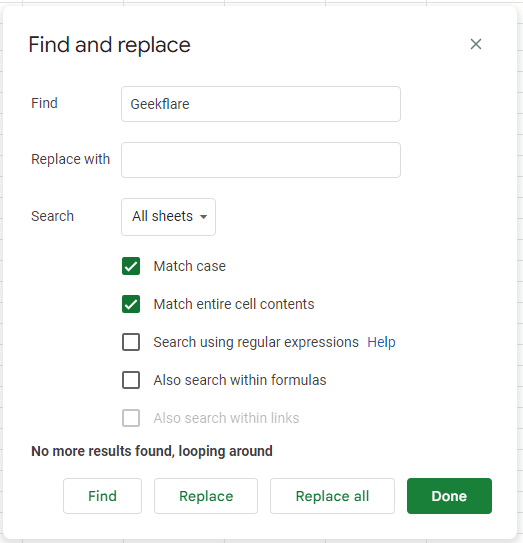
Можете да използвате това за замяна или просто за намиране на желаните стойности.
Направете графика в Google Таблици
Графиките са фантастични изображения, даващи прозрения като никой друг инструмент. И има повече смисъл, когато сте инженер по данни или трябва да направите сериозен анализ.
За щастие съставянето на диаграми е процес с няколко кликвания в електронните таблици на Google.
Изберете данните, преминете към Вмъкване>Диаграма и изберете от широката гама от стилове. Получавате пай, лента, scatter, карта, времева линия и т.н., за да показвате данните според изискванията.
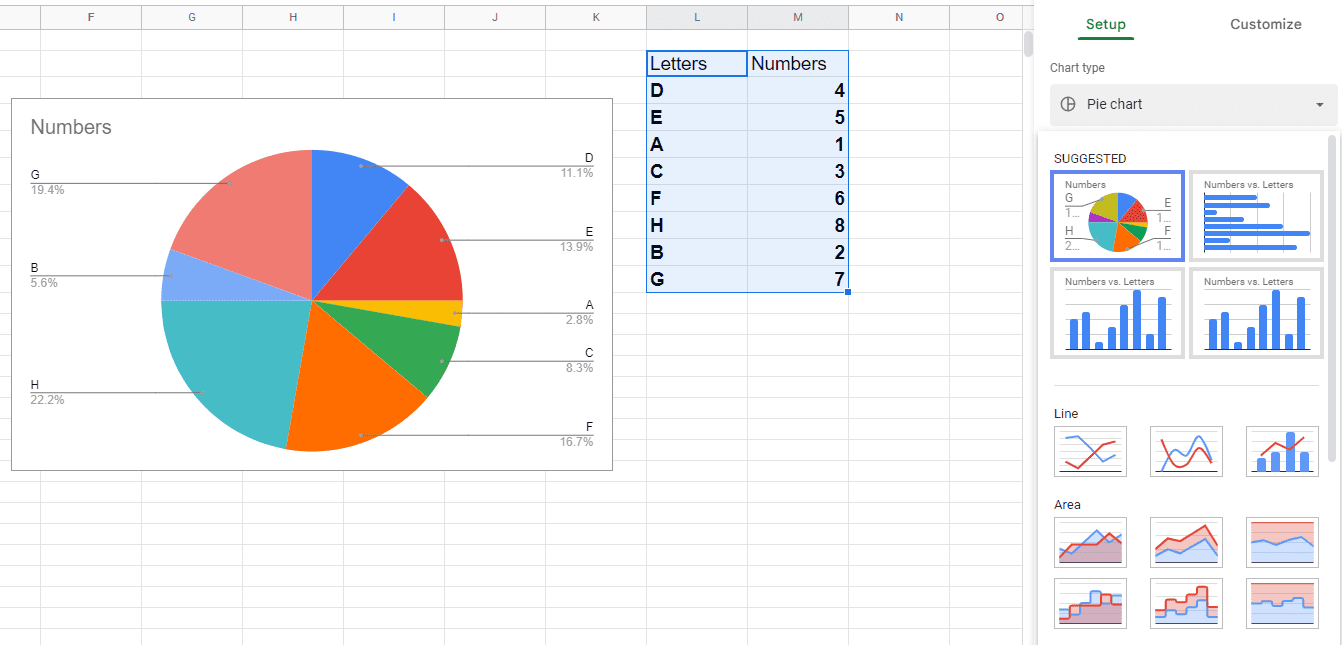
Пренасяне на текст в Google Таблици
Обвиването на текст е полезно, ако клетката не може да поеме пълната информация първоначално. Можете да обвивате текст по три начина:
- Преливане: позволява на излишните данни да изтичат към съседни празни клетки.
- Обвиване: Регулира размера на клетката, за да запълни всичко вътре.
- Клип: Размерът на клетката остава същият, докато се показва част от целия текст.
В случай, че непосредствено следващата клетка е заета, Overflow и Clip работят по същия начин.
Добавете падащо меню в Google Таблици
Падащите менюта се добавят с валидирането на данните в Google Таблици.
Основната му употреба е поддържане на последователност на данните и гарантиране, че потребителите попълват приемливи входове.
Ще вземем пример, в който някой въвежда предпочитания (пица или бургер), за да организира малко парти. И така, как ще наложите това в колона на Google таблица и ще избегнете трети избор?
Това беше малък пример за валидиране на данни, при който ограничихме записите само до две (пица и бургер), като същевременно отхвърлихме всичко друго (като сандвич).
Заключване на клетки в Google Таблици
Това е жизненоважна функция да ограничите вашия екип от случайно модифициране на критични данни. Освен това можете също да покажете предупреждение, преди да продължат въпреки това.
Отново ще вземем предишния пример, като приемем, че изборите са записани и сега искате да покажете предупреждение на всеки, който ги променя.
Замразяване на колони/редове в Google Таблици
Замразяването може да е подвеждаща дума за това. Всъщност ние закачаме ред(ове) и колона(и), така че да останат видими, докато превъртаме.
Това може да бъде полезно за обширна база данни, където искате заглавията да са плаващи срещу стойностите.
Можете да замразите редове и/или колони, като поставите курсора в клетка и отидете на Изглед> Замразяване.
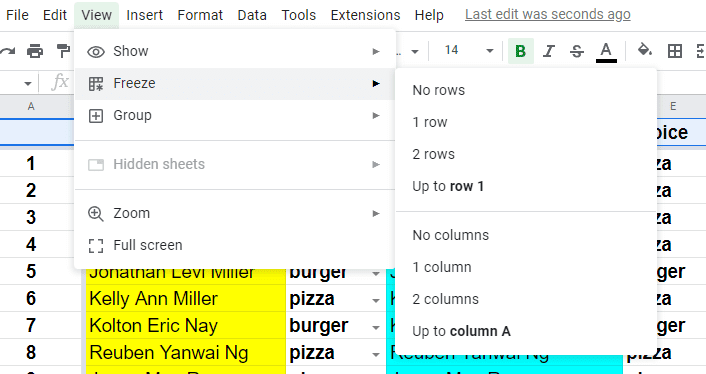
Впоследствие можете да изберете да закачите ред(ове) или колона(и) до тази активна клетка.
Маркирайте дубликати в Google Sheet
Дубликатите могат да съсипят цялата ви база данни с листове в Google. Все пак е трудно да ги избегнете изцяло в огромна.
Така че това, което можем да направим, е да приложим условно форматиране, за да подчертаем повторенията.
Първо преминете към Формат и изберете Условно форматиране.
След това изберете диапазона и използвайте формула (Countif), за да определите дубликатите.
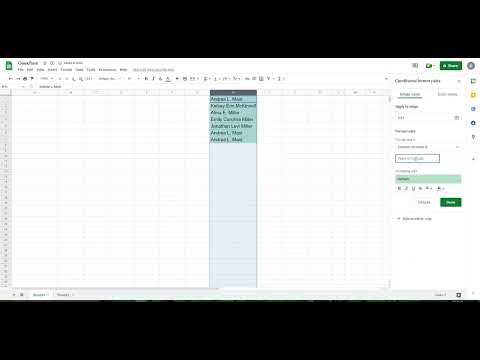
Формулата, използвана тук, е =countif(H:H,H1)>1.
Така че това ще се отнася за конкретна колона (H) и ще подчертае всеки термин, който се среща повече от веднъж.
Все пак маркирането на дубликати не се ограничава до това. Така че ще видим още няколко случая.
Това е мястото, където имате няколко колони и се опитвате да намерите дублиращи се записи във всички колони наведнъж:
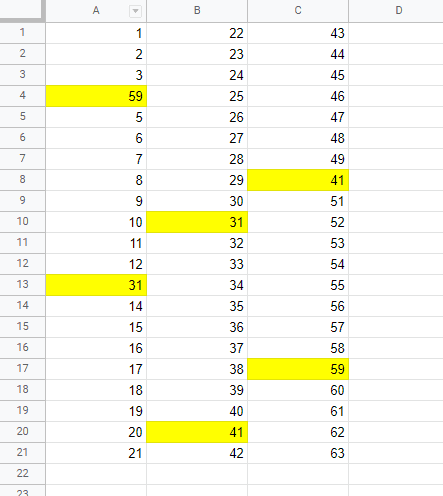
Тук трябва да промените диапазона на A1: C21. Като алтернатива можете също да поставите 1:1000, за да изберете почти цялата електронна таблица.
След това формулата, необходима за това, ще бъде =countif($A$1:$C$21,A1)>1.
Нека видим още една итерация, преди да затворим това. Например, как бихте променили формулата, ако искате да маркирате целите дублиращи се редове, а не отделни клетки?
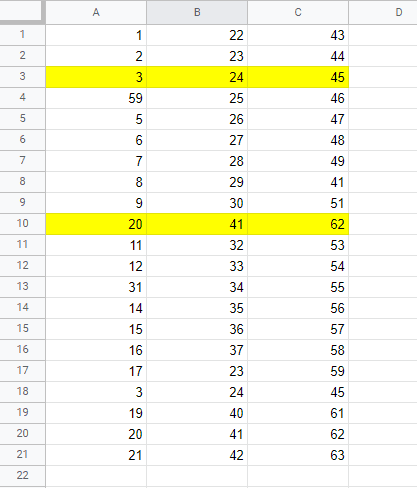
Тук подчертаваме само първия екземпляр на дубликатите, а не всички. Формулата ще бъде: =countifs($A1:$A,$A1,$B1:$B,$B1,$C1:$C,$C1)>1
Обърнете внимание на функцията countifs (а не countif), за да се погрижите за множество критерии.
Въпреки че има много повече случаи за това, ще спрем дотук и ще се насочим към следващия.
Премахване на дубликати в Google Таблици
Това е мястото, където се отървавате от всички дубликати наведнъж.
Първо изберете данните и след това отворете Data>Data Cleanup>Remove duplicates.
Това обаче се основава на редовете, а не на колоните.
Например, ако имате таблица 3*3 с разпръснати дубликати, така че всички редове да останат уникални – това няма да изтрие нищо. В такъв случай можете да използвате това, като изберете отделни колони и приложите почистване.
Заключение
Така че това беше кратък измамен лист, за да започнете с Google Таблици.
Въпреки че играта с формули може да бъде забавна, не е за всеки. Такива потребители могат да търсят разширения (Разширения>Добавки>Вземете добавки), за да улеснят нещата.
PS: Въпреки че Google Таблици са страхотни в това, което правят, можете също да опитате тези онлайн решения за електронни таблици като алтернатива.

