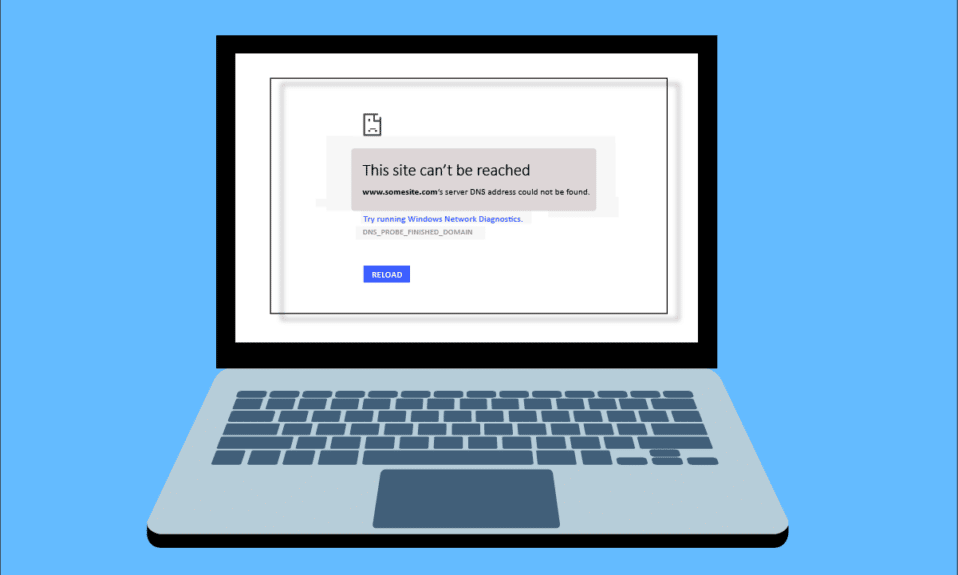
Докато сърфирате в интернет във вашия браузър, може да се сблъскате с грешка IP адресът на сървъра не може да бъде намерен. Това е често срещан проблем за потребителите на Google Chrome. Предлагаме ви полезно ръководство, което ще коригира грешката IP адресът на сървъра не може да бъде намерен в Windows 10. Така че, продължете да четете!

Съдържание
Как да коригирате IP адреса на сървъра не може да бъде намерен в Windows 10
Един от най-популярните уеб браузъри е Google Chrome. Ако обаче се сблъскате с грешката, докато сърфирате в браузъра Chrome, не се притеснявайте! Този проблем може да бъде причинен поради различни причини като;
- Нестабилна интернет връзка
- Повреден кеш и бисквитки на браузъра
- Неправилен IP адрес
- Повреден DNS кеш
- Остарели мрежови драйвери
Тук сме изброили всички възможни методи за отстраняване на споменатия проблем в Windows 10.
Метод 1: Отстраняване на неизправности с мрежовия адаптер
Споменатият проблем може да възникне поради вашата мрежова грешка. Можете да стартирате инструмента за отстраняване на неизправности в мрежовия адаптер, за да коригирате всички грешки с вашия мрежов адаптер. Прочетете нашето ръководство за отстраняване на проблеми с мрежовата свързаност на Windows 10.

Метод 2: Изчистете кеша на браузъра
Кеш файловете във вашия уеб браузър може да се повредят. Можете да опитате да изчистите кеша и бисквитките на браузъра си и да опитате да проверите дали грешката продължава или не. Следвайте тези стъпки, за да изчистите кеша на браузъра.
1. Стартирайте браузъра Chrome.

2. Сега щракнете върху иконата с три точки в горния десен ъгъл.
3. Тук щракнете върху опцията Още инструменти.
4. След това щракнете върху опцията Изчистване на данните за сърфирането….
Забележка: Можете да въведете chrome://settings/clearBrowserData в лентата за търсене, за да стартирате директно страницата с хронология на браузъра.

5. Тук изберете Времеви диапазон в следващия прозорец и поставете отметка в квадратчетата „Бисквитки“ и други данни за сайтове и „Кешираните изображения и файлове“ са отметнати.

6. Накрая кликнете върху Изчистване на данните.
Метод 3: Изчистете DNS кеша
Можете да опитате да изчистите DNS кеша, за да коригирате грешката IP адресът на сървъра не може да бъде намерен. Следвайте нашето ръководство за изчистване и нулиране на DNS кеша в Windows 10.

Метод 4: Освобождаване и подновяване на IP адрес
Ето стъпките за освобождаване и подновяване на IP адреса.
1. Натиснете клавиша Windows, въведете Command Prompt и щракнете върху Run as administrator.

2. Първо трябва да изчистите DNS кеша, както е показано в Метод 2.
3. След като горният процес приключи, въведете ipconfig /release и натиснете клавиша Enter.

4. След това въведете ipconfig/renew и натиснете Enter, за да подновите вашия IP.

Метод 5: Променете DNS адреса
Неправилният DNS адрес също причинява тази грешка в Chrome. Можете да промените вашия DNS адрес, за да коригирате грешката. Следвайте дадените стъпки, за да промените DNS адреса.
1. Натиснете клавиша Windows, въведете Control Panel и щракнете върху Open.

2. Задайте View by > Category и щракнете върху View network status and tasks.

3. Сега щракнете върху опцията Промяна на настройките на адаптера в лявата странична лента.

4. След това щракнете с десния бутон върху вашата текущо активна интернет връзка и изберете Свойства, както е маркирано.

5. В прозореца със свойства щракнете двукратно върху Internet Protocol Version 4 (TCP/IPv4).

6. След това проверете опциите, озаглавени Автоматично получаване на IP адрес и Използване на следните адреси на DNS сървъри, както е маркирано.
6а. За предпочитания DNS сървър въведете обществения DNS адрес на Google като: 8.8.8.8
6б. И в алтернативния DNS сървър въведете другия публичен DNS на Google като: 8.8.4.4

7. Накрая щракнете върху OK, за да запазите промените и рестартирайте компютъра.
Метод 6: Рестартирайте DNS кеша
Можете да следвате тези стъпки, за да рестартирате DNS кеша.
1. Натиснете едновременно клавишите Windows + R, за да отворите диалоговия прозорец Изпълнение.
2. След това въведете services.msc и натиснете клавиша Enter, за да отворите прозореца за услуги.

2. Ще се отвори прозорец за услуги, намерете услугата DNS клиент. Щракнете с десния бутон върху DNS клиент и изберете Рестартиране.

Забележка: Ако не намерите опция за рестартиране и не можете да го рестартирате от този метод, не е нужно да се притеснявате. Просто трябва да отворите повишен команден ред на вашата система.
3. Въведете следната команда и натиснете клавиша Enter.
net stop dnscache

5. За да го стартирате отново, въведете дадената команда и натиснете клавиша Enter.
net start dnscache

Метод 7: Актуализирайте мрежовия драйвер
Остарялото мрежово устройство също може да причини грешка IP адресът на сървъра да не бъде намерен. Ако нямате инсталирани най-новите версии на драйвери, това може да създаде грешки и да доведе до нестабилна мрежова връзка. Така че актуализирането на вашия мрежов драйвер е необходимо за добра мрежова връзка. Прочетете нашето ръководство за актуализиране на мрежови драйвери на Windows 10.

Метод 8: Проверете настройките на прокси сървъра
Ако използвате прокси сървър, тогава използването на конкретен прокси може да създаде проблеми с вашия интернет. Можете да промените вашия прокси сървър, за да разрешите този проблем. Следвайте стъпките, изброени по-долу, за да проверите настройките на прокси сървъра.
1. Натиснете клавиша Windows и въведете Proxy и щракнете върху Промяна на настройките на прокси от резултатите от търсенето.

2. Тук включете превключвателя за Автоматично откриване на настройки.

***
Надяваме се, че сте научили как да коригирате IP адреса на сървъра, който не може да бъде намерен в Windows 10. Чувствайте се свободни да се свържете с нас с вашите запитвания и предложения чрез секцията за коментари по-долу. Кажете ни какво искате да научите по-нататък.
