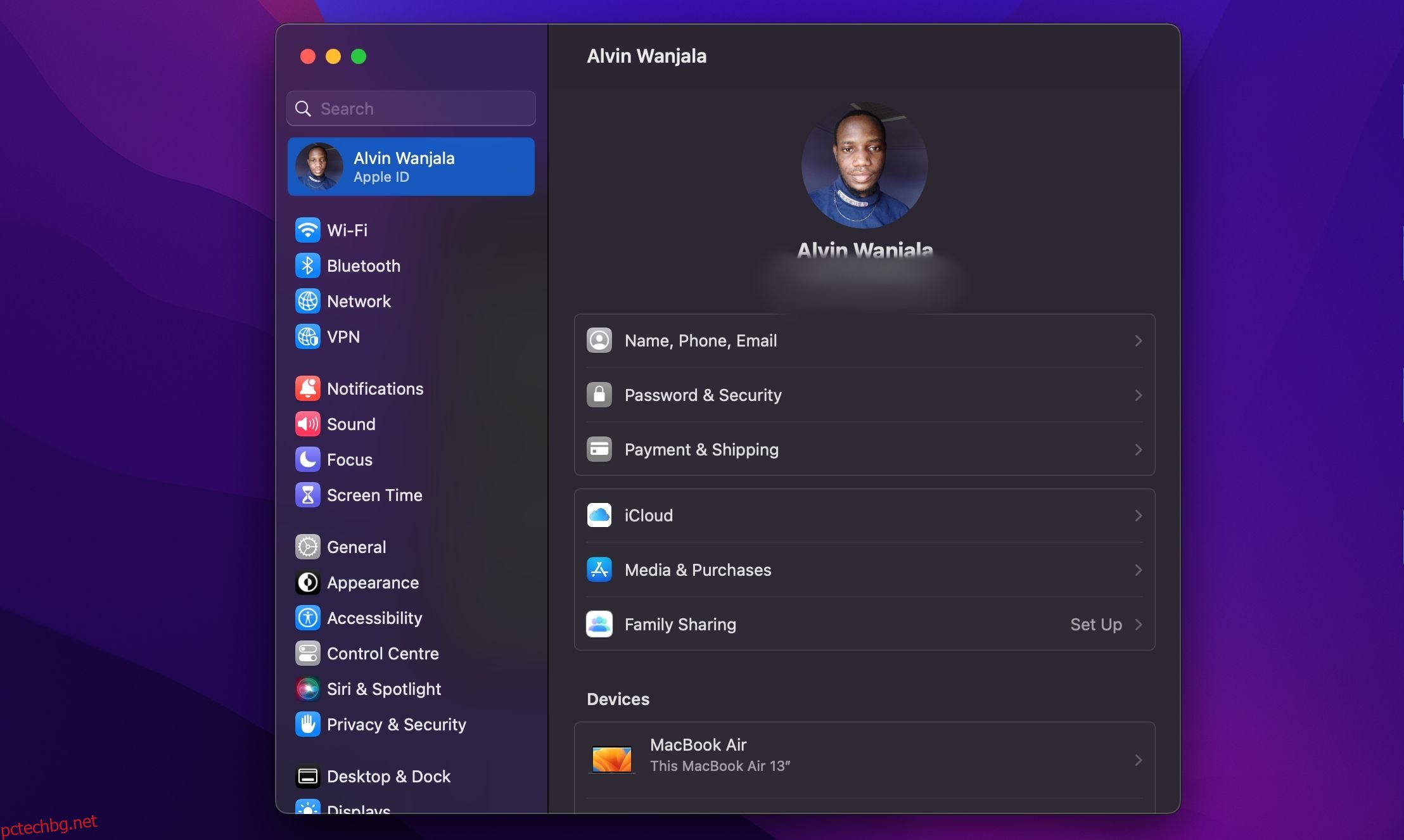Имате проблеми с получаването на iCloud за синхронизиране на вашите данни между устройства? Не си сам; много потребители изразиха разочарованието си от проблемите с iCloud от въвеждането му.
За щастие има много корекции, които можете да опитате, за да накарате вашите приложения за macOS, iPadOS и iOS да се синхронизират със сървърите на Apple. Не се страхувайте да опитате всички, ако първите няколко не се получат.
Съдържание
1. Рестартирайте и изчакайте
iCloud може да отнеме известно време, за да започне работа, когато направите промяна. Според някои доклади това може да бъде до 10 минути.
Може да откриете, че проблемът ви се решава от самосебе си с малко търпение, но докато го правите, можете също да опитате да рестартирате всички засегнати устройства. Може също да искате да включите вашето устройство в захранването – понякога снимките няма да се синхронизират с iCloud, докато вашият iPhone не се зареди. Трябва също така да деактивирате режима на ниска мощност, ако е включен, защото изключва някои функции за изтощаване на батерията.
На Mac iCloud не се синхронизира може да се дължи на това, че сте деактивирали Power Nap, което позволява на вашето устройство да проверява за актуализации на iCloud, докато е в режим на заспиване. За да го активирате, отворете приложението Terminal на вашия Mac и въведете следната команда:
sudo pmset powernap 1
2. Проверете дали използвате правилния акаунт
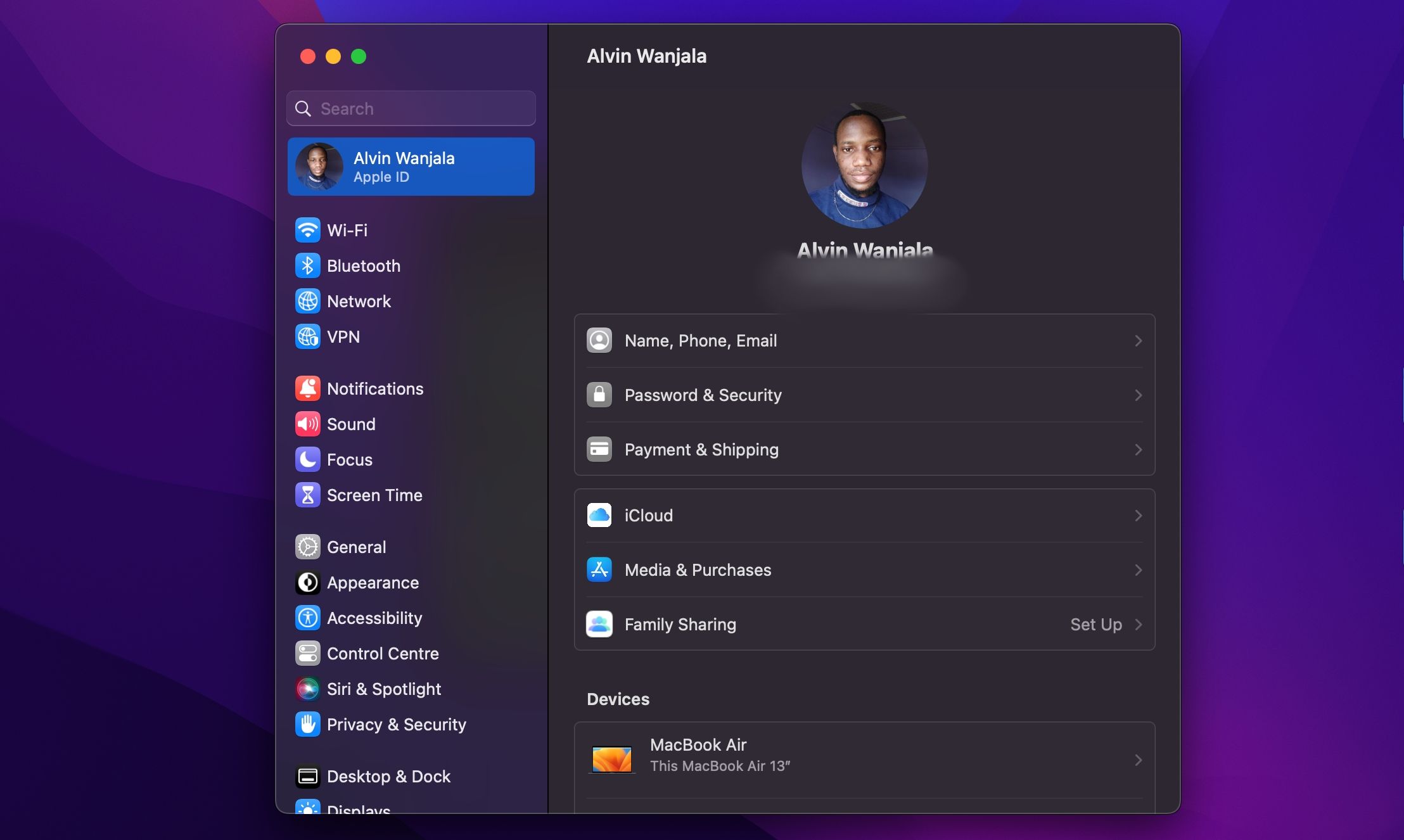
Може да звучи очевидно, но ако не използвате един и същ акаунт в iCloud и на двете устройства, те никога няма да се синхронизират правилно. Това може да е причината iCloud на вашия Mac да не се синхронизира с вашия iPhone. Насочете се към Настройки> [Your Name] на iOS или Apple меню > Системни настройки > Apple ID на macOS и проверете кой акаунт в момента е свързан с устройството.
Можете да имате само един акаунт в iCloud в даден момент, така че се уверете, че съвпадат. Ако не го направят, ще трябва да излезете от неправилния акаунт и да влезете с правилните данни.
3. Уверете се, че iCloud работи правилно
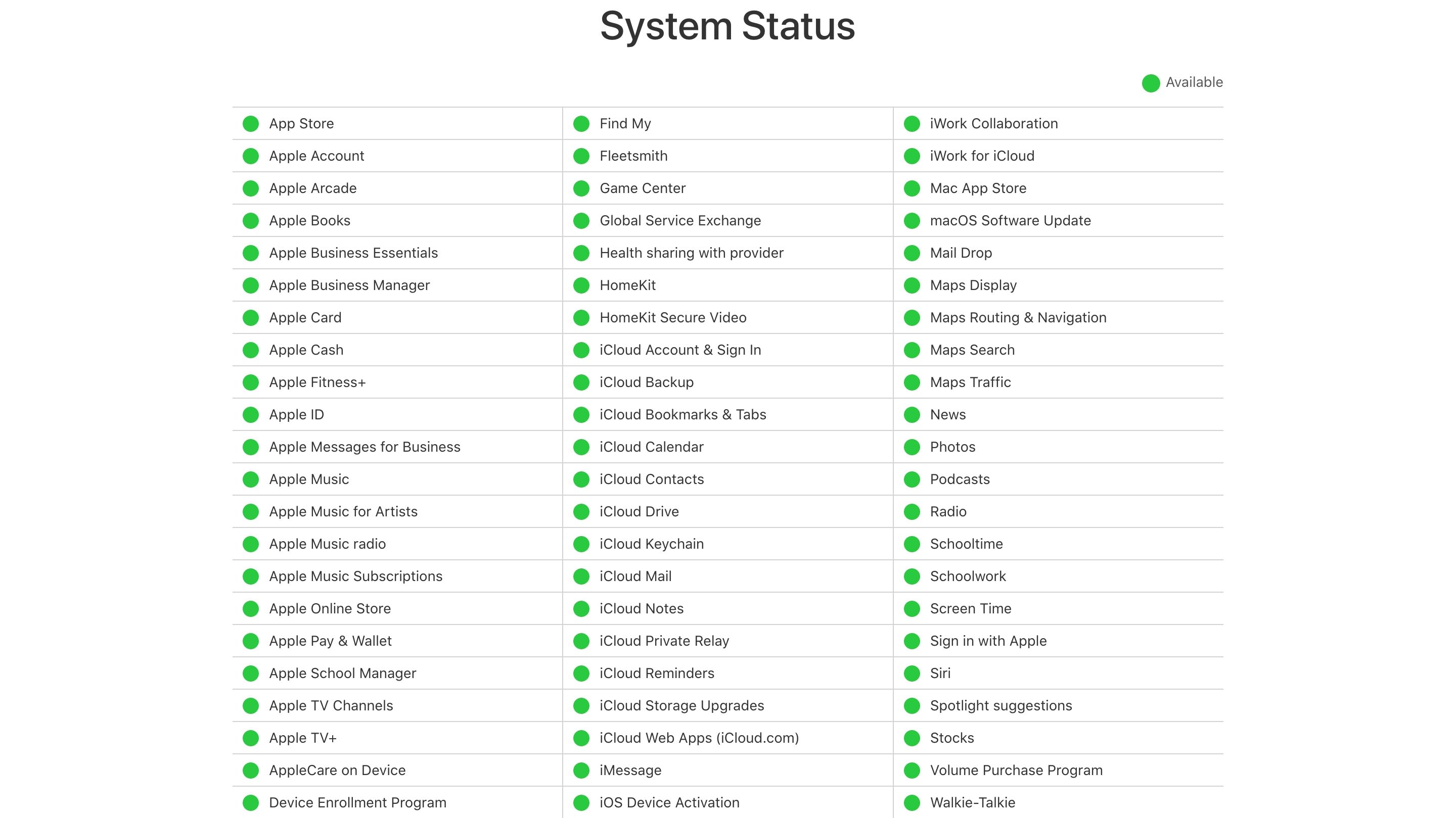
Всяка услуга изпитва прекъсване в даден момент. Докато повечето планирани прекъсвания се случват през нощта, когато спите, катастрофална повреда или човешка грешка понякога може да доведе до повреда дори на най-надеждните услуги.
За да проверите текущото състояние на iCloud на Apple, отидете на Страница за състоянието на системата на Apple и потърсете зелените точки до iCloud услугите. Всички текущи проблеми трябва да се показват в долната част на екрана.
4. Уверете се, че сте активирали iCloud за вашето приложение
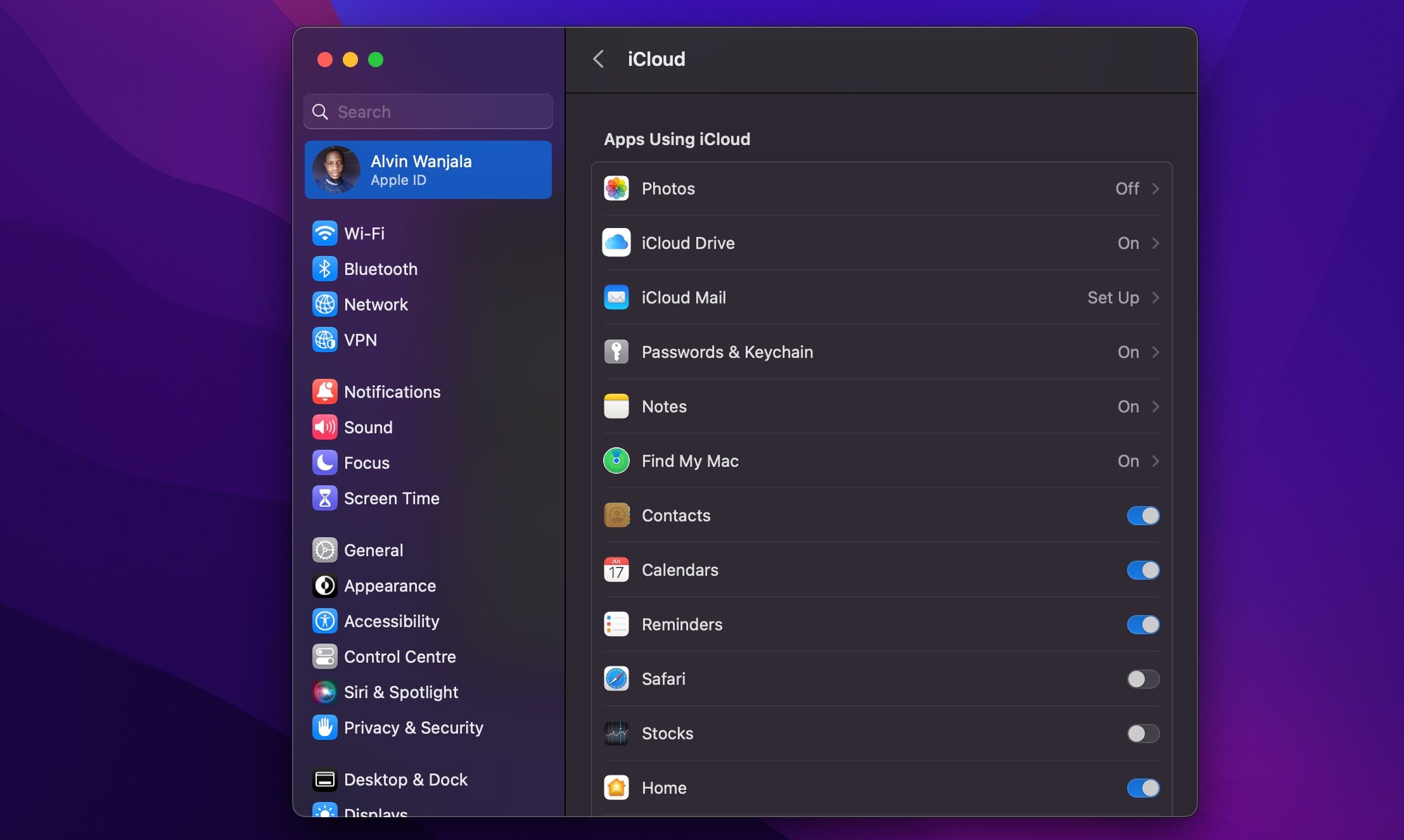
Има някои елементи, които можете да промените във вашите настройки (iOS) или системни настройки (macOS), за да поправите приложенията, които не се синхронизират.
На вашия iPhone отворете Настройки > [Your Name] > iCloud и докоснете Покажи всички под Приложения, използващи iCloud. Уверете се, че приложението, което искате да синхронизирате, е посочено и активирано. Можете също да опитате да изключите и включите това, за да принудите iCloud да се синхронизира.
Приложенията, които имат достъп до iCloud на вашия Mac, ще се появят в менюто на Apple > Системни настройки > Apple ID > iCloud в секцията Приложения, използващи iCloud. Щракнете върху Покажи всички, за да видите пълния списък.
5. Проверете дали приложенията имат клетъчен достъп
Имате ли проблеми със синхронизирането с iCloud, докато сте на мобилни данни, но не и на Wi-Fi? Може да сте деактивирали клетъчния достъп за някои приложения.
Отидете в Настройки > Клетъчни или мобилни данни и превъртете надолу, за да намерите списък с приложения на телефона си. Всички приложения, чийто плъзгач е изключен, ще работят само на Wi-Fi. Опитайте да активирате достъпа до данни за всички приложения, които искате да синхронизирате през цялото време, но имайте предвид, че това може да увеличи използването на данни.
В долната част на екрана може също да искате да активирате iCloud Drive.
6. Изключете несъответствията в датата и часа
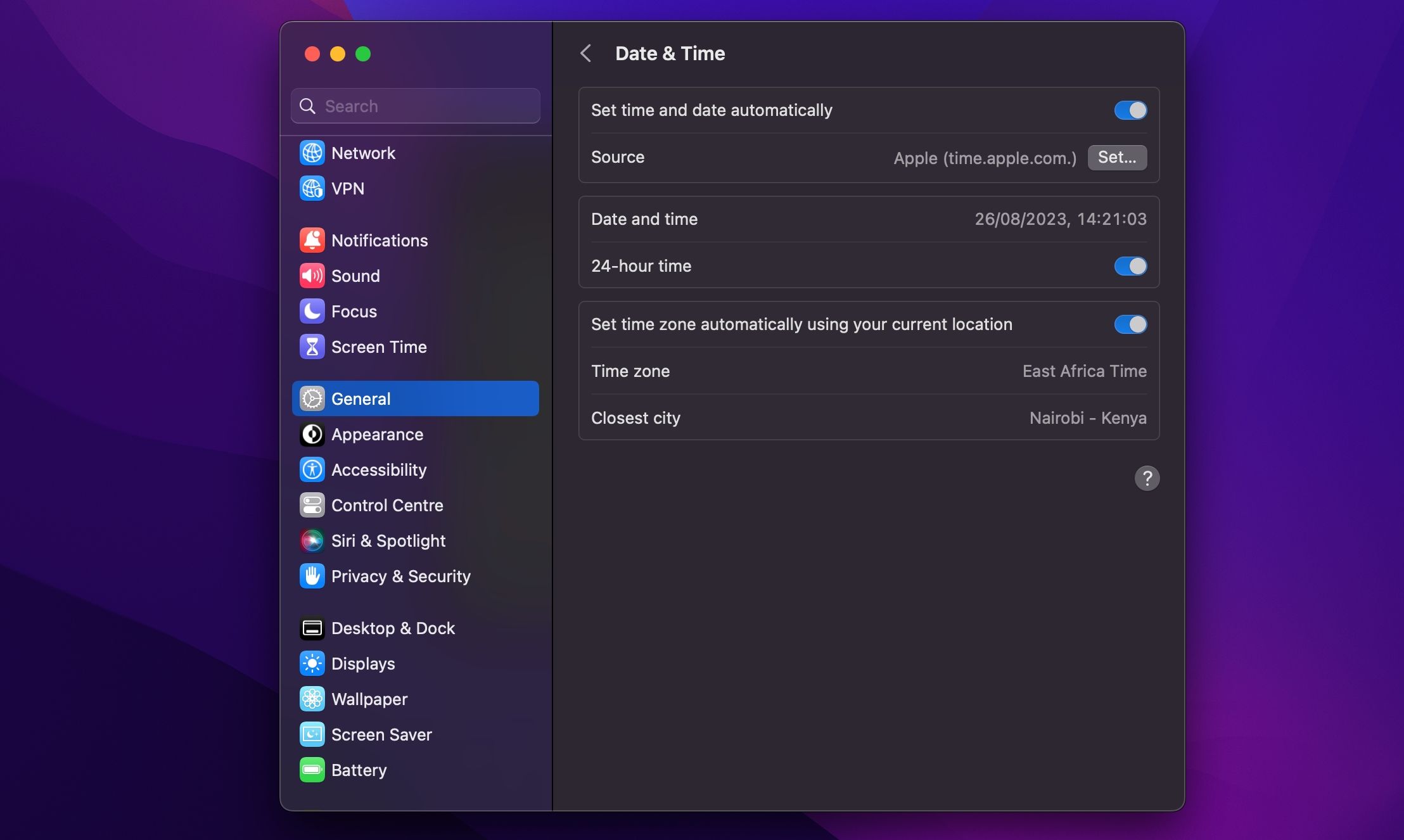
Можете да се натъкнете на много проблеми, когато датата и часът на вашия iPhone не са актуални. Много приложения просто ще откажат да се свържат с интернет изобщо. За да избегнете тези проблеми, можете да зададете времето за автоматично актуализиране, което ще поддържа вашите устройства синхронизирани и ще избегне тези проблеми.
На вашия iPhone отворете Настройки > Общи > Дата и час и включете Автоматично задаване. На Mac можете да направите това от Системни настройки > Общи > Дата и час и превключете на Задаване на час и дата автоматично. След това също поставете отметка в квадратчето до Автоматично задаване на часова зона, като използвате текущото си местоположение.
7. Проверете дали синхронизирате правилната папка
За приложения, които ви позволяват да персонализирате коя папка използвате за съхраняване на данни, уверете се, че пътищата съвпадат и в двата случая. Трябва да се уверите, че вашите различни приложения за iOS и macOS търсят данни на едно и също място, ако е приложимо.
8. Нулирайте и възстановете вашето устройство
Ако нищо от изброеното по-горе не е помогнало и вашето устройство изобщо няма достъп или синхронизиране на iCloud данни, може да искате да предприемете по-решителна стъпка и да изтриете вашия iPhone, за да изчистите всички останали проблеми. Преди да продължите, уверете се, че сте архивирали телефона си, за да избегнете загуба на данни.
За да нулирате и възстановите вашия iPhone, отидете на Настройки > Общи > Прехвърляне или Нулиране на iPhone и изберете Изтриване на цялото съдържание и настройки в долната част.
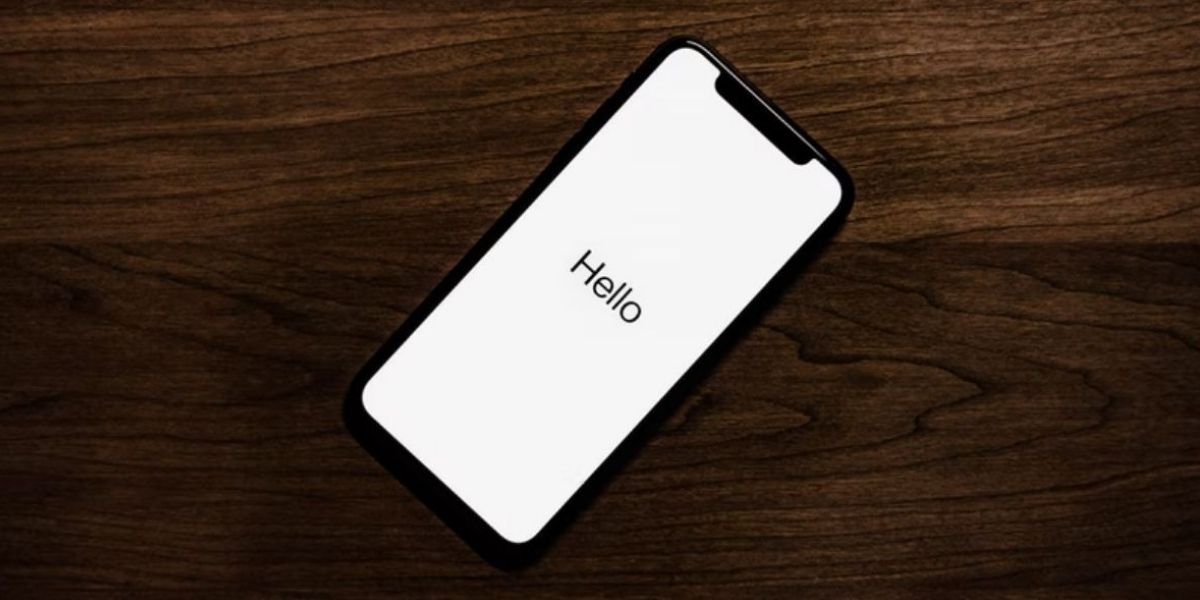
Можете да възстановите своя iPhone от резервно копие, което сте направили, когато сте настроили телефона отново. Изчакайте да се зареди екранът с приложения и данни, докоснете Възстановяване от iCloud Backup, след което влезте с вашия Apple ID. След като приключите, устройството ви ще бъде почти идентично с начина, по който сте започнали, с изключение на това, че ще трябва да добавите или оторизирате различните си акаунти отново.
Надяваме се, че това ще изясни проблема, който сте имали с iCloud Drive. Ако все още не работи, вижте някои от най-често срещаните проблеми с iCloud и как да ги коригирате.
9. Потърсете поддръжка за конкретно приложение
Ако имате приложение, което използва синхронизиране на данни за прехвърляне между различни платформи, има голям шанс разработчикът да предложи помощна документация, която да ви помогне да преодолеете проблемите си. През повечето време разработчиците могат да посочат точните файлове и папки, които трябва да изтриете, за да разрешите проблема си.
Няколко приложения, които включват конкретни ръководства за решаване на проблеми с iCloud, включват Day One, 1Password и Ulysses. Потърсете онлайн конкретна помощ, ако проблемът ви е в друго приложение.
10. Използвайте iCloud алтернатива
Много приложения ви дават избор дали да използвате iCloud или не. Ако можете да избегнете използването му, ще заобиколите много от проблемите, които тормозят услугата.
Например приложения като Day One и 1Password ви позволяват да използвате Dropbox. Освен това алтернативите на iCloud често ви осигуряват повече пространство и по-малко проблеми. И не се притеснявайте; все още можете да използвате други функции на iCloud като Find My и iCloud имейл акаунти.
Някои от най-добрите алтернативи за облачно съхранение включват Dropbox, Google Drive и OneDrive.
Синхронизирайте данните си в iCloud без проблеми
Надяваме се, че тези съвети са ви помогнали да изчистите проблемите си с iCloud Drive; повечето потребители съобщават, че един от тези съвети им е помогнал да се върнат на правилния път. Въпреки че iCloud не е перфектен, неговата интеграция с платформите на Apple го прави де факто изборът за много потребители. Сега можете да му се насладите, както е предвидено от Apple.