HomePod mini на Apple е доста добър интелигентен високоговорител. И въпреки че не се сравнява с интелигентността и триковете на Google Assistant, Siri е достатъчно добър в повечето неща, а HomePod mini предлага по-добър звук. Настройването на HomePod mini е лесно и въпреки че работи много добре, има моменти, когато може да се сблъскате с неотзивчив HomePod mini. Случвало ми се е и ако сте изправени пред същия проблем, ние ще ви покрием. Ето 9 начина да поправите HomePod mini, който не реагира.
Съдържание
Най-добрите решения за коригиране на неотзивчив HomePod mini
Въпреки че неотзивчивият HomePod mini може да ви причини паника, проблемът обикновено не е толкова голям. Ще разгледаме всички начини, по които можете да поправите HomePod mini, който не реагира, като се започне от най-лесните решения до по-екстремните. Въпреки че препоръчваме да преминете през този списък стъпка по стъпка, като изпробвате решенията в реда, в който сме ги споменали, можете да използвате съдържанието по-долу, за да прескочите напред към всяко решение, което искате да опитате.
1. Уверете се, че вашият HomePod е включен
Първо и най-важно, уверете се, че вашият HomePod mini или HomePod е включен. Уверете се, че вашият интелигентен високоговорител е включен в захранването. След това докоснете горната част на HomePod mini. Ако чуете музика, високоговорителят ви е включен. Освен това можете също да кажете „Хей, Siri“. Ако виртуалният асистент отговори, високоговорителят е включен.
Професионален съвет: Ако HomePod mini е включен, но Hey Siri не работи, докоснете и задръжте горната част на вашия HomePod mini и кажете „включете Hey Siri“
2. Проверете вашата Wi-Fi връзка
Ако вашият HomePod mini все още не отговаря, трябва да проверите дали е свързан правилно към WiFi. HomePod се свързва със същата WiFi мрежа като вашия iPhone автоматично. Въпреки това, ако наскоро сте променили паролата си за WiFi или сте получили нова WiFi връзка, има вероятност вашият HomePod mini да не е свързан с новия WiFi. За щастие можете лесно да промените WiFi мрежата на вашия HomePod mini.
Това автоматично ще превключи вашия HomePod mini към същата WiFi връзка като вашия iPhone.
3. Уверете се, че Listen for Hey Siri е активирано
Ако вашият HomePod е свързан към Wi-Fi, но все още не може да отговори на „Hey Siri“, уверете се, че Listen for „Hey Siri“ е включено.
Активирайте „Hey Siri“ на HomePod mini с помощта на iPhone
- Отворете приложението Home и натиснете и задръжте плочката HomePod. Превъртете надолу и докоснете иконата на зъбно зъбче за настройки.
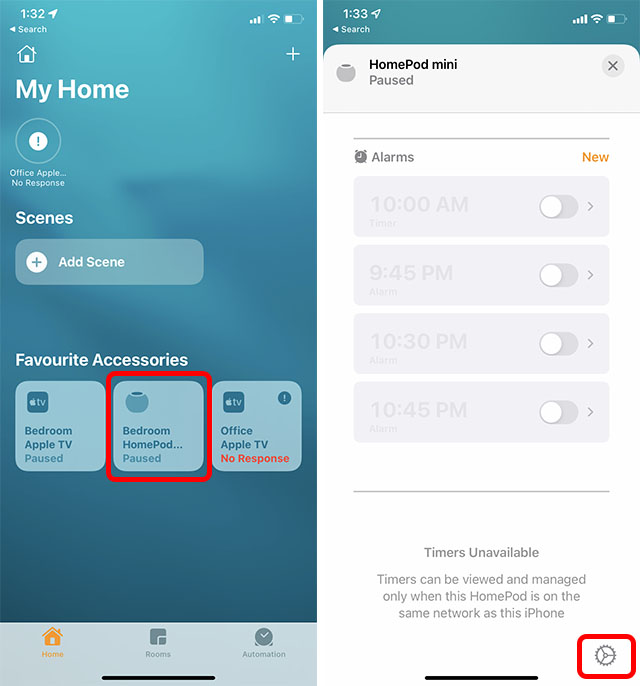
- Тук активирайте превключвателя до „Слушай за „Хей Siri““, за да активирате функцията на вашия HomePod.
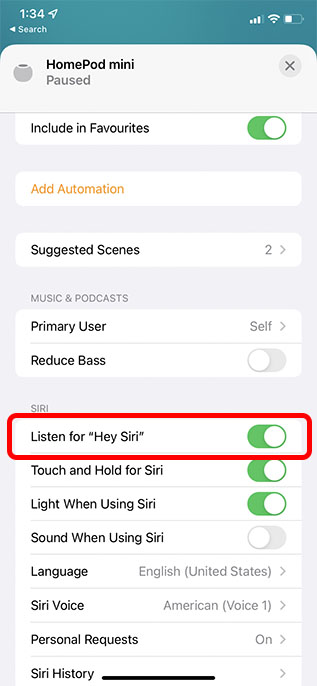
Активирайте „Hey Siri“ на HomePod, като използвате Mac
- Стартирайте приложението Home на вашия Mac и щракнете двукратно върху иконата HomePod.
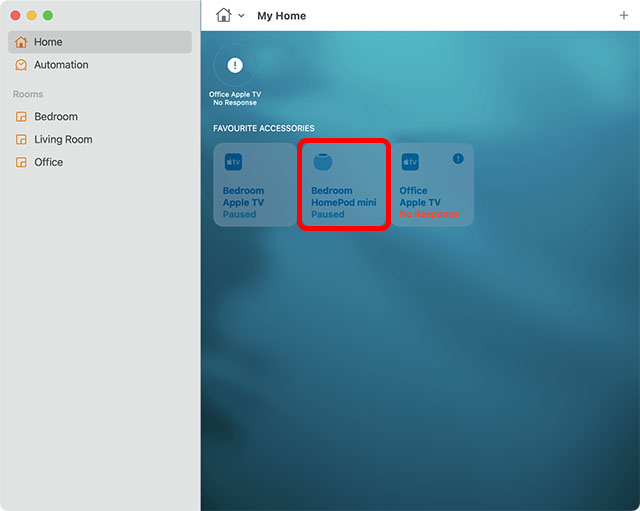
- Щракнете върху иконата на зъбно зъбче за настройки или плъзнете надолу.
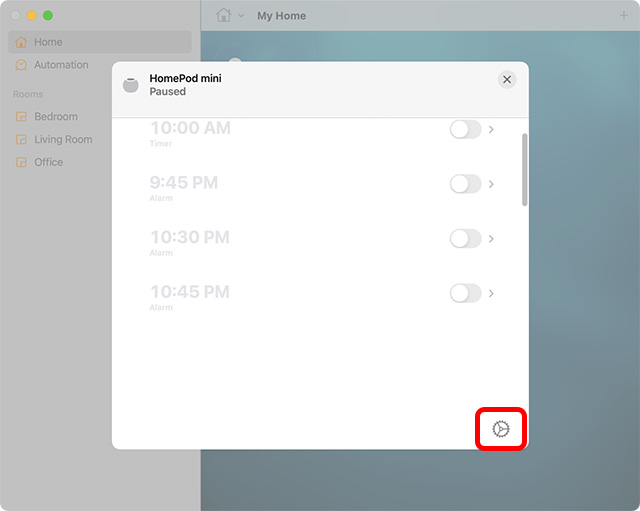
- Активирайте превключвателя до „Слушай за „Хей Siri““, за да активирате функцията на вашия HomePod.
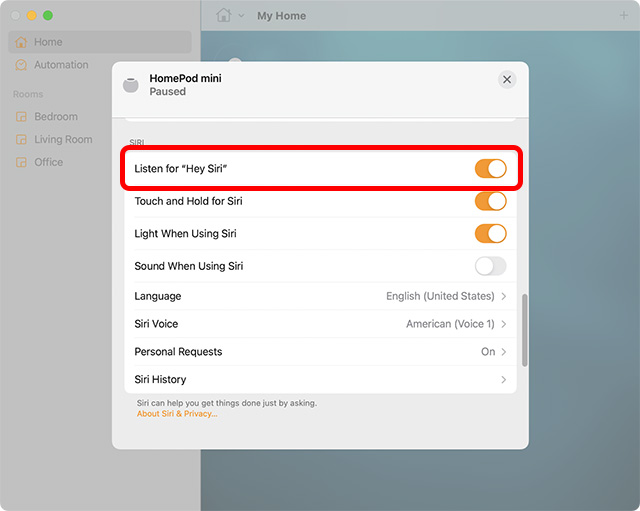
Сега опитайте да кажете „Хей Siri“ и вижте дали вашият HomePod отговаря. Надяваме се, че това трябваше да реши проблема. Ако не, прочетете нататък, за да видите другите стъпки за отстраняване на неизправности за HomePod mini.
4. Проверете за сигнали в приложението Home
Когато HomePod не може да получи достъп до вашия Apple ID, не може да се свърже с домашната ви Wi-Fi мрежа или се сблъска с някакви други проблеми, в приложението Home се появява предупреждение с подробности за проблема. Така че, отидете в приложението Home на вашето устройство и след това натиснете и задръжте/щракнете двукратно върху иконата на HomePod, за да видите повече информация за сигнала.
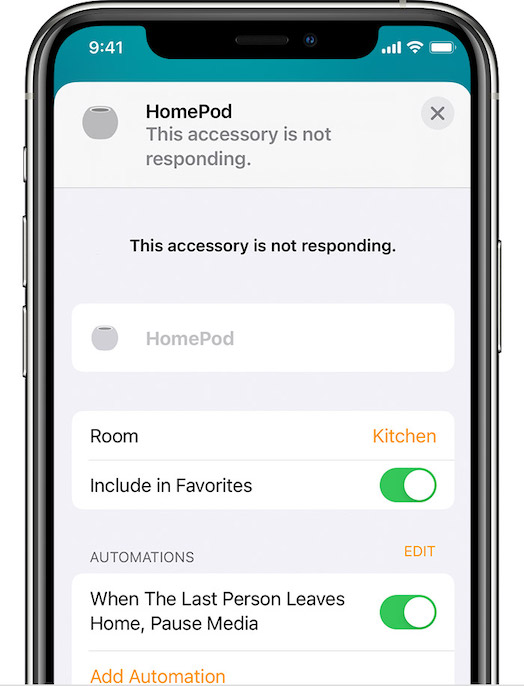 Изображение с любезното съдействие: Apple
Изображение с любезното съдействие: Apple
5. Рестартирайте вашия HomePod
Ако все още не можете да използвате своя HomePod mini, рестартирането може да помогне и за решаването на проблема.
Рестартирайте HomePod mini от iPhone
Отворете приложението Home и след това продължително натискане на плочката HomePod. Тук докоснете Reset HomePod и след това натиснете Restart HomePod.
Рестартирайте HomePod mini от Mac
Стартирайте приложението Home и след това щракнете двукратно върху иконата HomePod. След това превъртете надолу и щракнете върху Нулиране на HomePod. Накрая щракнете върху Рестартиране на HomePod, за да рестартирате високоговорителя.
6. Премахнете и сдвоете отново HomePod с помощта на приложението Home
Ако HomePods все още не реагира, опитайте да премахнете и сдвоите отново вашия HomePod чрез приложението Home. Можете да направите това с помощта на приложението Home на вашия iPhone, iPad или Mac.
Премахнете HomePod mini с iPhone
- На iPhone или iPad: Отворете приложението Home -> натиснете и задръжте иконата HomePod -> Нулиране на HomePod -> Премахване на аксесоар.
Премахнете HomePod mini с Mac
- На Mac: Стартирайте приложението Home > щракнете двукратно върху иконата HomePod -> Нулиране на HomePod и щракнете върху Премахване на аксесоар.
Настройте отново HomePod mini
Настройката на HomePod mini е проста. Просто го включете в захранването и отключете своя iPhone. Ще видите подкана на вашия iPhone. Просто докоснете „Настройка“ и следвайте стъпките на екрана.
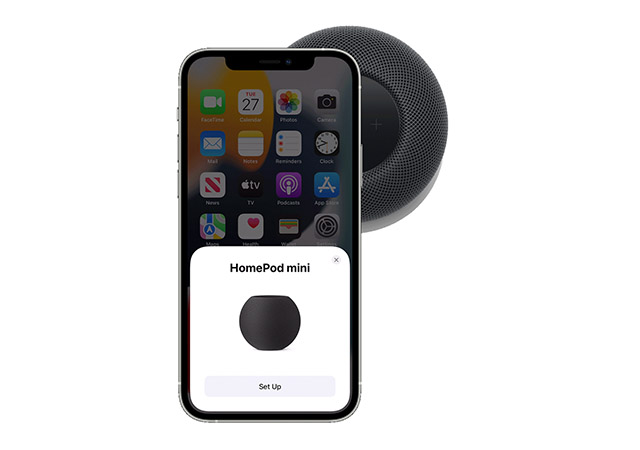
7. Актуализирайте вашия HomePod mini
Apple често пуска актуализации за HomePod mini. Обикновено вашият HomePod автоматично ще инсталира актуализации. Въпреки това, ако се сблъскате с проблеми с вашия HomePod, има вероятност да има чакаща актуализация, която не е инсталирана. За щастие можете ръчно да актуализирате своя HomePod mini доста лесно.
8. Нулирайте HomePod или HomePod mini
Все още няма решение? Не се притеснявайте, тъй като все още имаме ядрено решение. И с ядрената корекция имам предвид нулиране на HomePod до фабричните настройки. В случаите, когато високоговорителят с активиран Siri се сблъсква с постоянни проблеми, това решение е полезно. По-специално, има няколко начина за нулиране на HomePod.
Използвайте Home App, за да нулирате HomePod
- На iPhone и iPad: Отворете приложението Home -> натиснете и задръжте иконата HomePod -> Премахване на аксесоар -> Премахване.
- На Mac: Отидете в приложението Home -> щракнете двукратно върху иконата на HomePod -> Премахване на аксесоар -> Премахване.
Натиснете горната част на HomePod, за да го нулирате
- Изключете HomePod mini от захранването. Изчакайте 10 секунди и след това го включете отново.
- Изчакайте още 10 секунди, след което докоснете и задръжте горната част на HomePod mini.
- Бялата светлина отгоре на HomePod mini ще стане червена. Дръжте пръста си натиснат.
- След това Siri ще ви информира, че вашият HomePod mini е на път да бъде нулиран. Дръжте пръста си натиснат, докато не чуете три звукови сигнала, които потвърждават, че HomePod mini е нулиран успешно.
Възстановете HomePod mini с Mac или PC
1. Първо, включете вашия HomePod mini в компютъра с помощта на USB-C кабел и след това отворете Finder на macOS или iTunes на Windows 11 или Windows 10.
2. Изберете вашия HomePod, когато се покаже на вашия компютър, и щракнете върху Възстановяване на HomePod.
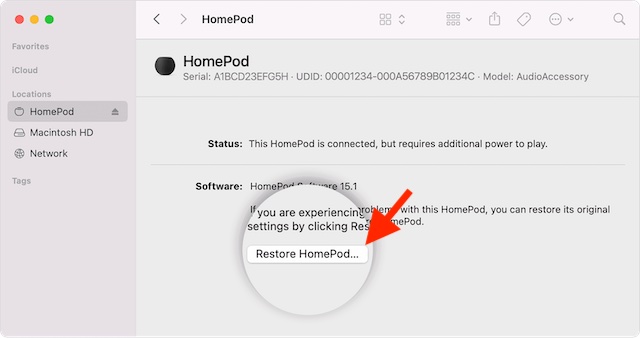
Вашият компютър ще започне да възстановява софтуера на вашия HomePod mini. Докато това се случва, ще видите оранжева светлина, която мига в горната част на HomePod mini. След като индикаторът спре да мига, това означава, че вашият HomePod mini е приключил с възстановяването и можете безопасно да го изключите от вашия Mac или компютър.
9. Ако нищо не работи, свържете се с поддръжката на Apple
И накрая, ако нищо не работи, единствената ви възможност е да се свържете с поддръжката на Apple. По-често, отколкото не, те ще могат да решат всеки проблем, пред който е изправен вашият HomePod mini.
Често задавани въпроси за HomePod mini не отговаря
В. Работи ли HomePod mini, когато не е включен?
HomePod mini не работи, когато не е включен. Ще трябва да свържете високоговорителя към източник на захранване, за да го използвате. Въпреки това има аксесоари на трети страни, които могат да захранват вашия HomePod mini, така че да можете да го вземете със себе си, където и да отидете.
В. Мога ли да нулирам HomePod mini?
Можете да нулирате HomePod mini от приложението Home на вашия iPhone, iPad или Mac, като използвате стъпките, споменати по-горе. Ако не можете да го направите, можете да натиснете и задържите горната част на HomePod mini, за да го нулирате.
В. Защо моят HomePod мига в бяло?
Бяла мигаща светлина на вашия HomePod mini означава, че високоговорителят е готов за настройка.
Лесно поправете неотзивчив HomePod mini
Това са методите за коригиране на HomePod mini, който не реагира. Надяваме се, че сте успели да поправите неотзивчивия си HomePod mini с помощта на тези решения. Уведомете ни коя корекция е работила за вас и ако има други методи, които смятате, че трябва да бъдат споменати в тази статия.
