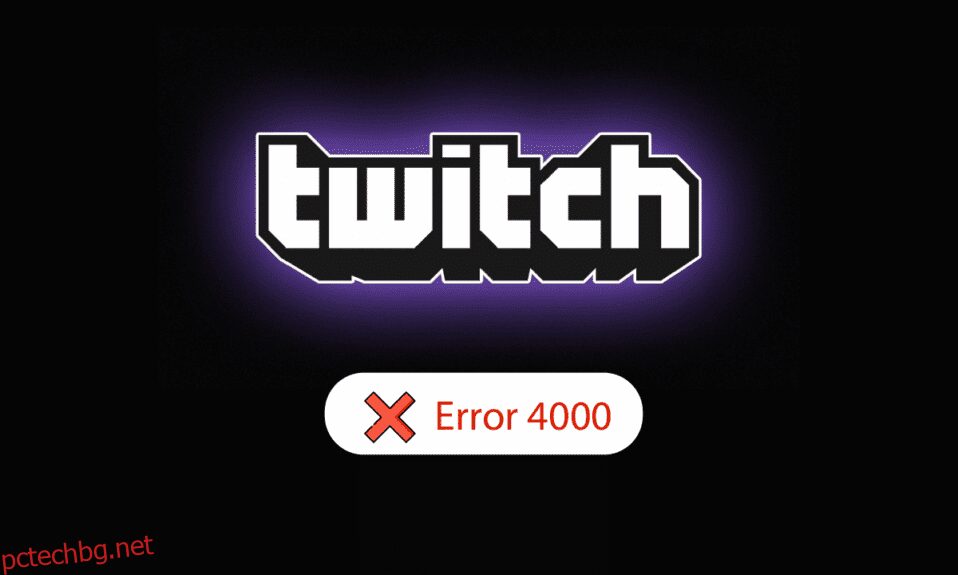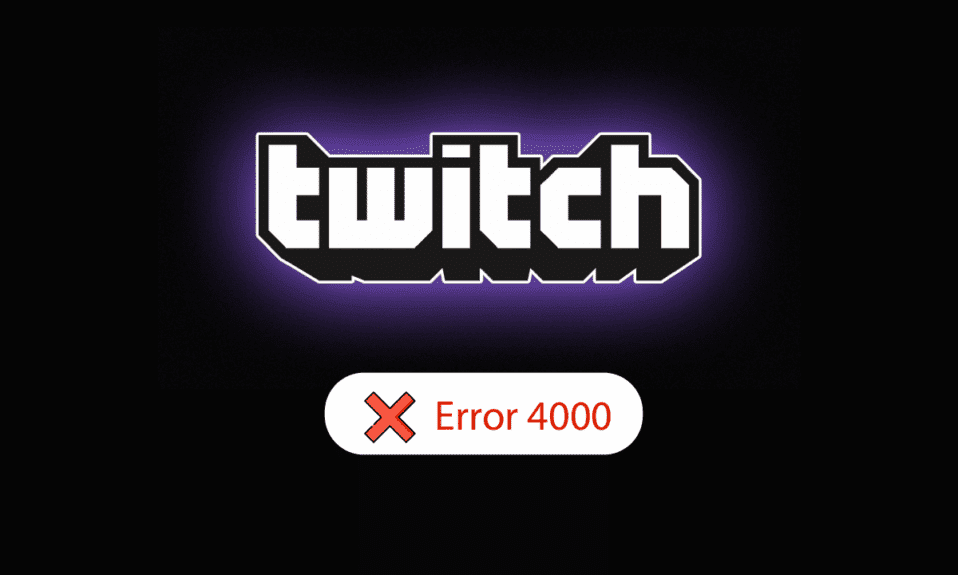
Ако искате да предавате поточно съдържание към огромна аудитория, услугата Twitch е чудесен избор за същото. Тази интерактивна услуга за поточно предаване на живо обаче създава няколко проблема на платформата Windows. Една от грешките е името на медийния ресурс на Twitch, който не се поддържа. С прости думи това означава, че медийното съдържание, което стриймвате, не се поддържа на вашия компютър с Windows. Друго често срещано име за грешката е Twitch error 4000. Twitch resource format not supported error е истински кошмар, нали? Необходимо е да се проучат причините за грешката и да се коригира съответно. Статията ще ви помогне да изчистите тази грешка.
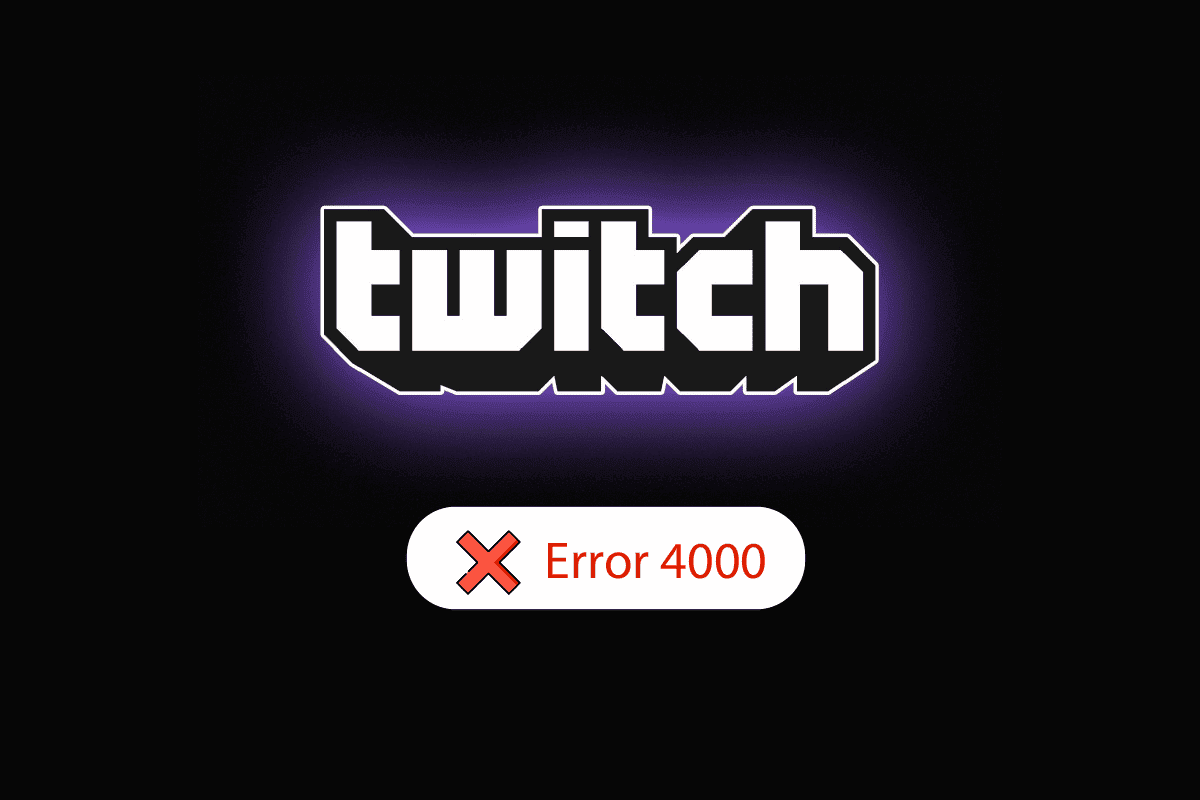
Съдържание
Как да коригирате Twitch Resource Format, който не се поддържа в Windows 10
Причините, поради които ще възникне грешка 4000 в услугата Twitch, са изброени по-долу в този раздел.
-
Смущения от фонови приложения – Ако има приложения на Media Player или Digital Audio Workstation, работещи във фонов режим, може да изпитате грешката.
-
Намеса от приложения на трети страни – Приложенията на трети страни на вашия компютър може да причинят грешката.
-
Смущения от аудио хардуер – аудио хардуерът, свързан към вашия компютър, може да причини грешката.
-
Бисквитки и кеш файлове в уеб браузъра – Многобройните кеш файлове на вашия уеб браузър може да причинят грешката.
-
Проблем с функцията за автоматично пускане – Функцията за автоматично пускане на вашия уеб браузър може да причини грешка на уебсайта на Twitch.
-
Проблеми със системните драйвери – Аудио драйверите и графичните драйвери може да са остарели или повредени.
Метод 1: Основни методи за отстраняване на неизправности
За да коригирате грешка 4000 на Twitch на уебсайта на Twitch, опитайте да следвате основните методи за отстраняване на неизправности, които са изброени тук.
1A: Опресняване на потока
Първият метод за коригиране на грешката е да опресните потока в уеб браузъра. Това ще разреши всички временни проблеми в потока. Щракнете върху опцията Rewind, за да превъртите назад няколко секунди и след това щракнете върху опцията Play.
1B: Обновяване на уебсайта
Следващият подход за коригиране на грешката е да опресните уебсайта на Twitch. Кликнете върху опцията Обновяване в горния ляв ъгъл на уебсайта на Twitch.
Забележка: Като алтернатива можете да натиснете едновременно клавишите Ctrl + R, за да презаредите потока.
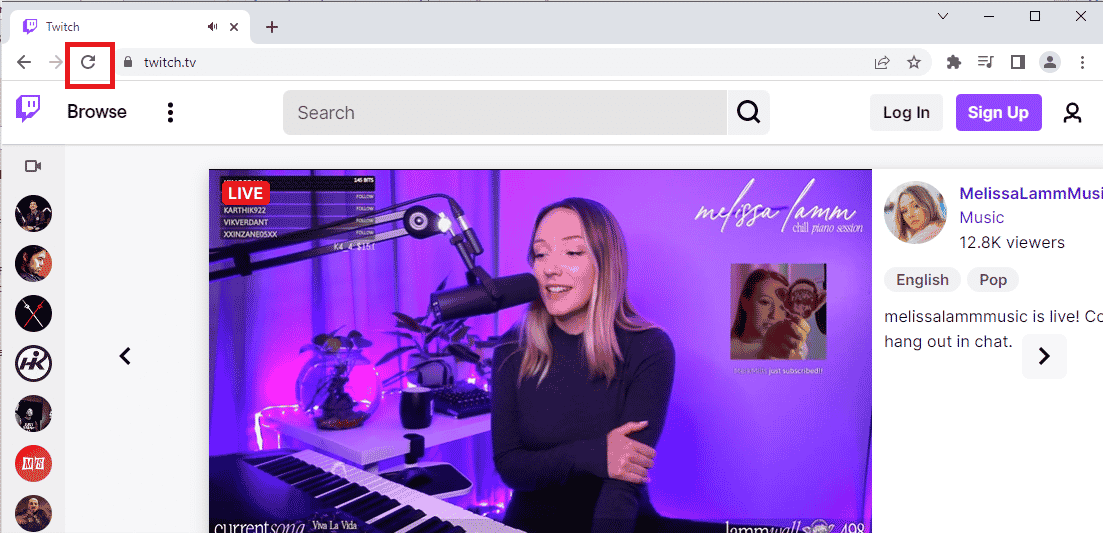
Друг вариант е да предавате поточно уебсайта на Twitch в друг раздел в уеб браузъра.
1. Натиснете едновременно клавишите Ctrl + T, за да отворите друг раздел и да отворите уебсайта на Twitch.
2. Кликнете върху опцията Затваряне в предишния раздел на уебсайта на Twitch.
1C: Рестартирайте компютъра
Друг основен метод за отстраняване на неизправности за коригиране на грешката, форматът на ресурса на Twitch не се поддържа, е да рестартирате компютъра си.
1. Натиснете клавиша Windows и щракнете върху иконата за захранване в долната част.
2. Щракнете върху опцията Рестартиране в изскачащия списък.
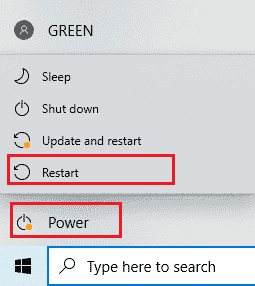
1D: Изпълнете тест за скорост на мрежата
Най-простият подход е да проверите дали вашата интернет връзка е стабилна за поддръжка на услугата Twitch.
1. Натиснете клавиша Windows, въведете Google Chrome и щракнете върху Отваряне.

2. Посетете страницата Speedtest и щракнете върху бутона GO на началната страница.
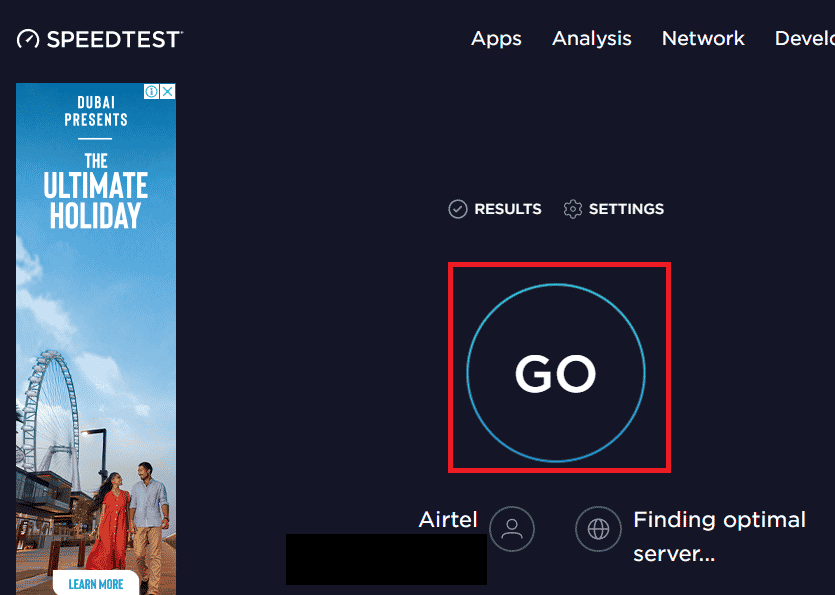
3. Ако скоростта на интернет връзката е ниска, можете да го направите
- Свържете се с друга мрежова връзка или
- Променете абонаментния план на вашата съществуваща мрежова връзка.
1E. Проверете сървърите на Twitch
Сървърите на Twitch може да не работят и да не поддържат стрийминг на каквато и да е медия. В този случай можете да проверите състоянието на сървърите на Twitch.
1. Отворете приложението Google Chrome, като използвате лентата за търсене в долната част. Кликнете върху Отвори.
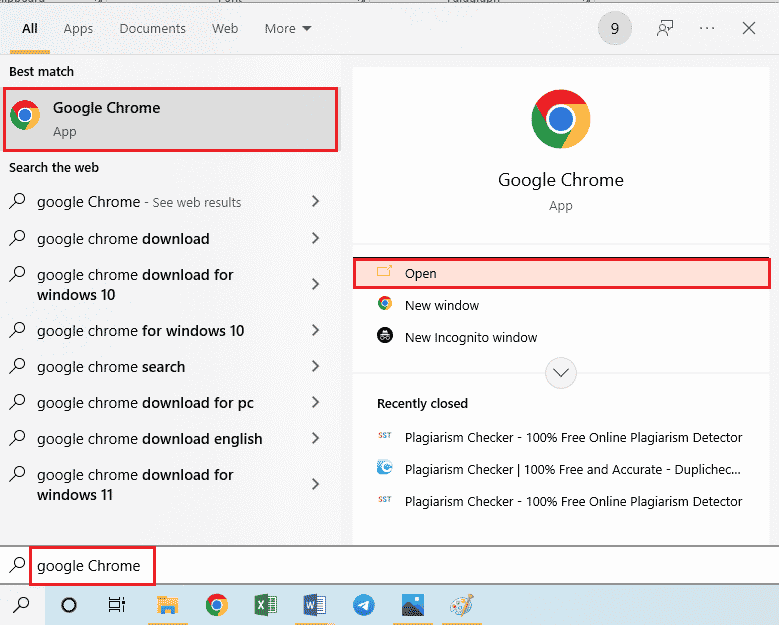
2. Отворете официалния уебсайт на сървърите на Twitch и проверете за резултатите.

3. Ако всички системи работят, няма проблем със сървъра на Twitch.
1F. Повторно включване на аудио хардуер
За да коригирате грешката Twitch resource format not supported, можете да опитате да включите отново аудио хардуера във вашия компютър. Можете да;
-
Изключете аудио хардуера и след това го включете отново в порта.
-
Променете порта, в който е свързан аудио хардуерът (приложимо само за множество портове).
- Използвайте вградения високоговорител на вашия компютър.
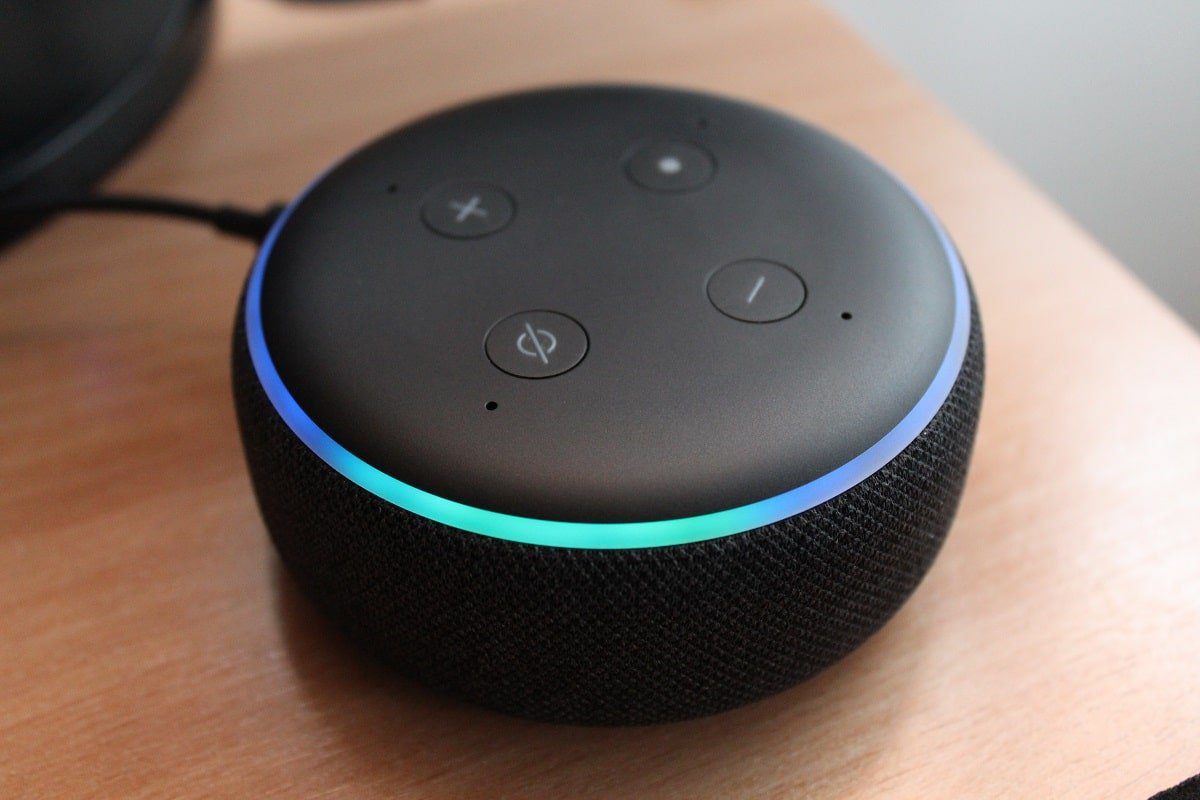
1G. Превключете към различен уеб браузър
Понякога грешката Twitch media resource not supported може да е в уеб браузъра по подразбиране. Можете да използвате всеки друг уеб браузър като Mozilla Firefox, за да предавате поточно уебсайта на Twitch.
1. Отворете приложението Mozilla Firefox, като използвате лентата за търсене в долната част. Кликнете върху Отвори.
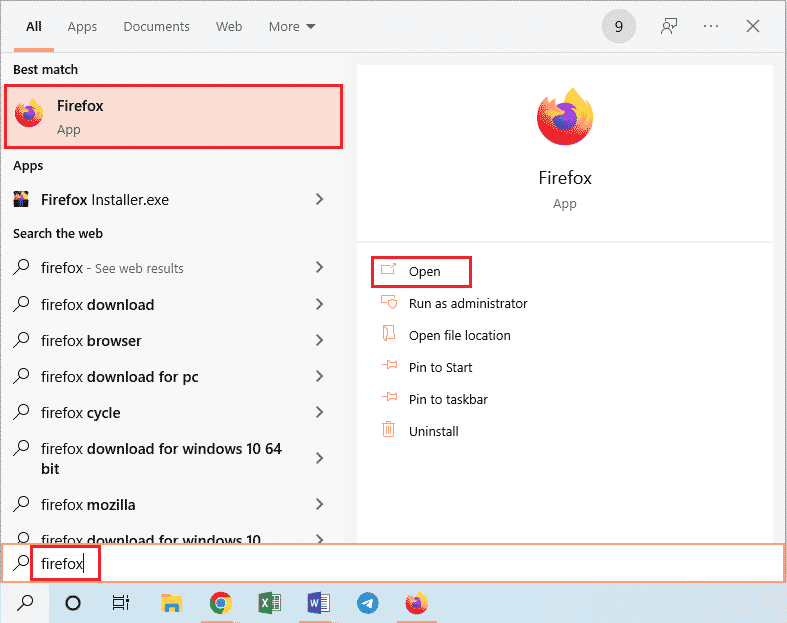
2. Отворете официалния уебсайт на Twitch TV и влезте в акаунта си.
1H. Използвайте VPN услуга
Грешката може да се дължи на географските ограничения за разглеждане на уебсайта на Twitch. Можете да използвате VPN услуга като NordVPN, за да коригирате проблема. Прочетете статията, за да знаете метода за използване на услугата NordVPN на вашия компютър.
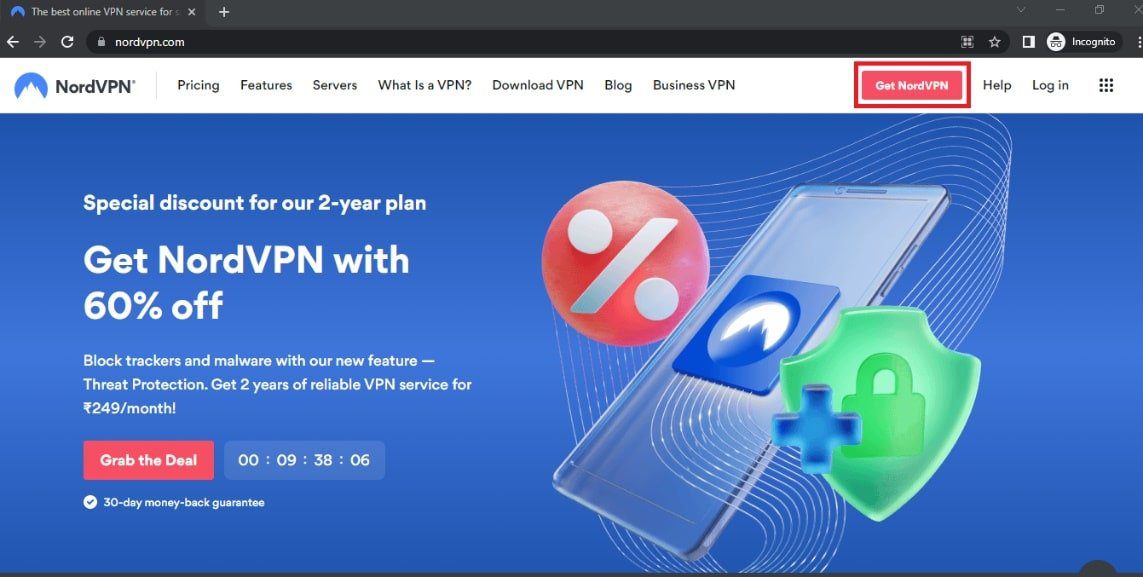
1I. Актуализиране на аудио драйвери
Остарял аудио драйвер може да причини грешката на уебсайта на Twitch; можете да актуализирате аудио драйвера, за да коригирате грешката. Използвайте връзката, дадена тук, за да научите метода за актуализиране на аудио драйверите на вашия компютър.
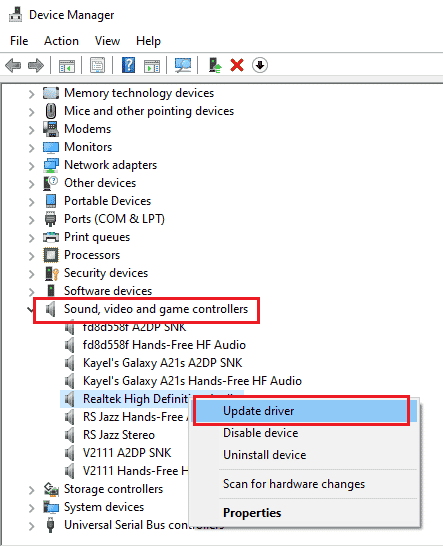
1J. Актуализиране на графичен драйвер
Тъй като уебсайтът на Twitch предава поточно визуално съдържание, необходимо е графичният драйвер да е в актуализирано състояние. Можете да актуализирате графичния драйвер на вашия компютър, за да коригирате грешката, че форматът на ресурса на Twitch не се поддържа. Използвайте предоставената тук връзка, за да научите метода за актуализиране на графичния драйвер на вашия компютър.
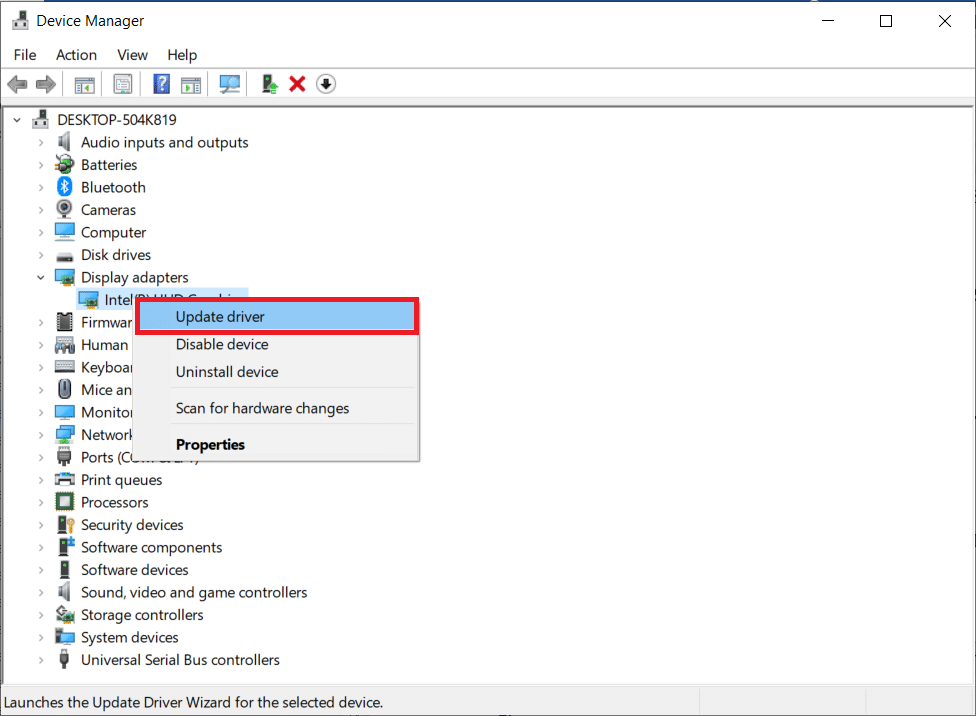
1K. Поправка на системни файлове
Ако файловете на вашия компютър са повредени или липсват, може да се сблъскате с тази грешка на уебсайта на Twitch. Можете да използвате DISM или SFC сканиране, за да поправите системните файлове на вашия компютър и връзката, която е дадена тук, обяснява метода.
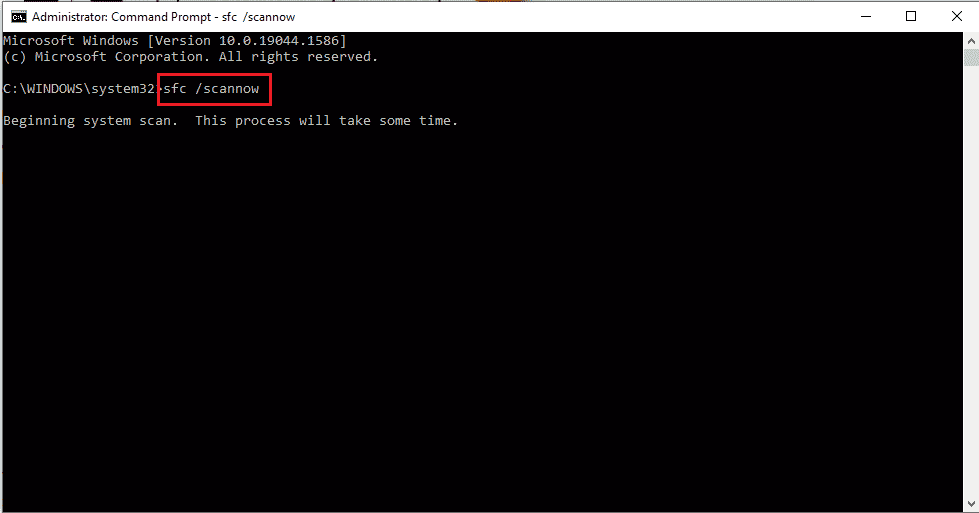
1л. Изчистете DNS кеша
Ако DNS кешът за мрежовата връзка не е изчистен, може да срещнете грешка на уебсайта на Twitch. За да коригирате проблема, изпълнете стъпките, дадени във връзката, за да изчистите DNS кеша.
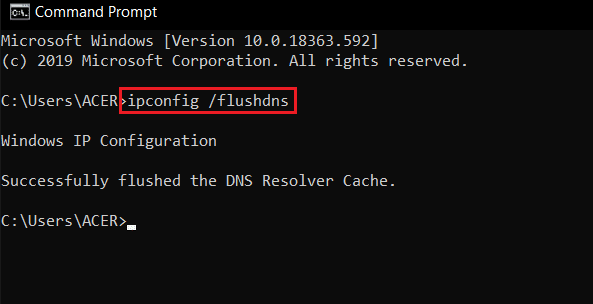
Метод 2: Основни методи за отстраняване на неизправности в Google Chrome
Ако използвате приложението Google Chrome като уеб браузър по подразбиране, можете да следвате основните методи за отстраняване на неизправности в приложението, за да коригирате грешката 4000 на Twitch.
2А. Използвайте режим „инкогнито“.
Ако разглеждате уебсайта на Twitch в нормалния режим на уеб браузъра Google Chrome, можете да опитате да използвате режима „инкогнито“, за да коригирате грешката.
1. Използвайте връзката, дадена тук, за да научите метода за отваряне на режим „инкогнито“ в приложението Google Chrome.
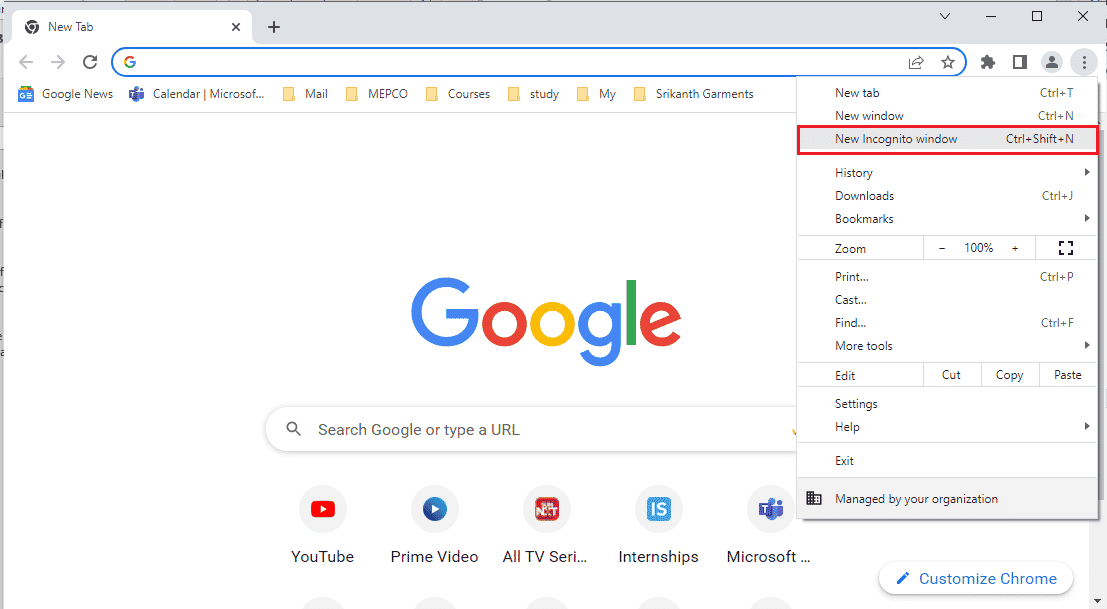
2. Отворете уебсайта на Twitch в режим „инкогнито“.
2B. Изчистване на данните за сърфирането
Ако има много кеш файлове в приложението Google Chrome, може да видите грешката Twitch resource format not supported. Следвайте стъпките в дадената тук връзка, за да изчистите кеш файловете в приложението Google Chrome.
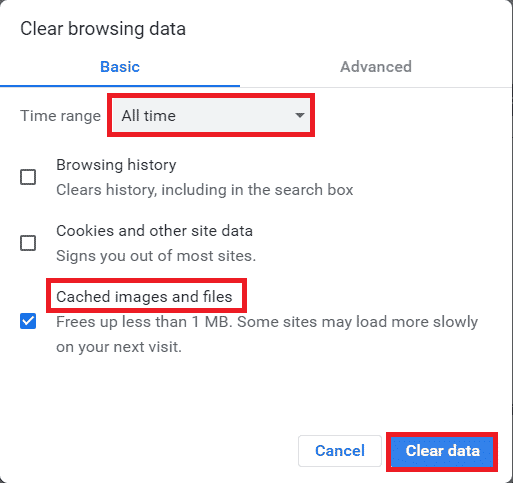
2C. Деактивирайте разширенията на браузъра
Ако има много уеб разширения на вашия компютър, може да изпитате грешката Twitch media resource not supported на уебсайта на Twitch. Можете да деактивирате всички ненужни разширения в приложението Google Chrome. Ако има рекламни блокери като ublock origin или Ad-Block, трябва да деактивирате и тези разширения.
1. Отворете приложението Google Chrome, като използвате лентата за търсене в долната част. Кликнете върху Отвори.
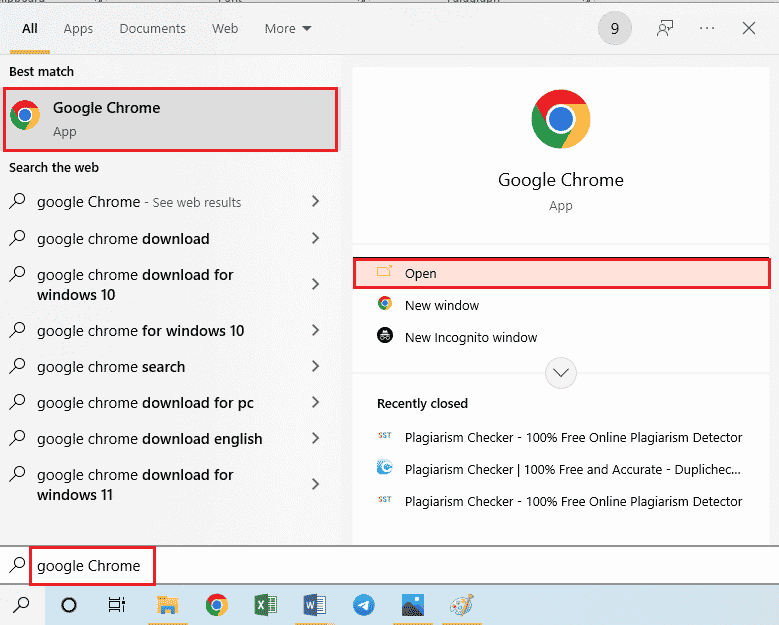
2. Щракнете върху трите вертикални точки в горния десен ъгъл на страницата, щракнете върху опцията Още инструменти и след това щракнете върху опцията Разширения в съседното меню.
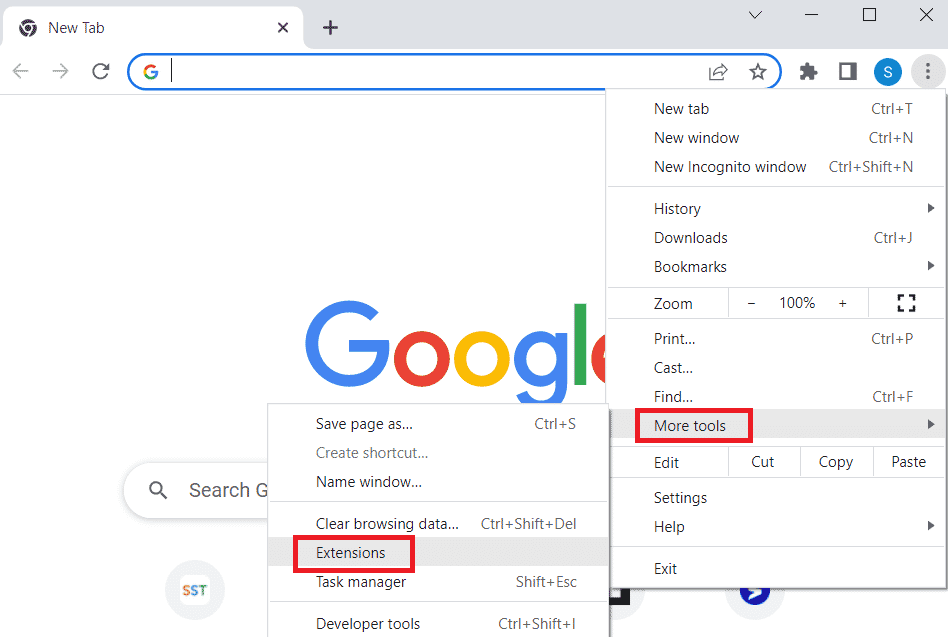
3. Изключете всички ненужни разширения и разширения за блокиране на реклами, за да ги деактивирате.
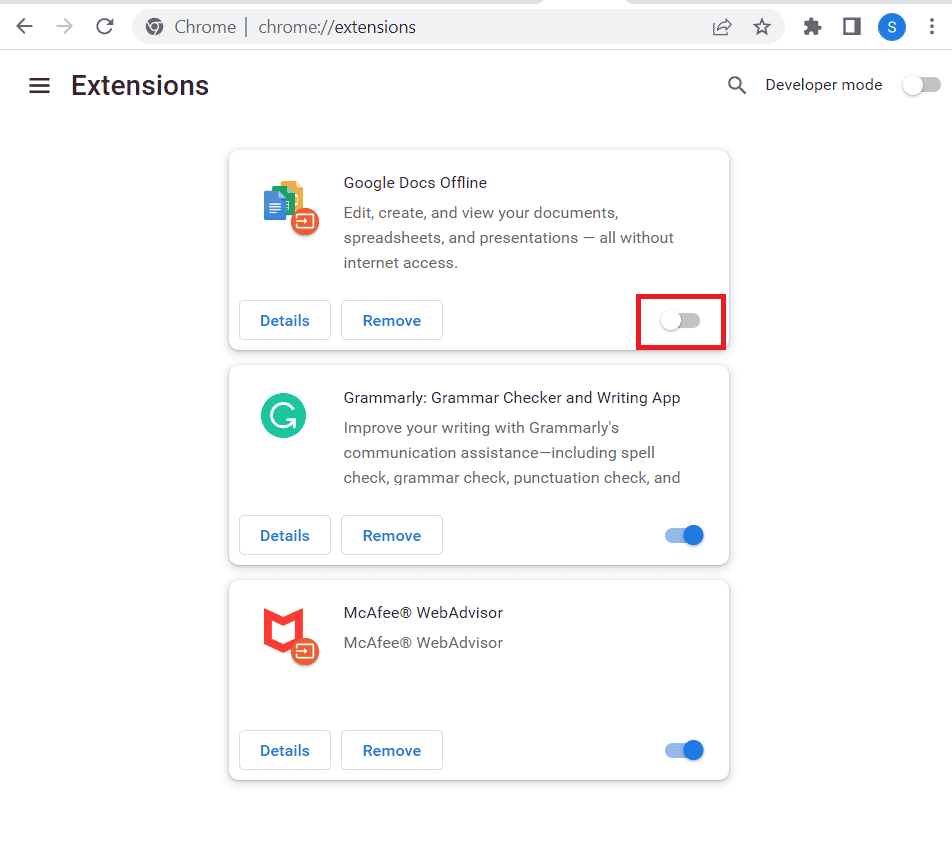
2D. Активиране на хардуерно ускорение (ако е приложимо)
Друга възможност за коригиране на грешка Twitch error 4000 е да активирате опцията за хардуерно ускорение в приложението Google Chrome.
1. Отворете приложението Google Chrome, като използвате лентата за търсене в долната част. Кликнете върху Отвори.
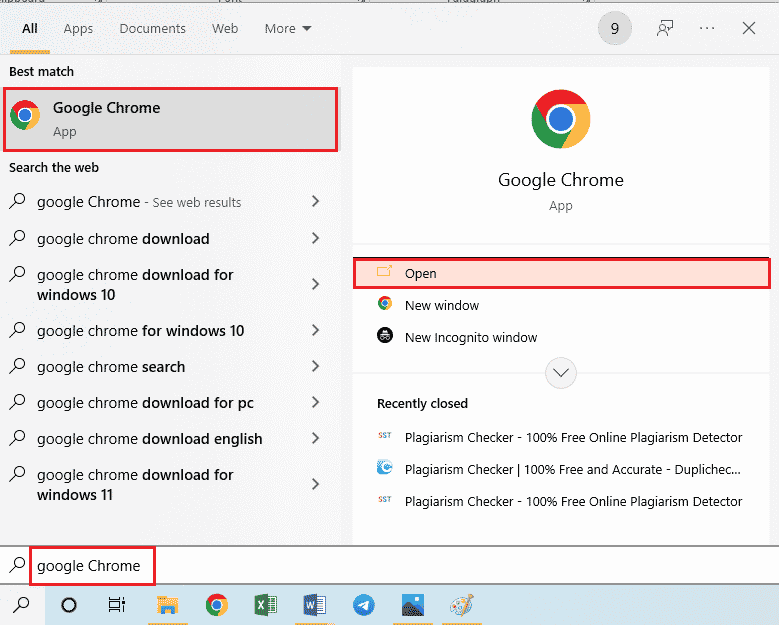
2. Щракнете върху трите вертикални точки в горния десен ъгъл на страницата и щракнете върху опцията Настройки.
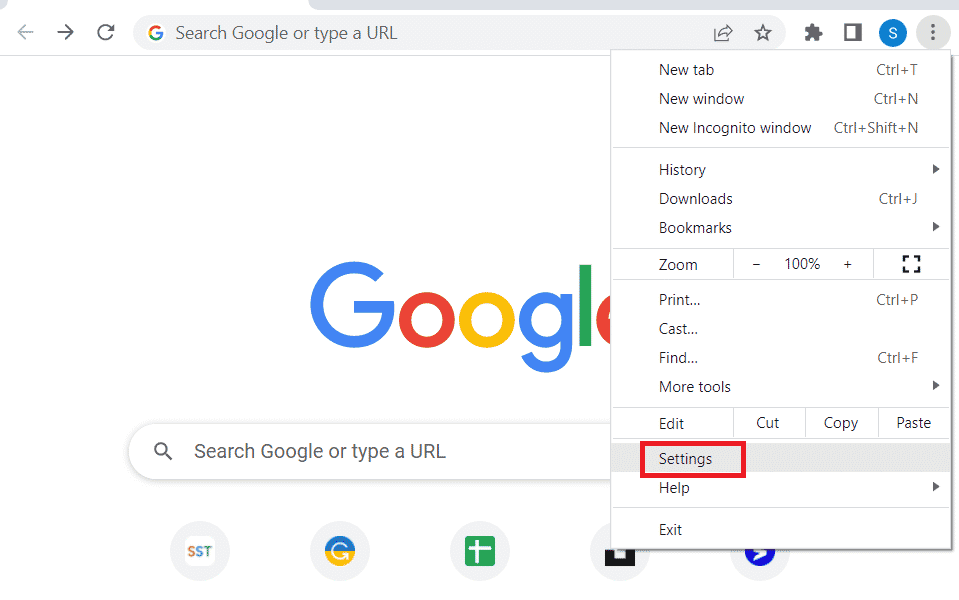
3. Разгънете раздела Разширени и щракнете върху раздела Система в левия панел на прозореца.
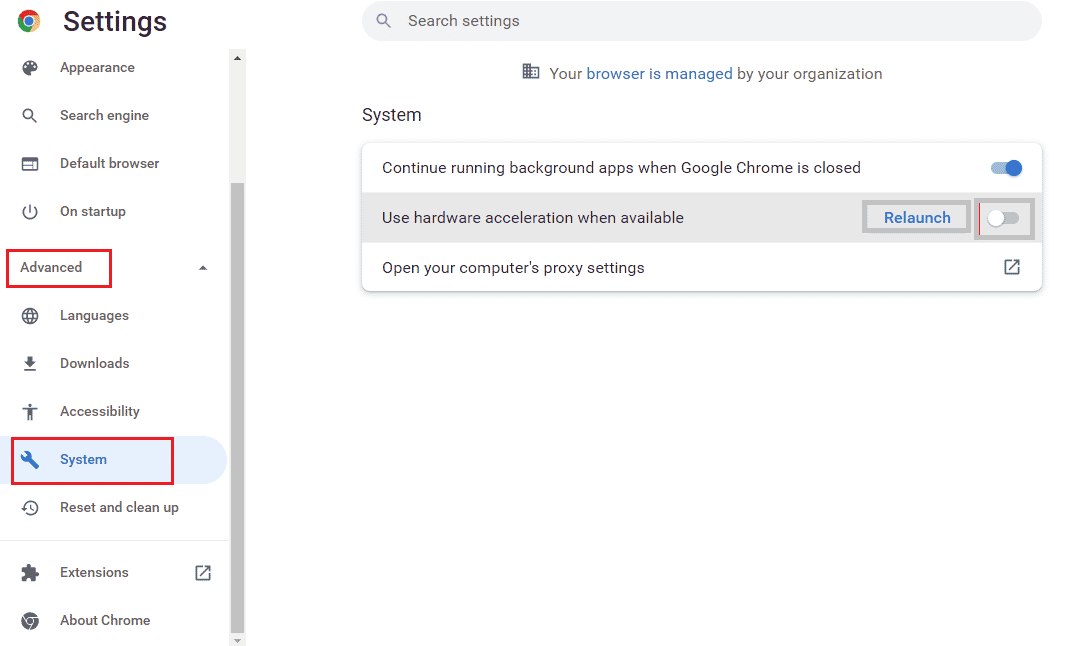
4. Включете опцията Използване на хардуерно ускорение, когато е налично и щракнете върху бутона Повторно стартиране.
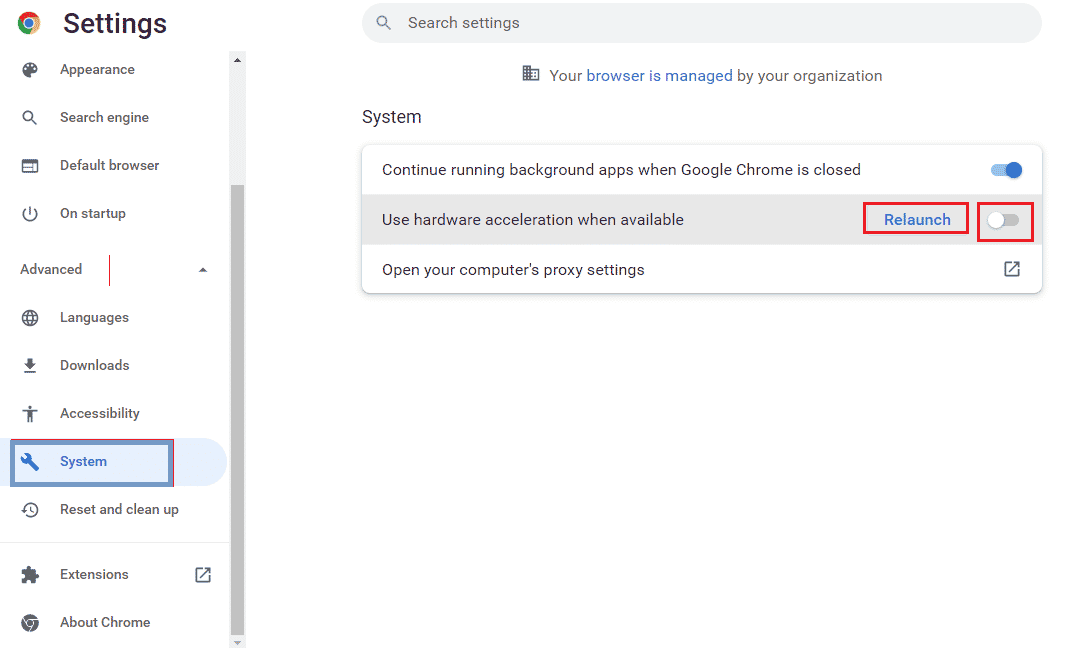
Метод 2E: Актуализирайте уеб браузъра
Можете да опитате да актуализирате приложението Google Chrome, за да коригирате грешката, че форматът на ресурса на Twitch не се поддържа на вашия компютър.
1. Отворете приложението Google Chrome, като използвате лентата за търсене в долната част. Кликнете върху Отвори.
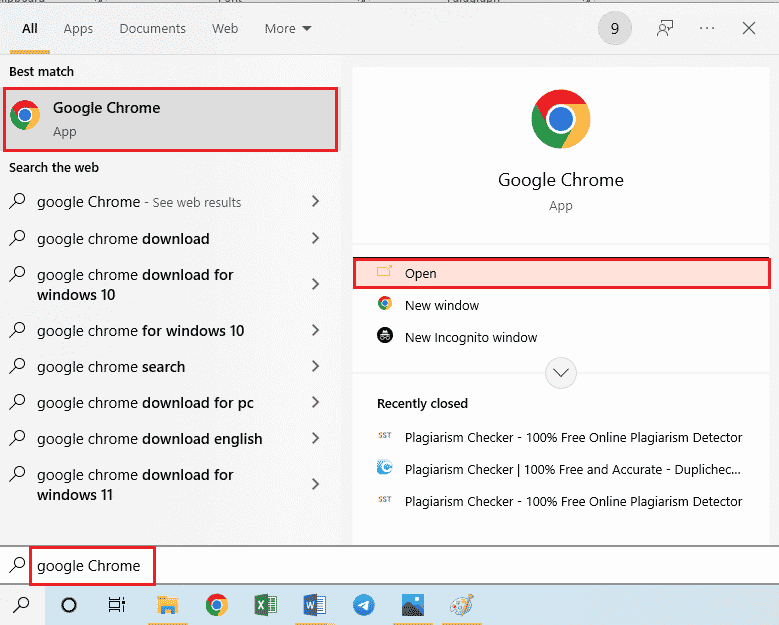
2. Щракнете върху трите вертикални точки в горния десен ъгъл на страницата и щракнете върху опцията Настройки.
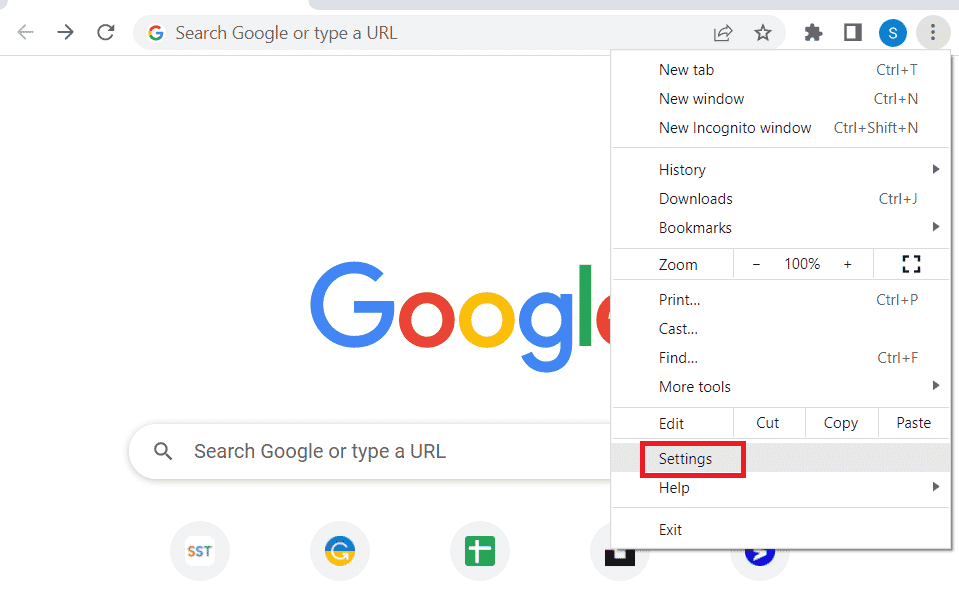
3. Щракнете върху раздела Всичко за Chrome под секцията Разширени в левия панел на прозореца.
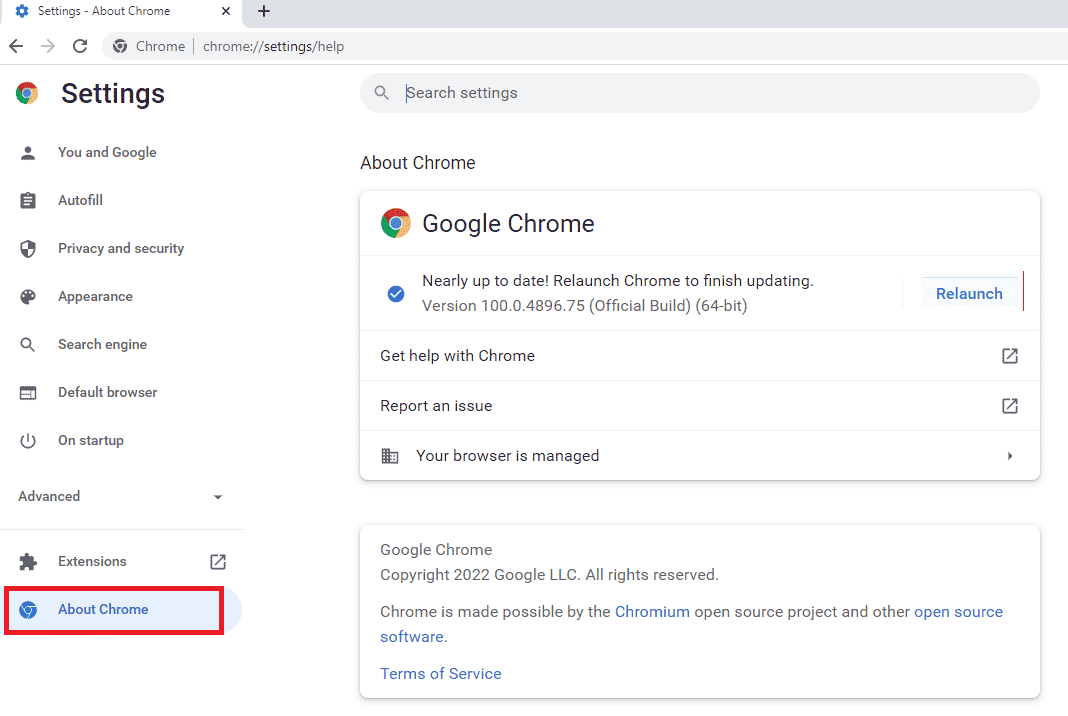
4. Ако има актуализация, тя ще бъде изтеглена автоматично.
5. Щракнете върху бутона Relaunch, след като актуализацията е инсталирана.
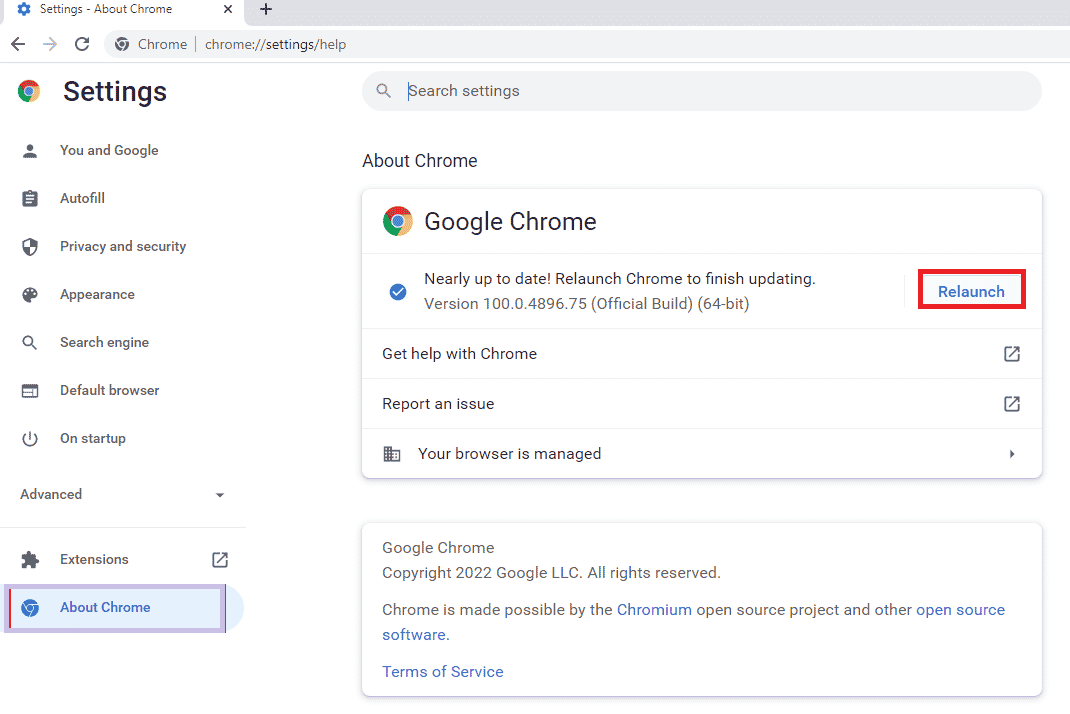
2F: Промяна на настройките за автоматично пускане (за по-стари версии)
Настройката за автоматично възпроизвеждане се използва, за да позволи автоматично възпроизвеждане на медийното съдържание на уебсайтовете. Можете да зададете настройката за автоматично пускане по подразбиране и за да предавате поточно медийно съдържание, трябва да щракнете ръчно върху опцията за възпроизвеждане. Този метод е приложим само за по-старите версии на приложението Google Chrome.
1. Отворете приложението Google Chrome, като използвате лентата за търсене в долната част. Кликнете върху Отвори.

2. Въведете chrome://flags и натиснете клавиша Enter, за да отворите страницата Експерименти.
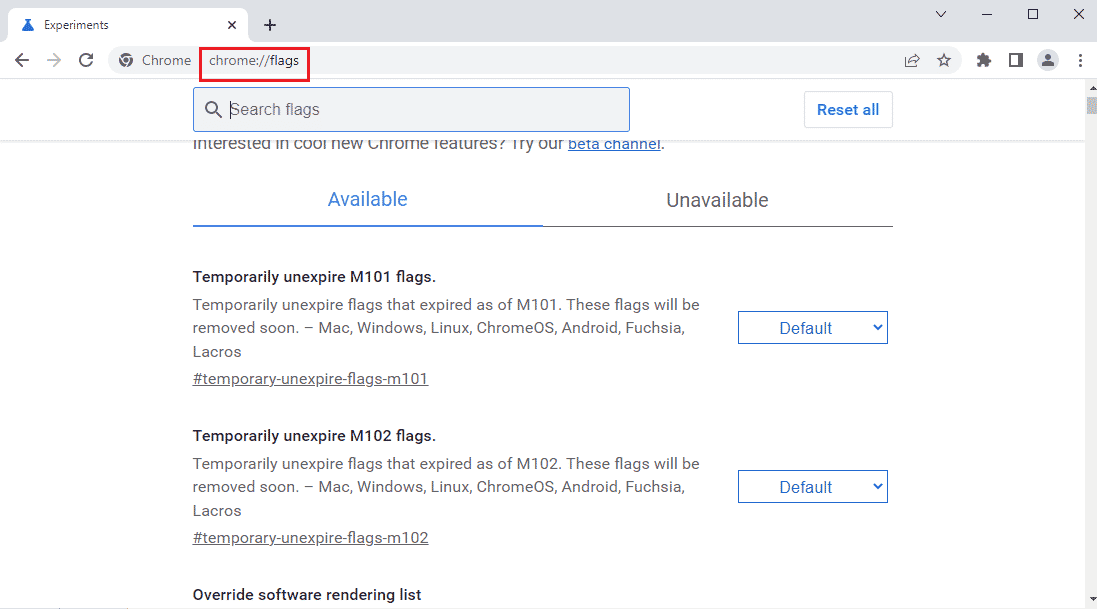
3. Щракнете върху падащото меню в правилата за автоматично пускане и щракнете върху опцията По подразбиране.
Забележка: Ако използвате по-стара версия на Google Chrome, щракнете върху опцията „Изисква се потребителско активиране на документа“.
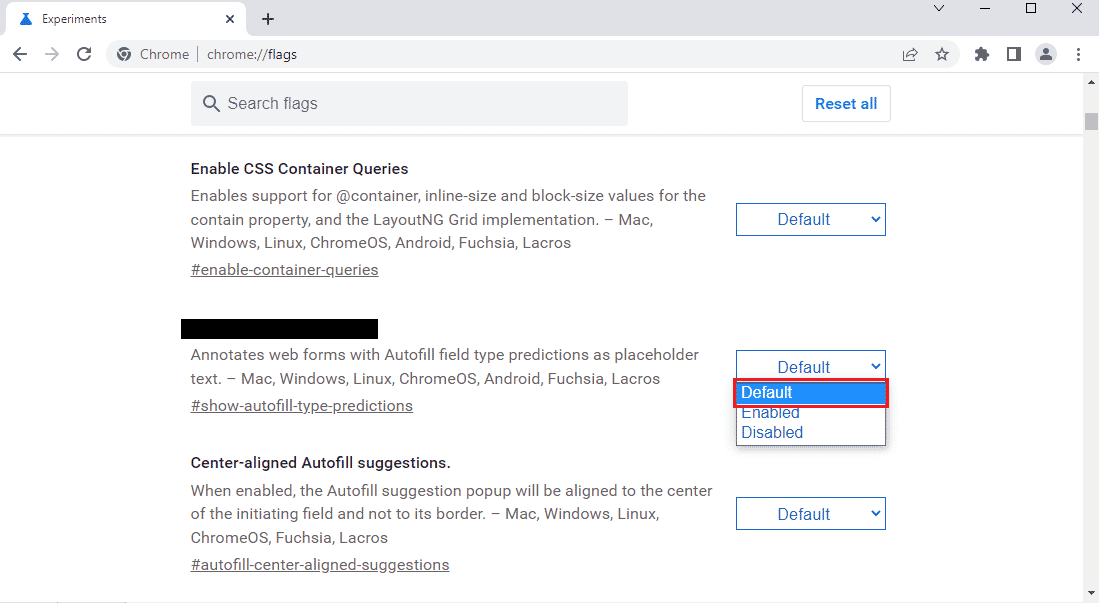
4. Щракнете върху бутона Relaunch в долната част, за да промените настройката на Chrome.
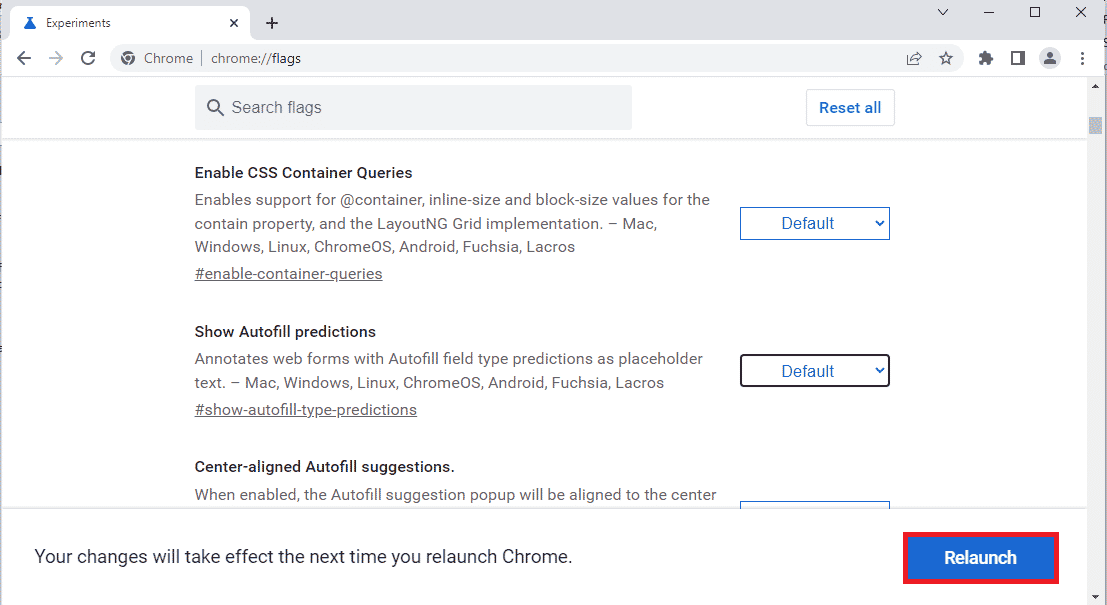
Метод 3: Деактивирайте фоновите приложения и услуги
Множество фонови приложения и услуги на вашия компютър може да причинят грешка, че форматът на ресурса на Twitch не се поддържа. Можете да затворите всички приложения и услуги на вашия компютър, за да коригирате грешката.
Стъпка I: Затворете всички фонови приложения
Ако има много приложения, работещи във фонов режим, трябва да деактивирате всички приложения. Използвайте връзката, дадена тук, за да затворите всички фонови приложения с помощта на приложението Task Manager.
Трябва да затворите следните приложения, за да коригирате грешката Twitch media resource not supported.
- Затворете целия софтуер на трети страни и други чужди приложения, инсталирани на вашия компютър.
- Затворете всички приложения на Media Player като VLC Media Player.
- Ако сте отворили софтуер за редактиране, като цифрово аудио работно пространство или софтуер за редактиране на видео, затворете тези приложения.
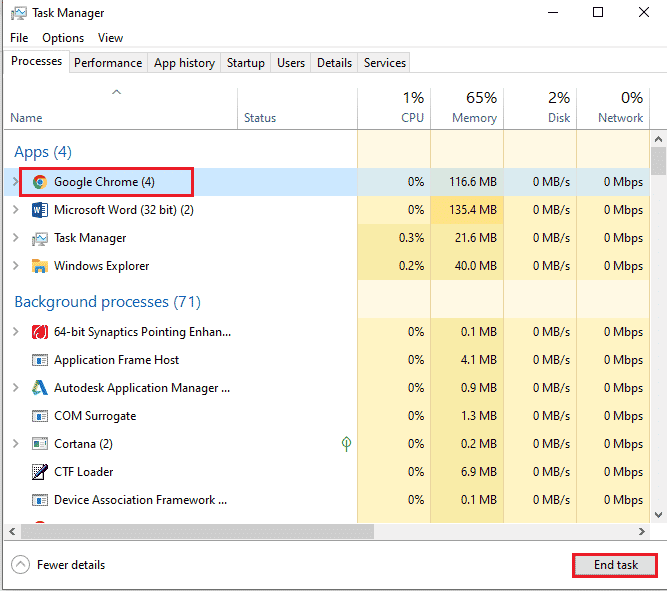
Стъпка II: Деактивирайте всички приложения при стартиране
Следващата стъпка е да деактивирате всички приложения при стартиране, така че забавянето да не се причинява по време на стрийминг на уебсайта на Twitch.
1. Отворете приложението Task Manager, като използвате клавишите Ctrl+ Shift+ Esc и отидете до раздела Startup.
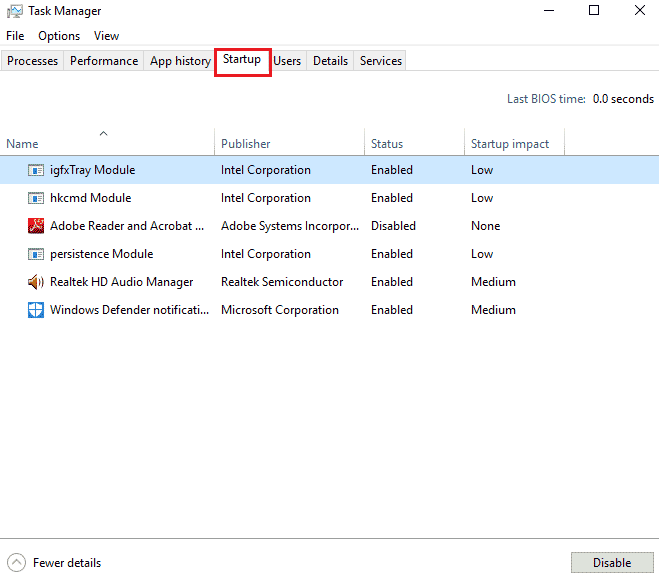
2. Изберете приложенията със статус Enabled и щракнете върху бутона Disable.
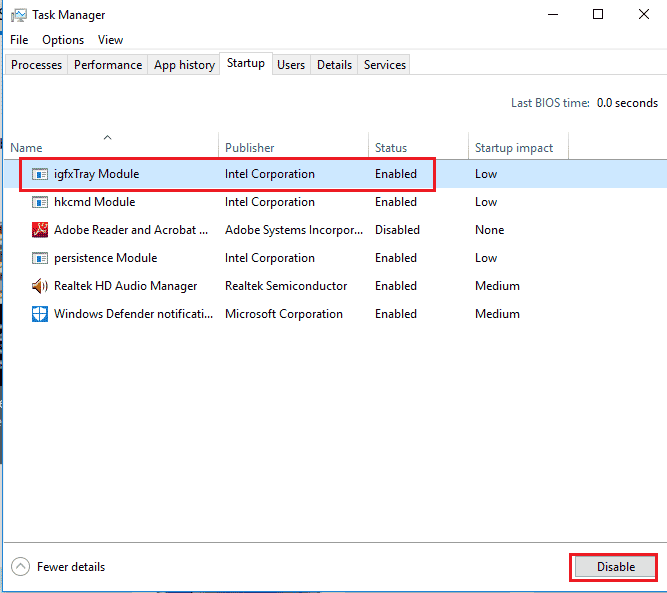
Стъпка III: Деактивирайте всички услуги
Последната стъпка е да деактивирате всички услуги с изключение на услугите на Microsoft с помощта на системната конфигурация.
1. Натиснете едновременно клавишите Windows + R, за да отворите диалоговия прозорец Изпълнение.
2. Въведете msconfig и щракнете върху бутона OK, за да стартирате системната конфигурация.
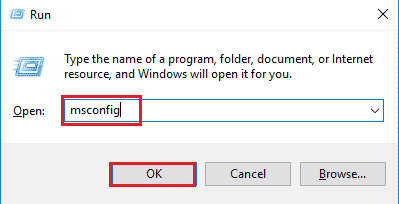
3. В прозореца за системна конфигурация отидете до раздела Услуги и отметнете опцията Скриване на всички услуги на Microsoft.
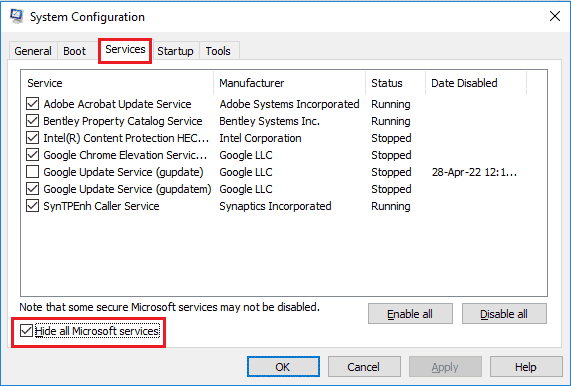
4. Щракнете върху бутона Деактивиране на всички.
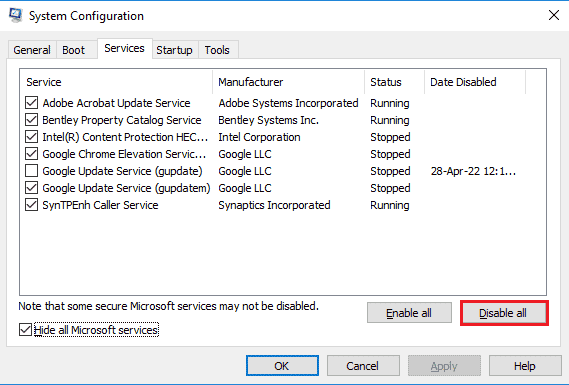
5. Щракнете върху бутоните Приложи и OK в прозореца за системна конфигурация.
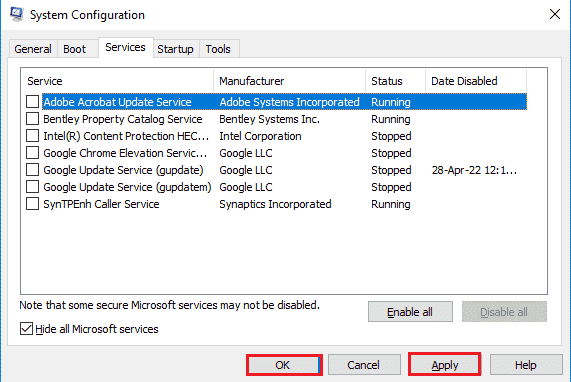
6. Щракнете върху бутона Рестартиране.
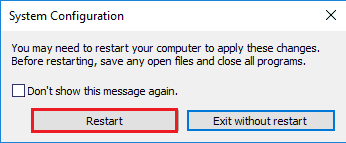
Метод 4: Променете настройките на звука
За да коригирате грешката, че форматът на ресурса на Twitch не се поддържа, можете да направите няколко промени в настройките на звука.
4А. Задаване на аудио изход по подразбиране
За да коригирате грешката на уебсайта на Twitch, можете да зададете високоговорител по подразбиране на вашия компютър, като използвате прозореца Sound.
1. Отворете приложението Control Panel, като въведете в лентата за търсене на Windows. Кликнете върху Отвори.

2. Задайте Преглед от падащото меню на опцията Малки икони.
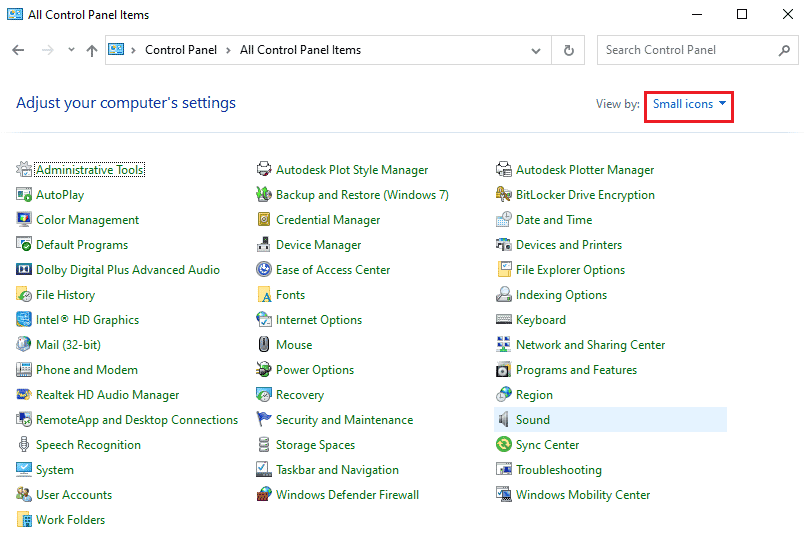
3. След това щракнете върху опцията Звук в показаното меню.
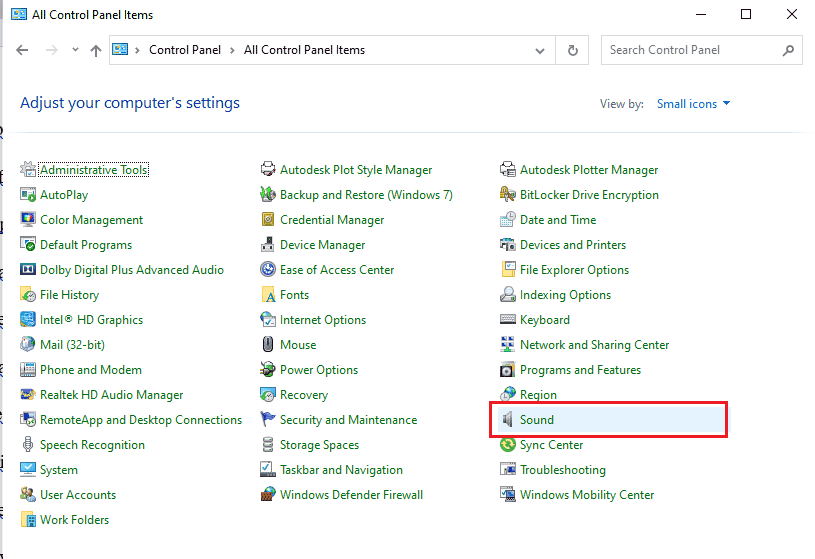
4. В раздела Възпроизвеждане изберете аудио изхода и щракнете върху бутона Задаване по подразбиране.
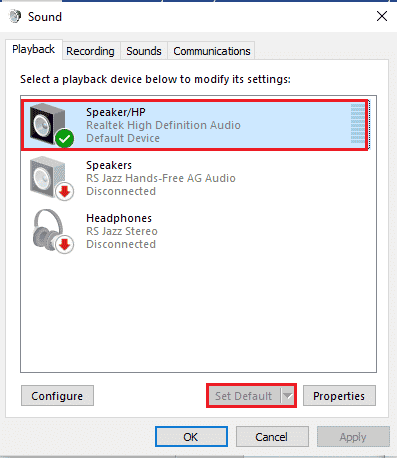
4B. Деактивиране на звуковите ефекти (ако е приложимо)
Като допълнителен метод можете да деактивирате звуковите ефекти на вашето аудио устройство по подразбиране. Възможно е обаче да изпитате леки смущения в аудио изхода на медийното съдържание.
1. Стартирайте контролния панел.
2. Задайте View by > Small icons, след което щракнете върху Sound.
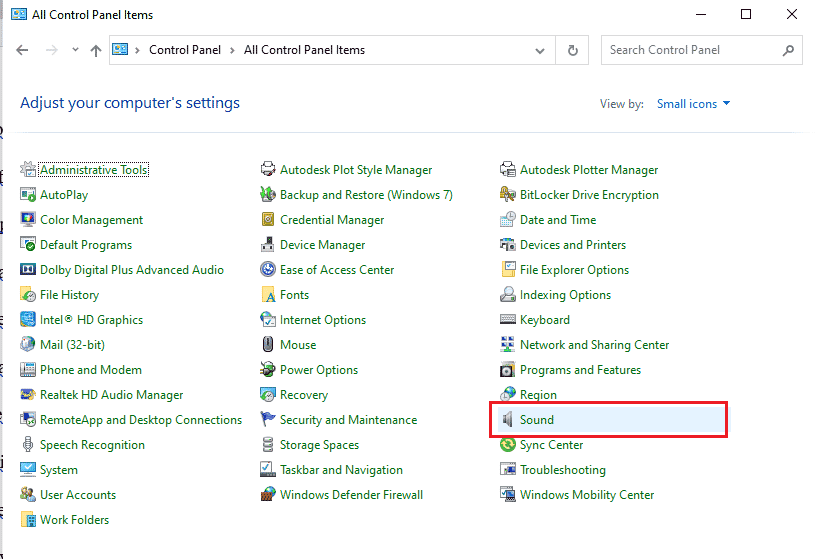
3. Щракнете с десния бутон върху аудио изхода и щракнете върху опцията Свойства.
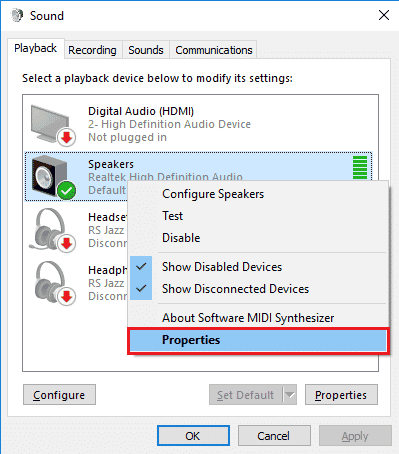
4. Отидете до раздела Подобрения, поставете отметка в квадратчето Деактивиране на всички звукови ефекти и щракнете върху бутона OK.
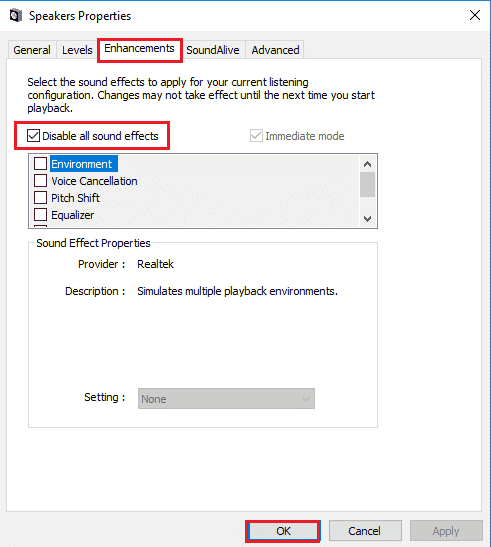
Метод 5: Използвайте Twitch Pop-out Player
Ако обикновеният плейър не може да предава поточно медийното съдържание на уебсайта на Twitch, можете да използвате изскачащия плейър на уебсайта, за да коригирате грешката, че медийният ресурс на Twitch не се поддържа.
1. Потърсете и отворете приложението Google Chrome, като използвате лентата за търсене.

2. Отворете уебсайта на Twitch и стартирайте произволен поток.
3. Щракнете върху иконата за настройки в долния десен ъгъл на плейъра.
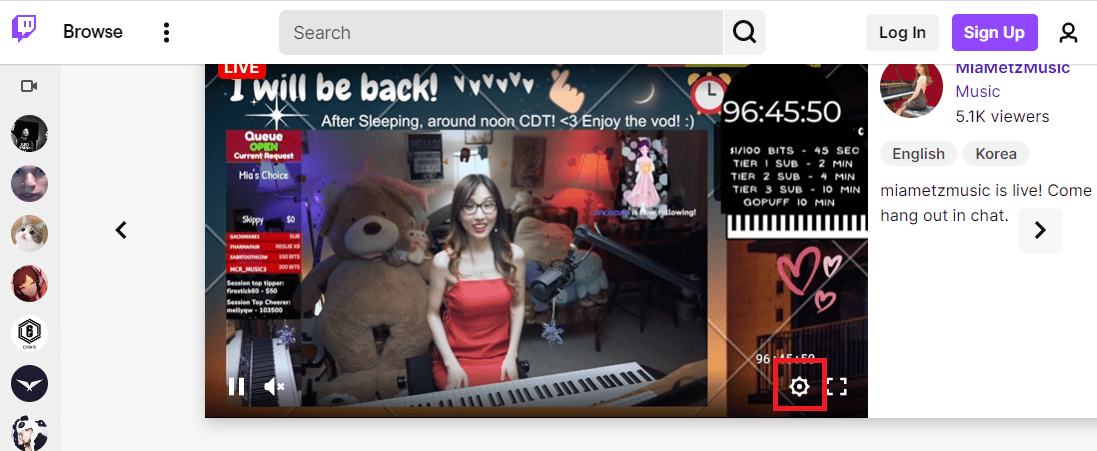
4. Кликнете върху опцията Popout Player в списъка.
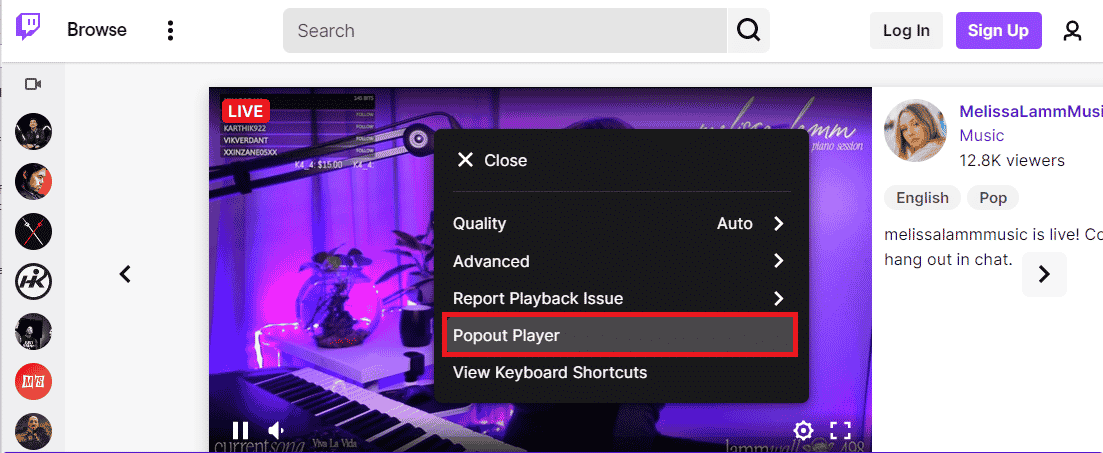
Ще видите потока в отделен изскачащ прозорец.
Метод 6: Нулиране на ключа за поток
Ключът Stream е основен код за идентифициране на източника на аудио и видео в медийното съдържание. Ако грешката, форматът на ресурса на Twitch не се поддържа, не е разрешена, можете да нулирате ключа Stream във вашия акаунт.
1. Стартирайте приложението Google Chrome, като използвате лентата за търсене в долната част. Кликнете върху Отвори.

2. Отворете официалния уебсайт на услугата за стрийминг на Twitch TV и влезте в акаунта си.
3. Щракнете върху иконата на профила в горния десен ъгъл на началната страница и щракнете върху опцията Creator Dashboard.
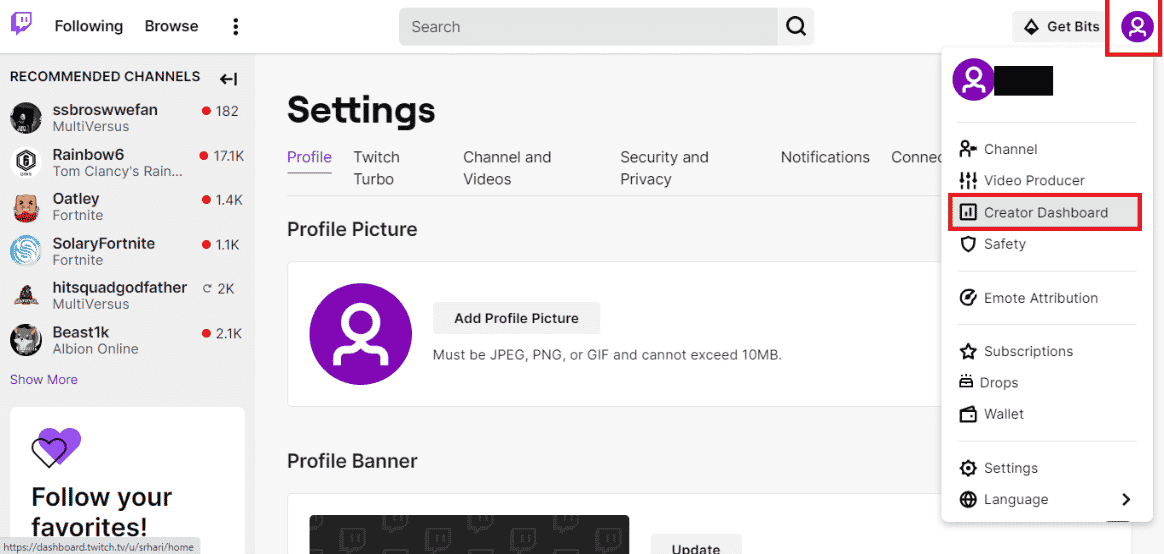
4. Разгънете раздела Настройки в левия панел на прозореца и щракнете върху раздела Поток.
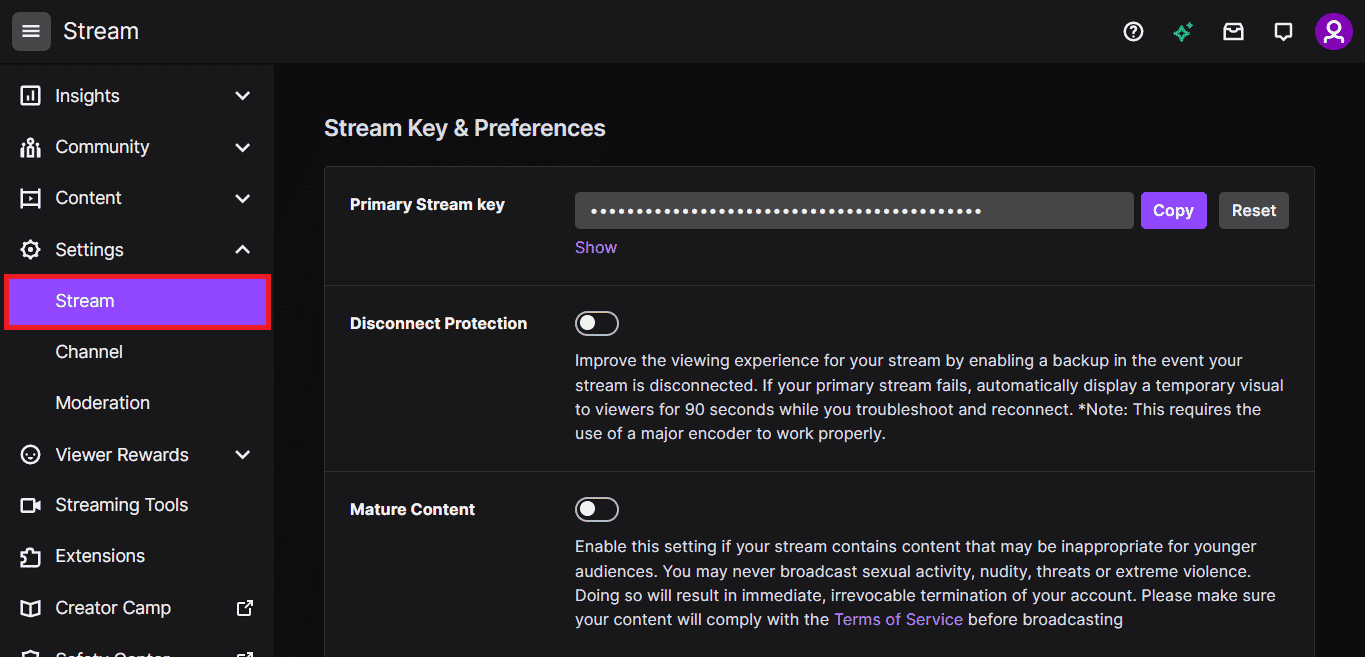
5. В секцията Stream Key & Preferences щракнете върху бутона Reset в раздела Primary Stream Key.
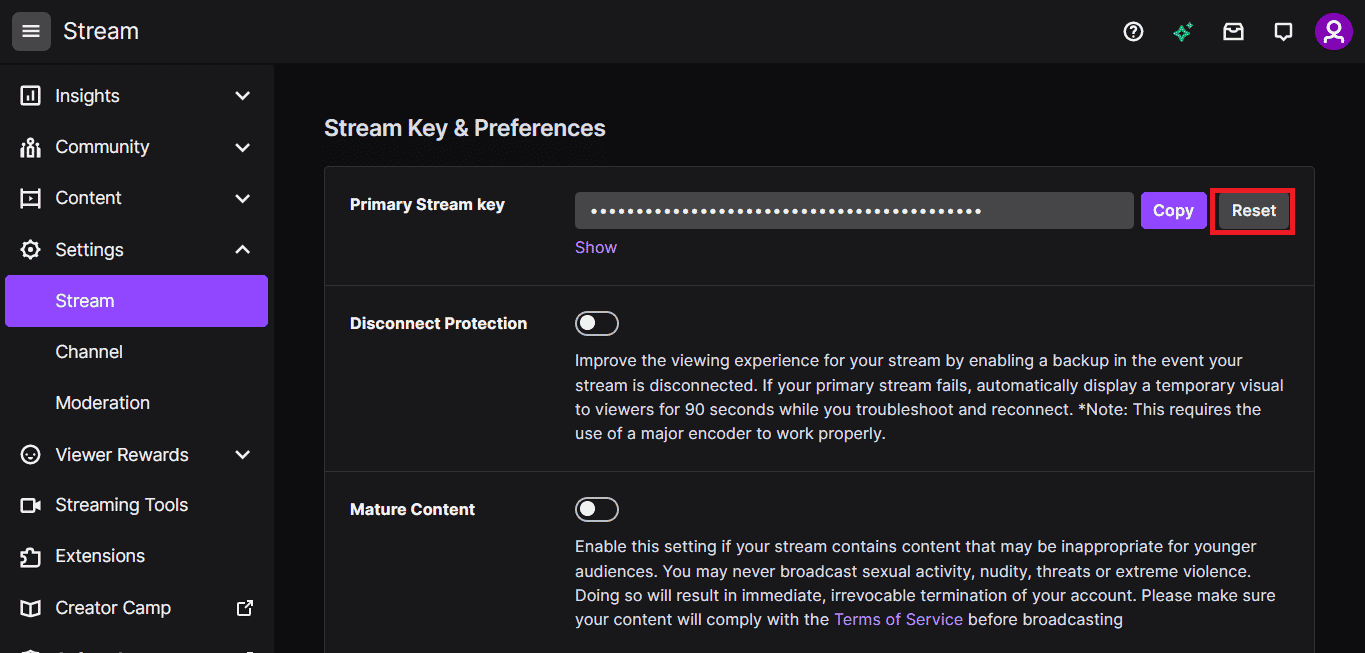
6. Ще видите зелена отметка, ако клавишът Stream е нулиран.
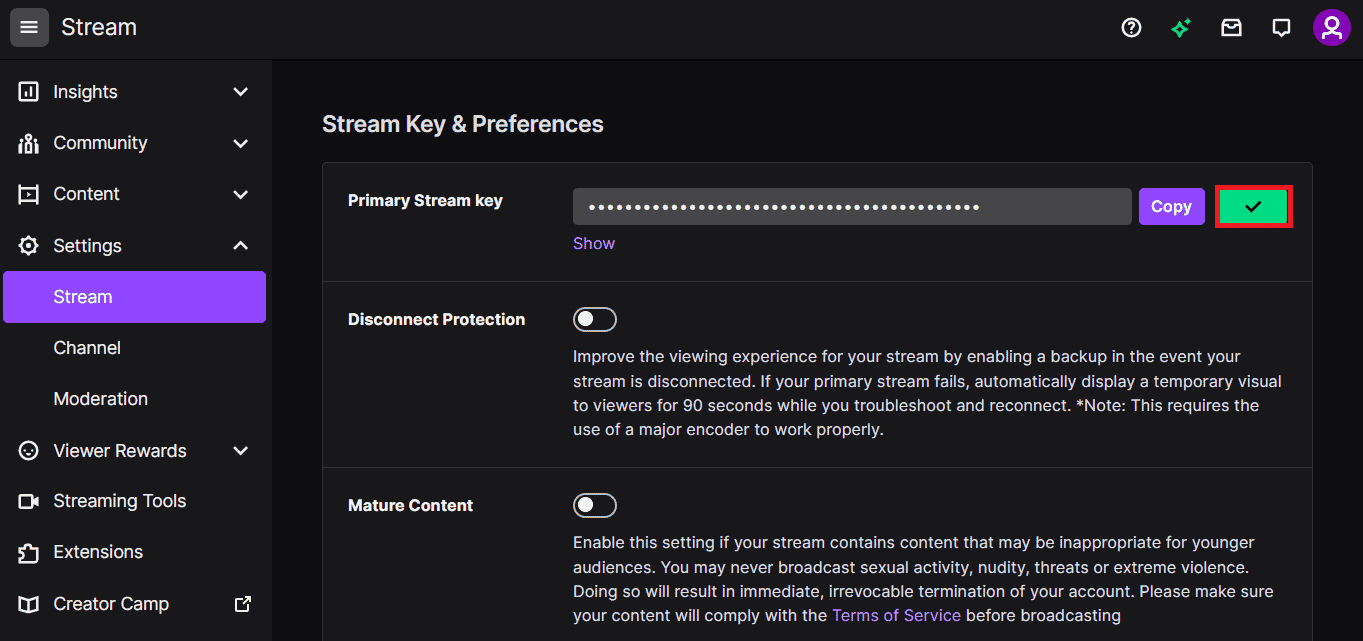
Метод 7: Деинсталирайте ненужния драйверен софтуер (ако е приложимо)
Ако нито един от методите не работи за вас, можете да опитате да деинсталирате ненужния софтуер на драйвери на трети страни на вашия компютър. Деинсталирайте целия софтуер Driver booster и Game Booster, инсталиран на вашия компютър, за да поправите Twitch error 4000 error.
1. Стартирайте приложението Control Panel, като въведете в лентата за търсене на Windows. Кликнете върху Отвори.

2. В падащото меню Преглед по щракнете върху опцията Категория.
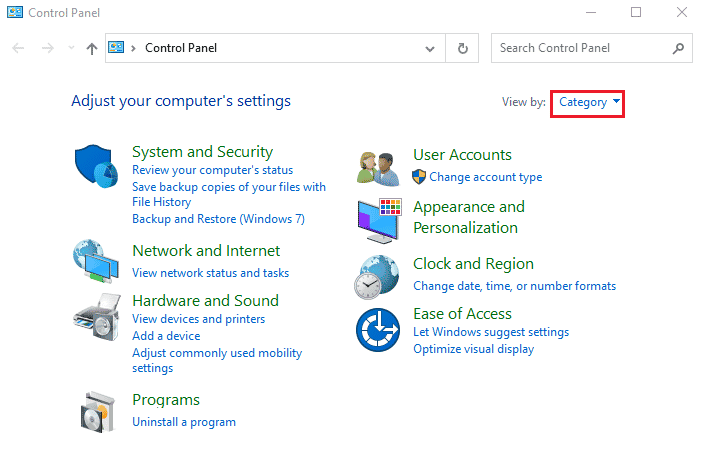
3. Щракнете върху опцията Деинсталиране на програма в категорията Програми в менюто.
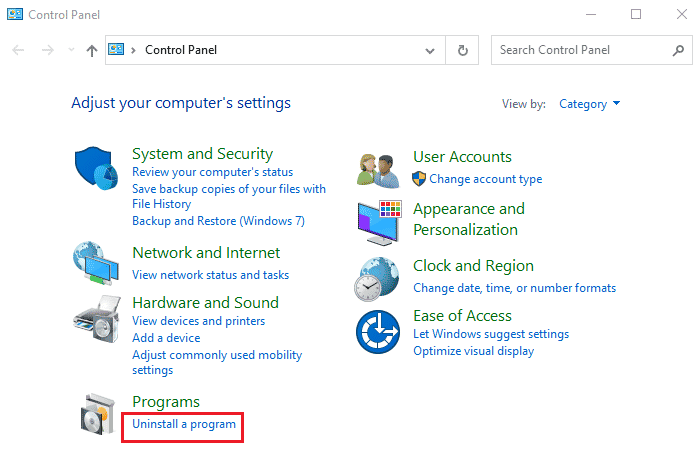
4. Изберете целия софтуер поотделно, щракнете върху бутона Деинсталиране в горната лента и следвайте инструкциите на екрана, за да деинсталирате приложението.
Метод 8: Преинсталирайте Adobe Flash Player
Ако имате приложението Adobe Flash Player на компютъра си, можете да опитате да преинсталирате приложението, за да поправите грешка 4000 на Twitch.
Стъпка I: Деинсталирайте Adobe Flash Player
Първата стъпка е да деинсталирате приложението Adobe Flash Player с помощта на приложението Control Panel.
1. Отворете приложението Control Panel, като въведете в лентата за търсене на Windows. Кликнете върху Отвори.

2. В падащото меню Преглед по щракнете върху опцията Категория.
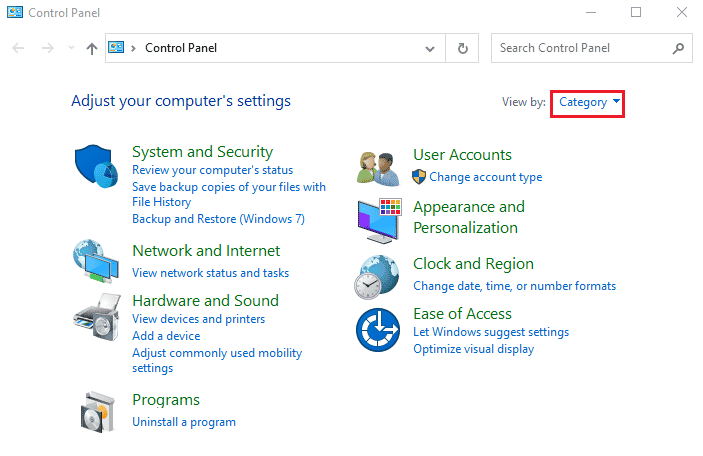
3. Щракнете върху опцията Деинсталиране на програма в категорията Програми в менюто.
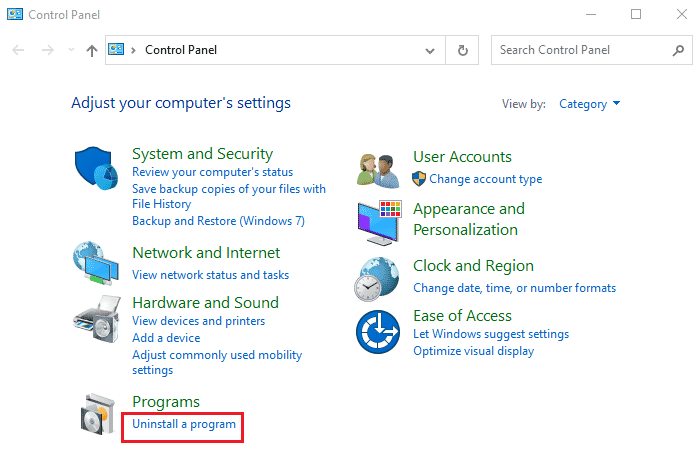
4. Изберете приложението Adobe Flash Player от списъка, щракнете върху бутона Деинсталиране в горната част и следвайте инструкциите на екрана на програмата за деинсталиране.
Стъпка II: Изтрийте всички файлове на Adobe Flash Player
Следващата стъпка за коригиране на грешката форматът на ресурса на Twitch не се поддържа е да изтриете всички файлове, свързани с Adobe Flash Player на вашия компютър поотделно.
5. Натиснете клавишите Windows + E едновременно, за да отворите приложението File Explorer на вашия компютър.
6. Навигирайте до папката Flash, като използвате пътя на местоположението и натиснете клавиша Delete.
This PC > Local Disk (C:) > Windows > SysWOW64 > Macromed > Flash.
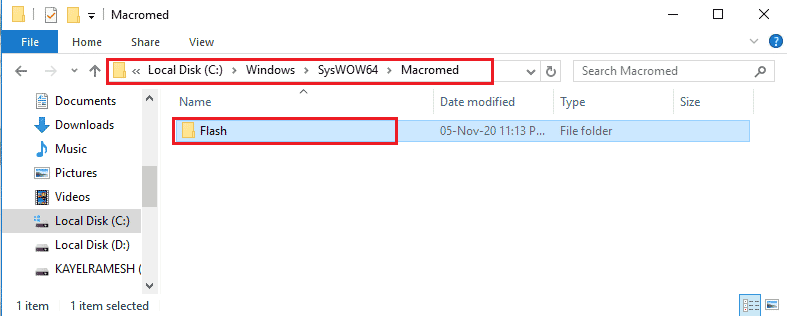
7. Отворете диалоговия прозорец Изпълнение, въведете %appdata% и щракнете върху бутона OK, за да отворите папката AppData.
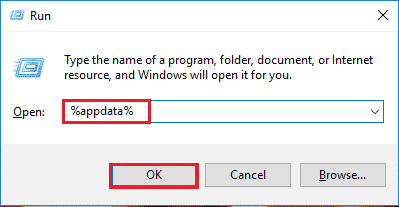
8. Навигирайте до папката на Flash Player, като следвате пътя на местоположението и натиснете клавиша Delete.
Adobe > Flash Player.
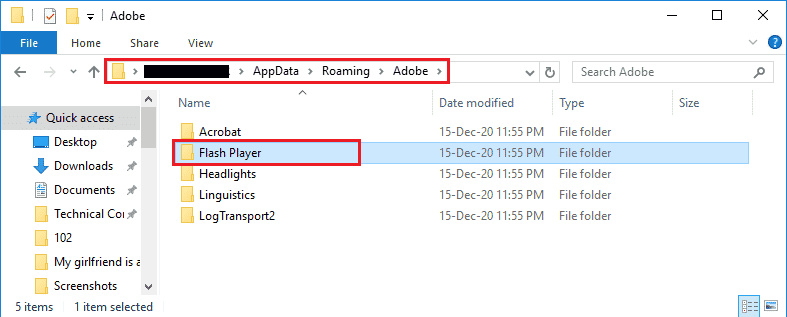
9. Отидете до папката Flash Player, като отидете на Macromedia > папка Flash Player и натиснете клавиша Delete.
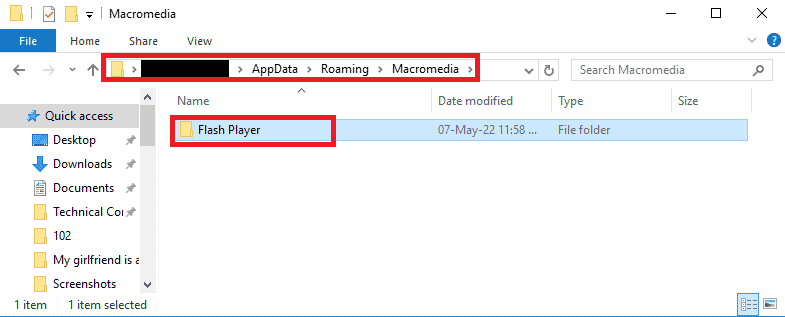
Стъпка II: Преинсталирайте Adobe Flash Player
Последната стъпка за коригиране на грешката Twitch media resource not supported е да преинсталирате приложението Adobe Flash Player с помощта на приложението Google Chrome на вашия компютър.
1. Стартирайте приложението Google Chrome, като използвате лентата за търсене в долната част. Кликнете върху Отвори.

2. Отворете официалния уебсайт на Adobe Flash Player и щракнете върху връзката 32.0.0.445 в раздела Версия на плейъра в опцията Chrome (вграден) – PPAPI.
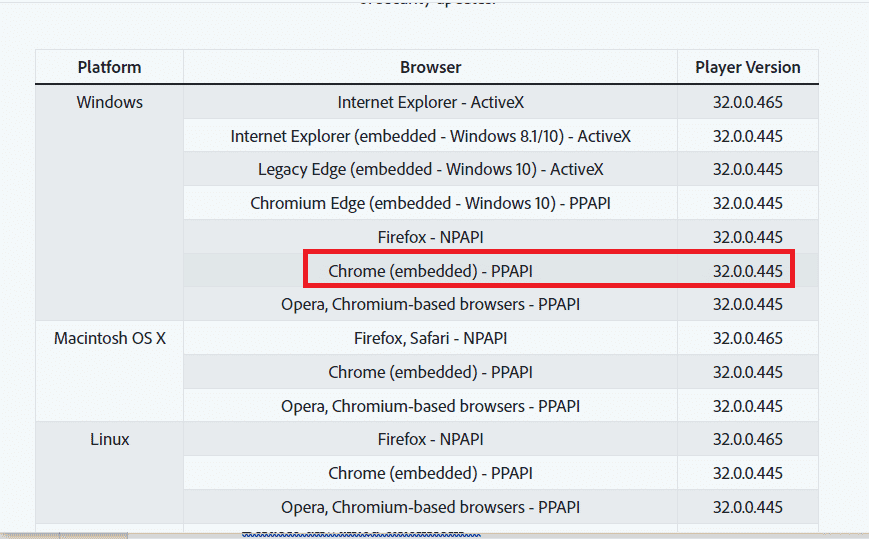
3. Стартирайте изтегления файл и следвайте инструкциите на екрана на съветника за инсталиране, за да инсталирате приложението Adobe Flash Player.
Метод 9: Преинсталирайте приложението Twitch Desktop
Като последен метод можете да преинсталирате приложението Twitch Desktop на компютъра си, за да поправите грешката 4000 на Twitch. По-добре е да използвате приложението вместо уебсайта на Twitch, за да избегнете грешка, свързана с медийния ресурс на Twitch, който не се поддържа при поточно предаване на медийното съдържание.
Стъпка I: Деинсталирайте приложението Twitch Desktop
Първата стъпка е да деинсталирате приложението Twitch Desktop с помощта на приложението Control Panel на вашия компютър.
1. Отворете приложението Control Panel, като въведете в лентата за търсене на Windows. Кликнете върху Отвори.

2. В падащото меню Преглед по щракнете върху опцията Категория.
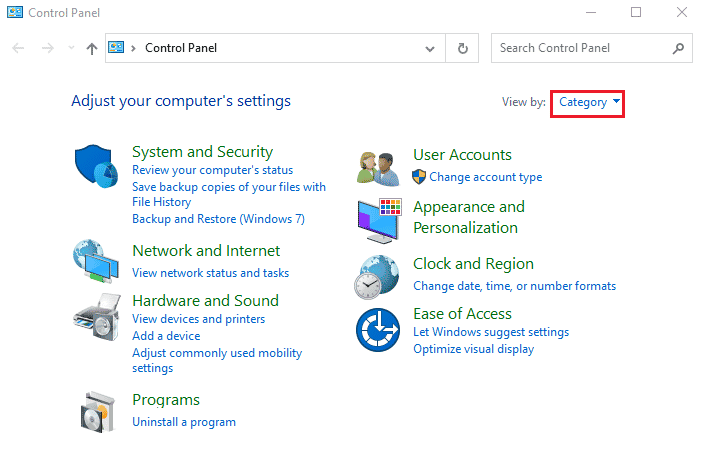
3. Щракнете върху опцията Деинсталиране на програма в категорията Програми в менюто.
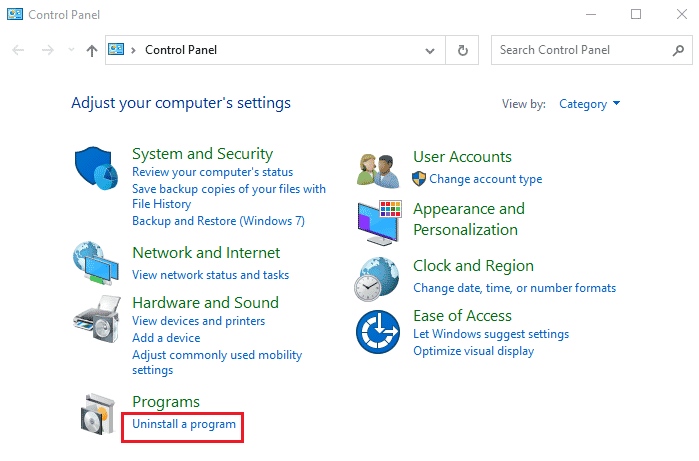
4. Изберете приложението Twitch, щракнете върху бутона Деинсталиране и следвайте инструкциите на екрана на програмата за деинсталиране.
Стъпка II: Преинсталирайте приложението Twitch Desktop
Следващата стъпка за коригиране на грешката, форматът на ресурса на Twitch не се поддържа, е да преинсталирате приложението Twitch Desktop с помощта на приложението Google Chrome.
1. Отворете приложението Google Chrome, като използвате лентата за търсене в долната част на вашия компютър.

2. Отворете официалния уебсайт на приложението Twitch Desktop и щракнете върху бутона Get.
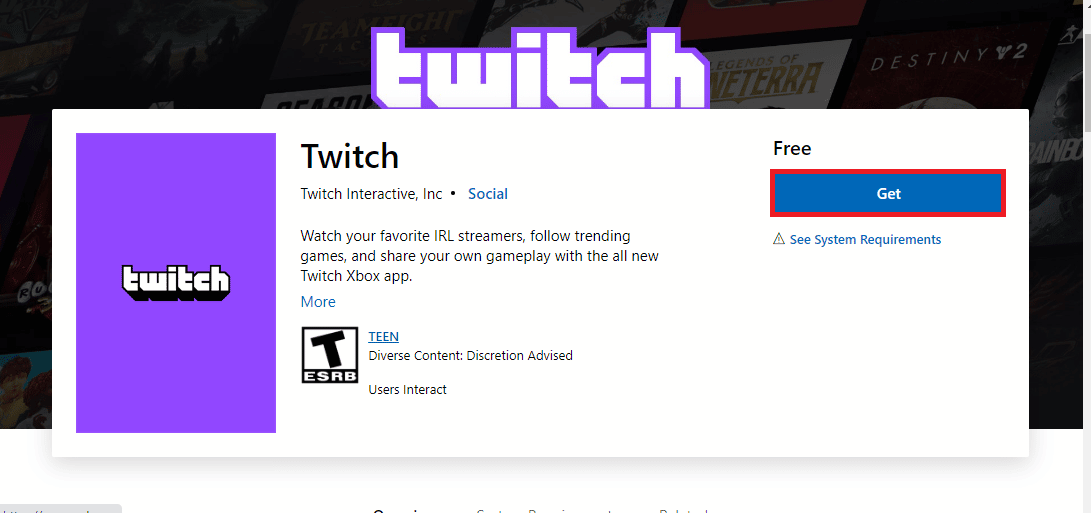
3. Следвайте инструкциите на екрана в приложението Microsoft Store, за да инсталирате приложението Twitch.
Метод 10: Свържете се с поддръжката на Twitch
В краен случай за разрешаване на грешка 4000 на Twitch можете да се свържете с официалния екип за поддръжка на услугата Twitch и да разрешите проблема с тях.
1. Отворете приложението Google Chrome, като въведете в лентата за търсене на Windows. Кликнете върху Отвори.

2. Отворете официалния уебсайт на Twitch Contact Support.
3. Попълнете данните в полетата и изпратете информацията по заявката.
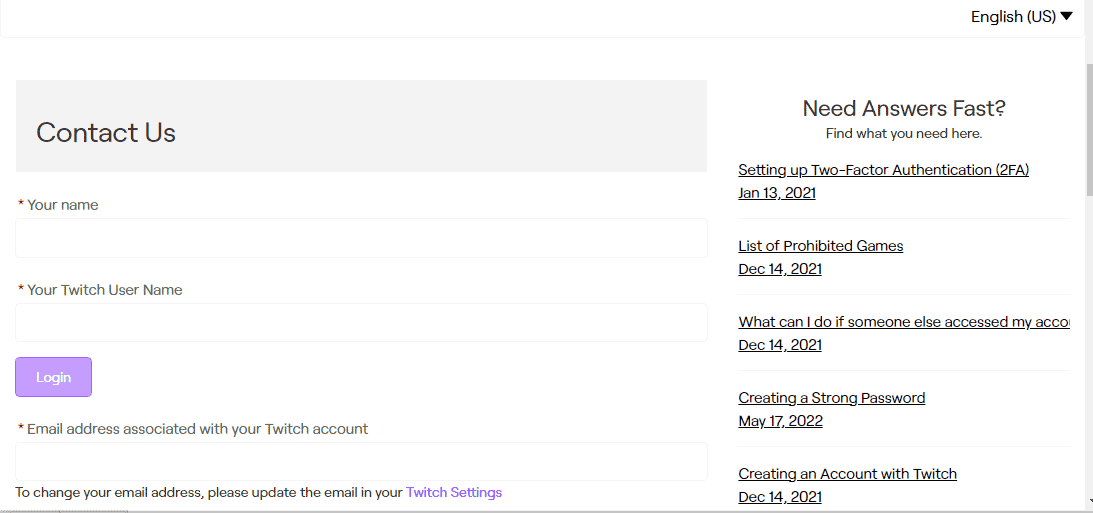
***
Методите за коригиране на грешката, форматът на ресурса на Twitch не се поддържа, са обяснени в тази статия. Моля, оставете всичките си предложения и запитвания относно грешка 4000 на Twitch в секцията за коментари по-долу.