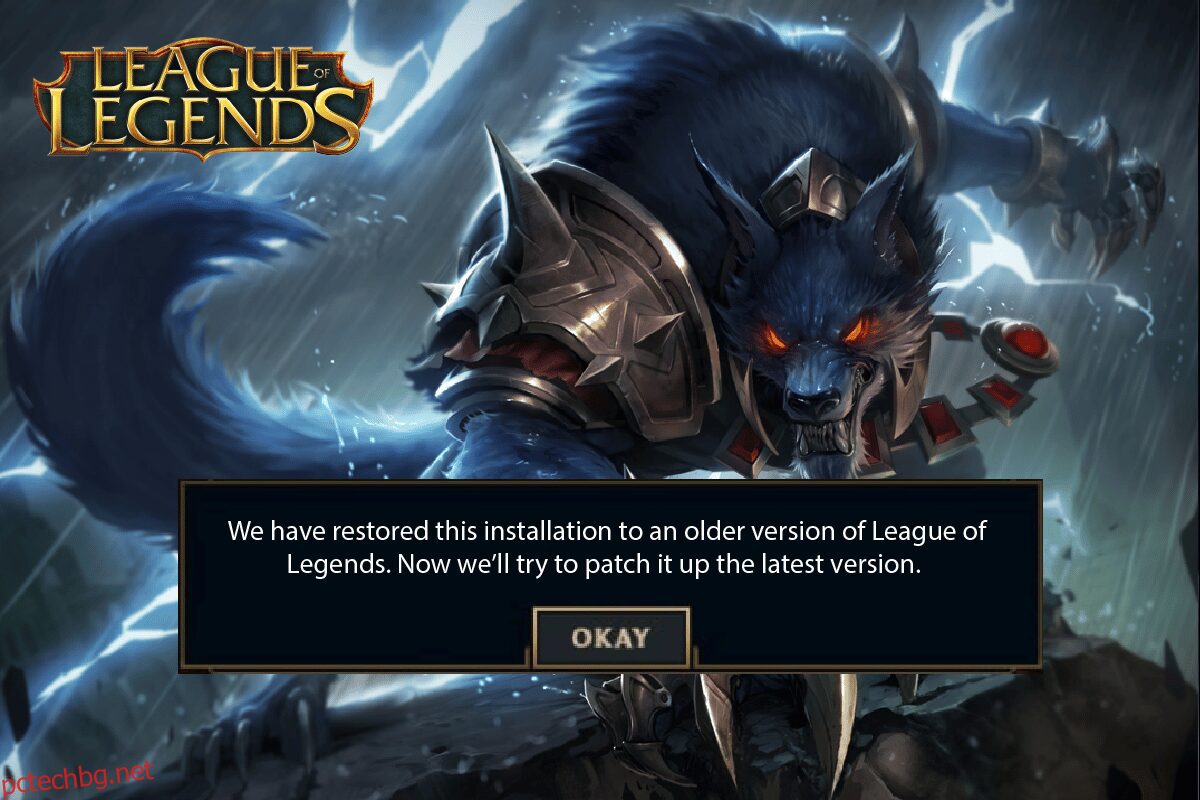League of Legends е една от най-популярните онлайн мултиплейър игри с над 180 милиона играчи месечно към 2022 г. Най-честата причина за нейната популярност е, че това е безплатна игра без ограничения. Следователно, ако имате компютър, можете да се насладите на играта спокойно. И все пак, както всички игри, League of Legends не е без грешки или проблеми. Един такъв проблем е Възстановихме тази инсталация до по-стара версия на League of Legends, който възниква при корекция на играта. Тази грешка ще остане в цикъла на актуализиране и възстановяване. Въпреки че този проблем е причинен от неправилни конфигурации за дата и час на вашия компютър, няколко други възможни причини и хакове за отстраняване на неизправности са изброени в тази статия. Продължете да четете тази статия, за да коригирате Лига възстановихме тази инсталационна грешка в Windows 10.
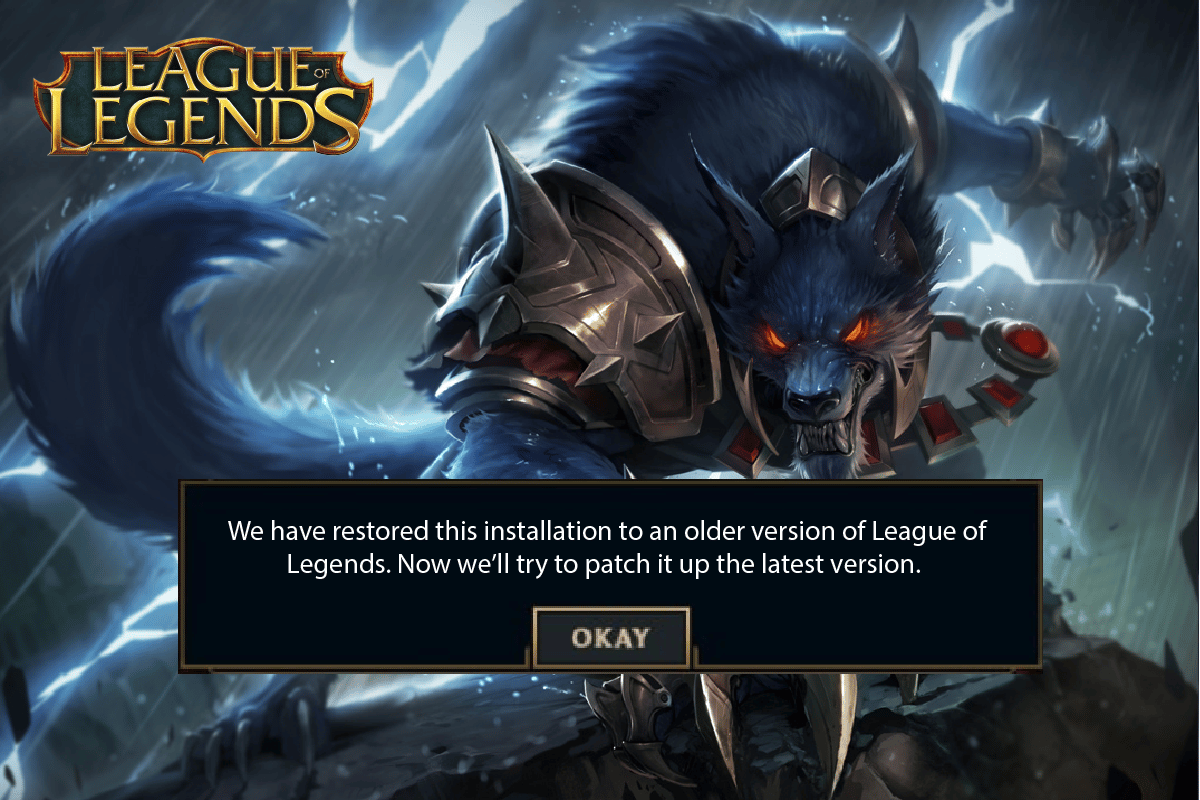
Съдържание
Как да поправим League Възстановихме тази инсталация в Windows 10
Няколко причини допринасят за Възстановихме тази инсталация до по-стара версия на League of Legends на вашия компютър с Windows 10. Ето някои от тях.
- Стартираната игра няма администраторски права; следователно вашият компютър не му позволява да се кръпва.
- Няма достатъчно място на вашия компютър. Корекцията (актът на включване на допълнителни кодове за подобряване на играта) изисква малко място.
- Инсталационните и конфигурационните файлове на играта са повредени и трябва да бъдат заменени.
- Клиентът на играта е повреден или повреден на вашия компютър.
- Свръхпротективната антивирусна програма или защитна стена блокира играта.
- Остаряла операционна система Windows 10 и драйвери.
- Няма стабилна интернет връзка за стартиране и игра на играта.
- Неправилно конфигурирани инсталационни файлове на играта.
Ето списък с методи за отстраняване на неизправности, които ще ви помогнат да коригирате код на грешка 004 в League of Legends. Следвайте ги в същия ред, за да постигнете най-добри резултати.
Метод 1: Основни методи за отстраняване на неизправности
Следват няколко основни метода за отстраняване на неизправности за отстраняване на споменатата грешка.
1А. Рестартирайте компютъра
Общият трик за разрешаване на всички временни проблеми, свързани с League of Legends, е да рестартирате компютъра си. Можете да рестартирате вашия компютър, като следвате стъпките.
1. Отидете до менюто Windows Power User, като натиснете едновременно клавишите Windows и X.
2. Изберете Изключване или излизане.
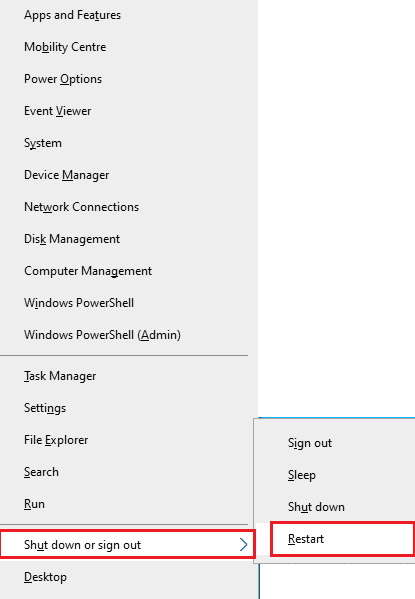
3. Накрая щракнете върху Рестартиране.
1B. Рестартирайте рутера
Това е прост начин за отстраняване на неизправности, който ще ви помогне Ние възстановихме тази инсталация до по-стара версия на League of Legends с прости стъпки. Можете да рестартирате вашия рутер, като следвате нашето ръководство за рестартиране на рутера или модема. След като вашият рутер се рестартира, проверете дали можете да поправите обсъжданата грешка.
 Изображение от Стивън Филипс на Unsplash
Изображение от Стивън Филипс на Unsplash
1C. Посетете Състояние на услугата на Riot Games
Много често може да се сблъскате с поправка League Възстановихме тази инсталация поради проблеми от страна на сървъра. За да проверите дали сървърът е офлайн или има технически проблеми, следвайте стъпките по-долу.
1. Посетете официалната страница за актуализиране на състоянието на сървъра на Riot.
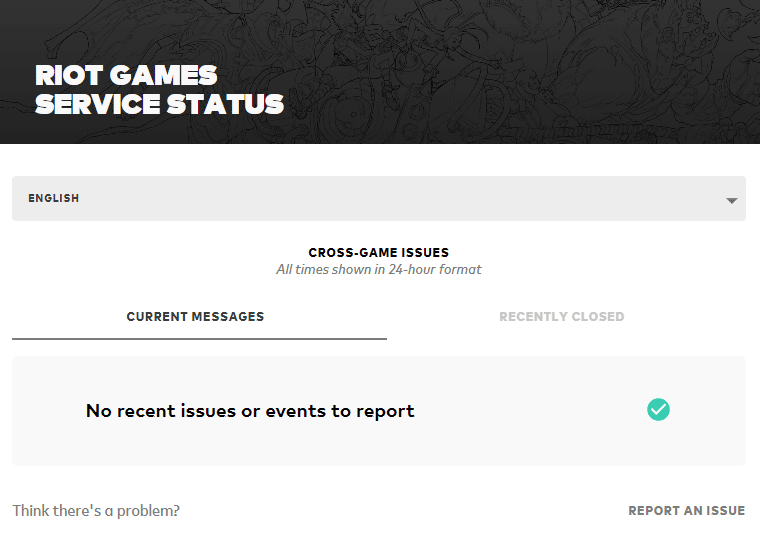
2. След това превъртете надолу и изберете League of Legends.
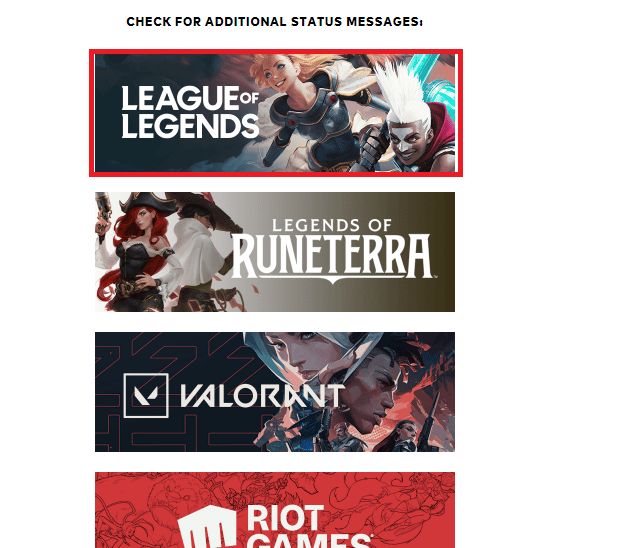
3. След това изберете вашия регион и език, за да продължите.
4. На следващата страница можете да видите всички известия за грешки в края на сървъра. Ако има такива, трябва да изчакате, докато се разрешат.
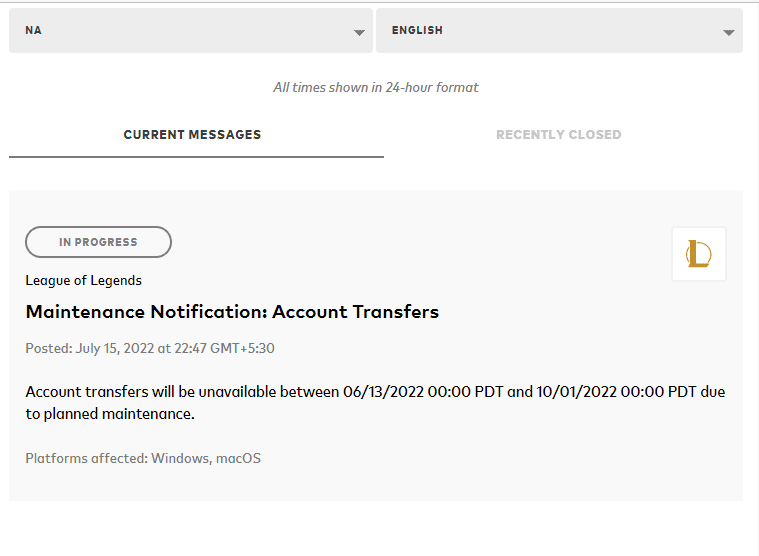
1D. Актуализирайте Windows
Всички бъгове и грешни корекции във вашия компютър могат да бъдат коригирани чрез актуализации на Windows. Microsoft пуска чести актуализации, за да коригира всички тези проблеми. Затова се уверете дали използвате актуализираната версия на операционната система Windows и ако има чакащи актуализации в действие, използвайте нашето ръководство Как да изтеглите и инсталирате последната актуализация на Windows 10
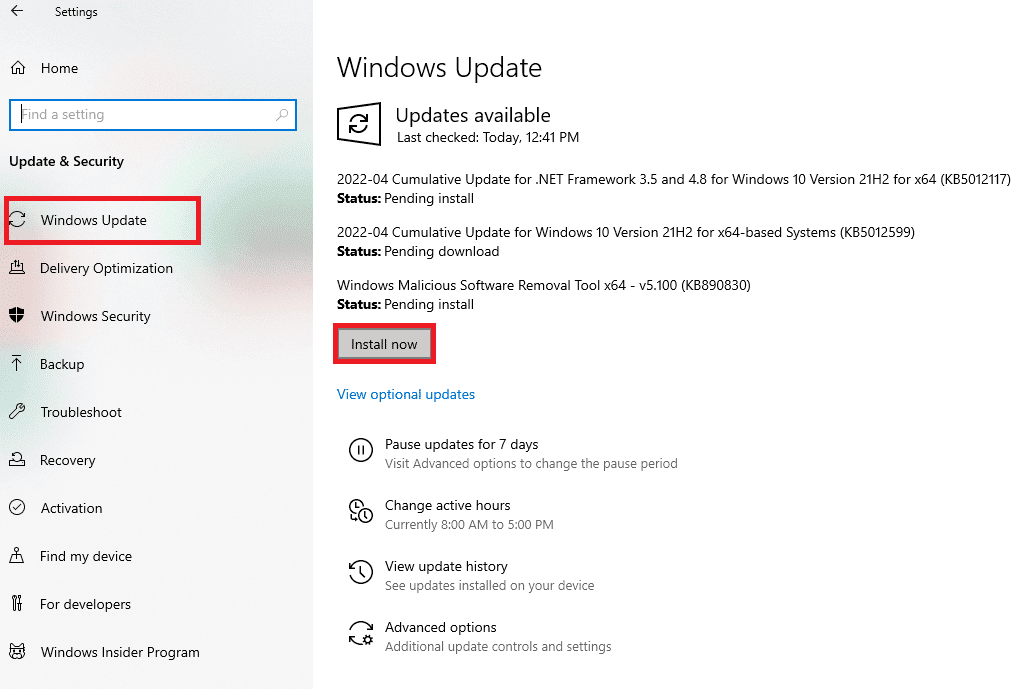
След като актуализирате вашата операционна система Windows, проверете дали можете, възстановихме тази инсталация до по-стара версия на League of Legends.
1E. Актуализиране на драйвери за GPU
Ако искате да се насладите на всякакви графични игри без никакви грешки, вашите драйвери трябва да са в перфектно състояние. Ако драйверите са остарели или дефектни, не забравяйте да ги актуализирате. Можете да търсите най-новите версии на драйвери от официалните уебсайтове или можете да ги актуализирате ръчно. Следвайте нашето ръководство 4 начина за актуализиране на графични драйвери в Windows 10, за да актуализирате своя драйвер и проверете дали сте го поправили, ние възстановихме тази инсталация в LoL.
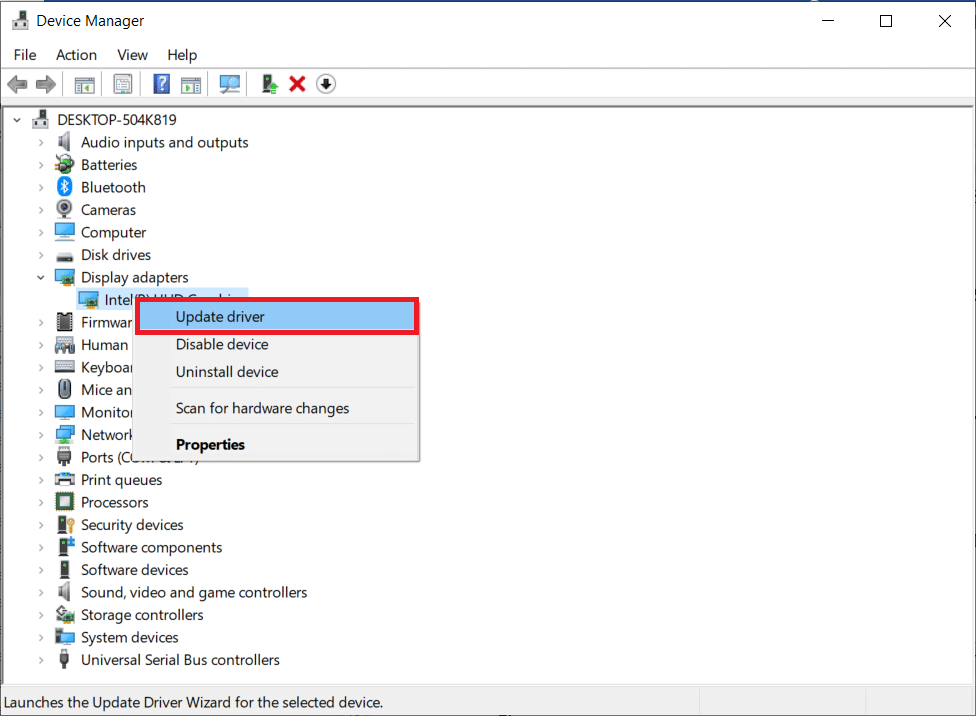
1F. Връщане на актуализации на драйвери за GPU
Понякога текущата версия на вашите графични драйвери може да причини конфликти във вашата игра и в този случай трябва да възстановите предишни версии на инсталираните драйвери. Този процес се нарича Възстановяване на драйвери и можете лесно да върнете драйверите на компютъра си към предишното им състояние, като следвате нашето ръководство Как да върнете обратно драйвери в Windows 10.
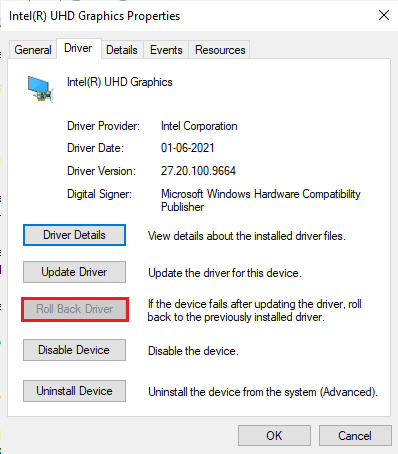
1G. Преинсталирайте драйвери за GPU
Ако не можете да поправите League, ние сме възстановили тази инсталация след актуализиране на вашите драйвери за GPU, след което преинсталирайте драйверите на устройства, за да коригирате всички проблеми с несъвместимостта. Има няколко начина за преинсталиране на драйвери на вашия компютър. И все пак можете лесно да преинсталирате графични драйвери, както е указано в нашето ръководство Как да деинсталирате и преинсталирате драйвери на Windows 10.
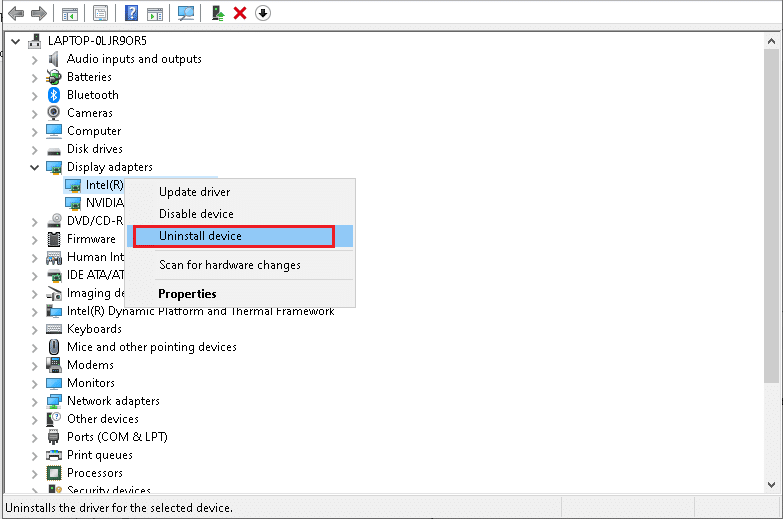
След като преинсталирате драйверите за GPU, проверете дали имате достъп до League of Legends без никакви грешки.
1H. Извършете почистване на диска
Ако компютърът ви няма дисково пространство за инсталиране на нови пачове от играта, не можете да коригирате League We Have Restored This Installation. Следователно, първо проверете дисковото пространство и почистете временните файлове, ако е необходимо.
Стъпка I: Проверете дисковото пространство
За да проверите дисковото пространство във вашия компютър с Windows 10, следвайте стъпките по-долу.
1. Натиснете едновременно клавишите Windows + E, за да стартирате File Explorer.
2. Сега щракнете върху Този компютър в левия екран.
3. Проверете дисковото пространство под Устройства и устройства, както е показано. Ако са в червено, помислете за изчистване на временните файлове.
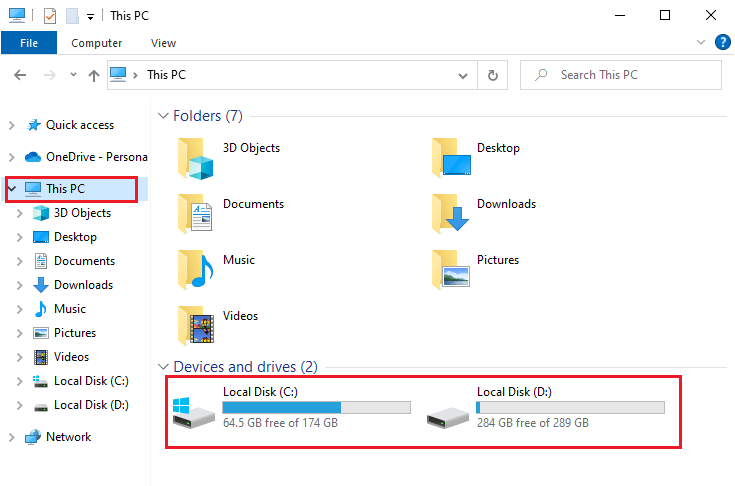
Стъпка II: Изчистете временните файлове
Ако има минимално свободно място в компютъра ви, което допринася за обсъждания проблем, следвайте нашето ръководство 10 начина за освобождаване на място на твърдия диск в Windows, което ви помага да изчистите всички ненужни файлове в компютъра си.
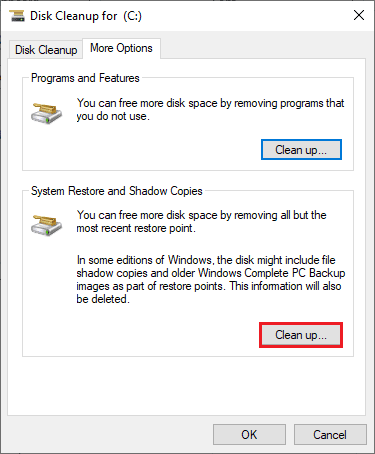
1I. Промяна на DNS адрес
Няколко потребители предположиха, че превключването към DNS адреси на Google може да ви помогне да коригирате Възстановихме тази инсталация до по-стара версия на проблема с League of Legends. Ако стартирате играта правилно и се сблъскате с подкана за грешка, следвайте нашето ръководство за промяна на DNS адреса. Това ще ви помогне да коригирате всички проблеми с DNS (система за имена на домейни), така че да можете да стартирате играта без никакви проблеми.
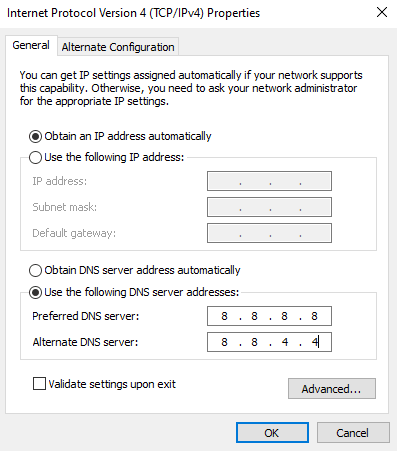
След като промените вашия DNS адрес, проверете дали можете да стартирате LoL без екран за грешка.
1J. Временно деактивирайте антивирусната програма (ако е приложимо)
Друга възможна причина, която причинява обсъждания проблем, е вашият пакет за сигурност. Когато вашите антивирусни програми открият LoL файлове и папки като заплаха, ще се сблъскате с няколко конфликта. Така че, прочетете нашето ръководство за това как да деактивирате временно антивирусната програма на Windows 10 и следвайте инструкциите, за да деактивирате временно вашата антивирусна програма на вашия компютър.
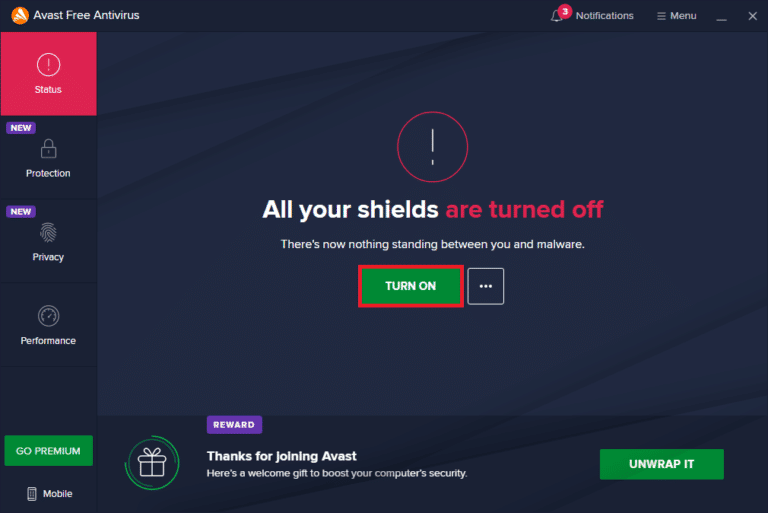
След като поправите League, възстановихме тази инсталация на вашия компютър с Windows 10, не забравяйте да активирате отново антивирусната програма, тъй като система без пакет за сигурност винаги е заплаха.
1K. Деактивирайте защитната стена на Windows Defender (не се препоръчва)
Понякога защитната стена на Windows Defender във вашия компютър може да попречи на играта да се отвори поради някои причини за сигурност. В този случай играта може да се срине поради защитната стена на Windows Defender. Ако не знаете как да деактивирате защитната стена на Windows Defender, прегледайте нашето ръководство Как да деактивирате защитната стена на Windows 10 и следвайте дадените инструкции. Можете да следвате това ръководство Разрешаване или блокиране на приложения през защитната стена на Windows, за да разрешите приложението.
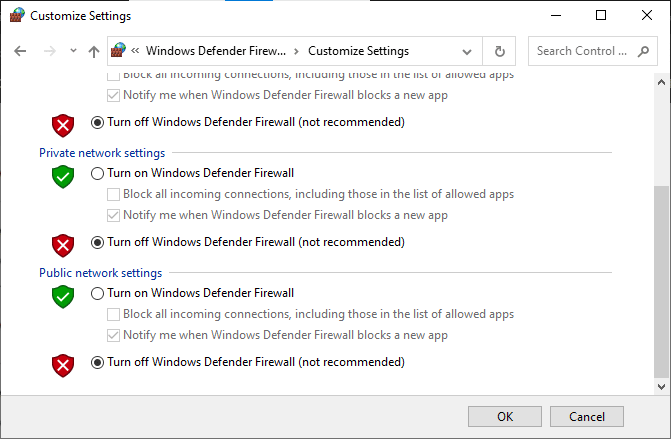
Уверете се, че сте активирали пакета защитна стена отново, след като актуализирате вашето устройство, тъй като компютър без програма за защитна стена е заплаха.
1л. Използвайте виртуална частна мрежа
Все пак, ако не можете да коригирате проблема си, можете да опитате да използвате виртуална частна мрежа. Това гарантира, че връзката ви е по-лична и криптирана. Можете да промените географския регион с помощта на настройките на VPN, за да можете лесно да поправите League We Have Restored This Installation. Въпреки че в интернет има толкова много безплатни VPN мрежи, съветваме ви да използвате надеждна VPN услуга, за да се насладите на първокласни версии и функции. Хвърлете един поглед на нашето ръководство Какво е VPN и как работи? за да научите повече за Virtual Private Limited. Ако се обърквате как да настроите VPN на вашия компютър с Windows 10, следвайте нашето ръководство за Как да настроите VPN на Windows 10 и внедрете същото.
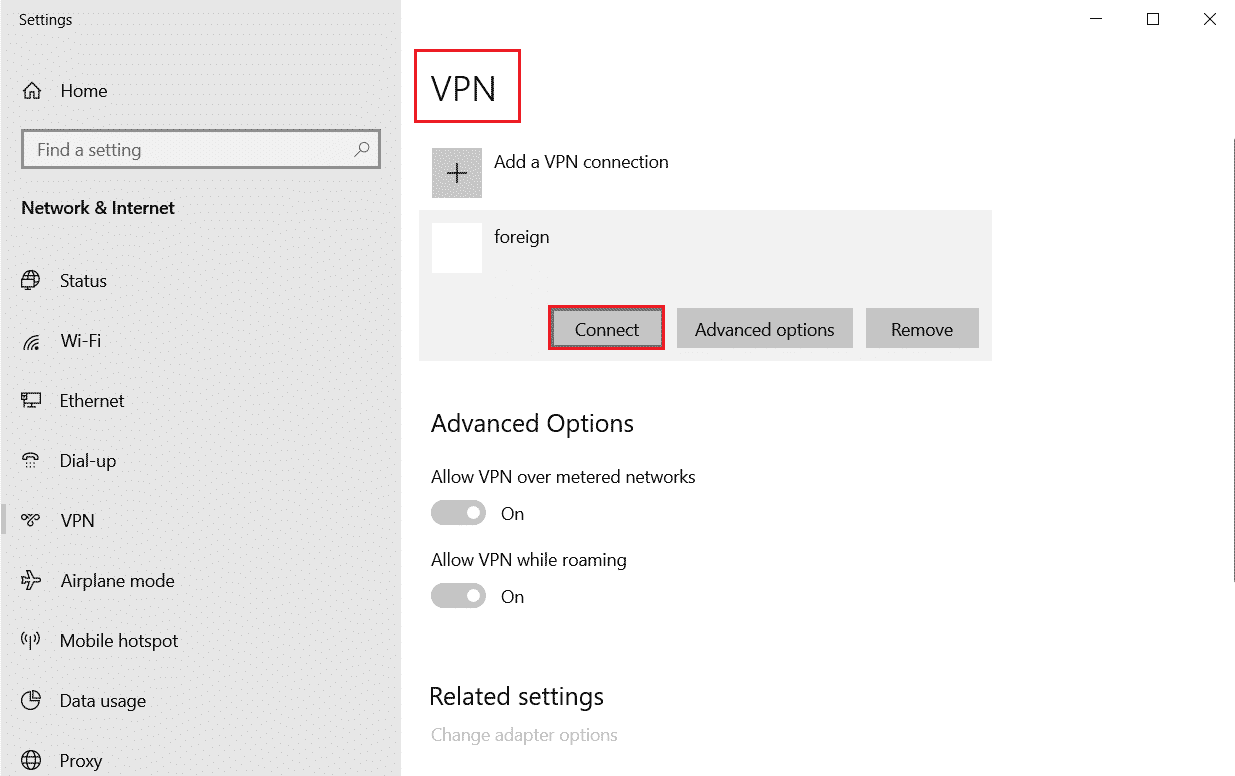
След като настроите VPN връзка, проверете дали сте коригирали, възстановихме този проблем с инсталацията.
Метод 2: Стартирайте League of Legends като администратор
За да избегнете Възстановихме тази инсталация до по-стара версия на League of Legends на вашия компютър с Windows 10, стартирайте League of Legends като администратор, както е указано по-долу.
1. Щракнете с десния бутон върху прекия път на League of Legends на работния плот или навигирайте в инсталационната директория и щракнете с десния бутон върху него.
2. Сега изберете Свойства.
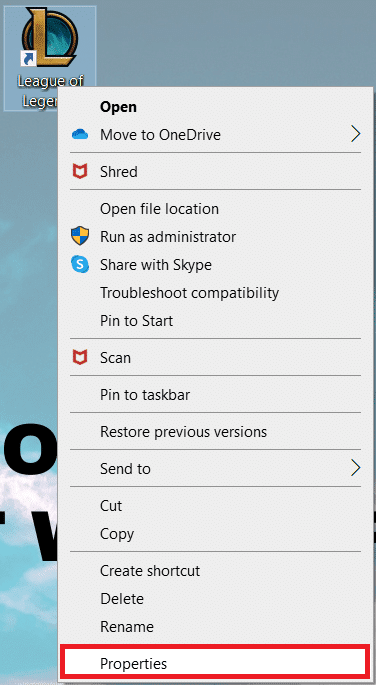
3. След това преминете към раздела Съвместимост и поставете отметка в квадратчето Стартирайте тази програма като администратор.
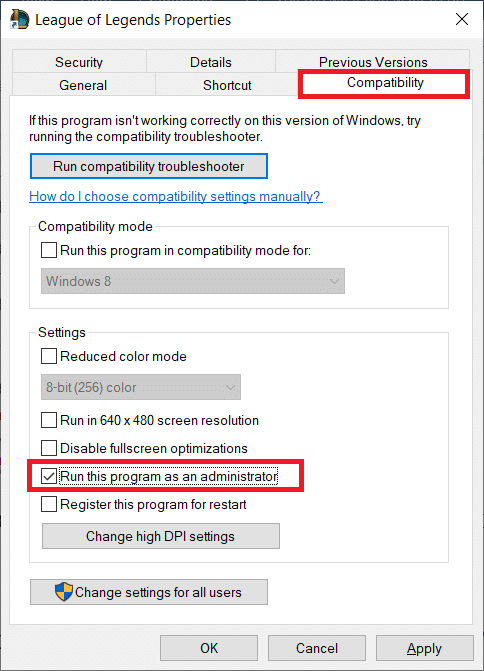
4. Накрая щракнете върху Приложи > OK, за да запазите промените.
Метод 3: Стартирайте League of Legends ръчно
Ако компютърът ви отнеме известно време, за да закърпи League of Legends, ще се сблъскате с Възстановихме тази инсталация до по-стара версия на League of Legends. И все пак можете ръчно да коригирате играта, като следвате стъпките, посочени по-долу.
1. Стартирайте File Explorer.
2. Сега отидете до следния път на местоположение.
C:Riot GamesLeague of LegendsRADSprojectslolpatcherreleasesdeploy
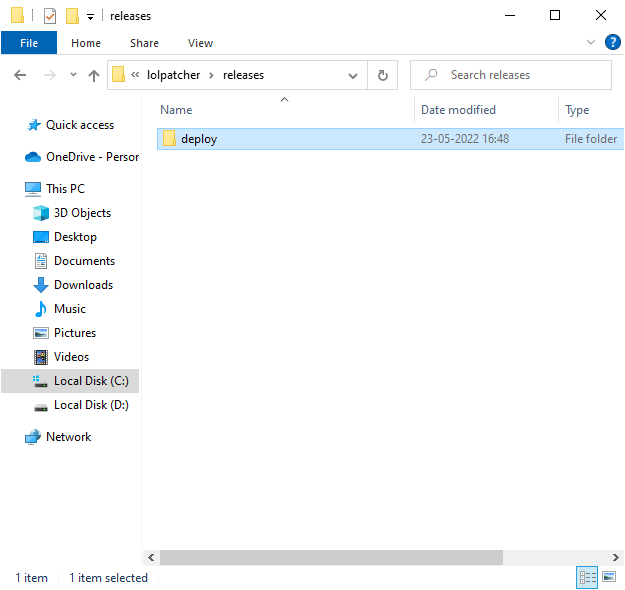
3. В папката Deploy щракнете с десния бутон върху изпълнимия файл lolPatcher.xe и щракнете върху Изпълни като администратор.
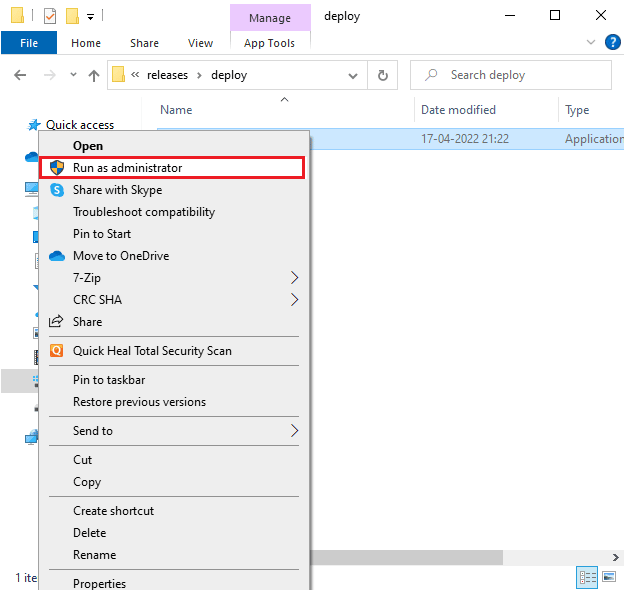
След като стартирате играта си ръчно, проверете дали отново се сблъсквате с проблема в League of Legends.
Метод 4: Затворете всички фонови процеси
Ако има твърде много фонови процеси на вашия компютър с Windows 10, не можете да получите достъп до вашата мрежова връзка толкова лесно, тъй като всички тези задачи ще заемат дял от мрежата. Освен това потреблението на RAM ще бъде повече и производителността на играта очевидно ще се забави. Следвайте нашето ръководство Как да прекратите задача в Windows 10, за да затворите всички други фонови процеси на вашия компютър с Windows 10.
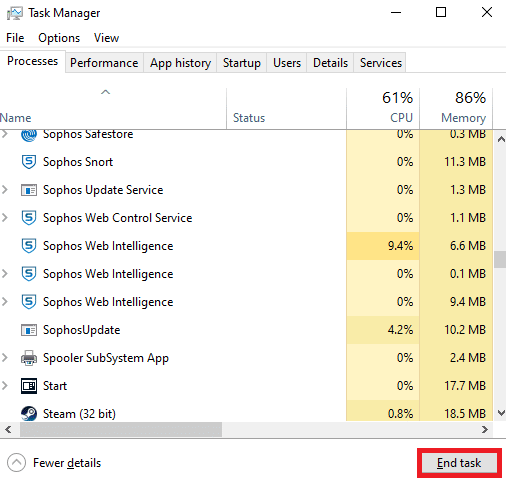
След като затворите всички фонови процеси, проверете дали грешката в League of Legends е коригирана или не.
Метод 5: Променете настройките за дата и час
Неправилните настройки за дата и час във вашия компютър може да допринесат за коригирането на League We Have Restored This Installation on Windows PC. За да синхронизирате настройките за дата, регион и час във вашия компютър с Windows 10, следвайте инструкциите по-долу.
1. Натиснете едновременно клавишите Windows + I, за да отворите настройките на Windows.
2. Сега изберете Настройка за време и език.
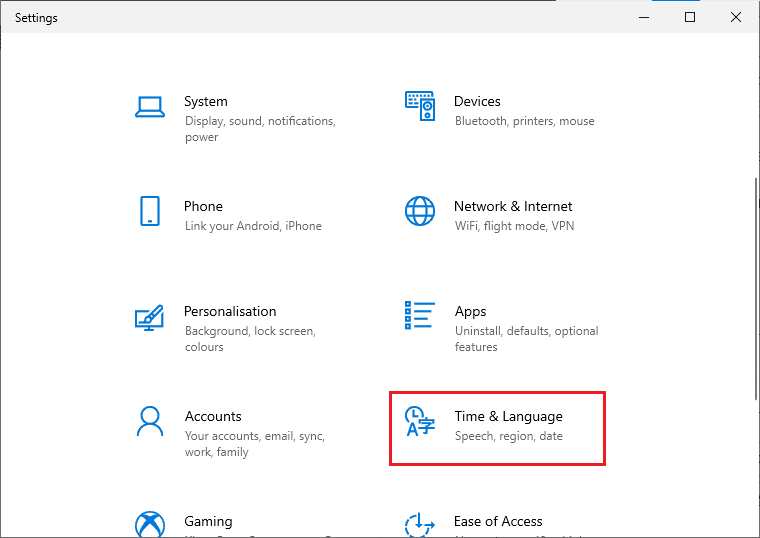
3. След това в раздела Дата и час се уверете, че двете стойности Автоматично задаване на часа и Автоматично задаване на часовата зона са включени.
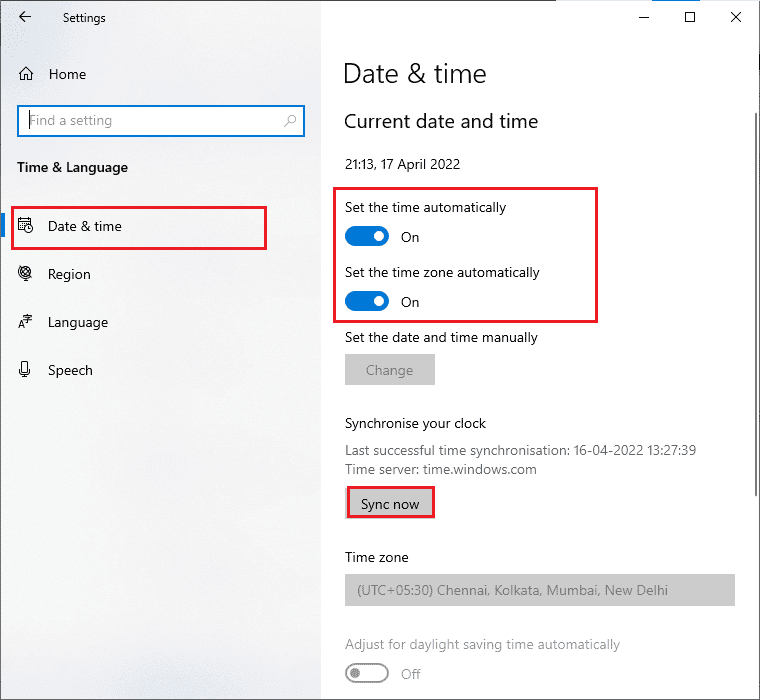
4. След това щракнете върху Синхронизиране сега, както е подчертано по-горе. Проверете дали проблемът е разрешен или не.
Метод 6: Изтриване на папка lol_air_client (ако е приложимо)
Друг лесен начин за коригиране на League We Have Restored This Installation е да изтриете конкретна папка във File Explorer. Това премахва повредените компоненти във вашия Windows 10, свързани с играта. Ето няколко стъпки за изтриване на папката.
1. Натиснете едновременно клавишите Windows + E, за да отворите File Explorer.
2. Сега отидете до следното местоположение и го отворете.
C:Riot GamesLeague of LegendsRADSprojectslol_air_client
Забележка: Можете да намерите папката lol_air_client и на друго място. Обърнете малко повече внимание на намирането на папката.
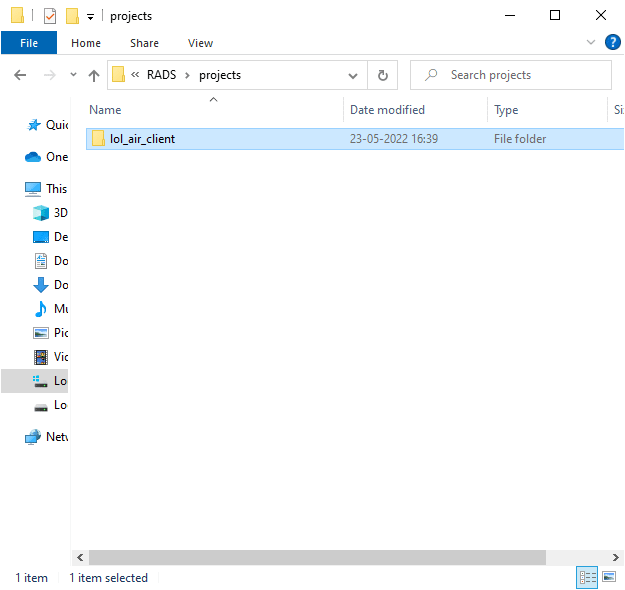
3. Сега щракнете с десния бутон върху папката lol_air_client и щракнете върху Изтриване.
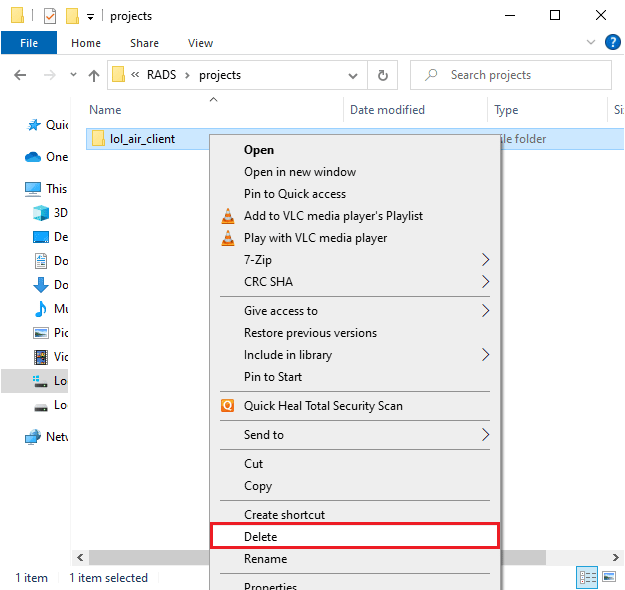
След като изтриете папката, рестартирайте компютъра си и проверете дали сте отстранили проблема в League of Legends.
Метод 7: Ощипване на файла с хостове
Ако хост файлът е редактирал записи на League of Legends, ще се сблъскате с корекция на проблем с League We Have Restored This Installation. Следователно трябва да премахнете записите, за да разрешите същото. Ето няколко инструкции за настройка на записи на хостове.
1. Отворете File Explorer.
2. Сега превключете към раздела Преглед и поставете отметка в квадратчето Скрити елементи в секцията Показване/скриване.
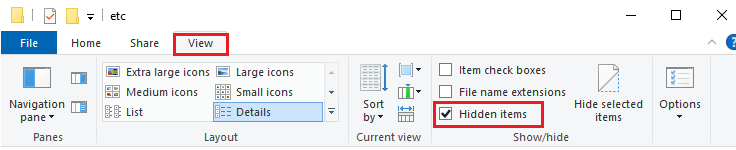
3. Сега отидете до следния път във File Explorer.
C:WindowsSystem32driversetc
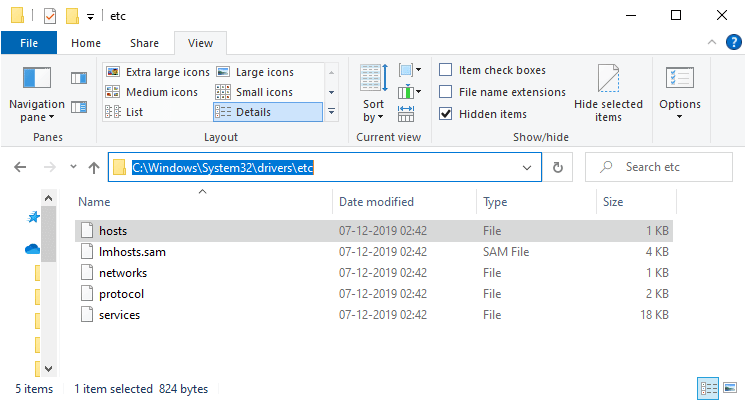
4. Сега изберете и щракнете с десния бутон върху hosts file и изберете Open with .
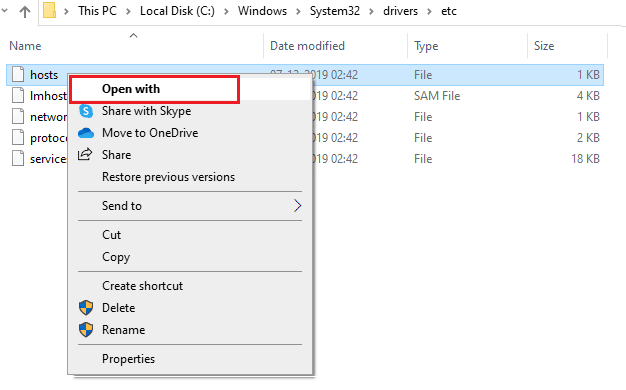
5. Сега изберете опцията Notepad от списъка и щракнете върху OK, както е показано.
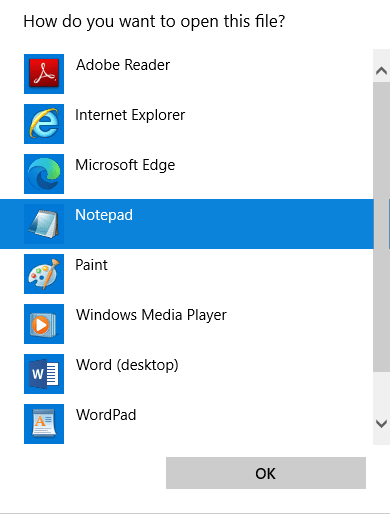
6. Сега файлът hosts ще бъде отворен в Notepad, както следва.
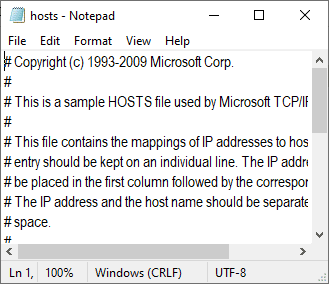
7. Добавете този ред 67.69.196.42 l3cdn.riotgames.com в края на файла.
8. Сега запазете файла, като натиснете едновременно клавишите Ctrl+S.
9. Излезте от Notepad и проверете дали сте коригирали, възстановихме този проблем с инсталацията.
Метод 8: Изчистете DNS кеша и данните
Малко потребители са предположили, че изчистването на DNS кеша и данните на вашия компютър им е помогнало да поправят Възстановихме тази инсталация до по-стара версия на League of Legends. Следвайте инструкциите.
1. Натиснете клавиша Windows и въведете cmd, след което щракнете върху Open, за да стартирате командния ред.
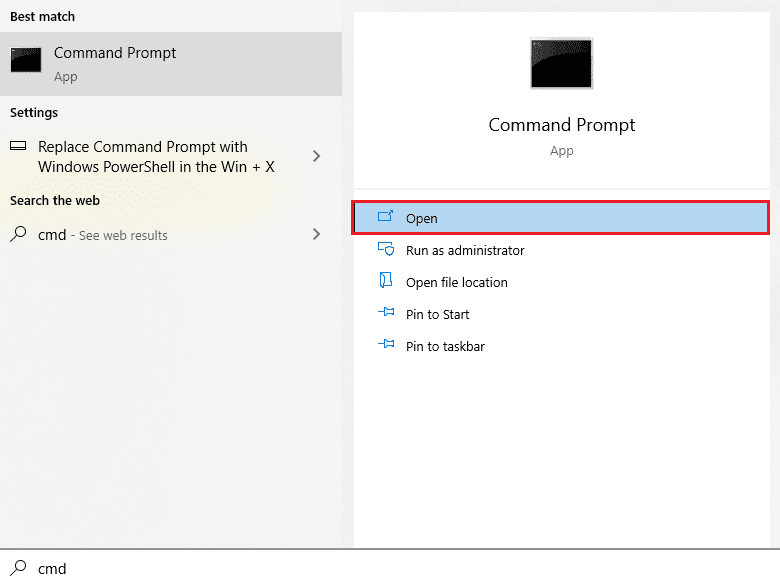
2. Сега изпълнете следните команди една по една.
ipconfig/flushdns ipconfig/registerdns ipconfig/release ipconfig/renew netsh winsock reset
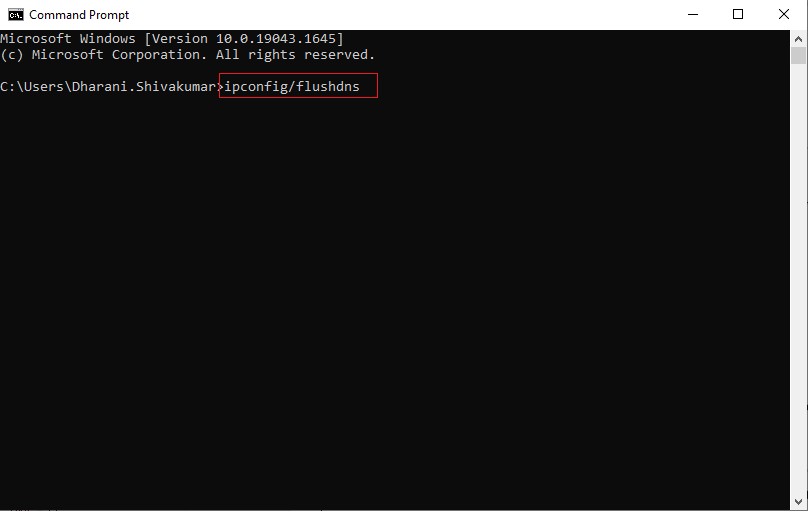
3. Изчакайте командите да се изпълнят и рестартирайте компютъра.
Метод 9: Изтрийте DirectX чрез системния регистър
Няколко геймъри потвърдиха, че преинсталирането на DirectX на вашия компютър им е помогнало да поправят Възстановихме тази инсталация до по-стара версия на League of Legends. Ето как да изтриете инсталиран DirectX файл от регистъра.
1. Натиснете едновременно клавишите Windows + R, за да стартирате диалоговия прозорец Изпълнение.
2. Сега въведете regedit и натиснете Enter, за да отворите редактора на системния регистър.
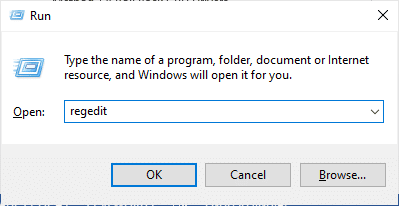
3. Сега отидете до следния път на местоположението на ключовата папка.
ComputerHKEY_LOCAL_MACHINESOFTWAREMicrosoftDirectX
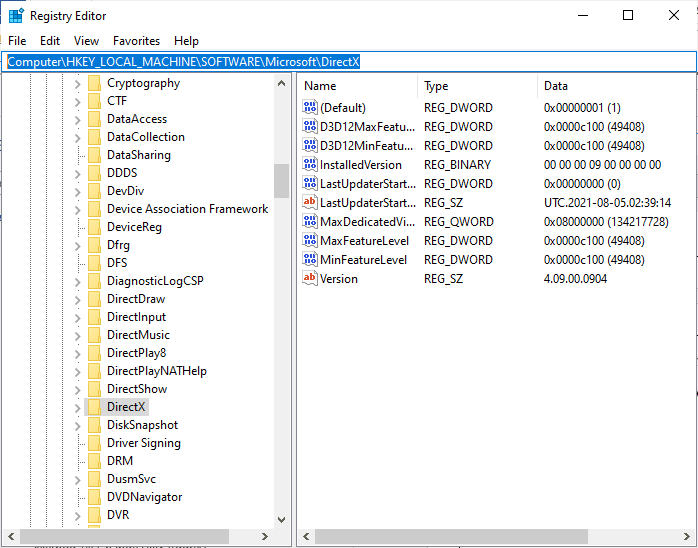
4. Сега щракнете с десния бутон върху файла InstalledVersion и щракнете върху опцията Изтриване.
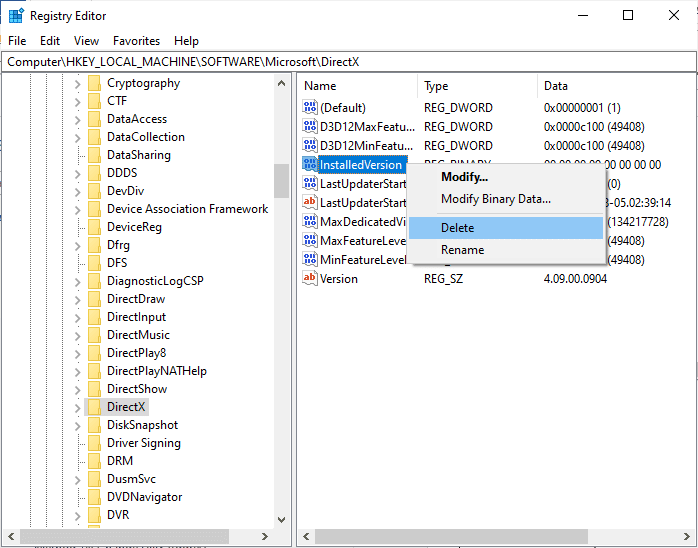
5. След това щракнете с десния бутон върху Файл с версия и след това изберете опцията Изтриване.
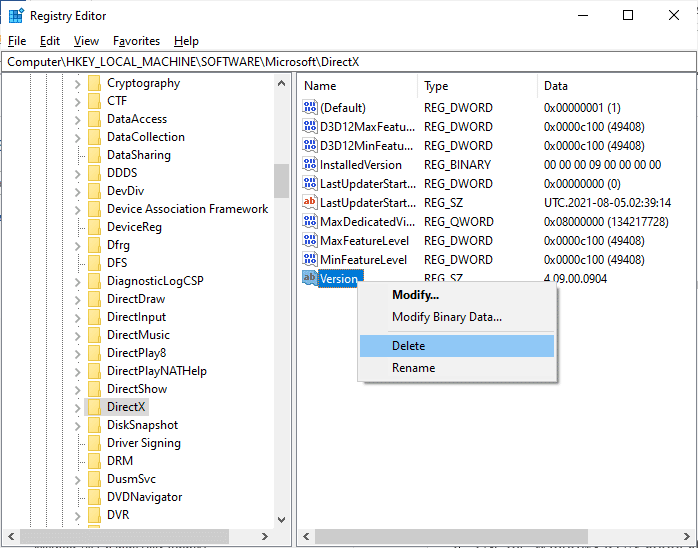
6. Сега следвайте нашето ръководство Изтеглете и инсталирайте DirectX на Windows 10, за да преинсталирате DirectX на вашия компютър с Windows 10.
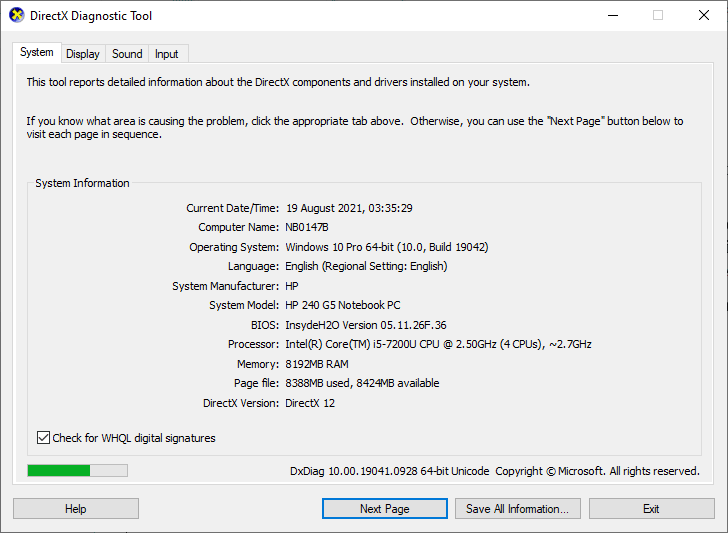
Метод 10: Преинсталирайте League of Legends
Всички неправилно конфигурирани файлове в League of Legends ще доведат до поправката League We Have Restored This Installation дори ако сте следвали всички гореобсъдени методи и сте актуализирали всички предстоящи действия. Така че в този случай нямате друга възможност освен да преинсталирате играта. Играта е свързана с вашия акаунт и когато преинсталирате играта, няма да загубите напредъка си. Ето как да преинсталирате League of Legends.
1. Натиснете клавиша Windows и въведете приложения и функции. След това щракнете върху Отвори.
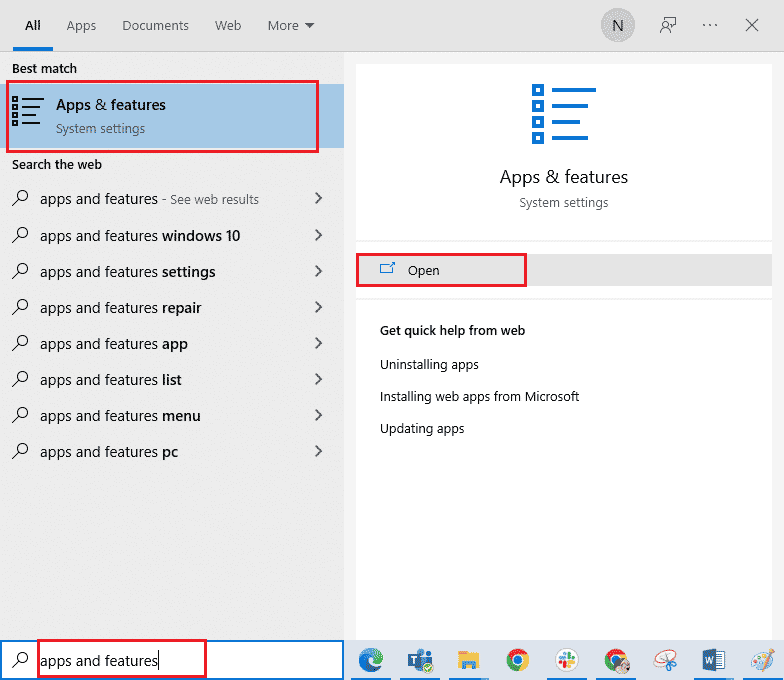
2. Сега потърсете League of Legends в списъка и щракнете върху него. След това изберете опцията Деинсталиране.
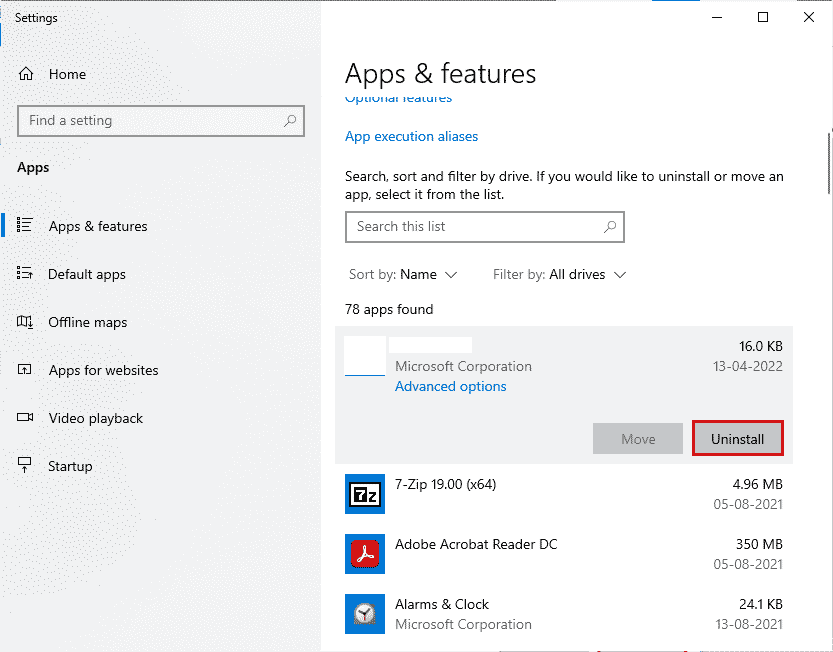
3. Ако бъдете подканени, щракнете отново върху Деинсталиране.
4. Изчакайте играта да се деинсталира, след което щракнете върху Готово.
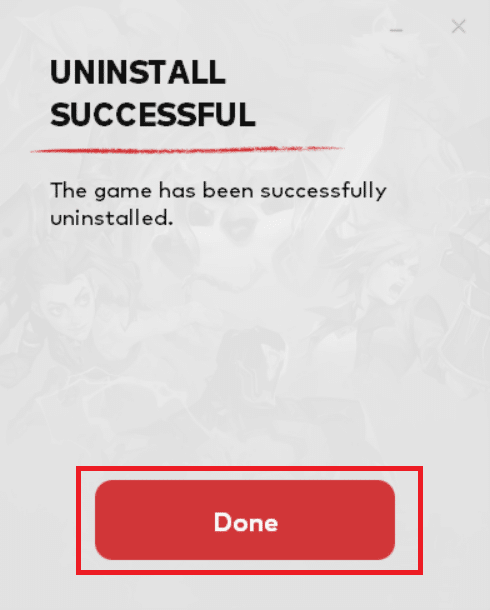
5. Натиснете клавиша Windows, въведете %appdata% и щракнете върху Отвори.
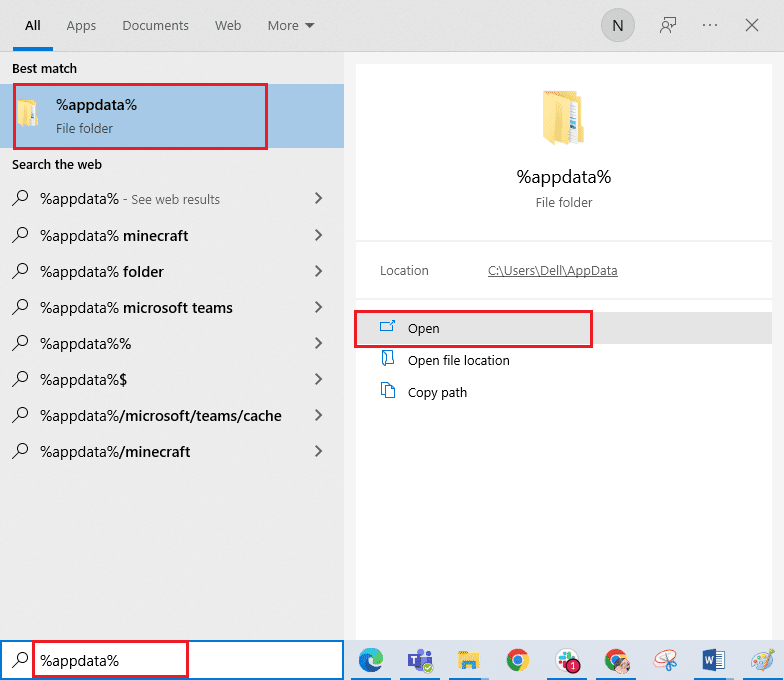
6. Щракнете двукратно върху Riot Games, за да отворите папката.
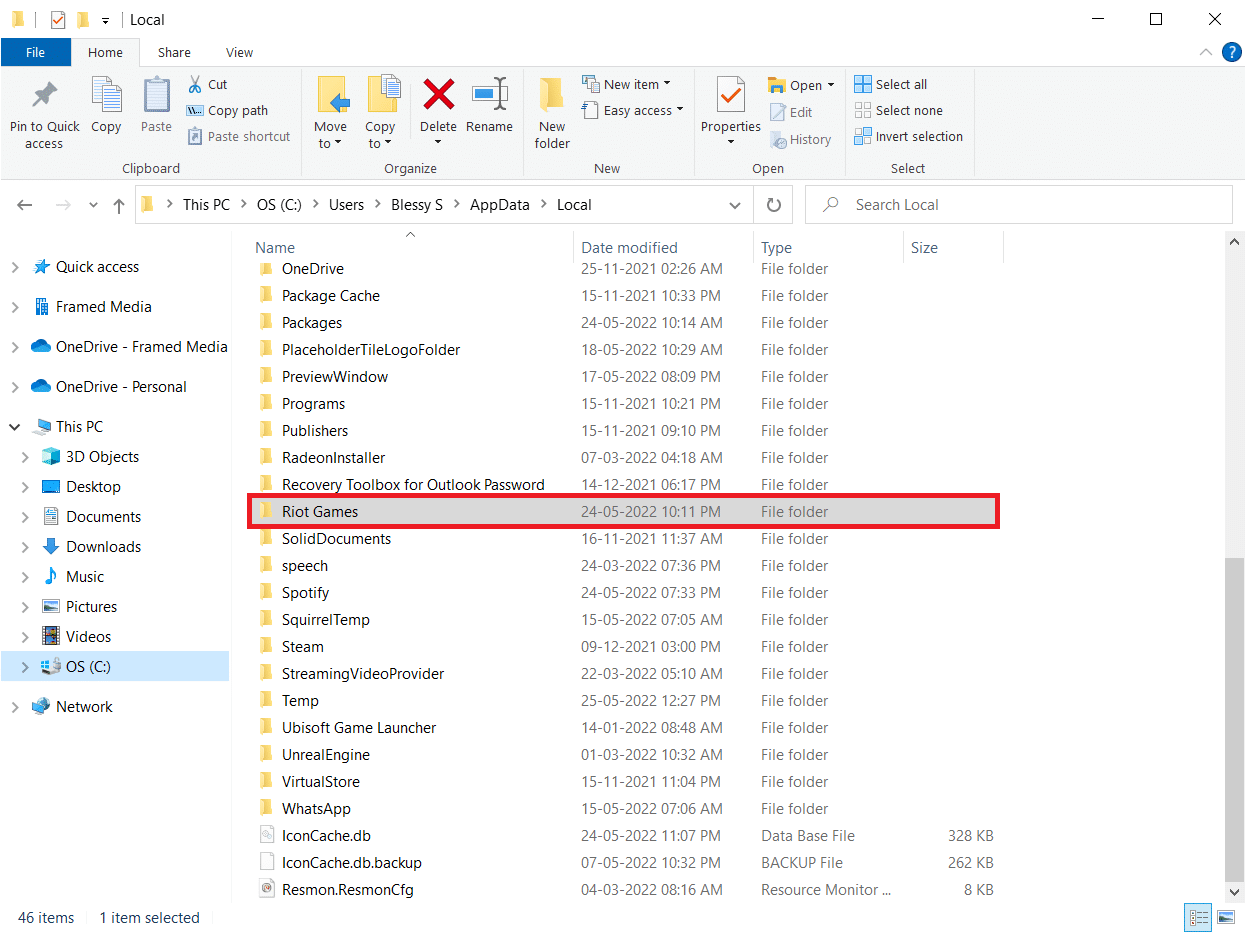
7. Сега щракнете с десния бутон върху папката Install League of Legends euw и я изтрийте.
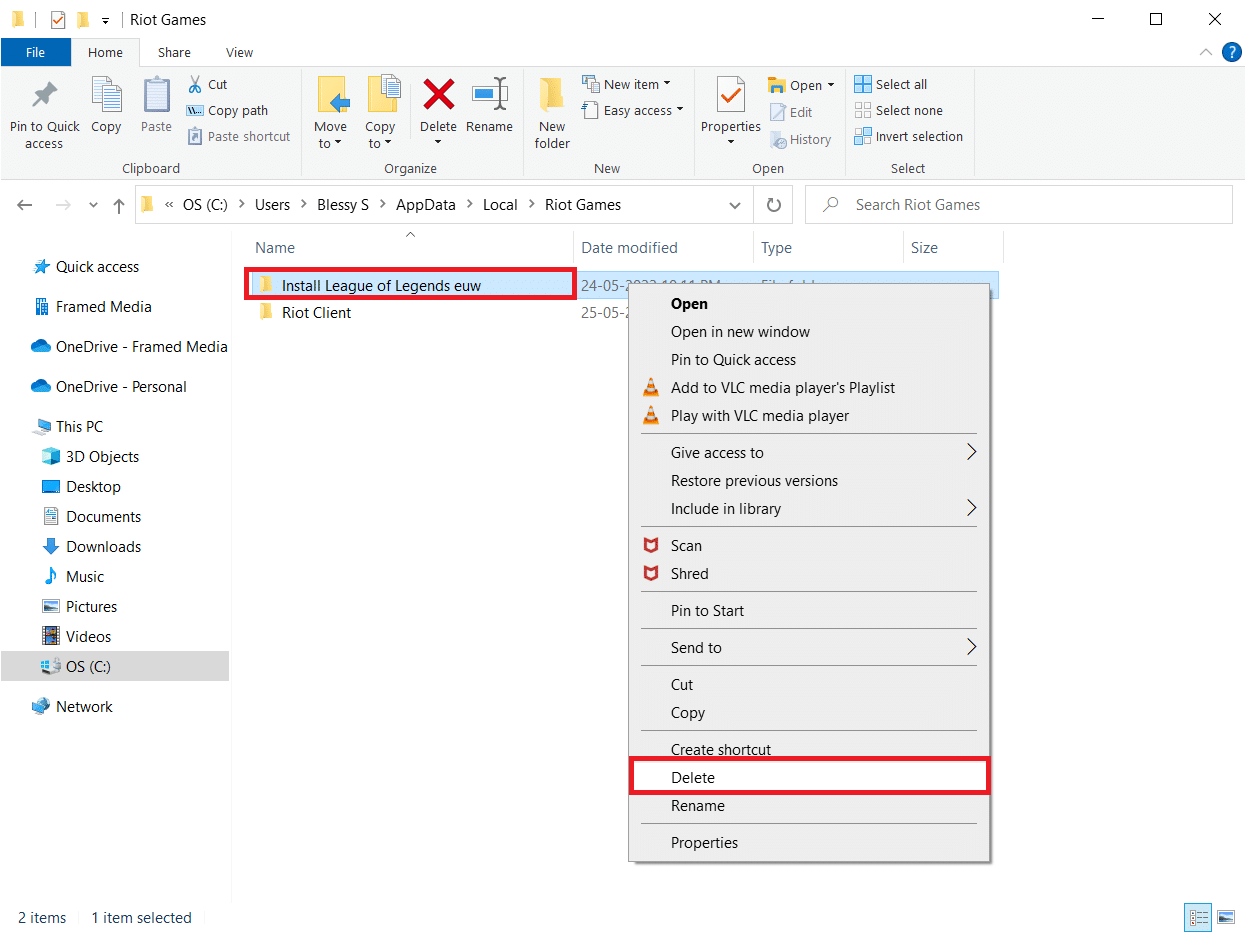
8. Натиснете клавиша Windows, въведете %localappdata% и щракнете върху Отвори.
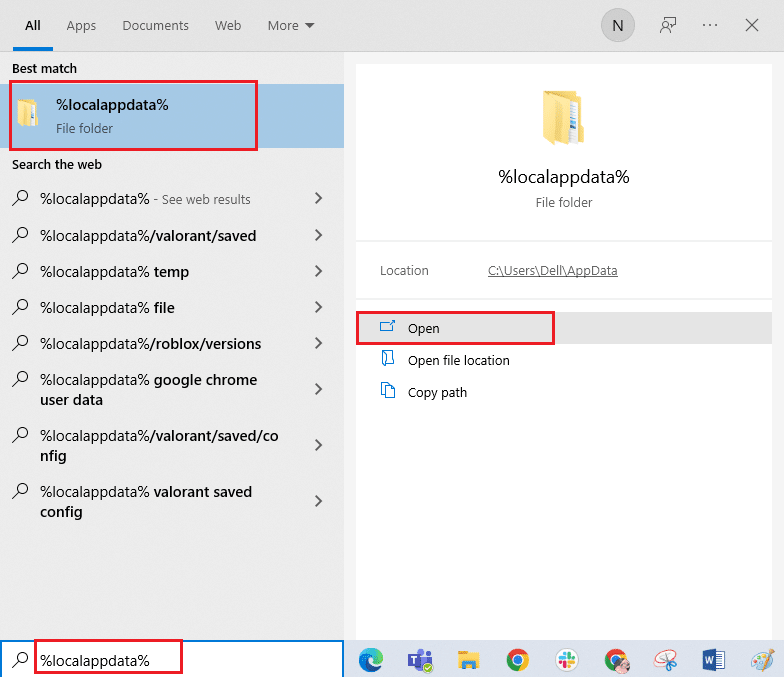
9. Изтрийте папката League of Legends, както беше направено по-рано в стъпка 7, и рестартирайте компютъра.
10. След това отидете на страницата за изтегляне на официалния уебсайт на League of Legends и щракнете върху опцията Игра безплатно.
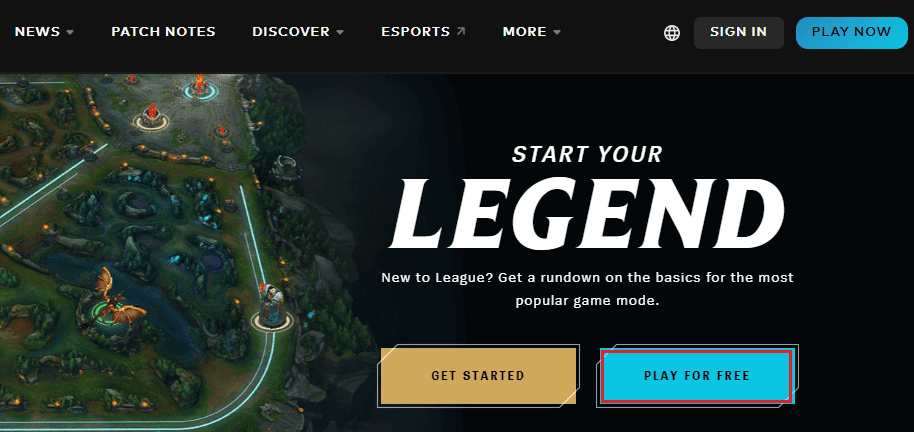
11. Регистрирайте се за вашия акаунт и щракнете върху опцията Изтегляне за Windows. След това щракнете върху опцията Инсталиране.
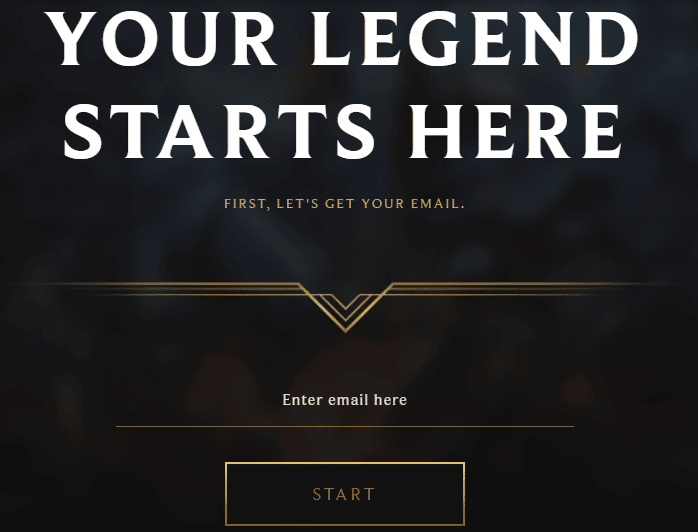
12. Изчакайте играта да се инсталира. Отидете до Моите изтегляния във File Explorer и щракнете двукратно върху инсталационния файл, за да стартирате приложението.
13. Следвайте инструкциите на екрана, за да инсталирате играта на вашия компютър с Windows 10.
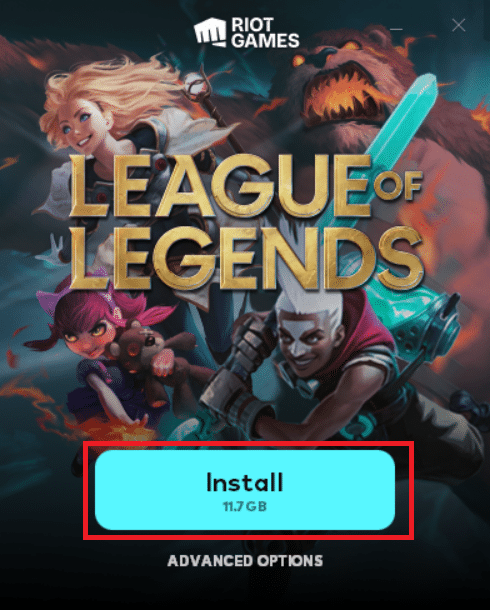
Забележка: Много потребители и онлайн форуми съобщават, че повторното инсталиране на играта с инструмента Hextech Repair е помогнало за отстраняването на грешката. Посетете официалния сайт на Hextech Repair tool и изтеглете програмата. Той е безплатен, следователно, когато инсталирате и стартирате инструмента, ще видите опция за преинсталиране на играта. Следвайте инструкциите, за да отстраните проблема.
***
Надяваме се, че това ръководство е било полезно и сте могли да поправите Лига, ние възстановихме тази инсталация в Windows 10. Уведомете ни кой метод работи най-добре за вас. Освен това, ако имате някакви въпроси/предложения относно тази статия, не се колебайте да ги пуснете в секцията за коментари.