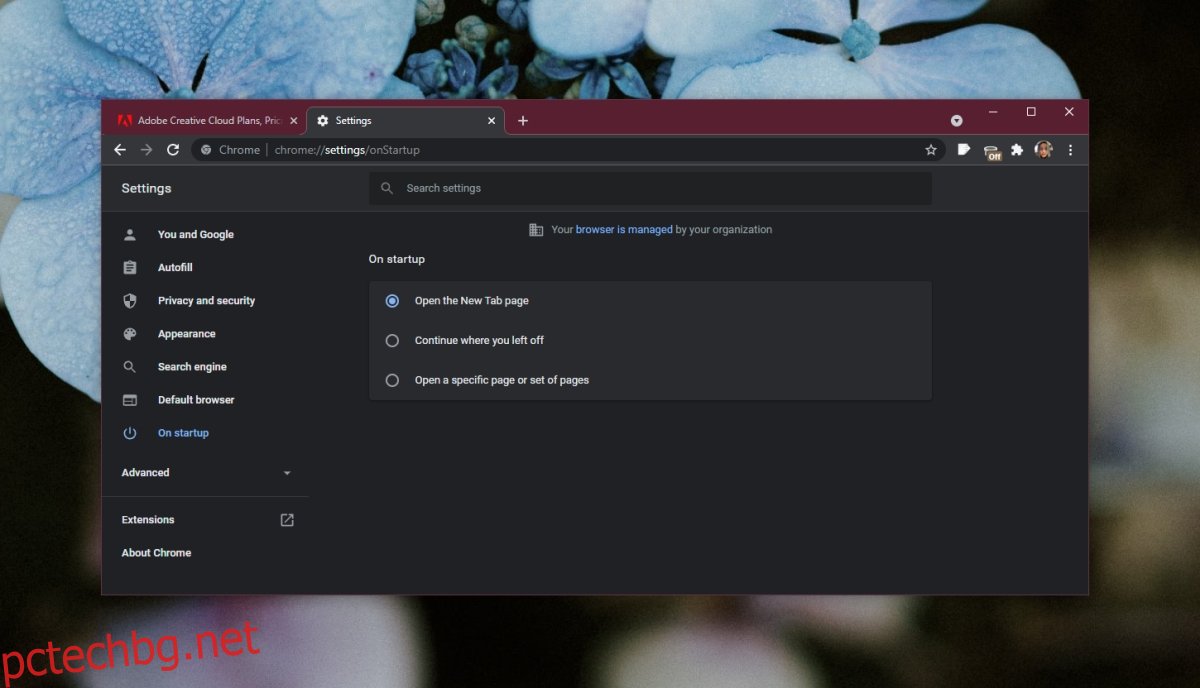Chrome трябва да се рестартира, когато се актуализира. Понякога може да се срине. Вие също така ще затворите браузъра, когато приключите с работата, и ще го отворите отново на следващия ден, вероятно на същата страница. За да направи всичко това по-лесно, т.е. за да продължите оттам, където сте напуснали работа, Chrome има функция за непрекъснатост.
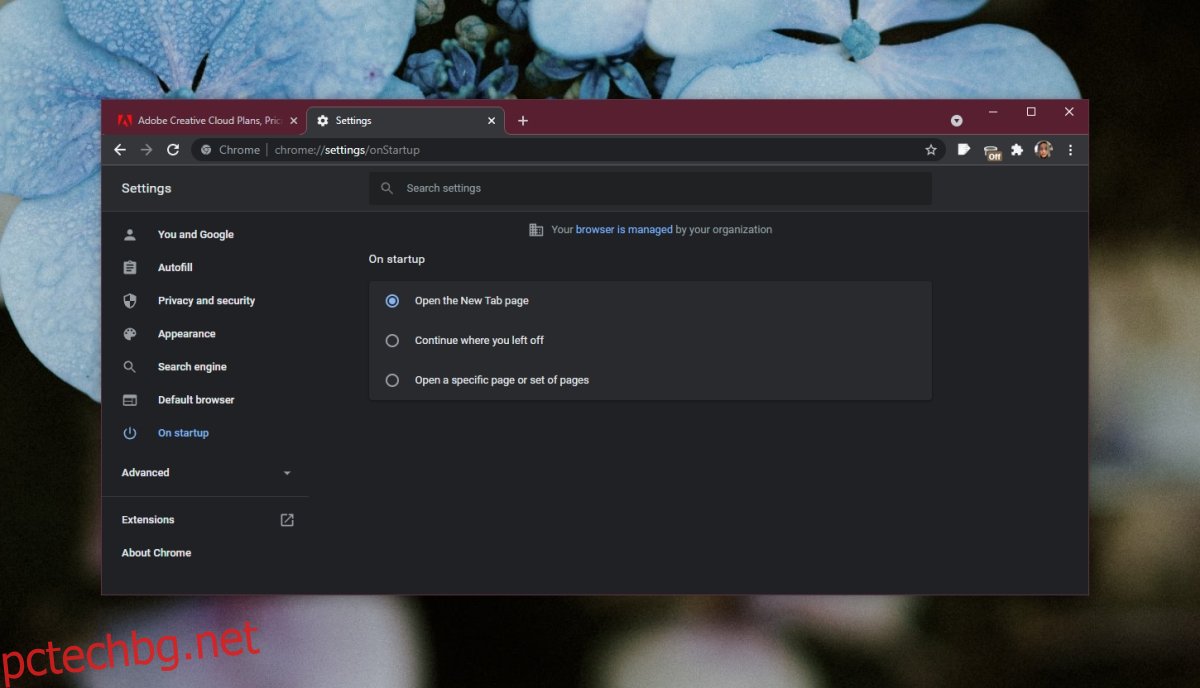
Съдържание
Chrome: Продължете откъдето сте спрели
Функцията на Chrome „Продължи откъдето сте спрели“ помни кои раздели са били отворени последно. Когато затворите браузъра, ако той се срине или ако трябва да се рестартира, той използва тази информация, за да отвори отново тези раздели. Ако функцията не работи, уверете се, че сте я включили.
Отворете Chrome.
Щракнете върху бутона за още опции и изберете Настройки от менюто.
Превъртете надолу до раздела При стартиране.
Изберете опцията Продължете откъдето сте спрели.
Ако опцията е активирана и не работи, опитайте корекциите по-долу.
1. Отворете няколко прозореца
Ако сте имали отворени раздели в няколко прозореца, Chrome може да не успее да ги отвори всички. Обикновено отваря само един прозорец и разделите, които са били отворени в него. Отворете друг прозорец и в него ще се отворят други раздели.
2. Проверете/деактивирайте разширенията
Разширенията понякога могат да попречат на функцията Продължете откъдето сте спрели. Деактивирайте разширенията и след това проверете дали работи.
Отворете Chrome.
Щракнете върху бутона за още опции в горния десен ъгъл и изберете Още инструменти>Разширения.
Изключете превключвателя до всяко разширение.
Затворете и отворете отново Chrome.
Вашите раздели ще се отворят отново.
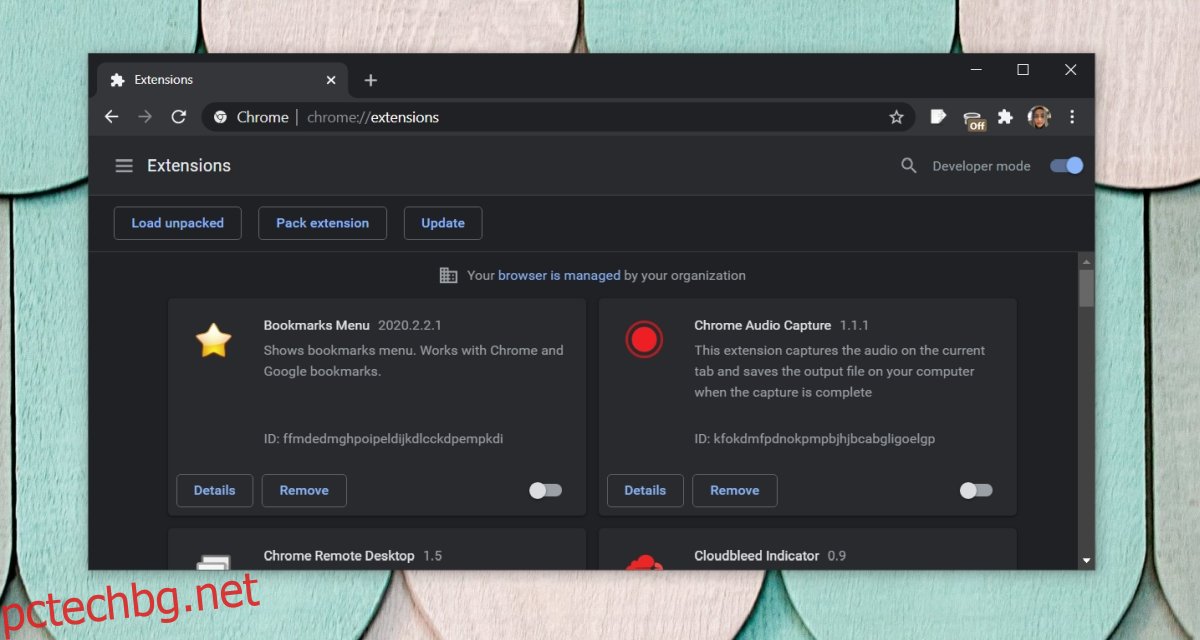
3. Създайте нов профил в Chrome
Профилът на Chrome може да бъде повреден и това може да причини проблеми с функциите на Chrome. Най-лесното решение е да създадете нов профил.
Отворете Chrome.
Щракнете върху иконата на вашия профил в горната част.
Изберете Добавяне.
Въведете име за новия профил.
Изтрийте стария профил.
Влезте в профила си в Google в новия профил.
Вашите данни ще се синхронизират с него и можете да започнете да го използвате.
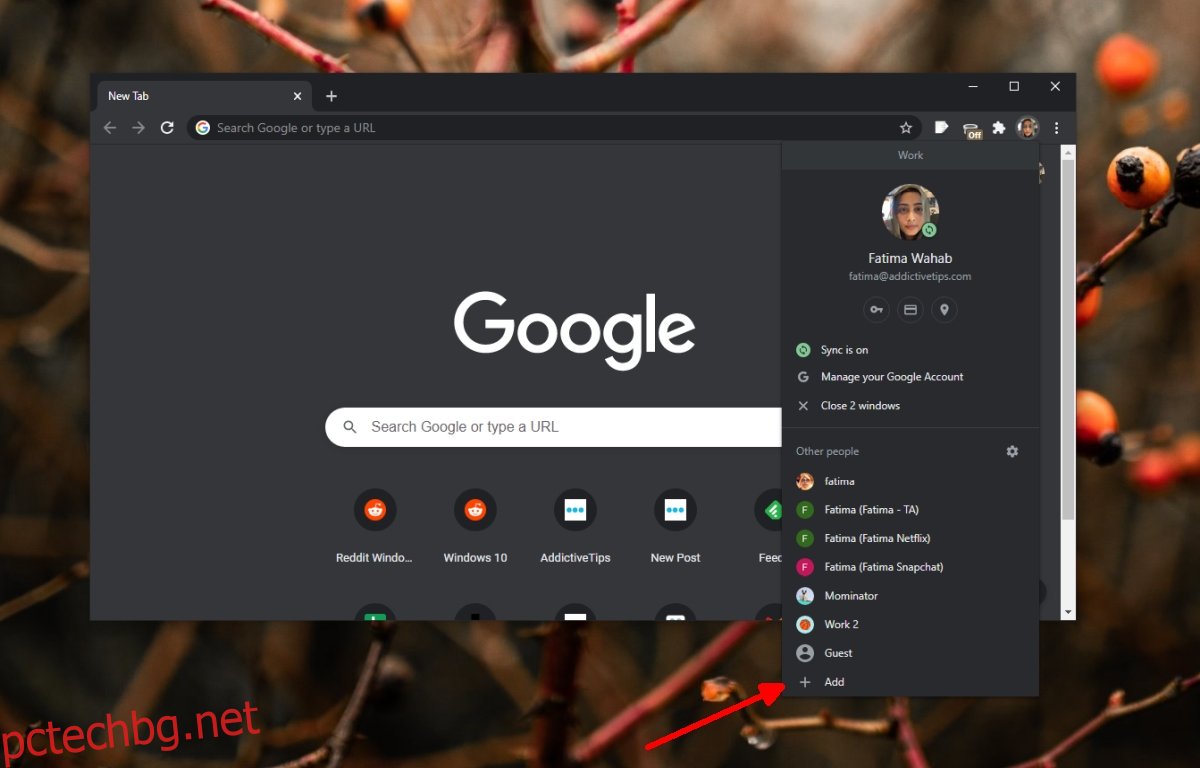
4. Нулирайте Chrome
Ако функцията все още не работи, нулирайте Chrome.
Отворете Chrome.
Щракнете върху бутона за повече опции горе вдясно.
Изберете Настройки от менюто.
Щракнете върху Разширени най-отдолу.
Превъртете до дъното.
Щракнете върху Възстановяване на настройките до първоначалните им стойности по подразбиране.
Щракнете върху Нулиране на настройките.
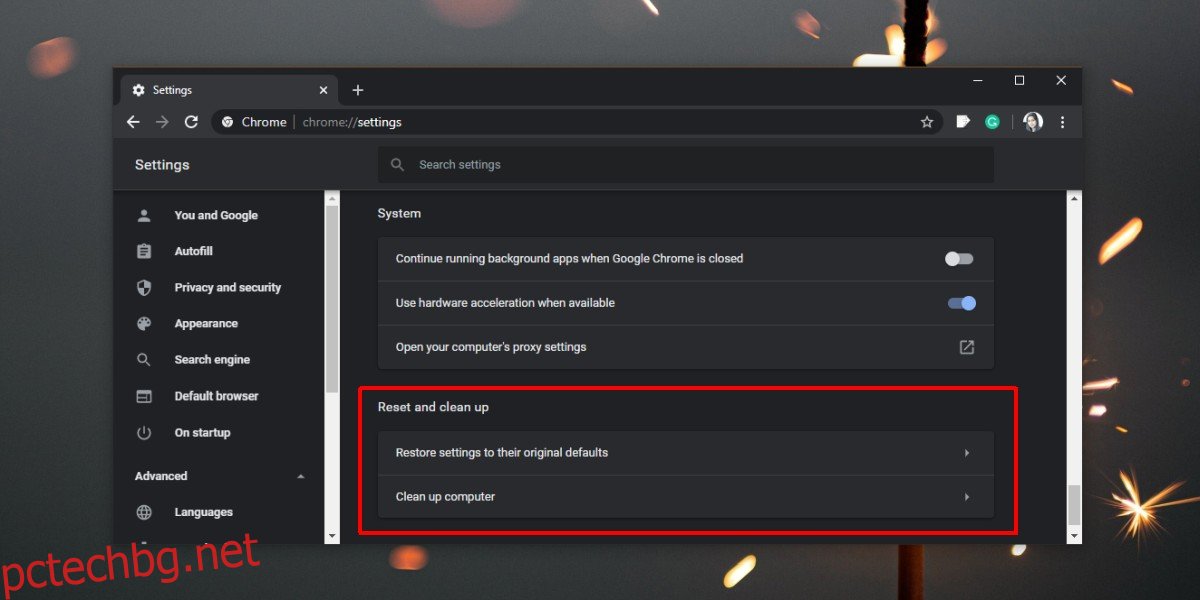
5. Чисто инсталирайте Chrome
Ако нулирането не реши проблема, както и новият профил, можете да инсталирате Chrome.
Отворете Chrome.
Поставете това в лентата за местоположение: chrome://version
Копирайте връзката към вашия профил.
Отворете връзката във File Explorer.
Затворете Chrome.
Отидете в главната папка на Chrome и я изтрийте.
Отворете контролния панел.
Отидете на Програми> Деинсталиране на програма.
Изберете Chrome и щракнете върху бутона Деинсталиране.
Изтеглете Chrome и го инсталирайте отново.
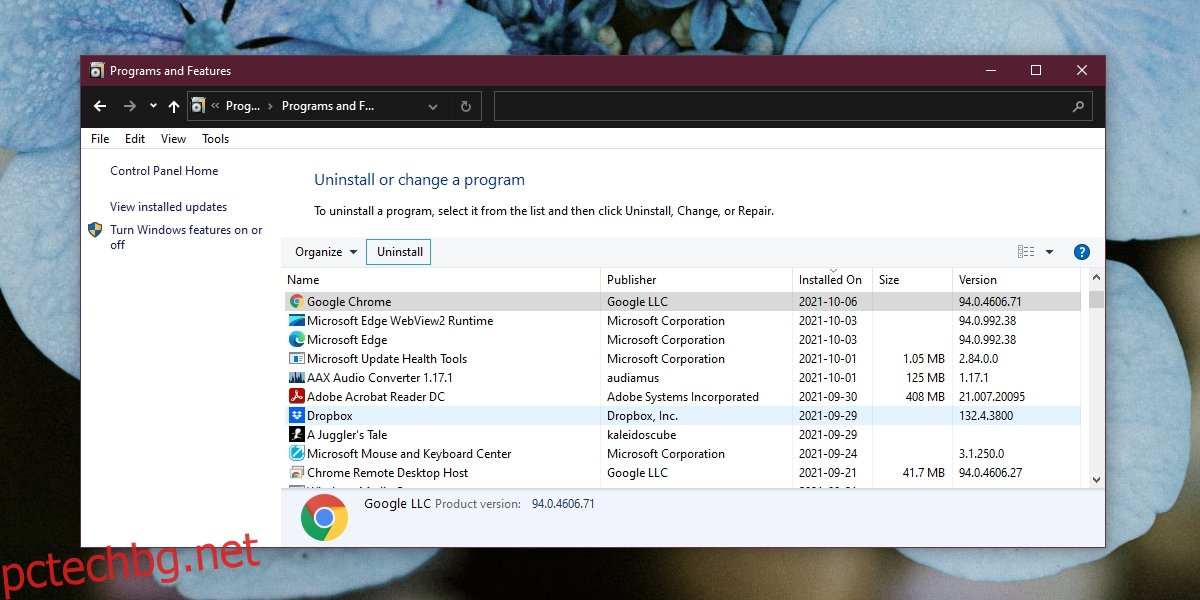
Заключение
Функцията „Продължи откъдето сте спрели“ на Chrome обикновено се бори с множество прозорци. Начинът за заобикаляне е да отворите втори прозорец. В него ще се отворят други раздели, които сте отворили. Що се отнася до множеството профили, един профил няма да продължи от мястото, където сте го спрели, докато не отворите прозорец на самия профил.