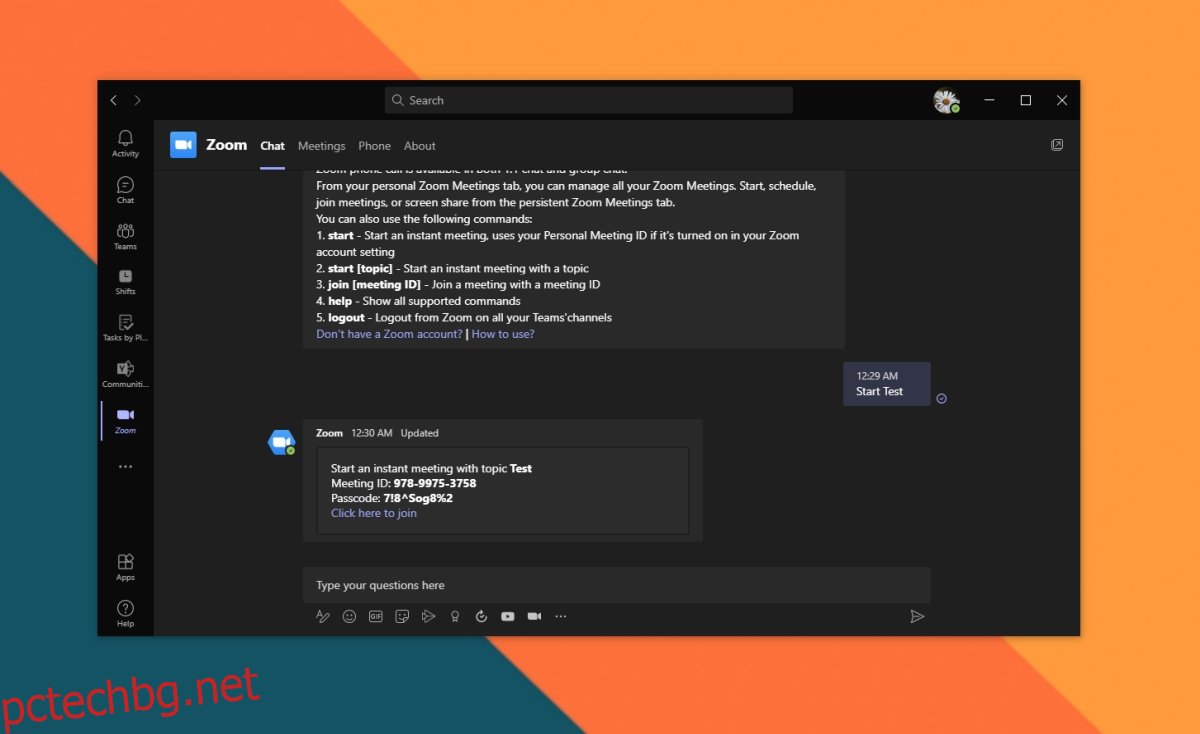Microsoft не пази своите услуги и технологии. Той позволява на други приложения, производители на устройства и услуги да се интегрират с неговите продукти и често ще се интегрират с тях в замяна.
С нарастването на домашната работа през 2020 г., Zoom и Microsoft Teams станаха две от най-често използваните платформи за онлайн срещи. И двете направиха значителни подобрения в съответните си платформи, но също така добавиха интеграция един за друг.
Ако използвате Microsoft Teams, но понякога трябва да правите или да се присъединявате към срещи на Zoom, можете да добавите и използвате приложението Microsoft Teams Zoom, за да свършите работата.
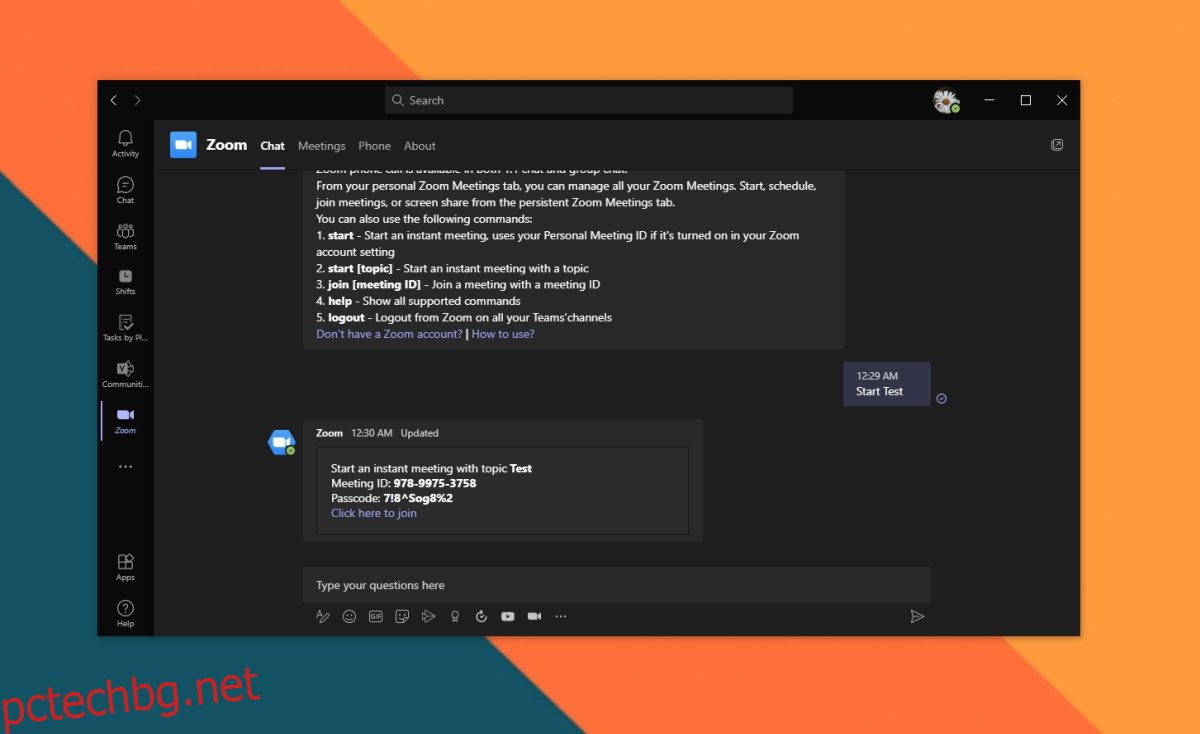
Съдържание
Приложението Microsoft Teams Zoom
За да добавите приложението Microsoft Teams Zoom, имате нужда от следното;
Акаунт в Microsoft Teams
Акаунт в Zoom
Упълномощаване за добавяне/инсталиране на приложения към вашия акаунт в Zoom
Упълномощаване за добавяне/инсталиране на приложения към вашия екип/акаунт на Microsoft Teams
Забележка: Ако използвате фирмен акаунт за Microsoft Teams или Zoom, може да се наложи да се свържете с администратора или собственика на акаунта, за да активирате приложенията. Интеграцията трябва да бъде активирана и в двете посоки; Microsoft Teams трябва да има право да се свързва с Zoom, а Zoom трябва да има право да се свързва с Microsoft Teams.
За да го направите гладко, започнете с Zoom вместо Microsoft Teams. Ще бъде още по-лесно, ако имате инсталиран акаунт на работния плот на Microsoft Teams във вашата система.
Интегрирайте Microsoft Teams с Zoom
Следвайте тези стъпки, за да добавите Microsoft Teams с Zoom.
Посетете Zoom и влезте в акаунта си.
Посетете Zoom Marketplace и инсталирайте Microsoft Teams.
Включете превключвателя „Предварително одобрение“.
Щракнете върху Инсталиране.
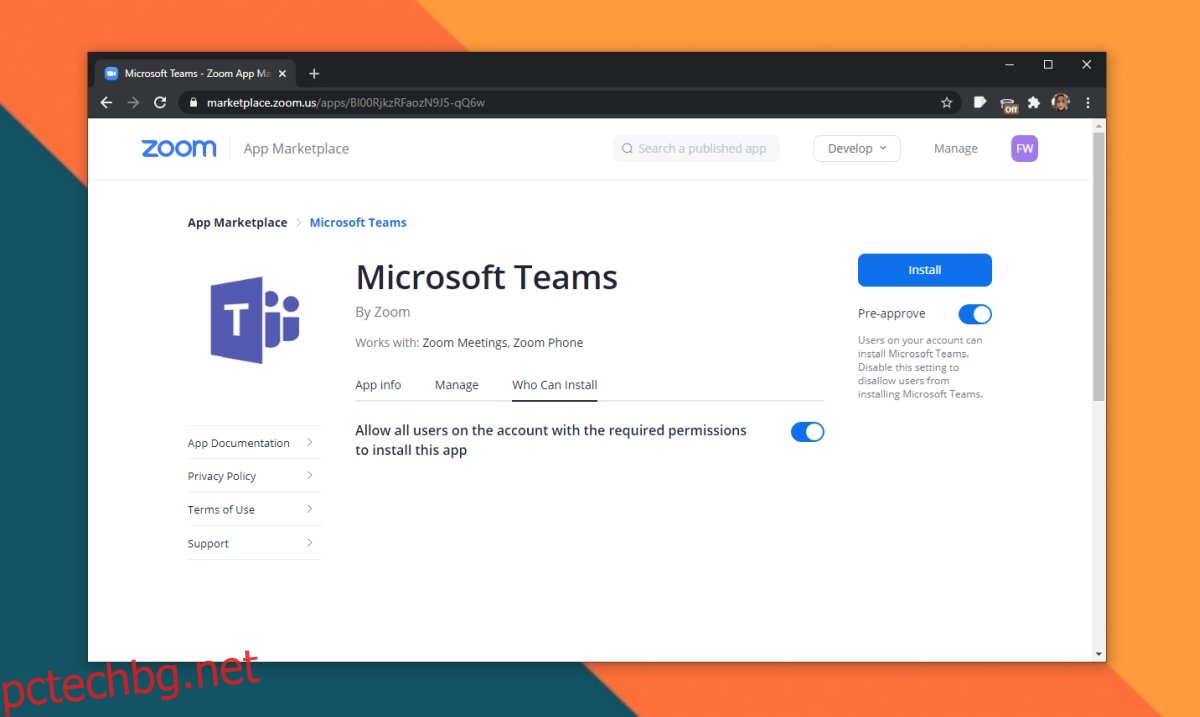
Влезте в своя акаунт в Microsoft Teams и упълномощите Zoom да се свърже с него.
Когато бъдете подканени, отворете приложението Microsoft Teams.
Щракнете върху бутона Добавяне до приложението Zoom в Microsoft Teams.
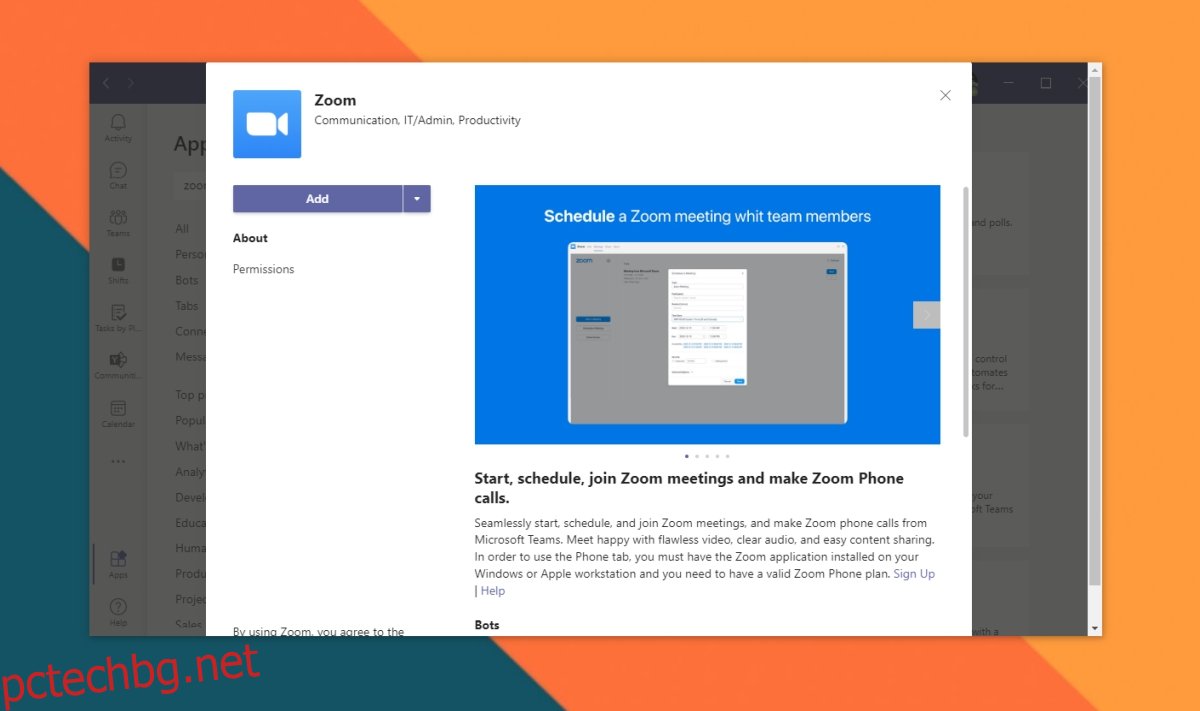
Активирайте интеграцията на Zoom в Microsoft Teams
Следвайте тези стъпки, за да интегрирате Zoom с Microsoft Teams. Приложението Zoom вече е инсталирано, така че всичко, което трябва да направите, е да позволите на Microsoft Teams да контролира Zoom.
Отворете Microsoft Teams.
Отидете на новодобавения раздел Zoom в колоната вляво.
Въведете командата Старт, последвана от произволно име за среща и докоснете Enter.
Приложението Microsoft Teams Zoom ще ви подкани да влезете в Zoom.
Приемете подканата и в раздела, който се отваря, разрешете на Microsoft Teams да контролира Zoom.
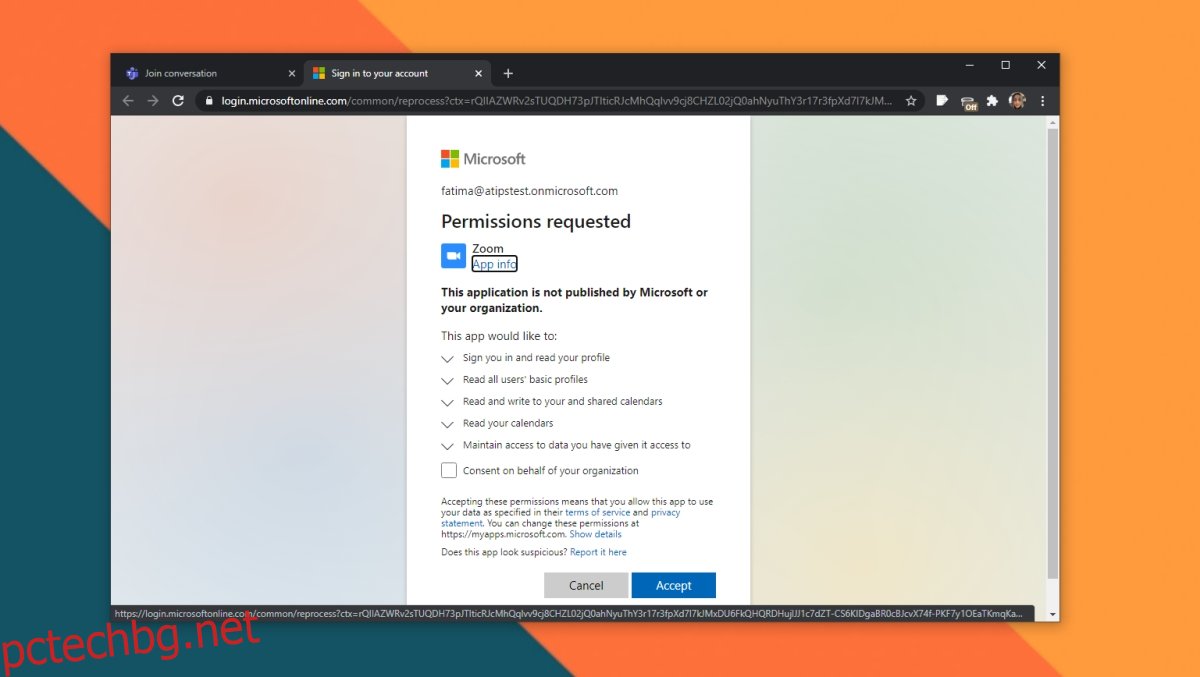
Използвайте Zoom в Microsoft Teams
За да използвате Zoom в Microsoft Teams, запомнете следните команди.
Започнете среща
Отворете Microsoft Teams и отидете на раздела Zoom.
Въведете следната команда и докоснете Enter.
Start [Name of Meeting]
Присъединете се към среща
Всяка среща в Zoom има идентификационен номер, който ще бъде включен в поканата или връзката, която е споделена с вас. Копирайте го в клипборда си и следвайте тези стъпки.
Отворете Microsoft Teams и отидете на раздела Zoom.
Въведете следната команда и докоснете Enter, за да се присъедините към срещата.
Join [Meeing ID]
Други команди
За да видите други команди, които можете да изпълнявате, въведете командата Help в раздела Zoom в Microsoft Teams.
Заключение
Приложението Microsoft Teams Zoom няма да ви позволи да извършвате обаждания в Zoom в Microsoft Teams. Вместо това можете да използвате приложението, за да настроите обаждане в Zoom или да се присъедините към него. Пълното интегриране на обажданията не е възможно.