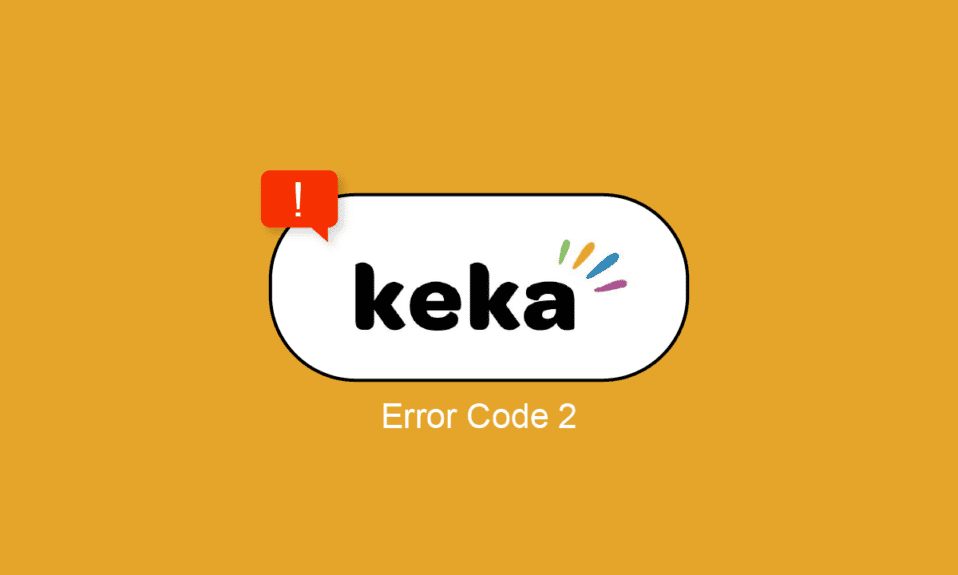
Keka е един от най-добрите и най-бързите инструменти за компресиране и извличане за потребители на Mac, който се използва предимно за разделяне на голям файл на по-малки файлове. Например, ако има 15 GB ISO файл, който трябва да бъде прехвърлен на външен твърд диск или изпратен по пощата, обаче, ограничението е до 5 GB. Така че Keka може да компресира този файл от 15 GB на 3 части от по 5 GB всяка или по-малко според предпочитанията. И така, в това ръководство сме покрили всичко, което трябва да знаете за приложението Keka, как да го използвате за компресиране на голям файл, всички въпроси относно това как да разрешите код за грешка на keka 2, как да инсталирате keka и как да деинсталирате кека.
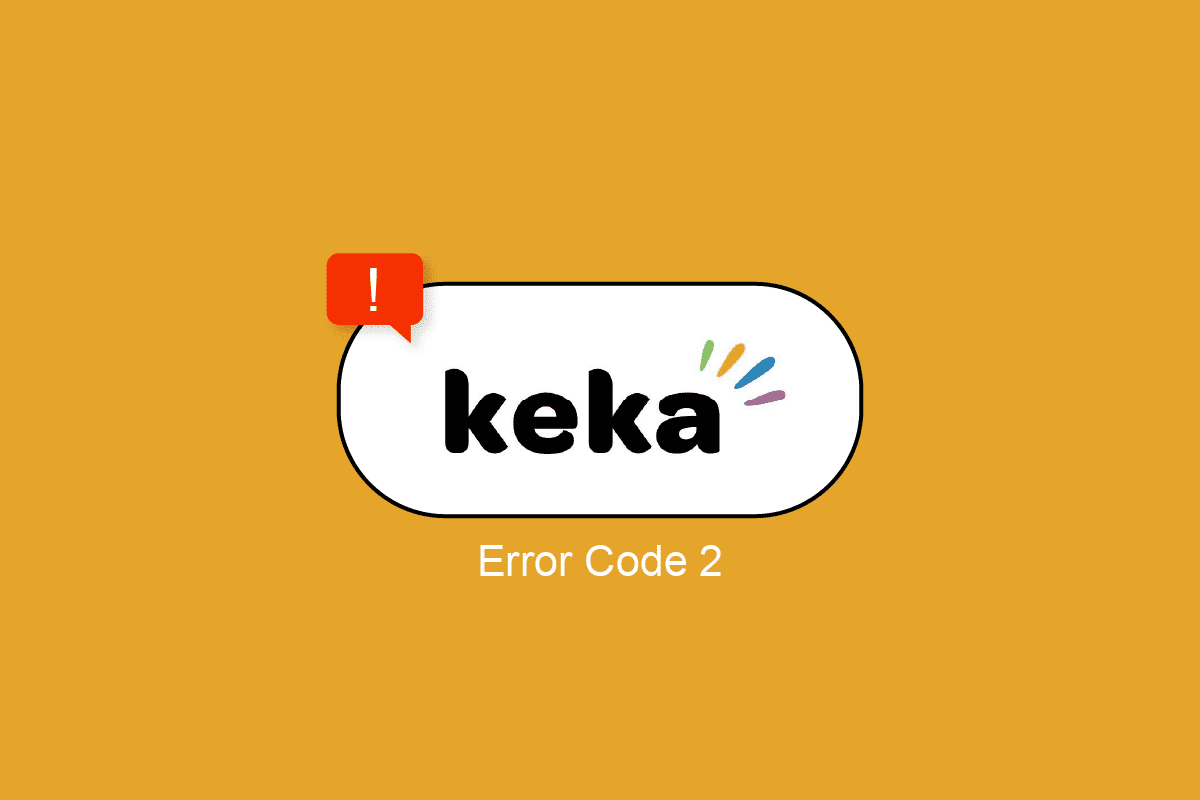
Съдържание
Как да коригирате Keka Error Code 2 на macOS
В тази статия обяснихме подробно за приложението Keka, неговите функции, как да използвате приложението, решения за коригиране на код на грешка 2 и как да деинсталирате или инсталирате приложението Keka на macOS.
Как да използвате приложението Keka на macOS
Keka има прост интерфейс с минимални и подходящи опции и настройки, доста е приятен и изчистен, което го прави супер лесен за използване. Тук представяме кратко ръководство за това как да извлечете файл с помощта на Keka и по-важното как да компресирате/разделите голям файл на множество по-малки файлове.
Каква е употребата на приложението Keka?
- Извличане на файлове и данни от компресирани папки.
- Компресиране на файлове и данни за намаляване на размера на файла.
- Разделяне на изключително голям файл на колективни по-малки файлове.
- Шифроване на файл с парола.
Някои функции на приложението Keka
- Може да извършва множество едновременни операции.
- Автоматично изтрива или премества zip папката в кошчето след извличане.
- Опция за задаване на формат и метод за извличане по подразбиране (скорост).
- Предварителни настройки по подразбиране, налични за разделена компресия, като 1,4 флопи диск, 4,7 GB DVD, 25 GB Blu-ray (SL).
- Възможност за извличане в подпапка.
Как да компресирате файл на Keka
Компресирането, както подсказва името, ще компресира файла в zip папка и ще намали размера на файла, тъй като премахва подобни файлови елементи и данни, които могат да се възстановят до първоначалното си състояние чрез декомпресиране. Направете следното, за да компресирате файл с помощта на Keka:
1. Отворете приложението Keka.
2. Изберете формата, в който искате да компресирате файла.
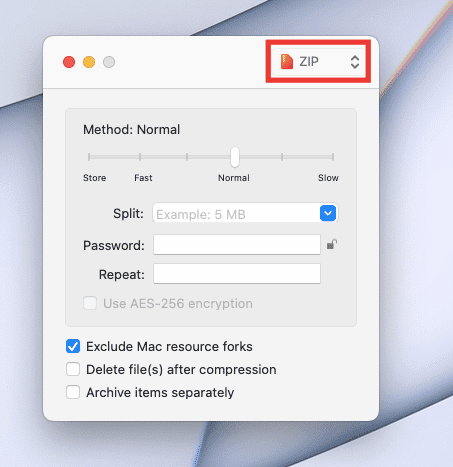
3. Изберете метода (скорост на компресиране). Задайте го на Нормално за най-добър резултат.
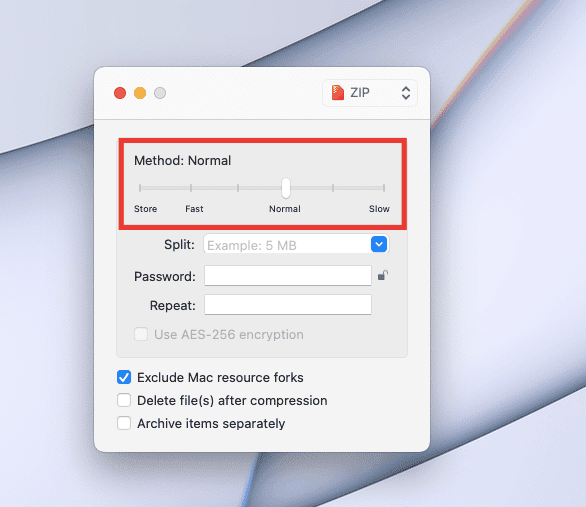
4. Плъзнете файла в прозореца на Keka.
5. Ще бъде създаден нов компресиран файл в същия прозорец/местоположение.
Извличането означава изваждане на данните/файловете от компресирания/компресиран файл. Изпълнете следните стъпки, за да извлечете файл:
1. Щракнете с десния бутон върху вашия файл, задръжте курсора върху опцията Отваряне с и щракнете върху Keka.
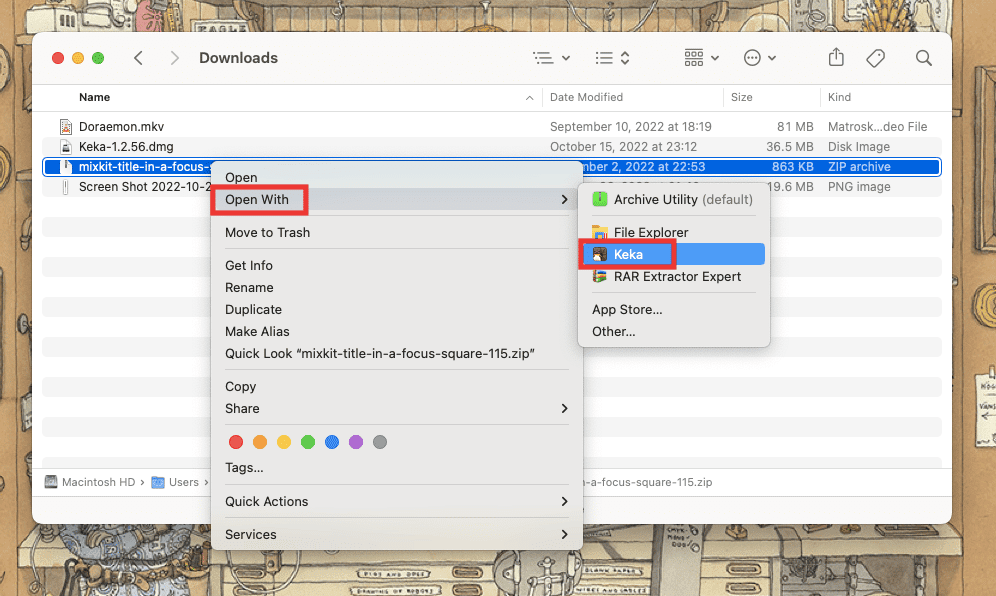
След като щракнете върху Keka, той незабавно ще извлече файловете в същия прозорец.
Забележка: Можете също да зададете папката по подразбиране за извличане, ако я използвате често. За да зададете папката по подразбиране, отворете приложението Keka > натиснете клавиша Command + запетая > след това отидете на раздела Извличане и променете местоположението по подразбиране от падащото меню Извличане към местоположение.
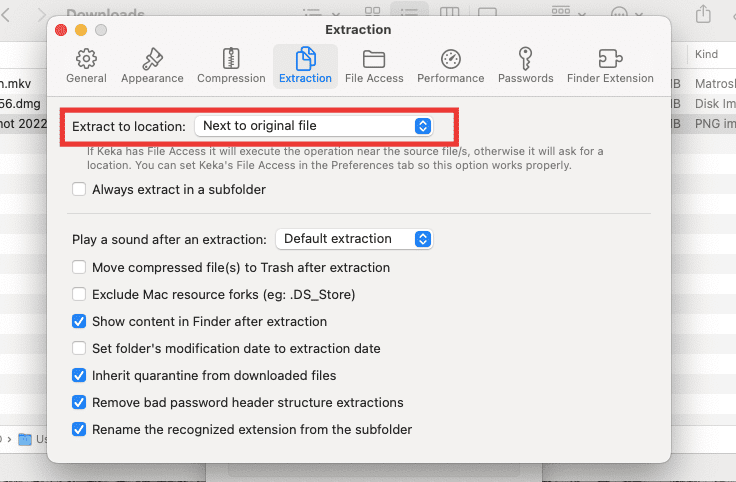
За още вълнуващи трикове и съвети, продължете да четете нашето ръководство за Keka MacOS File Archiver.
Как да разделите голям файл на няколко по-малки файла
Ако сте потребител на Mac, вероятно знаете, че изборът на Ex-FAT формат за твърд диск работи и поддържа както Mac, така и Windows операционни системи. Недостатъкът на това обаче е, че може да прехвърля само файлове до 4 GB наведнъж. Ако размерът на файла е 4,2 GB, той не може да бъде прехвърлен на твърд диск. В такива случаи големи файлове като 25 GB Blu-ray филми или огромни Windows ISO файлове могат да бъдат компресирани и разделени на по-малки файлове за лесно прехвърляне. Ето как да разделите файл на по-малки файлове:
1. Отворете приложението Keka.
2. Изберете формата, в който искате да компресирате файла.
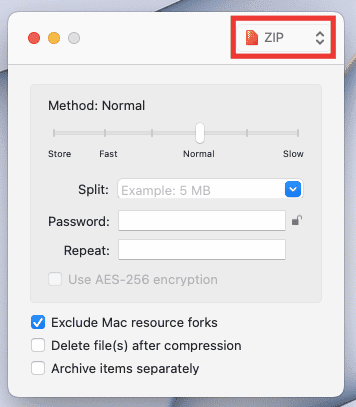
3. В секцията Разделяне въведете размера на размера, в който искате да разделите всеки файл. Например, вземаме 81 MB видео файл и искаме да разделим файла на 10 MB всеки. За това ще въведем 10 MB в секцията Split. Можете да въведете сумата според вашите предпочитания и размера на файла.
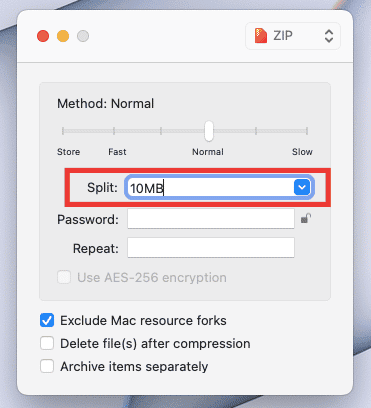
4. Плъзнете файла в прозореца Keka. И компресията ще започне.
Zip файловете ще бъдат създадени на същото място, където е оригиналният файл. Сега един видео файл е разделен на 9 файла и сигурно мислите как да го върнете в оригиналния му вид. Просто щракнете върху някой от компресираните файлове и той автоматично ще се извлече обратно в първоначалното си състояние и местоположение.
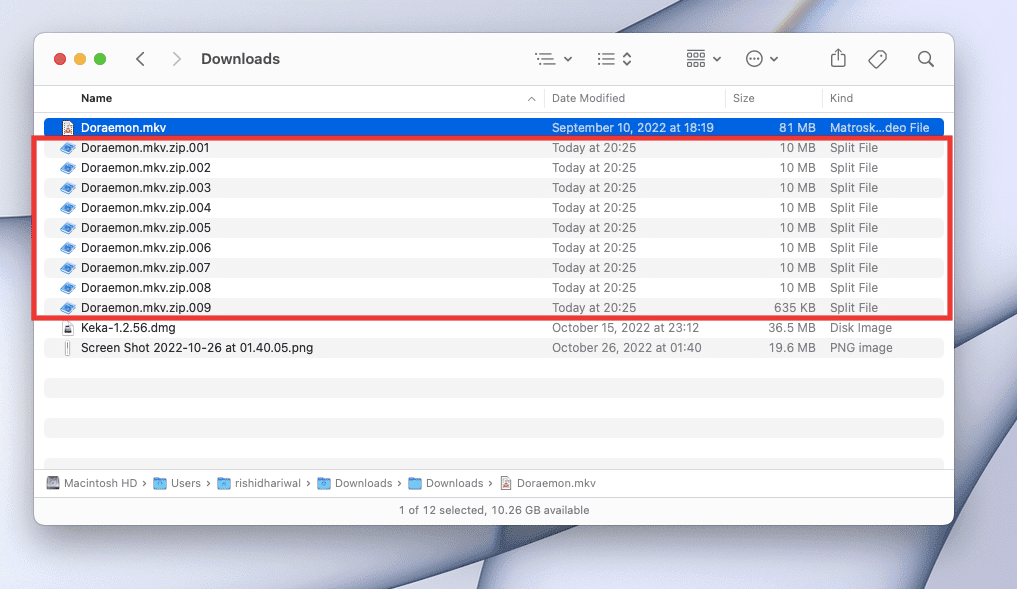
Файлови формати, поддържани от Keka
Keka може да извлича файлове от 7Z, ZIP, RAR, ZIPX, TAR, GZIP, BZIP2 XZ, LZIP, ISO, DMG, ZSTD, BROTLI, LRZIP, EXE, CAB, LZMA, MSI, WIM, JAR, PAX, JAR, IPA, Формати WAR, APK, XIP, APPX, XPI, IS3, WPRESS, CPIO, CPT, CPGZ И SPK.
Може да компресира файлове във формати ZIP, TAR, ISO, 7Z, GZIP, LZIP, BZIP2, XZ, DMG, BROTLI, LRZIP ZSTD, WIM и AAR.
Какви са причините зад Keka Error Code 2?
През повечето време причината за код на грешка Keka 2 или код на грешка 2 при използване на „p7zip“ Фатална грешка възниква при извличане или декомпресиране на файловете поради дефектен или непълен изтеглен файл. Други фактори включват смущения на други приложения, грешка в системните файлове и несъответствие на файловите формати.
Ето методите за коригиране на проблема с код за грешка Keka 2.
Метод 1: Рестартирайте системата
Това е най-лесният, но най-ефективен начин да поправите всякакви грешки или досадни бъгове, като просто рестартирате вашия Mac. Системата автоматично ще коригира всички временни грешки, причинени от объркване на системата или от друга намеса на приложението. Освен това ще освободи част от паметта, консумирана от фонови приложения. Ако все още се сблъсквате с грешка с кодове за грешки на Keka, опитайте следващия метод, изброен по-долу.
Метод 2: Проверете и използвайте правилния формат
Основната причина зад кода за грешка Keka 2 се дължи на избора на грешен формат/разширение за декомпресия на файл. Често се случва с rar формат, докато декомпресирате parted/split файловете. Най-доброто решение за отстраняване на този проблем е чрез преименуване на разширението според файловия формат и поддържания. Ето как да промените формата на файл на Mac:
1. Щракнете с десния бутон върху файла и щракнете върху Преименуване, за да преименувате файла.
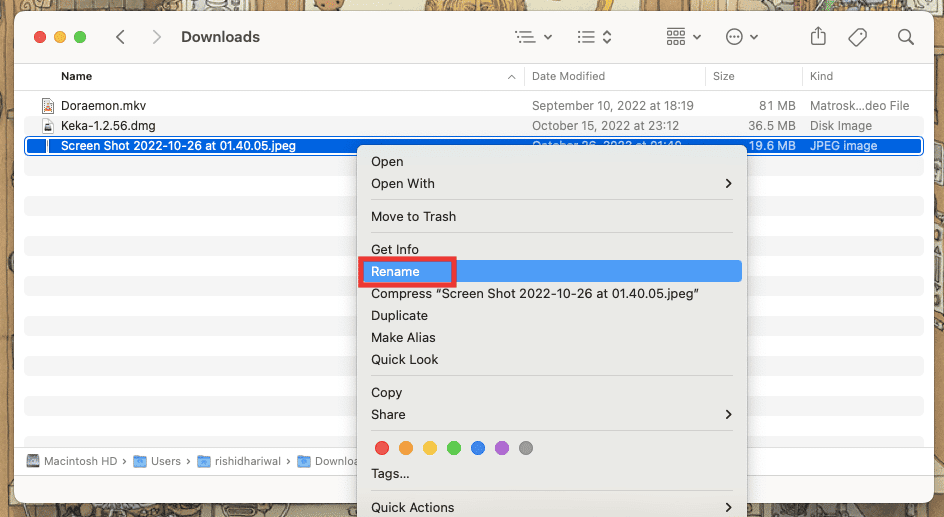
2. Въведете новия формат и натиснете клавиша Enter.
3. Потвърдете, като щракнете върху Използване на .png формат.
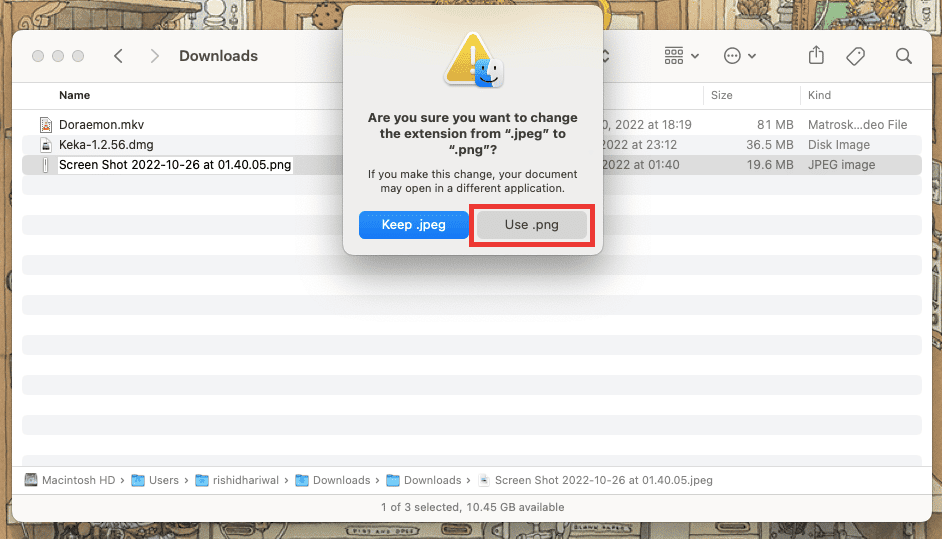
Уверете се, че файлът, който декомпресирате, е напълно изтеглен или прехвърлен и поддържа широка гама от формати за извличане от Keka. Опитайте да изтеглите отново или прехвърлите файла отново, в случай че последния път е имало грешка.
Забележка: Всички поддържани от Keka формати са изброени по-долу в това ръководство.
Метод 4: Затворете други приложения за компресиране
Ако използвате няколко инструмента/приложения за извличане заедно, проблемът с кодовете за грешки на Keka вероятно ще възникне, тъй като файлът, който искате да компресирате или декомпресирате, се използва с друго приложение. Или всяко друго приложение за архивиране, работещо във фонов режим, също може да повлияе и да доведе до грешки. Затова затворете всички други приложения и инструменти за архивиране/компресиране.
Забележка: Ако сте дългогодишен потребител на Mac, вероятно знаете, че щракването върху бутона Червен кръст в левия ъгъл на прозореца няма да затвори напълно приложението и то ще продължи да се отваря на заден план. За да затворите напълно приложение, следвайте стъпките, посочени по-долу.
За да излезете от приложението на Mac:
Повечето нови потребители на Mac може да не знаят как да затворят напълно приложенията, което може да изтощи батерията по-бързо и също да повлияе на цялостната производителност. Има няколко начина за пълно затваряне на приложение. Ето няколко начина за затваряне на приложения на Mac:
1. Натиснете клавиша Command + Q.
2. Щракнете с десния бутон върху иконата на приложението на дока и щракнете върху Изход.
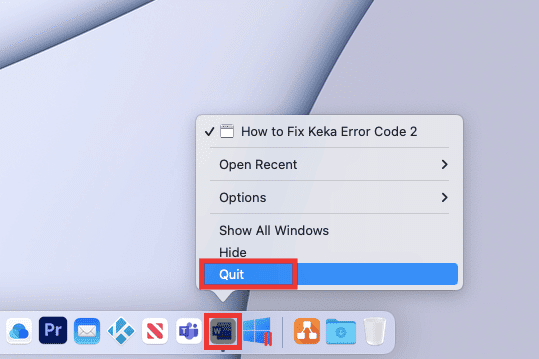
3. В случай, че приложението Keka MacOS File Archiver е замразено и не реагира или искате да затворите няколко приложения заедно, щракнете върху логото на Apple в горния ляв ъгъл и щракнете върху Force Quit. След това изберете приложенията, които искате да затворите, щракнете върху Force Quit и го потвърдете, като кликнете върху Force Quit още веднъж.
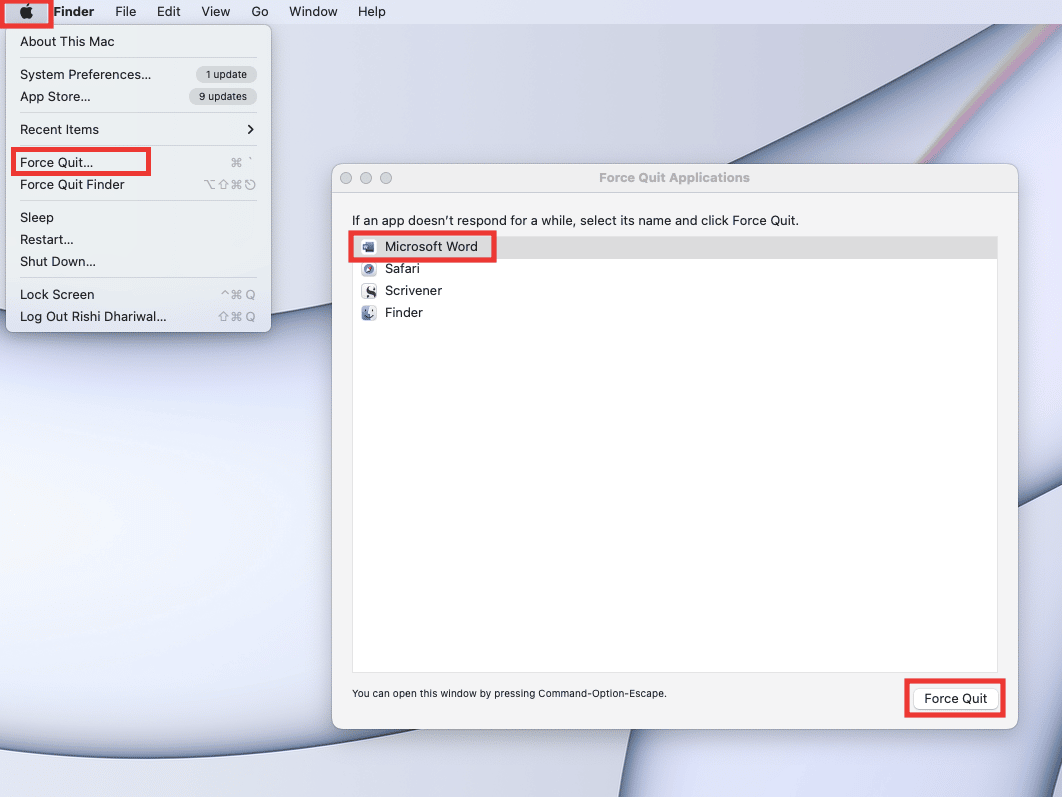
4. Или просто щракнете върху името на приложението в лентата с менюта и щракнете върху Изход.
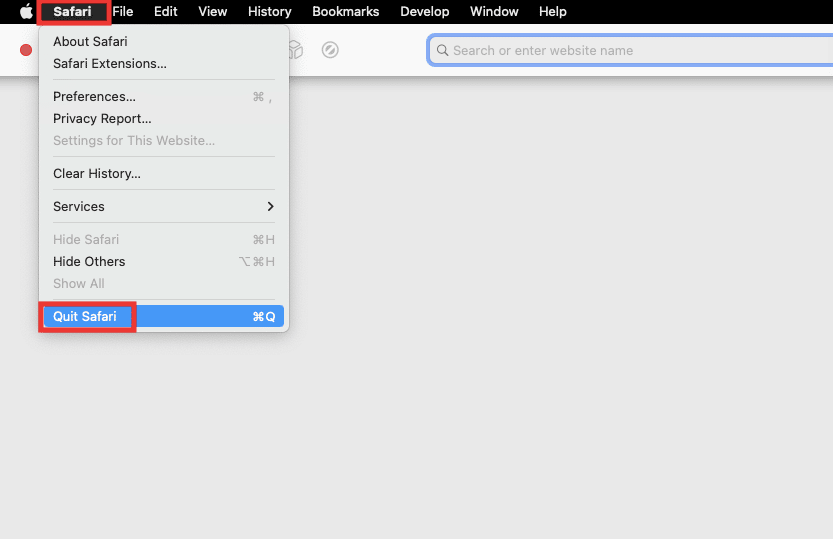
Метод 5: Преинсталирайте приложението Keka
Ако нито един от методите не работи за вас, накрая можете да опитате да преинсталирате приложението Keka MacOS File Archiver. Първо трябва да деинсталирате Keka и след това да го инсталирате отново. За да инсталирате и деинсталирате Keka на MacOS, стъпките са описани по-долу подробно.
Стъпка 1: Деинсталирайте Keka на Mac
1. Щракнете върху иконата Finder или натиснете едновременно клавиша Command + N на работния плот.
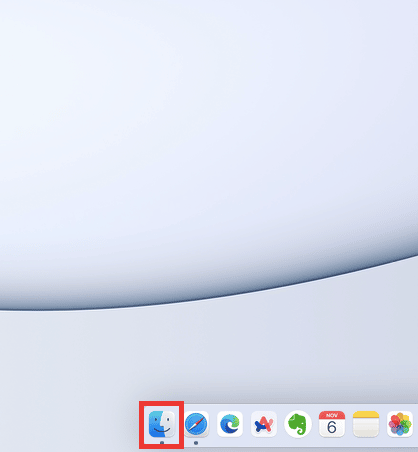
2. Щракнете върху Приложения.
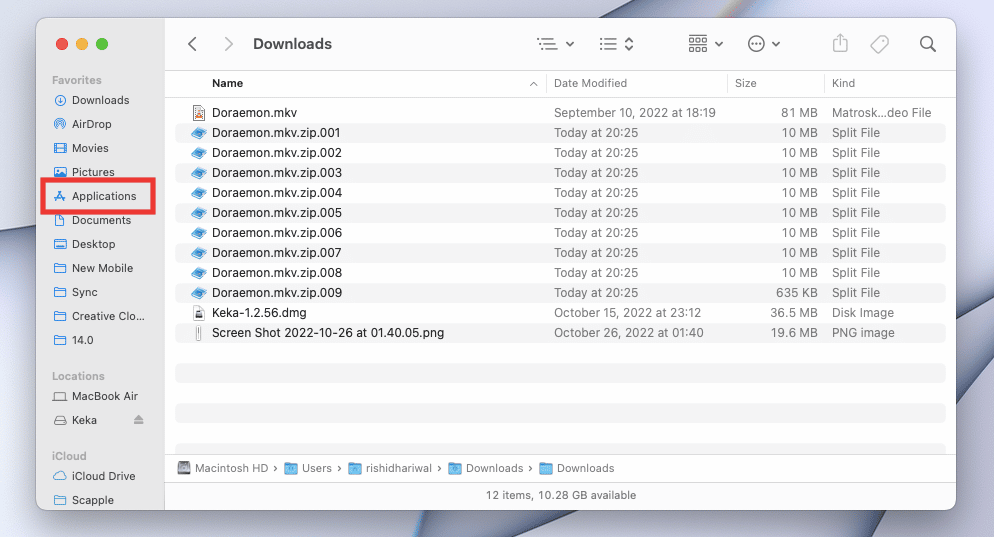
3. Изберете Keka, щракнете с десния бутон върху Преместване в кошчето или натиснете клавиша Command + Delete едновременно.
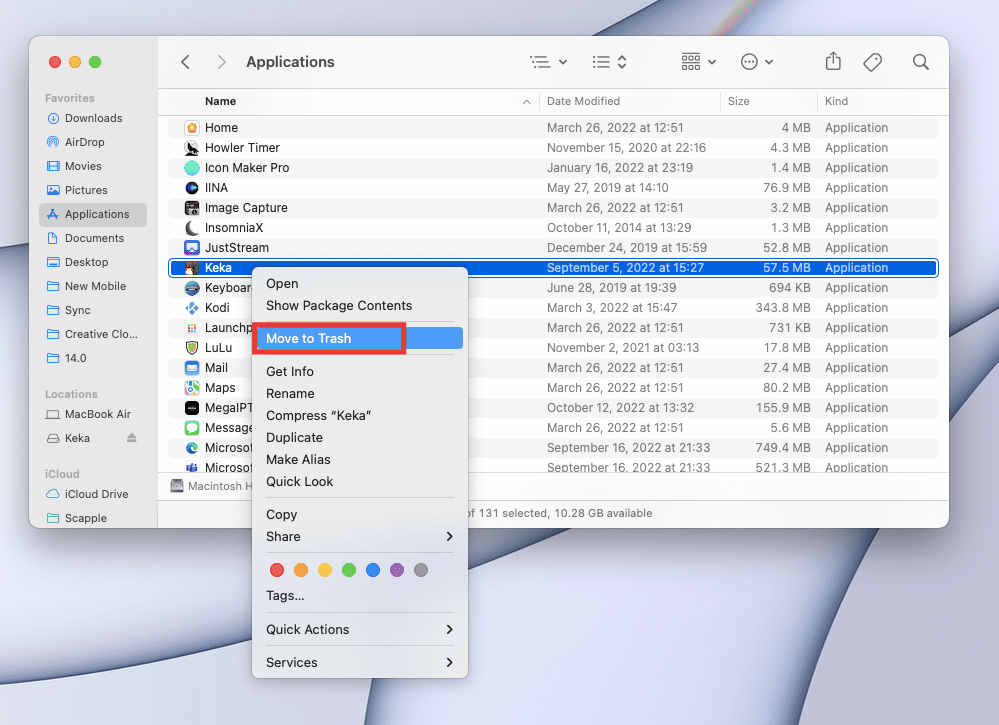
4. След това щракнете върху иконата Кошче на дока. Кликнете върху Изпразване и го потвърдете, като щракнете върху Изпразване на кошчето.
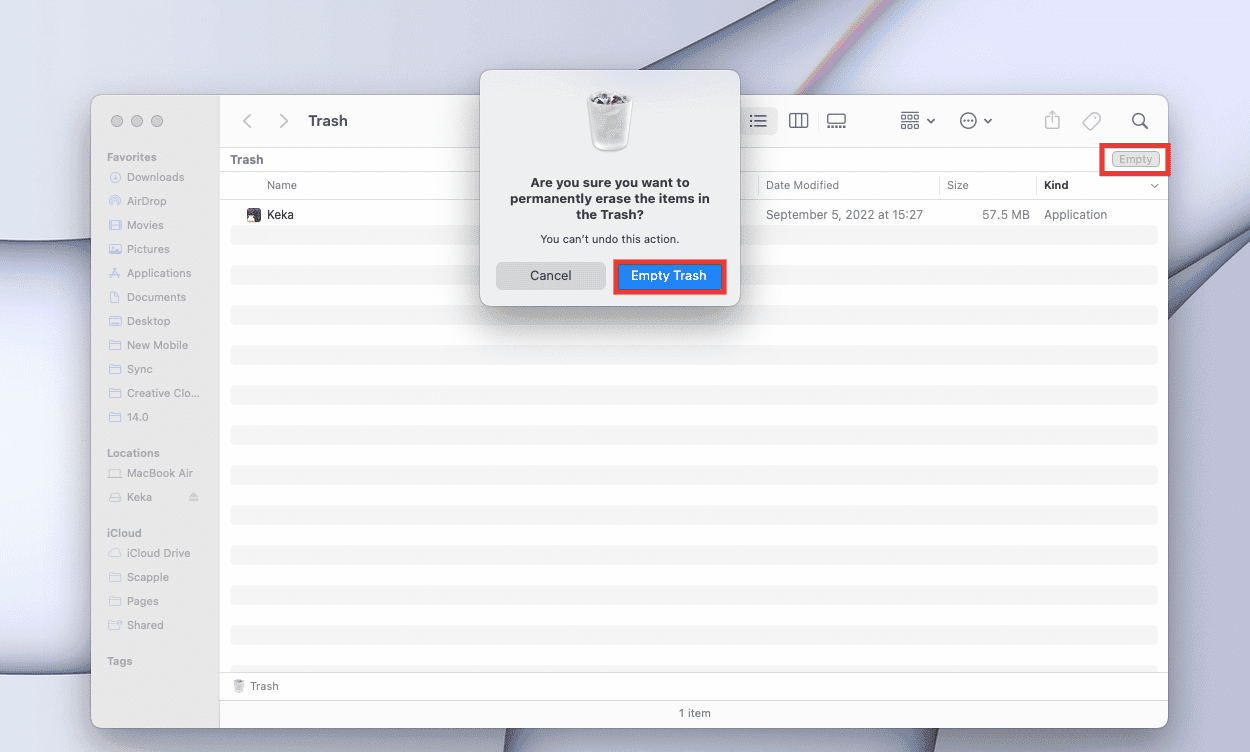
Как да коригирате микрофона, който не работи на Mac
Стъпка 2: Инсталирайте Keka на Mac
Keka MacOS File Archiver е леко приложение и напълно безплатно за използване. Потребителският интерфейс е доста прост и всичко, от което се нуждаете, е еднократен урок, за да знаете основите. Следвайте тези стъпки, за да инсталирате Keka на вашето Mac устройство, за да разрешите проблема с код за грешка Keka 2.
1. Отидете на Официална страница на Keka или просто го вземете от Mac App Store, което не препоръчваме, тъй като ще ви струва $4,99.
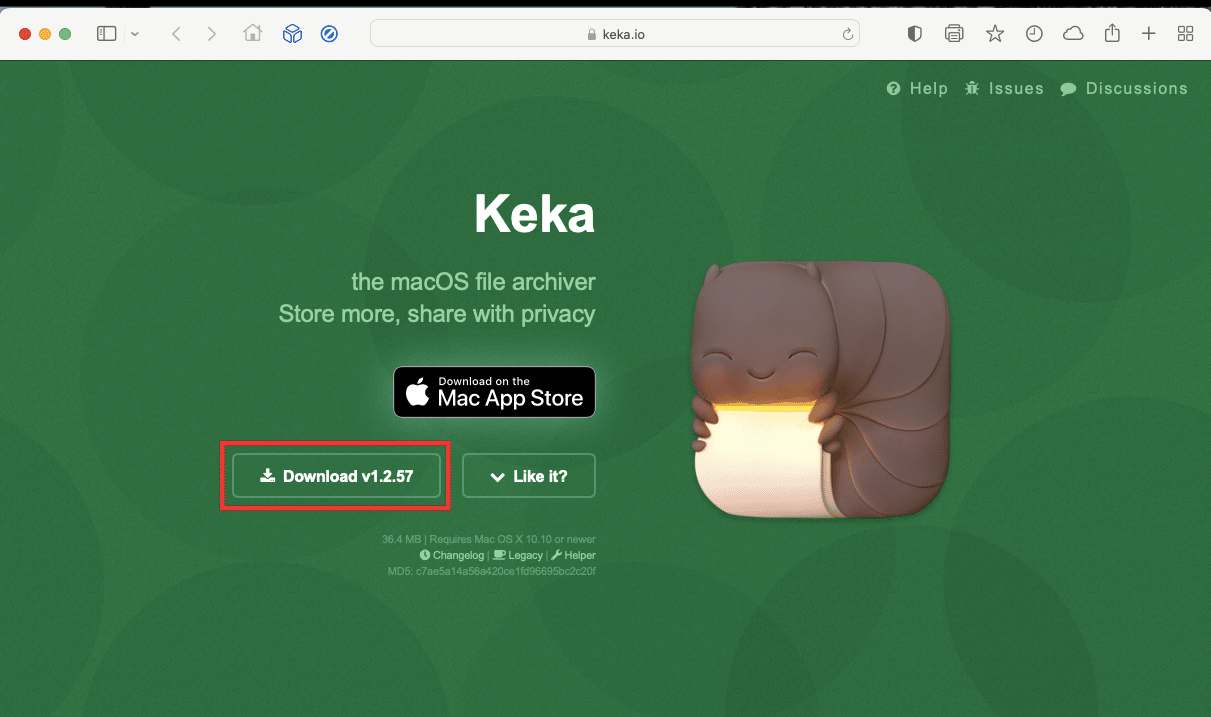
2. След това отидете в папката за изтегляния и щракнете двукратно върху файла Keka-1.2.56.dmg, за да го инсталирате.
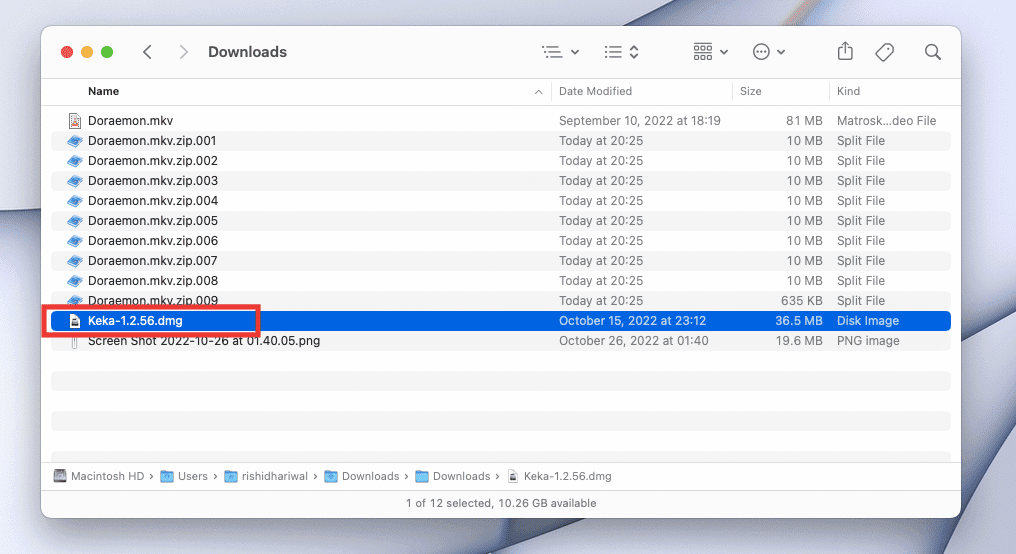
3. След това плъзнете иконата на Keka до иконата на папка Application.
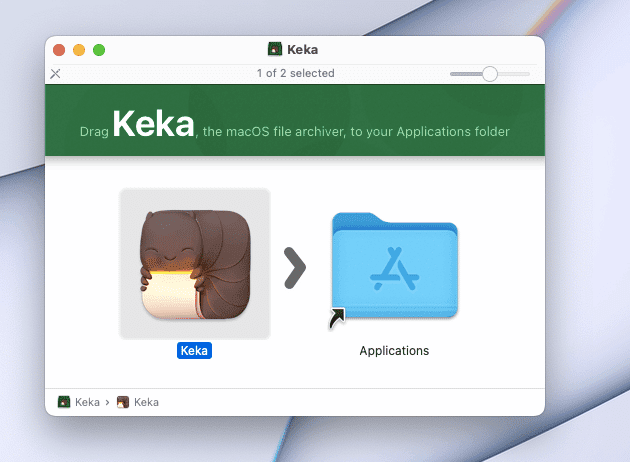
4. Щракнете двукратно върху иконата на папката с приложения и след това щракнете двукратно върху приложението Keka.
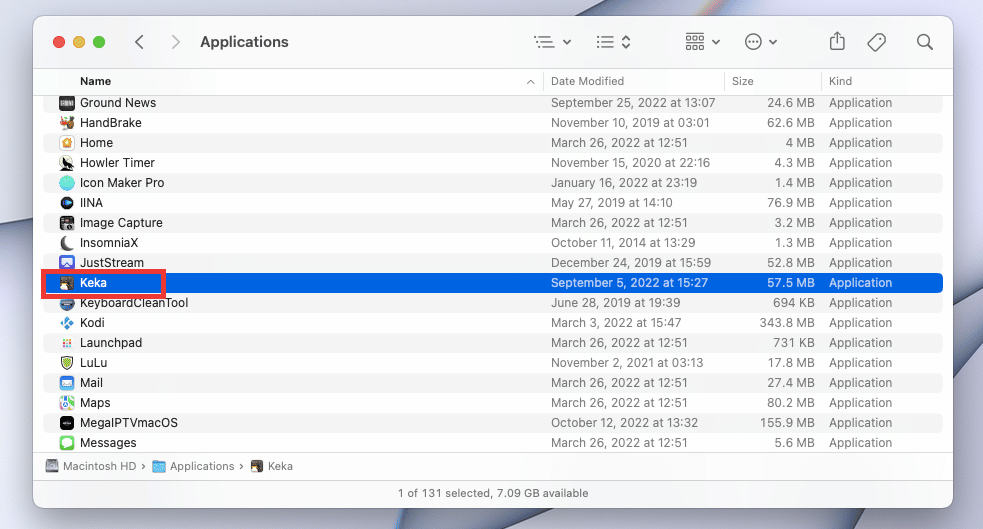
5. Всяко приложение, изтеглено извън Mac App Store, изисква допълнително разрешение. Така че щракнете върху Отвори, за да дадете разрешение за инсталиране на Keka. И готово. Приятно използване на приложението.
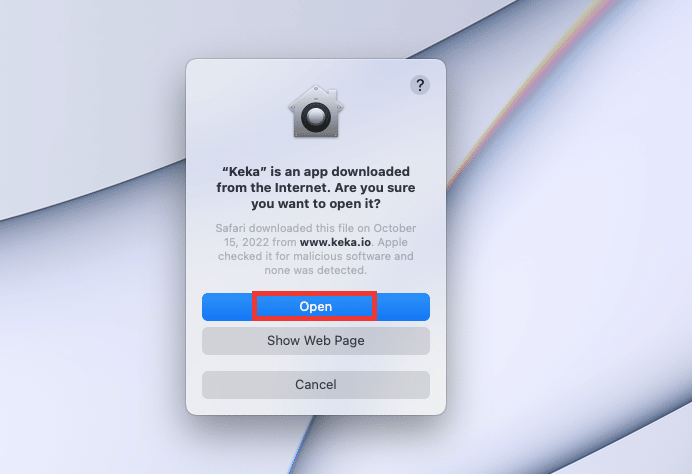
Често задавани въпроси (ЧЗВ)
Q. Най-доброто алтернативно приложение за Keka за Windows OS?
Отг. Keka не е наличен в Windows. Но има много подобни приложения за компресиране като Keka за Windows, които могат да разделят големи файлове на по-малки. 7-Zip и WinRAR са добре известни приложения за компресиране, които могат да се използват в Windows OS за разделяне на големи файлове.
В. Ще има ли загуба на качество на видеото при компресиране?
Отг. Накратко, да, може да има малка разлика. Днес има безброй различни видове инструменти за компресиране на видео, така че качеството на компресиране на видеото зависи от много фактори, като например кой инструмент/приложение се използва, разделителна способност, настройки за качество, скорост и т.н.
В. Каква е разликата между форматите rar, zip и 7z?
Отг. И трите са формати за компресиране и са много сходни един с друг. Единствената разлика би била размерът на компресията, съотношението и скоростта, които може да се различават в зависимост от формата и размера на файла.
***
Надяваме се, че това ръководство е било полезно и сте успели да коригирате проблема с код за грешка Keka 2. Кажете ни кой метод е работил за вас и кой не, за да разрешим грешките на Keka MacOS File Archiver. Ако имате някакви запитвания или предложения по отношение на запитвания, свързани с технологиите, не се колебайте да ги пуснете в секцията за коментари по-долу.

