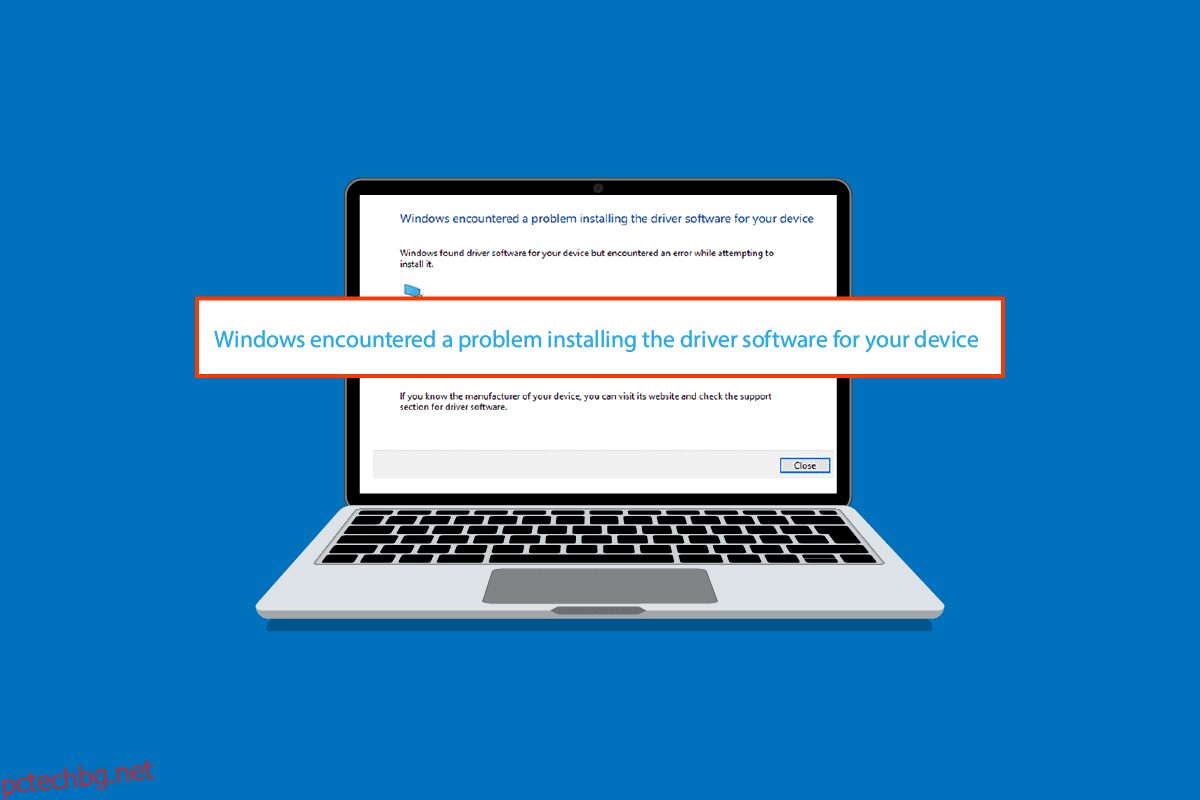Когато се опитвате да инсталирате актуализация за драйверите на Windows 10, може да срещнете Windows намерени драйвери за вашето устройство, но сте срещнали съобщение за грешка. Това съобщение ви се показва, защото е имало грешка с актуализацията на драйвера. Тази грешка може да се появи и когато включите устройство към вашата система, дори ако Windows намери софтуерен драйвер за вашето устройство. Можете да опитате да коригирате тази грешка с помощта на вградени помощни програми за отстраняване на неизправности в Windows 10. Прочетете тази статия, за да разрешите проблема.

Съдържание
Как да коригирате Windows намери драйвери за вашето устройство, но възникна грешка
Има няколко възможни причини грешката, поради която Windows намери драйвери за вашето устройство, да се появи на вашата система. Някои от тези причини са изброени по-долу.
- Грешка поради остарял драйвер за Windows
- Грешка поради грешна инсталация на драйвер
- Грешка, причинена от системни файлове
- Грешка поради неправилни ключове в системния регистър
Следващото ръководство ще предостави методи за коригиране на софтуера за драйвери, открити от Windows, за грешки на вашето устройство.
Метод 1: Рестартирайте компютъра
Основното отстраняване на неизправности за всякакви проблеми би било рестартиране на вашето устройство. Това лесно би коригирало всички временни проблеми. Следвайте стъпките по-долу:
1. Натиснете клавиша Windows и щракнете върху опцията Power.

2. Изберете Рестартиране.

Метод 2: Стартирайте програмата за отстраняване на неизправности в хардуера и устройствата
Windows 10 има вграден инструмент за отстраняване на неизправности за справяне с различни системни грешки. Инструментът за отстраняване на неизправности в Windows 10 може да бъде много полезен при разрешаването на проблеми с драйверите във вашата система. Разгледайте ръководството „Как да стартирате инструмента за отстраняване на неизправности с хардуер и устройства за отстраняване на проблеми“, за да стартирате инструмента за отстраняване на неизправности в Windows 10.

Метод 3: Актуализирайте драйвери на устройства
Най-ефективното решение за Windows е намерил драйвери за вашето устройство, но е срещнал грешка, е да актуализирате драйверите на вашия компютър. Можете лесно да актуализирате драйвери за Windows 10 от диспечера на устройствата.
Вариант I: Автоматично актуализиране на драйвери
Можете да следвате тези лесни стъпки, за да актуализирате безопасно вашите драйвери за Windows 10. Прочетете нашето ръководство за това как да актуализирате драйвери на устройства в Windows 10, за да актуализирате драйвери на устройства в Windows 10.

Вариант II: Актуализирайте драйвера ръчно
Едно от най-ефективните решения за Windows е намерил драйвери за вашето устройство, но е срещнал проблем с грешка, е ръчното инсталиране на драйверите. Можете да извършите ръчно инсталиране на драйверите на вашия компютър от помощната програма Device Manager. Следвайте тези прости стъпки, за да инсталирате драйверите безопасно.
1. Натиснете клавиша Windows, въведете Диспечер на устройства и щракнете върху Отвори.

2. Щракнете с десния бутон върху проблемния драйвер (напр. Intel(R) Dynamic Platform и Thermal Framework Chipset Participant) и изберете Актуализиране на драйвера.

3. Щракнете върху Преглед на моя компютър за драйвери.

4. Въведете следното местоположение в Търсене на драйвери в това местоположение и щракнете върху Напред.
C:WindowsWinSxS

Вашият компютър ще търси актуализация на драйвера на това място.
Метод 4: Преинсталирайте драйвери на устройства
Грешната инсталация на драйвера също може да доведе до това, че Windows е намерил драйверен софтуер за вашето устройство, но е възникнал проблем с грешка. Можете също да опитате да деинсталирате и преинсталирате проблемния драйвер, за да предотвратите тази грешка. Прочетете нашето ръководство за това как да деинсталирате и преинсталирате драйвери в Windows 10 и приложете същото.

Метод 5: Поправете системните файлове
Възможно е да има проблеми със системните файлове, които могат да бъдат разрешени с помощта на вградените инструменти. Прочетете нашето ръководство за това как да поправите системни файлове на Windows 10 и следвайте инструкциите, за да поправите всички повредени файлове на вашия компютър.

Изчакайте командите да бъдат изпълнени и проверете дали Windows е намерил драйвери за вашето устройство, но е срещнал грешка, проблемът е разрешен.
Метод 6: Предоставяне на пълен контрол на TrustedInstaller
Помощната програма TrustedInstaller е вграден потребителски акаунт. Този потребителски акаунт е наличен за Windows 7, Windows 8, Windows Vista и Windows 10. Този акаунт се състои от различни системни файлове като програмни файлове и папки на Windows. Трябва да дадете пълен контрол на TrustedInstaller, за да разрешите проблемите с драйвера чрез отстраняване на неизправности в системата. Можете да следвате тези прости стъпки, за да дадете пълен контрол на TrustedInstaller.
1. Натиснете клавишите Windows + E едновременно, за да отворите File Explorer.
2. Щракнете двукратно върху Локален диск (C:), за да отворите папката.

3. Сега отворете папката Windows, като щракнете двукратно върху нея.

4. Навигирайте и щракнете с десния бутон върху папката System32.
5. Изберете Свойства.

6. Отидете в раздела Сигурност и щракнете върху бутона Редактиране.
Забележка: Дайте на бутона Редактиране администраторско разрешение (ако бъде поискано).

7. Под Групи или потребителски имена изберете TrustedInstaller.

8. В разрешенията за TrustedInstaller поставете отметка в квадратчето Разреши до Пълен контрол.

9. Повторете същите стъпки за папката SysWOW64 в папката Windows на локалния диск (C:).

Метод 7: Инсталирайте с помощта на скрит акаунт на администратор
Ако ръчното актуализиране не ви помогне да поправите драйвери, намерени от Windows за вашето устройство, но възникна грешка, тогава инсталирайте, като използвате скрит администраторски акаунт. Това би дало повече скрити предимства. Следвайте стъпките по-долу:
1. Първо, рестартирайте компютъра.

2. На екрана за влизане задръжте клавиша Shift.
3. Изберете Отстраняване на неизправности, последвано от Разширени опции.

4. Сега изберете опцията Command Prompt.

5. Въведете следната команда и натиснете клавиша Enter.
net user administrator /active:yes

6. Сега влезте в този акаунт и инсталирайте драйвера.
7. След като инсталирате драйвера, натиснете клавиша Windows. Въведете командния ред и щракнете върху Изпълни като администратор.
8. Въведете дадената команда и натиснете клавиша Enter, за да деактивирате администраторските права.
net user administrator /active: no

9. Накрая рестартирайте компютъра и влезте в основния акаунт, който винаги използвате.
Метод 8: Променете ключовете на редактора на системния регистър
Неправилни или повредени ключове в системния регистър може да причинят, че Windows е намерил драйвери за вашето устройство, но е възникнал проблем с грешка. Изтриването на ключове за филтърни драйвери може да разреши проблема. За да направите промени в ключовете на системния регистър, трябва да знаете GUID на драйвера. Следвайте стъпките по-долу.
Забележка: Направете резервно копие на ключовете на системния регистър, за да възстановите предишни настройки в случай на ръчни грешки по време на модификация.
1. Стартирайте Device Manager.

2. Щракнете с десния бутон върху проблемния драйвер и изберете Свойства.

3. Отидете в раздела Детайли. Изберете Class Guid в падащото меню Property.
4. Запишете показаната стойност.

5. Сега натиснете клавишите Windows + R, за да отворите диалоговия прозорец Изпълнение.
6. Въведете regedit и натиснете клавиша Enter, за да отворите прозореца на редактора на системния регистър.

7. Щракнете върху Да в подканата.
8. Отидете до следния път на ключовата папка.
ComputerHKEY_LOCAL_MACHINESYSTEMCurrentControlSetControlClass

9. Намерете отбелязаната стойност в колоната Стойност и щракнете върху нея.
10. Щракнете с десния бутон върху UpperFilters и изберете опцията Delete.
Забележка: Ако не можете да намерите UpperFilters, потърсете LowerFilters.

11. Потвърдете предупредителната подкана и рестартирайте компютъра.
Често задавани въпроси (ЧЗВ)
Q1. Какво представляват драйверите за Windows?
Отг. Драйверите за Windows са съществена част от вашата компютърна система. Драйверите са софтуерни компоненти към вашата система и установяват комуникация между устройството и операционната система на компютъра.
Q2. Откъде мога да актуализирам драйвери на Windows 10?
Отг. Можете да отидете в Device Manager на вашия компютър, за да видите списъка с всички активни драйвери на вашия компютър. От диспечера на устройства можете също да актуализирате вашите драйвери.
Q3. Мога ли да инсталирам нови драйвери на Windows 10?
Отг. Да, можете да инсталирате нови драйвери на вашия компютър с Windows 10 ръчно или с помощта на системна помощна програма.
***
Надяваме се, че това ръководство е било полезно и сте успели да поправите намерените от Windows драйвери за вашето устройство, но сте срещнали проблем с грешка. Коментирайте и ни уведомете кой метод е работил за вас. Освен това, ако имате въпроси, запитвания или предложения, не се колебайте да ги споделите с нас.