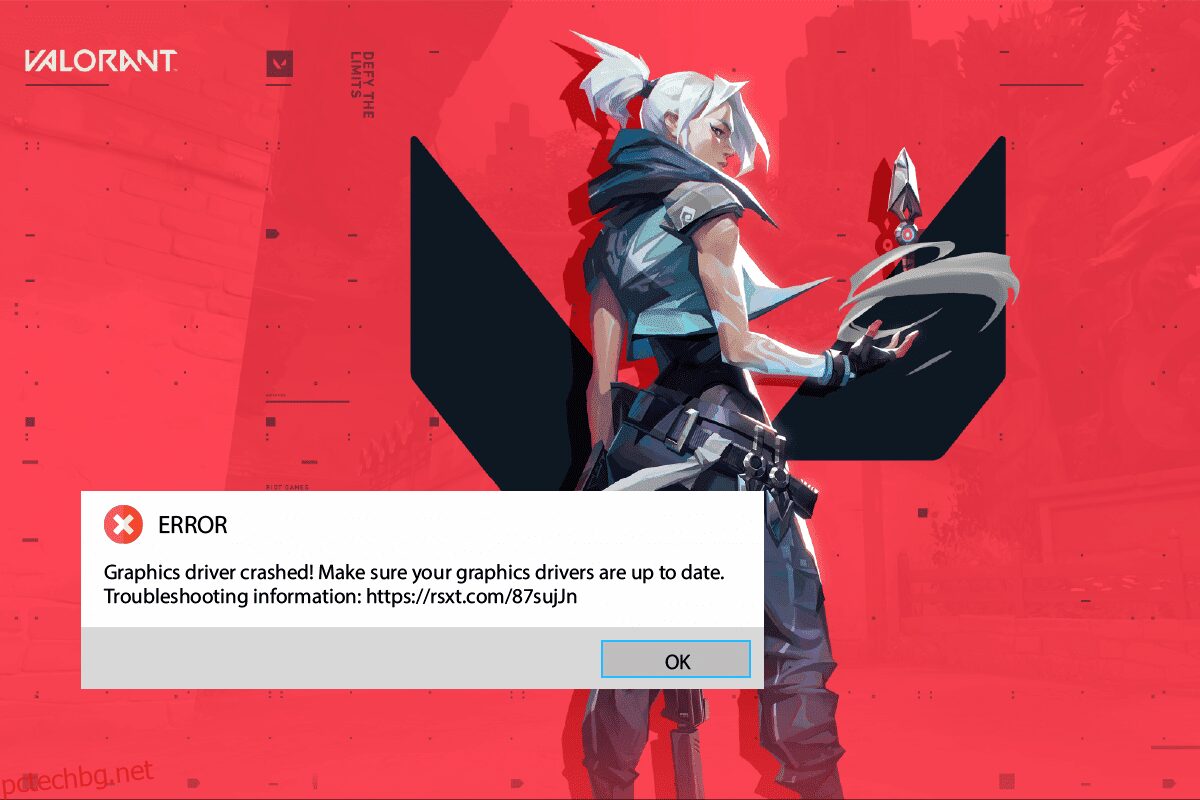Valorant е невероятна игра със стрелба, пусната през юни 2020 г. От пускането си на пазара тя привлече хиляди геймъри. И все пак, като всички игри и приложения, Valorant не е перфектен във всички случаи. Малко потребители са се оплакали от проблема Valorant със срив на графичен драйвер на техния компютър с Windows 10. Това е един от най-утежняващите проблеми, пред които са изправени потребителите и най-често се причинява от драйвери на устройството. Въпреки това, ние проучихме повече по въпроса и събрахме списък с методи за отстраняване на неизправности, които ще ви помогнат да коригирате проблема със срив на графичния драйвер. Така че, продължете да четете!

Съдържание
Как да коригирате срив на графичния драйвер на Valorant в Windows 10
Ако сте изнервени от проблема със срива на графичния драйвер във вашия компютър с Windows 10, ето няколко възможни причини, поради които трябва да ги анализирате внимателно, за да разрешите проблема.
- Компютърът не отговаря на основните изисквания на играта
- Някаква друга фонова програма пречи на играта
- Използвате непроверена версия на драйвери
- Графичните настройки на играта са неправилно конфигурирани
- Наличие на зловреден софтуер и вируси
- .NET framework и операционната система не са актуализирани до най-новата им версия
- DirectX версията не е актуална
- Овърклок
- Всички неправилно конфигурирани или повредени инсталационни файлове на играта също причиняват проблема
- DNS кешът е повреден на вашия компютър
Ето няколко възможни метода за отстраняване на неизправности, които ще ви помогнат с корекцията на графичния драйвер. Следвайте ги, както е показано, в същия ред за добри резултати,
Метод 1: Основни методи за отстраняване на неизправности
Следват основните методи за отстраняване на неизправности, които трябва да следвате, преди да преминете през разширените стъпки за коригиране на проблема със срива.
1А. Проверете изискванията на играта
Можете да прочетете нашето ръководство относно изискванията за лаптоп Valorant? да знаете за системните изисквания на играта. Освен това по-долу сме показали минималните и препоръчителните системни изисквания.
Минимални системни изисквания за Valorant (30 FPS). Минималната спецификация, създадена от Riot Games, е умишлена. Целта е играта да бъде достъпна за всички играчи. Минималните спецификации, дадени по-долу, ви осигуряват само изживяване при игра, но не и страхотно ниво на производителност.
Забележка: Riot не предлага официална техническа помощ за играта, инсталирана в Minimum spec.
Изисква 64-битов процесор и операционна система
Операционна система
Windows 7/8/10
Процесор
Intel Core 2 Duo E8400 (Intel), Athlon 200GE (AMD)
RAM памет
4 ГИГАБАЙТА
Графична карта
Intel HD 4000, Radeon R5 200
VRAM
1 GB
Място за съхранение
Най-малко 10 GB
Препоръчителни системни изисквания за Valorant (60 FPS)
Вижте препоръчителните изисквания за компютър, дадени по-долу от Riot Games за Valorant 60 FPS.
Изисква 64-битов процесор и операционна система
Операционна система
Windows 7/8/10
Процесор
Intel i3-4150 (Intel), Ryzen 3 1200 (AMD)
RAM памет
4 ГИГАБАЙТА
Графична карта
Geforce GT 730, Radeon R7 240
VRAM
1 GB
Място за съхранение
Най-малко 10 GB
1Б. Стартирайте програмата за отстраняване на неизправности при съвместимост
Графичният драйвер се срина Проблемът с Valorant може да спре клиентското приложение на Riot в процеса на зареждане. Ако програмата на играта Riot не успее да се стартира в определеното време, ще възникне обсъжданият проблем. Следвайте стъпките по-долу, за да стартирате инструмента за отстраняване на проблеми със съвместимостта, за да проверите и коригирате този проблем.
1. Натиснете едновременно клавишите Windows + E, за да отворите File Explorer.
2. Отидете до пътя, където са инсталирани вашите Riot Games. Например;
E:ValorantRiot GamesRiot Client
Забележка: Горният път се използва за илюстрации като пример. Моля, проверете вашето устройство за приложението Riot Game.

3. Намерете приложението RiotClientServices.

4. Щракнете с десния бутон върху RiotClientService и изберете опцията Troubleshoot compatibility.

5. След като инструментът за отстраняване на неизправности приключи с анализа на проблема, изберете опцията Програма за отстраняване на неизправности.

6. Изберете проблема, който срещате, и щракнете върху Напред.

7. Следвайте инструкциите на екрана според проблема, избран в предишния прозорец.
8. След като сте готови, рестартирайте вашия компютър.
1C. Спрете овърклокването
Всеки компютър от висок клас е изграден с опция за овърклок, която помага за извеждането на повече сок от вашите спецификации, които вече имате. Пускането на графична карта или процесор по-бързо от скоростта по подразбиране се отнася за овърклок. Когато това се случи, вашият компютър ще достигне максималната температура след определено време. Компютърът открива това и настройва тактовата честота към нормалната скорост, докато се охлади. Трябва да се отбележи, че всички игри не поддържат овърклок. Същото важи и за Valorant. Така че трябва да опитате да деактивирате целия овърклок на вашия компютър и да опитате да стартирате играта. Ако се стартира добре, проблемът е решен.
1D. Премахване на оптимизацията на цял екран
Някои потребители предложиха чрез Reddit, че деактивирането на цял екран увеличава значително FPS на Valorant. Въпреки че може да не работи за всички, няма нищо лошо да го опитате веднъж, тъй като никога не знаете, че може да имате късмет. Следвайте тези стъпки, за да получите корекция на графичния драйвер.
1. Отворете File Explorer, като натиснете клавишите Windows + E.
2. Навигирайте до дадения път на местоположение.
C:Riot GamesVALORANTlive
Забележка: Навигирайте до пътя, където се намира файлът VALORANT.exe.

2. Щракнете с десния бутон върху файла VALORANT.exe и изберете Свойства.

3. Тук отидете в раздела Съвместимост и поставете отметка в квадратчето Деактивиране на оптимизациите на цял екран в секцията Настройки. Щракнете върху Прилагане и след това върху OK.

4. Сега стартирайте Valorant и натиснете клавиша F11 веднъж за екрана на прозореца. Проверете дали този метод е разрешил корекцията на графичния драйвер.
1E. Затворете всички фонови приложения
Ако изпълнявате друга усъвършенствана игра във фонов режим в допълнение към Valorant, това ще доведе до срив на графичния драйвер Valorant. Няколко фонови приложения консумират много ресурси на процесора и ако искате да го разрешите, трябва да затворите всички други фонови програми и приложения, както е указано в нашето ръководство Как да прекратите задача в Windows 10.

1F. Деактивирайте прокси сървъра
Понякога, с неподходящи мрежови конфигурации на вашия компютър с Windows 10, ще се сблъскате с графичния драйвер, сринат. Ако сте инсталирали някаква VPN услуга или използвате прокси сървъри на вашия компютър, прочетете нашето ръководство за това как да деактивирате VPN и прокси в Windows 10 и изпълнете стъпките, както е указано в статията.

Проверете дали сте коригирали грешката при корекция на графичния драйвер.
1G. Включете режим на игра
Опцията за режим на игра, налична на компютъра, се използва за приоритизиране и подобряване на игровото изживяване и намаляване на ненужните прекъсвания. Режимът на игра дава приоритетен достъп до ресурсите за игрите, които играете, докато другите работещи във фонов режим приложения получават по-малко ресурси. Затова следвайте стъпките по-долу, за да включите режима на игра, за да оптимизирате играта в игрите.
1. Натиснете едновременно клавишите Windows + I, за да отворите Настройки.
2. Щракнете върху настройката Gaming.

3. Изберете опцията Game Mode в левия панел и включете превключвателя Game Mode.

4. След като режимът за игри е активиран на вашия компютър, рестартирайте Valorant.
1H. Редактирайте графичните настройки в играта
Понякога неподходящи графични настройки в играта Valorant могат да причинят проблеми с Graphics Driver Crashed Valorant. Изпълнете стъпките за промяна на настройките на Valorant.
1. Натиснете клавиша Windows, въведете Valorant и щракнете върху Отвори.

2. Отворете страницата с настройки. Изберете раздела Видео от горната лента с менюта.
Забележка: Ако играта започне без начална страница. След това натиснете клавиша Esc, за да отворите страницата с настройки.

3. В секцията Видео изберете Качество на графиката и задайте всички необходими промени, като се обърнете към таблицата по-долу.
-
Многонишково изобразяване – ВКЛ
-
Анизотропно филтриране – 1x
-
Anti-Aliasing – Няма
-
VSync – Изкл
-
Материал – нисък или среден
-
Детайл – Ниска или Средна
-
Качество на потребителския интерфейс – ниско или средно
-
Текстура – ниска или средна
-
Яснота – Изкл
-
Сенки – Изкл
-
Разцвет – Изкл
-
Изкривявания – Изкл

4. След като всички горепосочени графични настройки бъдат променени, затворете играта Valorant и я стартирайте отново. След това експериментирайте с играта и проверете дали проблемът е разрешен или не.
1I. По-ниска разделителна способност на играта
За да промените графичните настройки на Valorant, променете разделителната способност в играта Valorant. Изпълнете стъпките, дадени по-долу, за да изпълните Graphics Driver Crashed на Valorant.
1. Стартирайте играта Valorant и отворете Настройки, както е направено в предишния метод.
2. Изберете раздела Видео от горната лента с менюта.

3. След това изберете опцията Общи под секцията Видео.

4. Щракнете върху падащата стрелка за разделителна способност и намалете скоростта на разделителна способност, както желаете.
Забележка: Не задавайте твърде ниска разделителна способност, тъй като те предоставят графики с много лошо качество.

1J. Актуализирайте Windows
Ако има някакви грешки във вашия компютър, те могат да бъдат коригирани само след актуализация на Windows. Microsoft пуска редовни актуализации, за да поправи всички тези грешки, като по този начин коригира проблема с графичния драйвер, сринат Valorant. Следователно, уверете се, че сте актуализирали вашата операционна система Windows и ако има чакащи актуализации в действие, използвайте нашето ръководство Как да изтеглите и инсталирате последната актуализация на Windows 10

След като актуализирате вашата операционна система Windows, проверете дали имате достъп до играта без проблеми.
1K. Стартирайте сканиране за зловреден софтуер
Наличието на атака на вирус или зловреден софтуер ще доведе до проблеми с игрите на вашия компютър. Ако в случая вирусната атака е много сериозна, изобщо не можете да се свързвате непрекъснато с нито една онлайн игра. За да разрешите проблема, трябва да премахнете напълно вируса или зловреден софтуер от вашия компютър с Windows 10. Съветваме ви да сканирате компютъра си, както е указано в нашето ръководство Как да стартирам сканиране за вируси на моя компютър?

Освен това проверете нашето ръководство за това как да премахнете злонамерен софтуер от вашия компютър в Windows 10, ако искате да премахнете злонамерения софтуер. След като премахнете всички вируси от компютъра си, свържете се с играта си и проверете дали отново се сблъсквате с Graphics Driver Crashed Valorant.
Метод 2: Регулиране на външния вид и производителността на Windows
Ето как да поправите Graphics Driver Crashed Valorant, като коригирате външния вид и производителността на вашия компютър.
1. Натиснете клавиша Windows, въведете Adjust Windows Appearance and Performance и щракнете върху Open.

2. Активирайте опцията Adjust for best performance, както е показано. Кликнете върху Прилагане и след това върху OK, за да запазите промените.

3. След като приключите, изиграйте тестова игра и вижте дали графичният драйвер се е сринал без никакви проблеми.
Метод 3: Изчистете DNS кеша
DNS или име на домейн система действа като преводач между машина и човек. Той превръща уебсайта или името на домейна, което посещавате, в IP адрес, за да накара машината да го разбере. Докато използва интернет, той често изрязва автоматично IP адресите, увеличавайки своя кеш. Тези кешове ограничават зареждането на DNS, което по този начин се отразява на игрите на Riot. След като тези кешове бъдат изчистени, той премахва старите и неактуални данни. Прочетете нашето ръководство за това как да изчистите и нулирате DNS кеша в Windows 10, за да направите същото.

Проверете дали сте коригирали проблема с Valorant, сринат графичен драйвер.
Метод 4: Използвайте Google DNS
Системата за имена на домейни (DNS) помага на вашия компютър да установи мрежова връзка между клиента и сървъра. Много технически експерти предполагат, че използването на DNS адреси на Google им е помогнало да извършат корекция на срив на графичния драйвер. За да направите това, следвайте нашето ръководство за това как да промените настройките на DNS в Windows 10.

Метод 5: Актуализирайте драйверите на GPU
Графичните драйвери помагат на тежките графични изображения и приложенията за обработка на видео да опростят задачите си. Ако се сблъскате с конфликти при стартиране на играта като Valorant, уверете се, че използвате актуализирана версия на драйверите на устройства, тъй като те служат като връзка между хардуера и операционната система на вашия компютър. Много потребители предполагат, че актуализирането на драйвери има корекция на графичния драйвер. Прочетете и изпълнете стъпките, дадени в нашето ръководство 4 начина за актуализиране на графични драйвери в Windows 10, за да направите това.

Метод 6: Върнете обратно графичните драйвери
Понякога текущата версия на графичните драйвери може да причини конфликти при стартиране и в този случай трябва да възстановите предишни версии на инсталираните драйвери. Този процес се нарича Възстановяване на драйвери и можете лесно да върнете драйверите на компютъра си към предишното им състояние, като следвате нашето ръководство Как да върнете обратно драйвери в Windows 10.

Запазете промените си и проверете дали имате поправка за срив на графичния драйвер на Windows 10.
Метод 7: Преинсталирайте драйвера на GPU
Ако все още се сблъсквате с корекция на графичния драйвер, след като актуализирате драйверите на графичния процесор, преинсталирайте драйверите на устройството, за да коригирате всички проблеми с несъвместимостта. Можете лесно да преинсталирате графични драйвери, както е указано в нашето ръководство Как да деинсталирате и преинсталирате драйвери на Windows 10.

Метод 8: Актуализирайте .NET Framework
.NET framework в компютър с Windows 10 е от съществено значение за непрекъснатото обслужване на съвременните приложения и игри. Много игри имат функция за автоматично актуализиране за .NET framework и по този начин тя ще се актуализира автоматично, когато има налична актуализация. В друг случай, ако се появи подкана за актуализация на компютъра ви, можете ръчно да инсталирате най-новата версия на .NET framework, както е обсъдено по-долу, за да коригирате проблема Valorant със срив на графичния драйвер.
1. Проверете за нови актуализации за .NET framework от официалния уебсайт на Microsoft.

2. Ако има актуализации, щракнете върху съответната/препоръчана връзка и щракнете върху опцията Изтегляне на .NET Framework 4.8 Runtime.
Забележка: Не щраквайте върху Download .NET Framework 4.8 Developer Pack, тъй като се използва от разработчиците на софтуер.

3. Отидете на Моите изтегляния и щракнете двукратно върху инсталационния файл, за да стартирате изтегления файл.
4. Следвайте инструкциите на екрана, за да инсталирате успешно .NET framework на вашия компютър с Windows. След като приключите, проверете дали сте коригирали обсъждания проблем или не.
Метод 9: Актуализирайте DirectX
За да се насладите на безпроблемно мултимедийно изживяване на Valorant, трябва да се уверите дали DirectX е инсталиран и дали е актуализиран до най-новата си версия. DirectX ви помага да подобрите визуалното медийно изживяване особено за графични игри и приложения. Струва си да актуализирате DirectX, необходим за тази игра.
1. Натиснете клавишите Windows + R едновременно, за да стартирате диалоговия прозорец Изпълнение.
2. Въведете dxdiag, след което натиснете клавиша Enter, за да отворите DirectX Diagnostic Tool.

3. Следният екран ще се покаже на екрана, когато вашият компютър с Windows 10 вече съдържа DirectX 12.

4. Ако нямате DirectX 12 във вашата система, изтеглете го и го инсталирайте от официалния уебсайт, като следвате инструкциите на екрана.
Забележка: Microsoft DirectX® End-User Runtime инсталира няколко библиотеки за изпълнение от наследения DirectX SDK за някои игри, които използват D3DX9, D3DX10, D3DX11, XAudio 2.7, XInput 1.3, XACT и/или Managed DirectX 1.1. Имайте предвид, че този пакет не променя по никакъв начин DirectX Runtime, инсталиран на вашата операционна система Windows.

5. След като инсталирате DirectX, проверете дали проблемът се появява отново.
Забележка: Уверете се, че квадратчето Проверка за цифрови подписи WHQL е отметнато в раздела Система и във всички раздели проверете дали WHQL Logo’d е зададено на Да.

Метод 10: Нулирайте графичната карта
Контролният панел на NVIDIA и AMD Catalyst Center ще създадат графични профили, които ще заместят настройките на играта. Това причинява проблем със срив на графичния драйвер. И все пак можете да коригирате срива на графичния драйвер, като нулирате графичната карта, както е показано по-долу.
Забележка: Стъпките по-долу се изпълняват за контролния панел на NVIDIA. Следвайте съответно стъпките за Catalyst Control Center. (Изберете Предпочитания и щракнете върху Възстановяване на фабричните настройки)
1. Стартирайте диалоговия прозорец Изпълнение.
2. Въведете control в даденото поле и натиснете клавиша Enter, за да отворите прозореца с настройки на контролния панел.

3. Задайте View by > Large icons, след което щракнете върху NVIDIA Control Panel.

4. Щракнете върху Управление на 3D настройките.
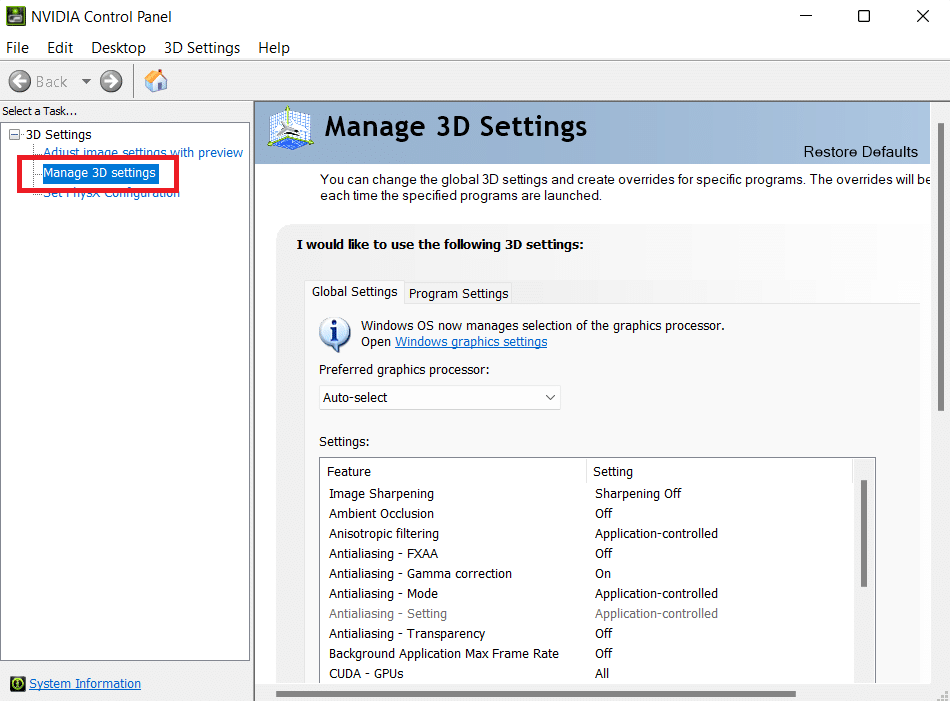
5. Сега щракнете върху Възстановяване на настройките по подразбиране.
Метод 11: Преинсталирайте Riot Vanguard
Ако нито едно от решенията по-горе не ви е помогнало, последният начин е да преинсталирате приложението. Следвайте внимателно инструкциите, за да го направите.
1. Натиснете едновременно клавишите Windows + I, за да отворите Настройки.
2. Щракнете върху настройката на приложенията.
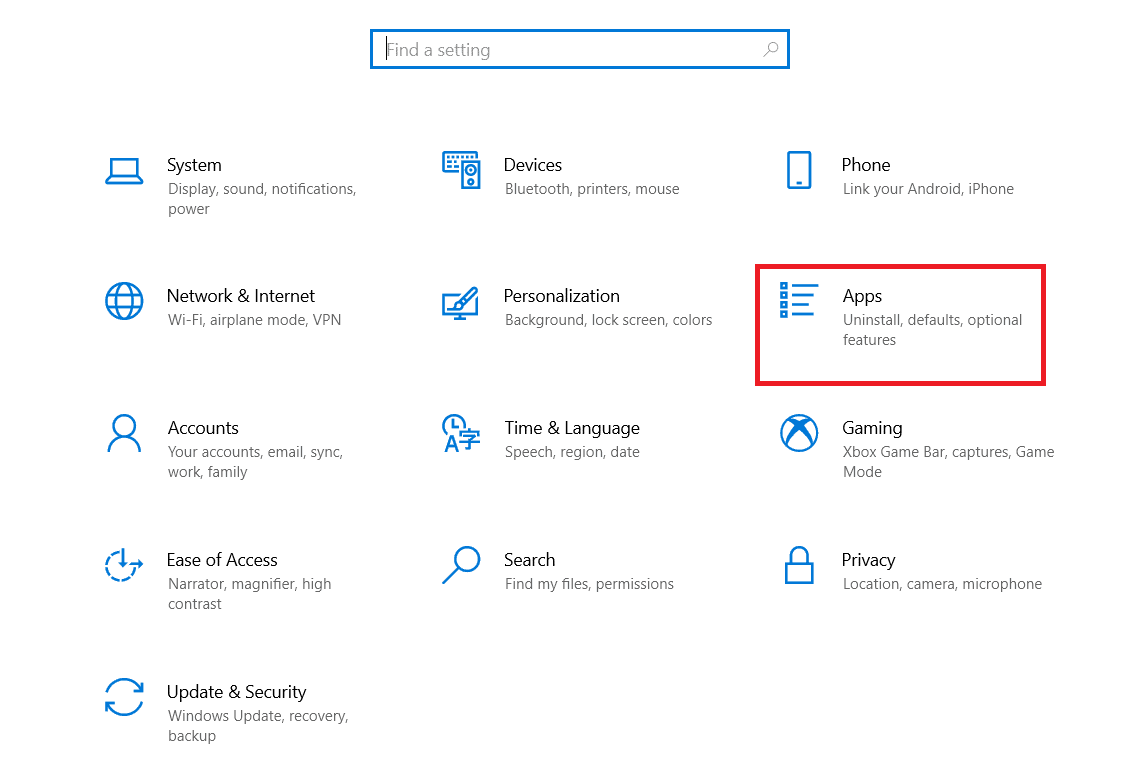
3. Превъртете надолу и изберете Riot Vanguard.
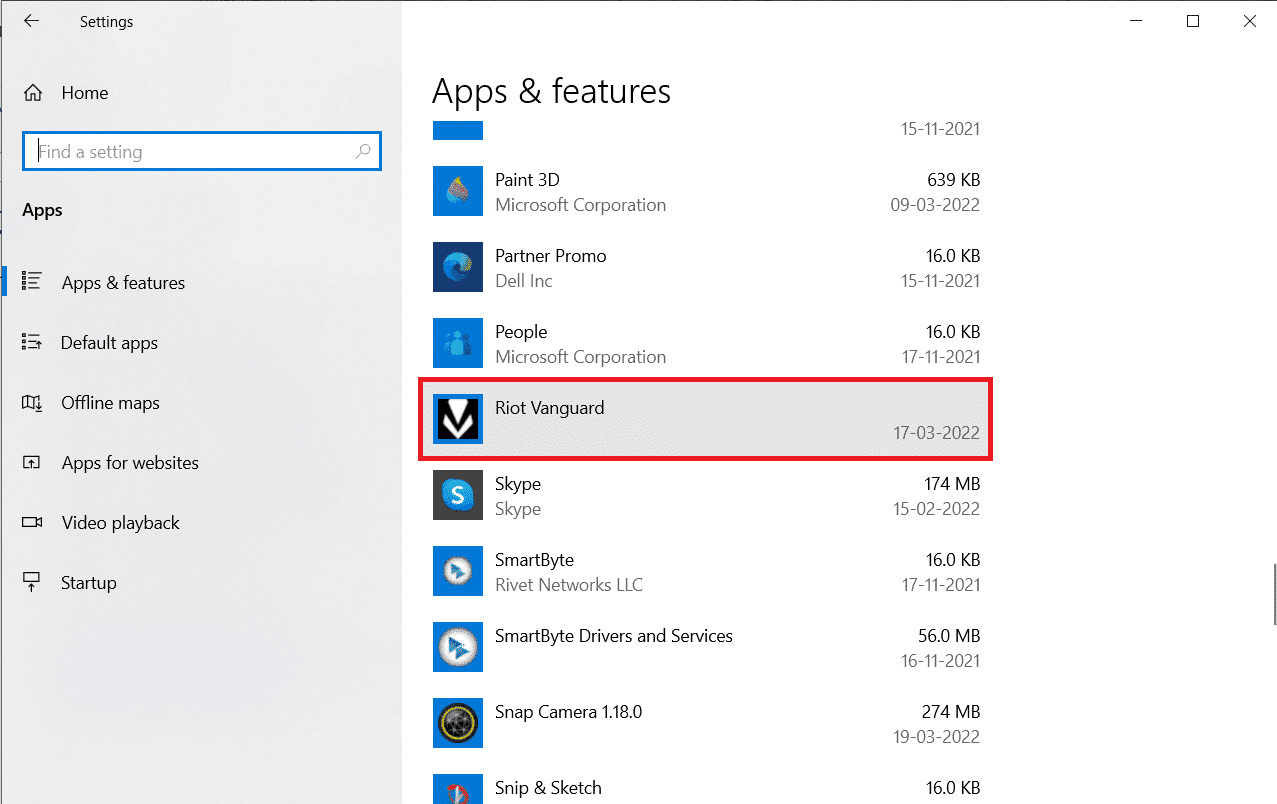
4. Щракнете върху Деинсталиране.
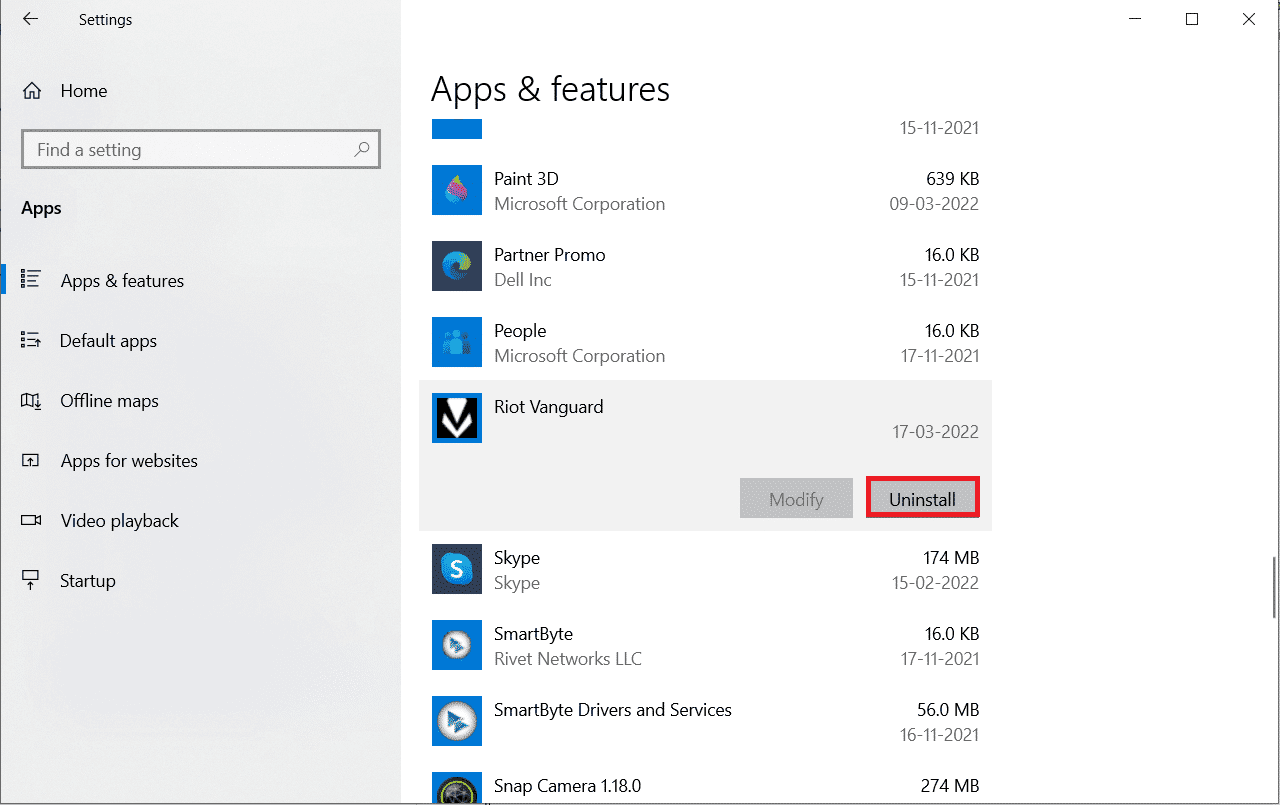
5. Отново щракнете върху Деинсталиране в изскачащия прозорец.
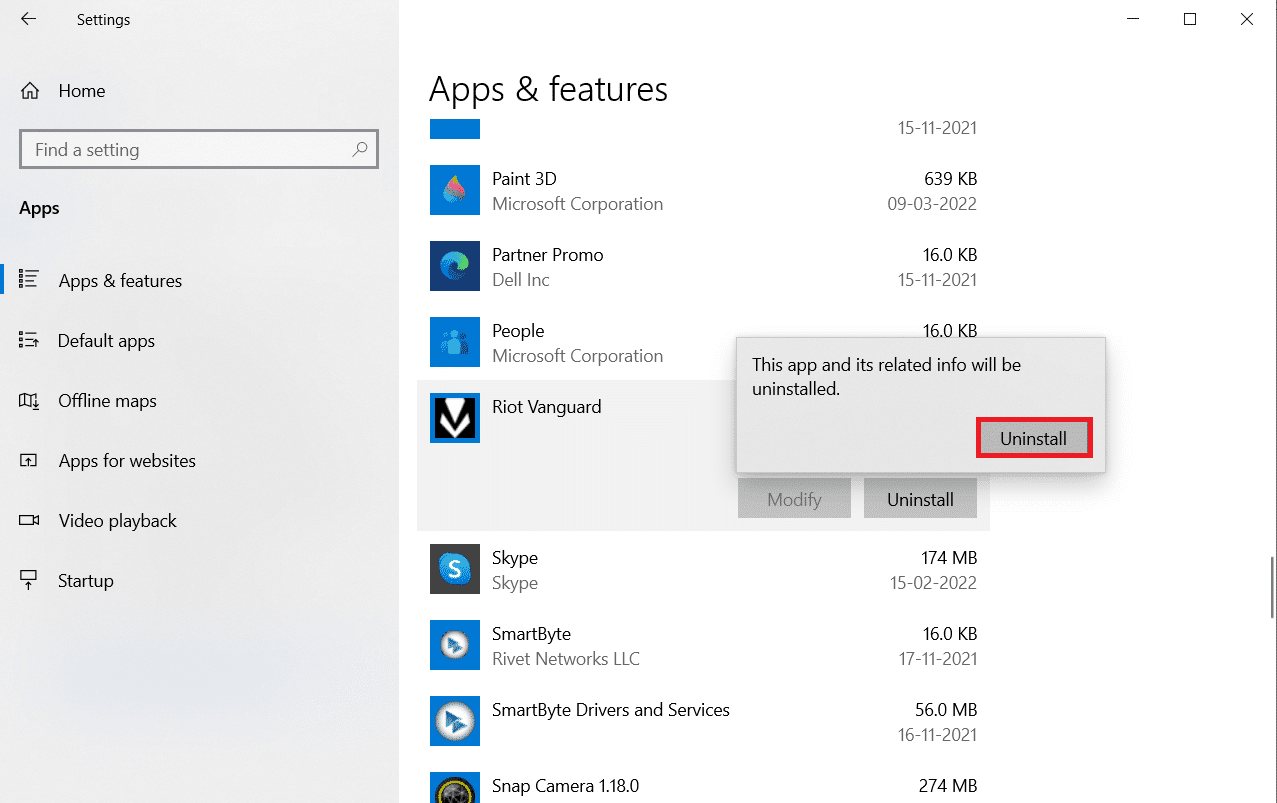
6. Щракнете върху Да в подканата за контрол на потребителските акаунти.
7. Сега щракнете върху Да, за да потвърдите деинсталирането.
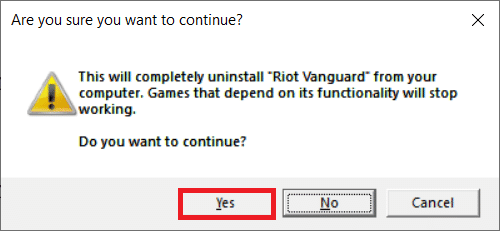
8. По същия начин потърсете Valorant и го инсталирайте.
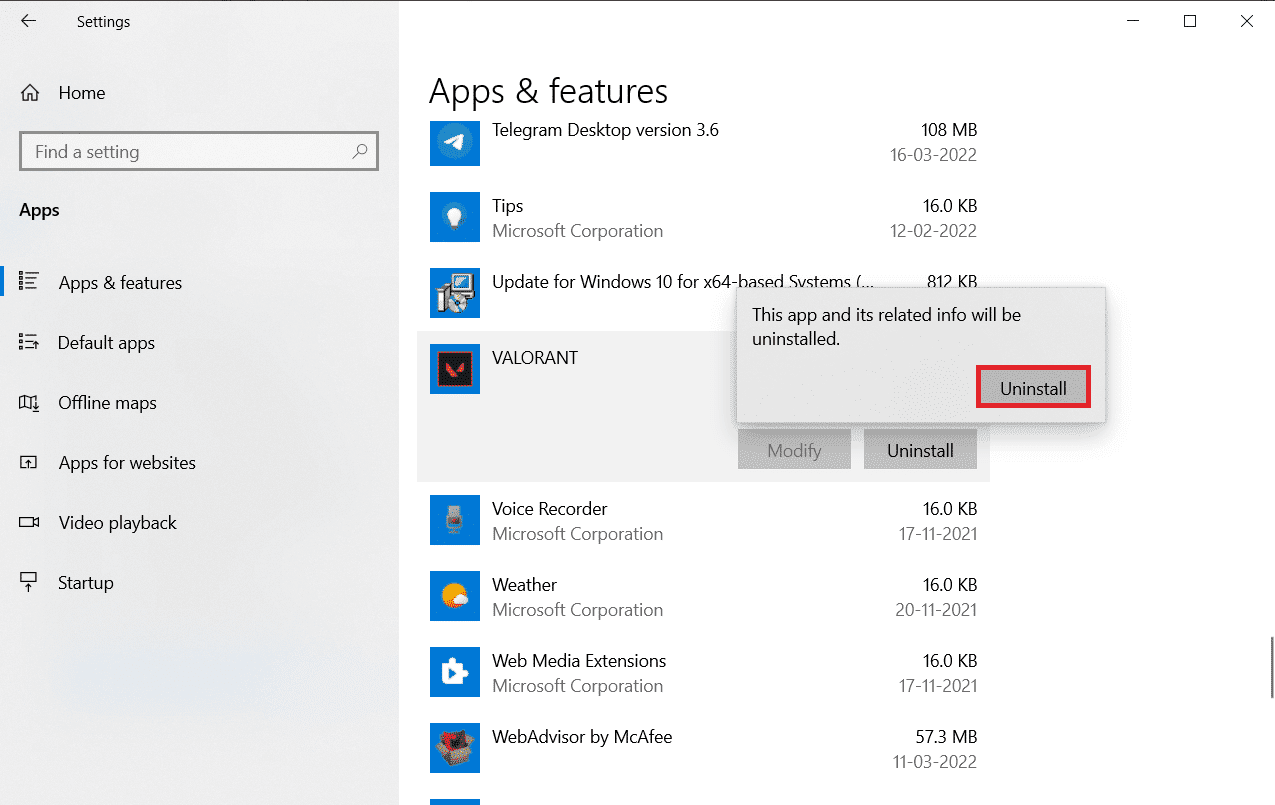
9. Въведете %localappdata% в лентата за търсене на Windows и отворете папката Local.
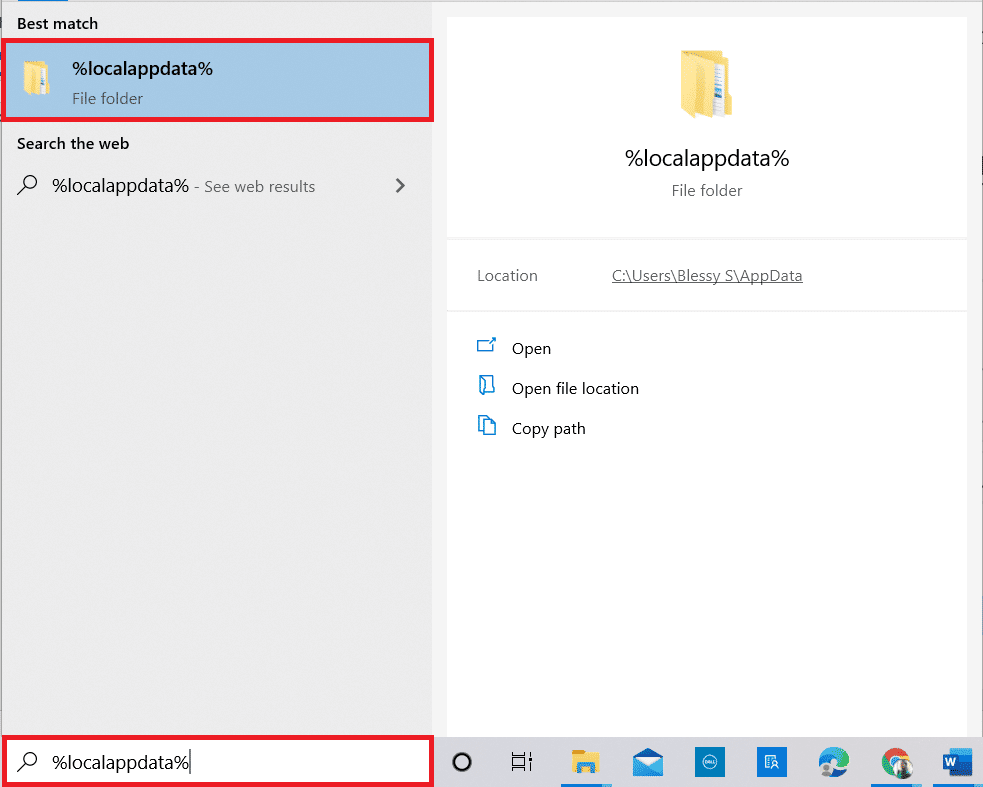
10. Щракнете с десния бутон върху папката с игри на Riot и изберете Изтриване.
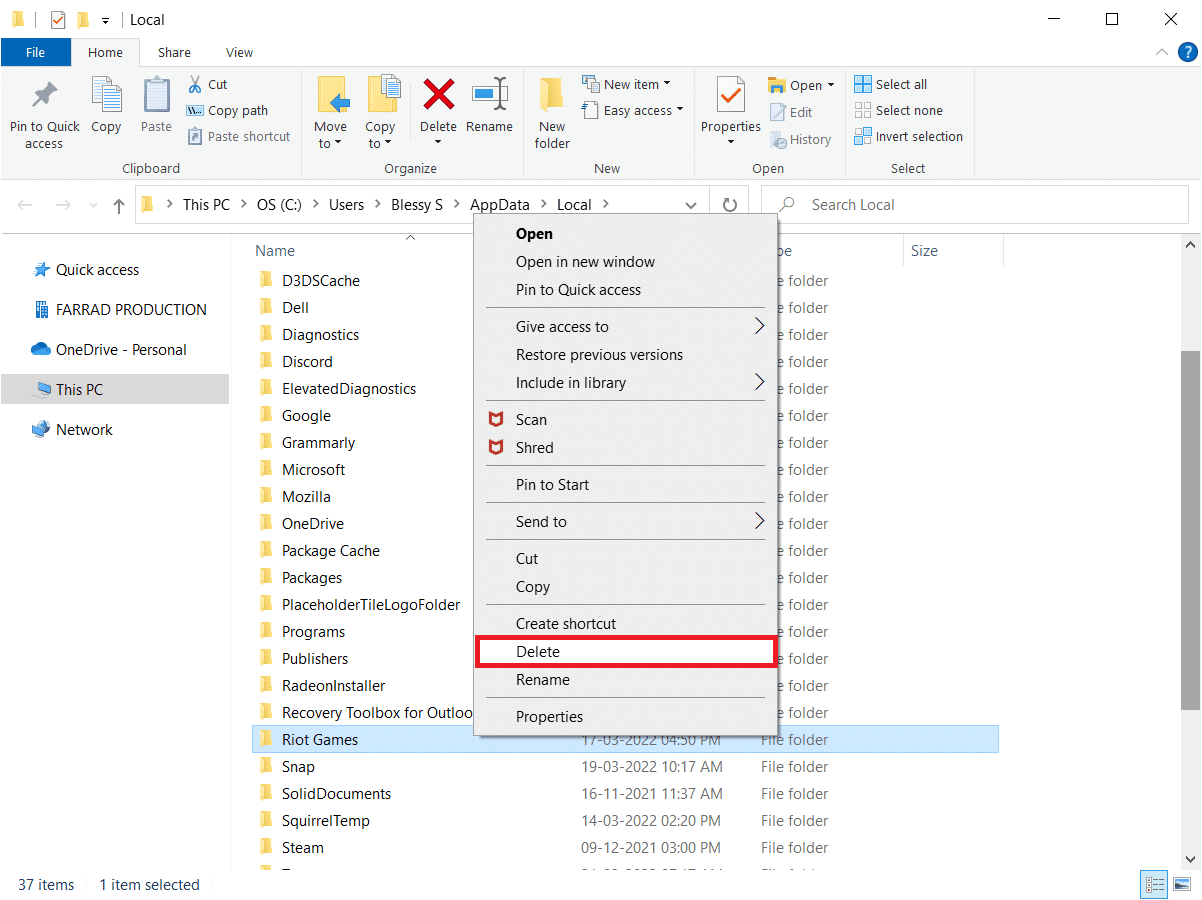
11. По същия начин изтрийте папката VALORANT.
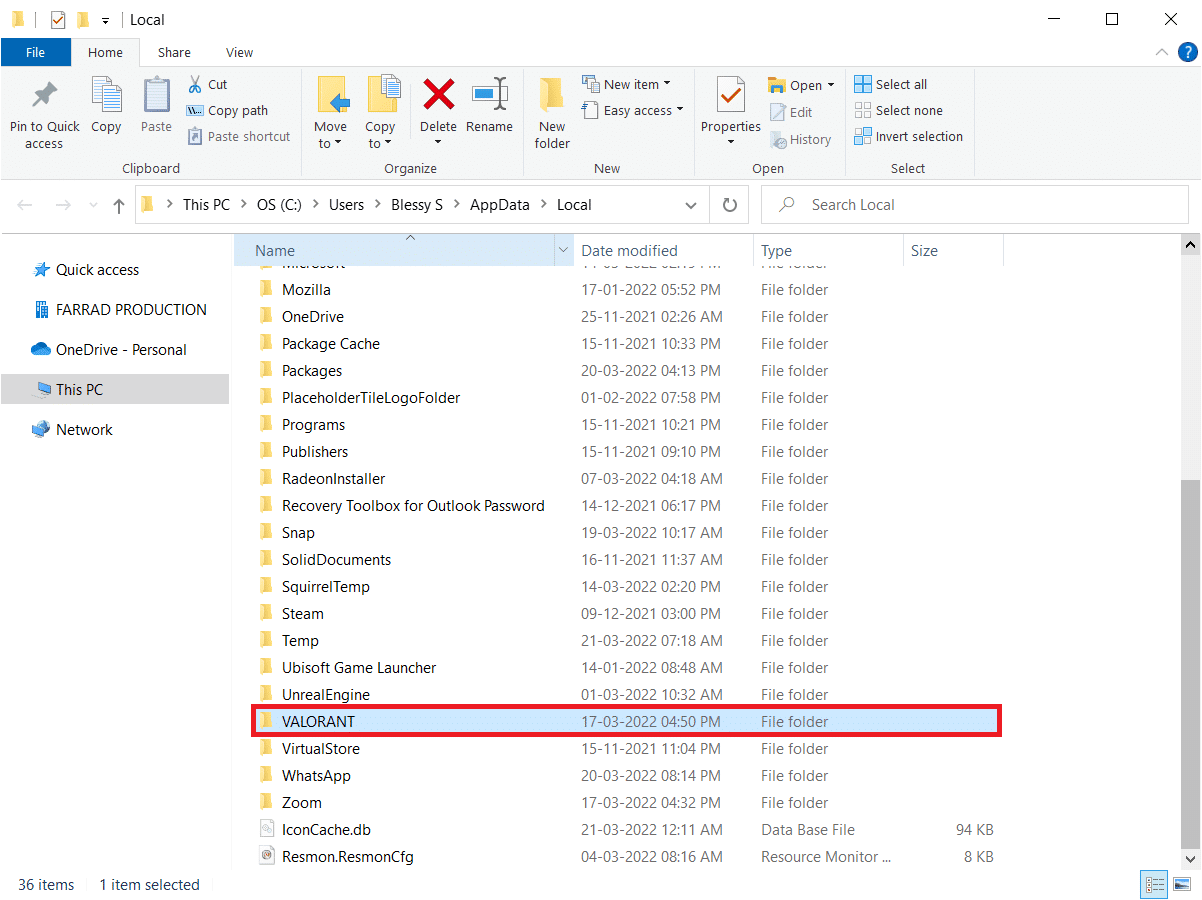
12. Отново въведете %appdata% в лентата за търсене на Windows и го отворете.
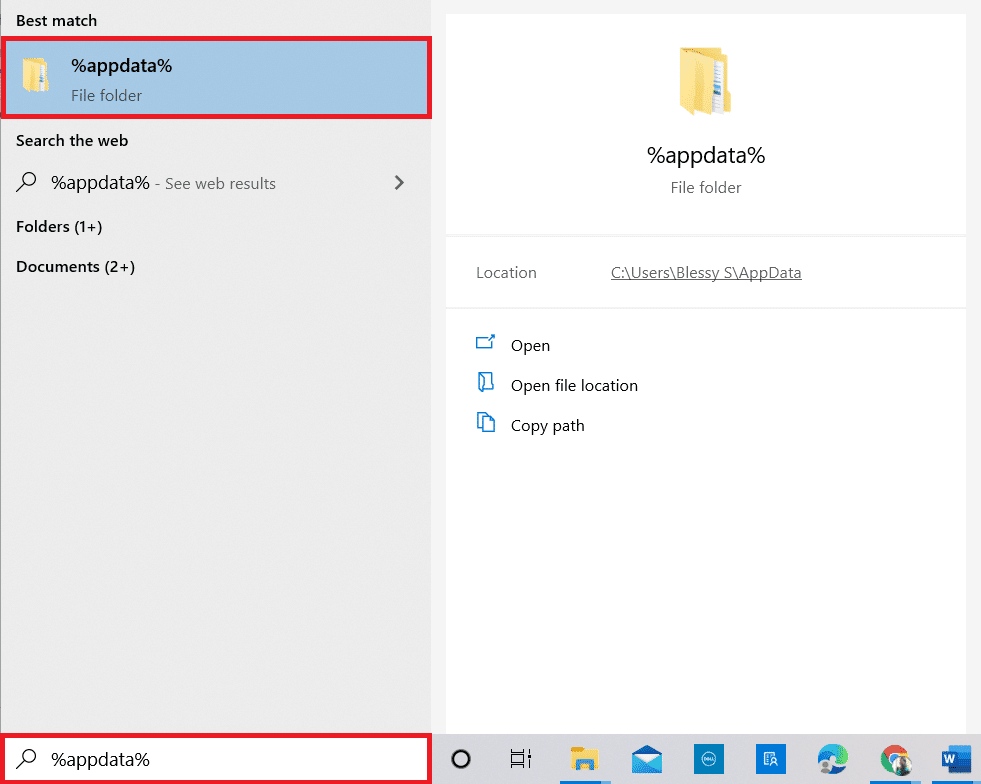
13. Кликнете върху папките Riot games и Valorant и ги изтрийте.
14. След като сте готови, рестартирайте компютъра.
15. След това инсталирайте играта отново. Прочетете нашето ръководство за това как да изтеглите Valorant на компютър.
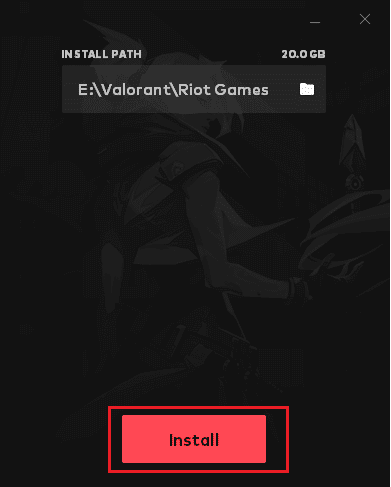
Сега няма да се сблъскате с проблем с Valorant, сринат графичен драйвер.
Метод 12: Свържете се с поддръжката на Valorant
Свържете се с вашия интернет доставчик или доставчик на интернет услуги и ги информирайте за трудностите си при свързването с играта Valorant. Проблемите с маршрутизирането могат да повлияят на вашата мрежа и да доведат до обсъждания проблем, който изисква помощ от ISP. Ако мрежата ви работи перфектно, последният начин, който имате под ръка, е да се свържете с центъра за поддръжка на Riot.
1. Отидете на уеб страницата за поддръжка на Valorant във вашия уеб браузър.
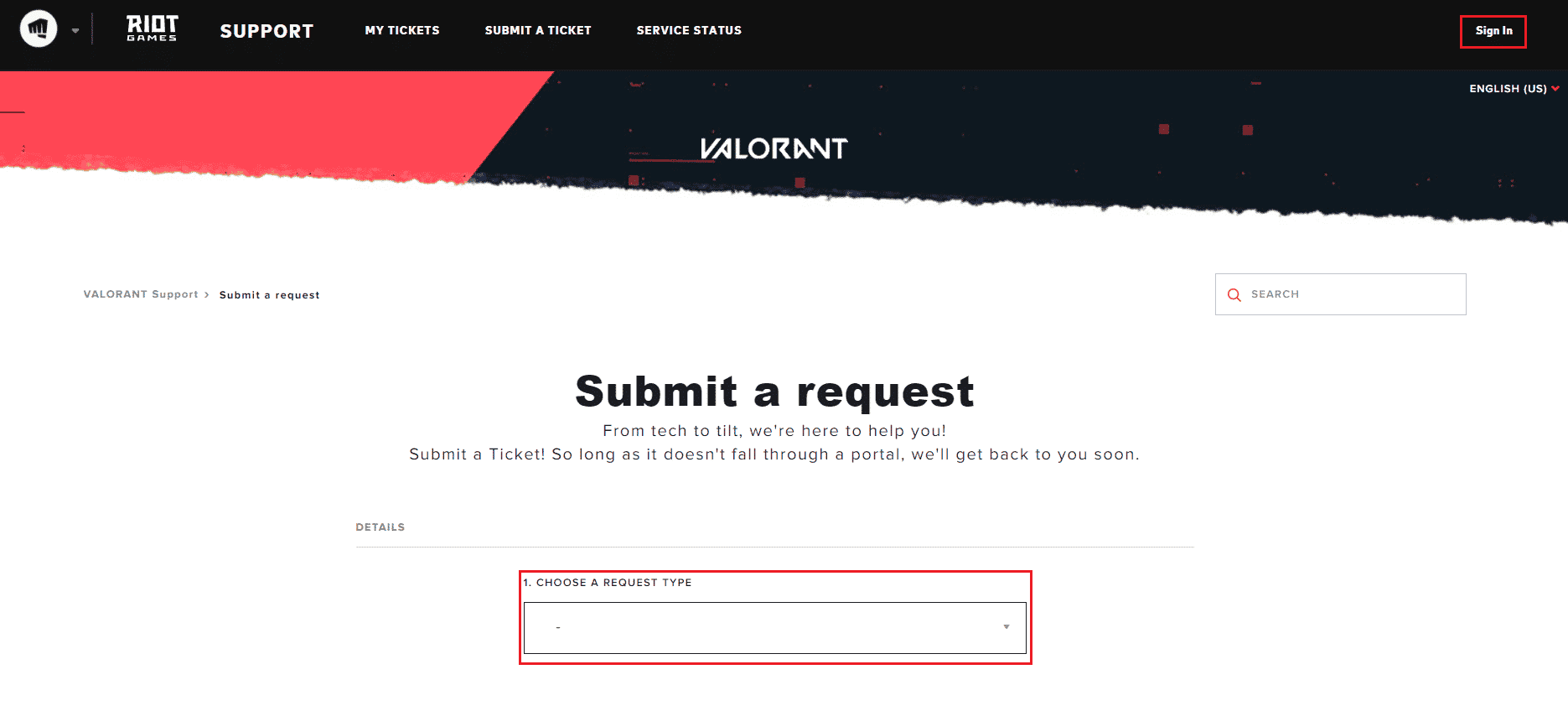
2. Тук изберете тип заявка от падащото меню.
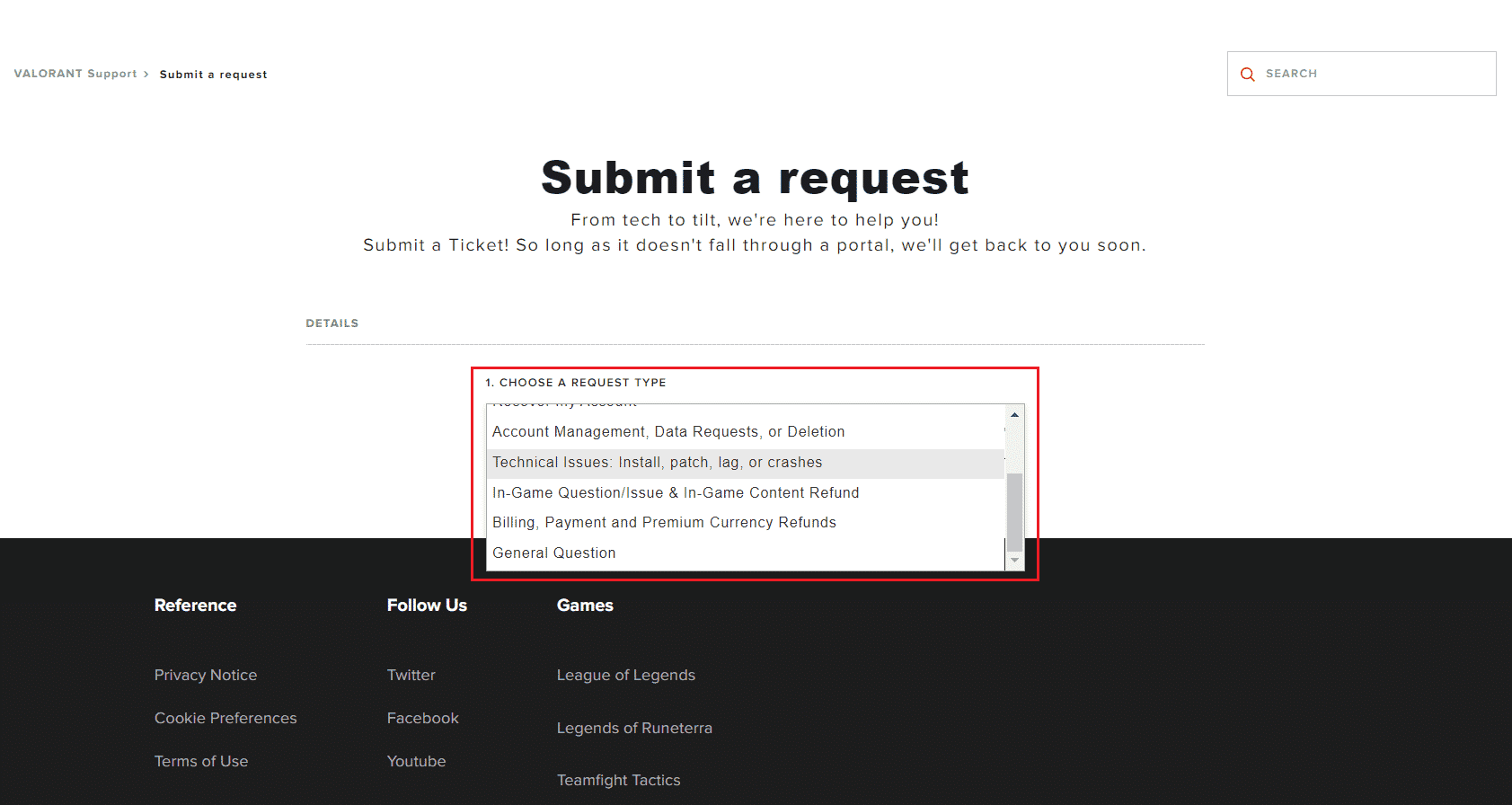
3. Въведете задължителните данни в дадения формуляр.
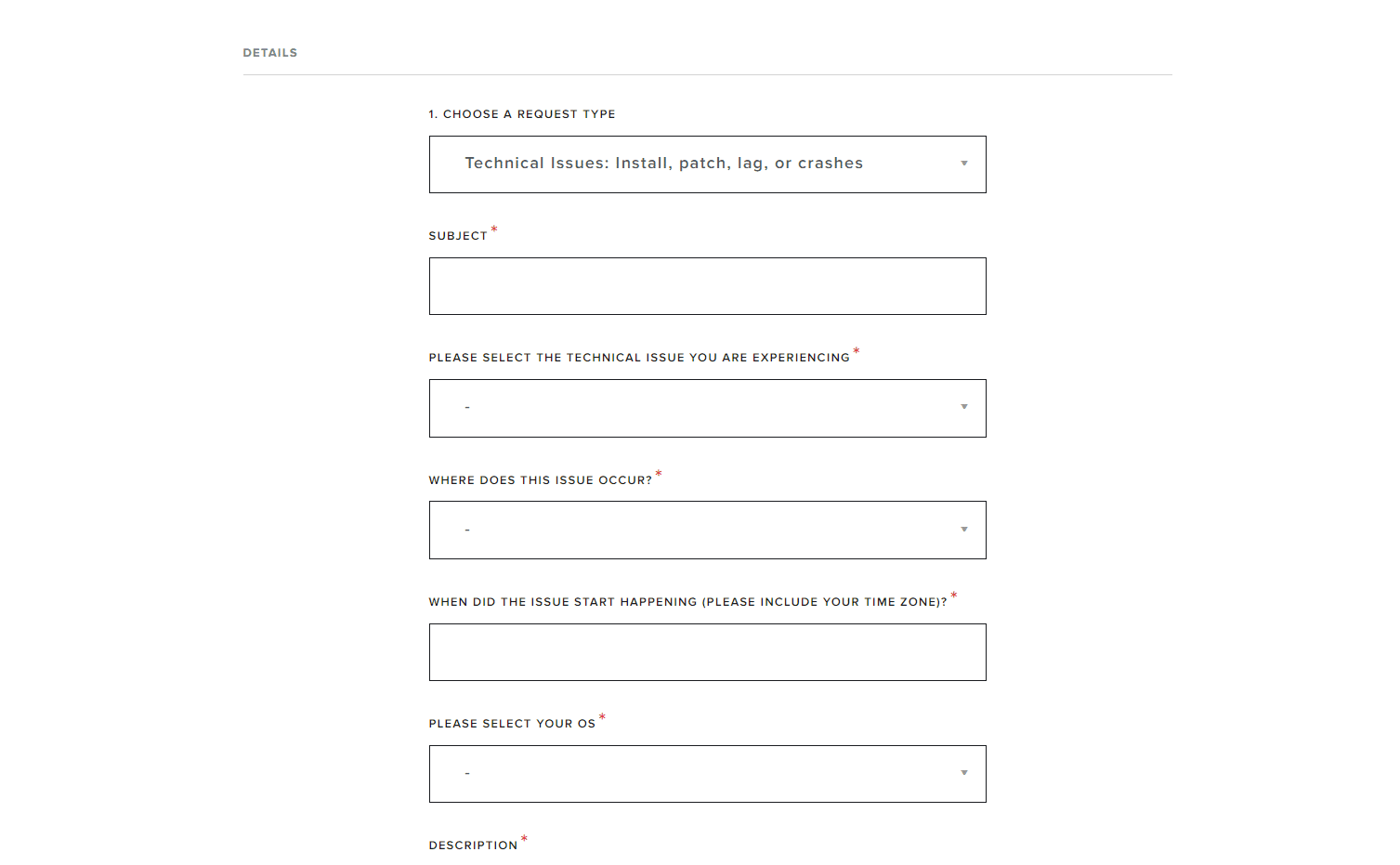
4. Накрая щракнете върху ИЗПРАЩАНЕ.
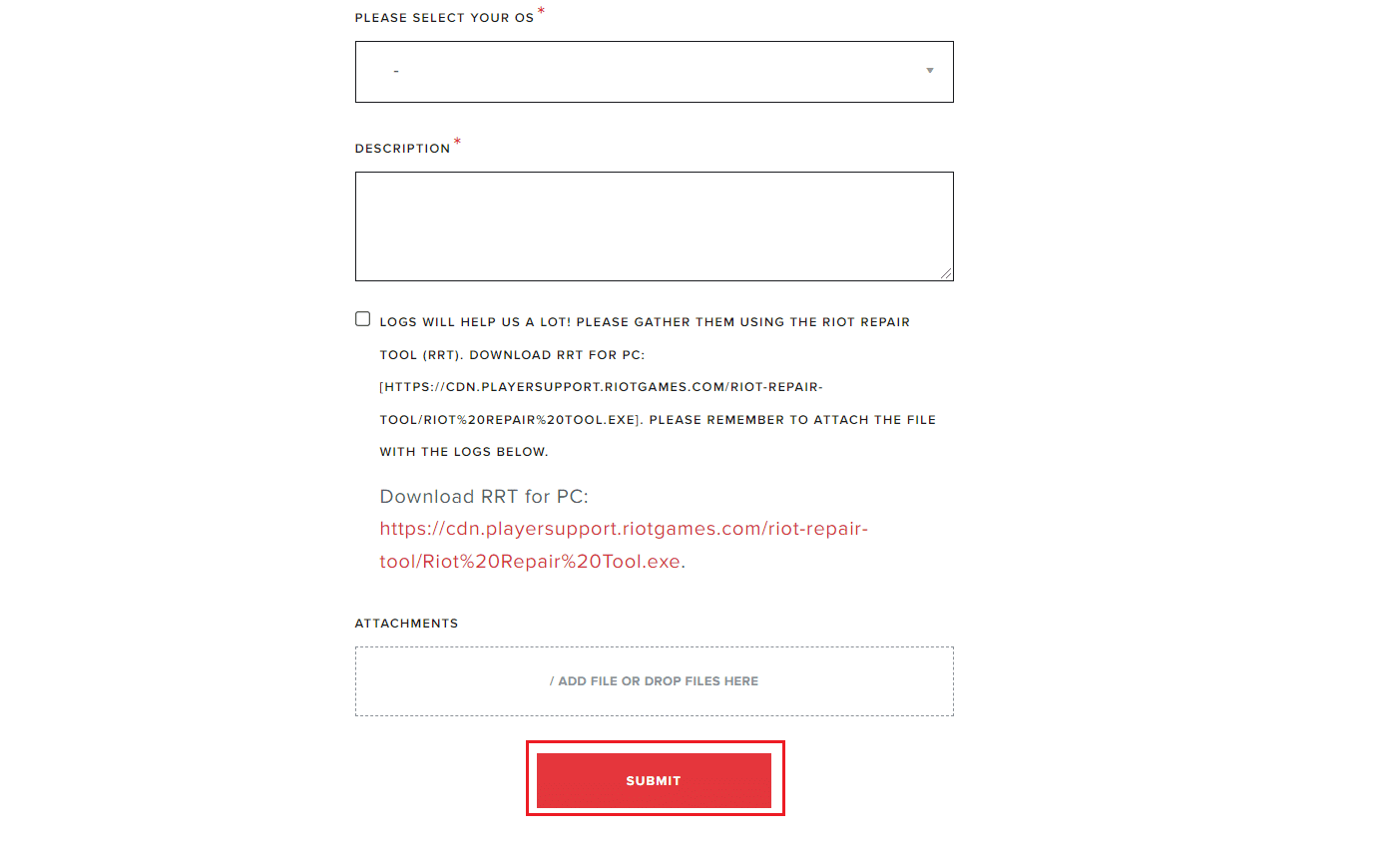
5. Изчакайте, докато екипът отговори за корекция на графичния драйвер.
***
Надяваме се, че това ръководство е било полезно и бихте могли да коригирате проблема с Valorant, сринат графичен драйвер на вашия компютър с Windows. Кажете ни кой метод работи най-добре за вас. Чувствайте се свободни да се свържете с нас с вашите запитвания и предложения чрез секцията за коментари по-долу.