Ако вашата система и други устройства са свързани към Steam, можете да играете игри на Steam и на двете устройства чрез опцията Steam Remote Play Together. С помощта на тази функция можете да поканите приятелите си онлайн да играят любимата ви игра, без да инсталирате или стартирате играта на тяхното устройство. Това може да стане възможно от приложението Steam Link. И все пак може да се сблъскате с проблема с Steam Remote Play, който не работи и този проблем може да ви дразни, когато сте в средата на играта си. Така че, продължете да четете, тъй като тази статия ще ви даде списък с методи за отстраняване на проблема с Steam Remote Play, който заедно не работи.

Съдържание
Как да коригирате Steam Remote Play не работи в Windows 10
Има няколко причини Steam Remote Play Together да не работи и някои от тях са споменати по-долу, за да ги прочетете и разберете.
- Остарял клиент на Steam/бета версия
- Неадекватно захранване
- Неправилна настройка на мрежата (IPv6).
- Остарели драйвери, Windows/игри
В тези случаи ще се сблъскате със съобщение за грешка: Не може да се свърже с отдалечения компютър. Малко потребители са съобщили, че Remote Play заедно работи за домакина, а не за гостите. И в редки случаи домакинът получава черен/нарязан екран, докато използва функцията.
От друга страна, когато се установи връзка, мишката, клавиатурата или контролерите не работят или понякога може да изберете грешните знаци автоматично, когато се сблъскате с проблема.
Както потребителите на Steam, така и без Steam се сблъскват със споменатия проблем и той се среща на всички операционни системи като Windows, Linux, Mac и т.н. Следвайте обсъдените по-долу основни стъпки за отстраняване на неизправности, за да отстраните проблема, преди да се насочите към основните.
Метод 1: Основни стъпки за отстраняване на неизправности
Започнете с тези прости стъпки, преди да преминете към по-сложните стъпки, ако не постигнете решение.
1. Рестартирайте компютъра: Първо, съветваме ви да рестартирате компютъра си. В повечето случаи простото рестартиране ще реши проблема без никакви предизвикателни оформления. След като приключите, проверете дали проблемът е разрешен.

2. Свържете се само с една мрежа: Ако използвате няколко мрежови връзки, останете само в една мрежа, за да намалите усложненията.

3. Прекъснете връзката с отдалечения работен плот: Излезте от други сесии на отдалечен работен плот, като Chrome Remote Desktop, Remote и др.

4. Стартирайте Steam с администраторски права: Можете също да поправите този проблем с Steam Remote Play, който не работи, ако стартирате Steam като администратор.

5. Стартирайте Speedtest: Бавната или нестабилна интернет връзка ще допринесе за това, че отдалечената игра на Steam не работи. Първо проверете стабилността и скоростта на интернет, като стартирате Speedtest. Ако откриете, че вашата мрежова връзка е твърде бавна и нестабилна, тогава трябва да я отстраните. Докато скоростта и стабилността на вашия интернет не достигнат оптималното ниво, ще срещнете проблеми с отдалечената игра на Steam, която не работи.

6. Съвместимост с отдалечена игра: И накрая, проверете дали играта ви поддържа функцията за отдалечено възпроизвеждане. Без функцията прилагането на методите ще бъде загуба на време. Следвайте стъпките, както е указано по-долу, за да проверите дали играта ви поддържа Remote Play.
1. Стартирайте Steam и отидете до STORE.
2. Сега потърсете играта си в менюто за търсене, както е показано по-долу. Тук ARK: Survival Evolved е взет за пример.

3. Сега превъртете надолу в дясното меню и проверете за функциите дали поддържа опцията Remote Play или не. Обърнете се към снимката.

След като сте сигурни, че вашата игра поддържа функцията за отдалечено възпроизвеждане, следвайте обсъдените по-долу методи.
Сега нека преминем към по-сложните методи, които могат да решат проблема с отдалечената игра на Steam, която не работи за вас. Прочетете и следвайте всеки метод и стъпките внимателно.
Забележка: Препоръчваме ви да приложите методите за отстраняване на неизправности както в хост, така и в гост системи, ако е приложимо.
Метод 2: Проверете целостта на файловете на играта
Важно е да проверите целостта на игрите и кеша на играта, за да сте сигурни, че играта ви работи с най-новата версия и всички програми са актуални. Освен това, повредените файлове и повредените данни трябва да бъдат актуализирани, ако е необходимо, за да се гарантира нормалната функционалност на игрите. За да проверите целостта на файловете на играта, следвайте стъпките, посочени по-долу.
1. Стартирайте Steam и отидете до БИБЛИОТЕКА.

2. Сега щракнете върху НАЧАЛО и потърсете играта, в която се сблъсквате с проблема в библиотеката.

3. След това щракнете с десния бутон върху играта и изберете опцията Properties….

4. Сега превключете към раздела ЛОКАЛНИ ФАЙЛОВЕ и щракнете върху Проверка на целостта на файловете на играта… както е показано на снимката по-долу.

5. Изчакайте Steam да завърши процеса на проверка и след като приключите, изтеглете необходимите файлове за зареждане.
Въпреки това, ако все още не можете да отстраните проблемите в играта Steam, следвайте посочените по-долу методи.
Метод 3: Откажете се от бета клиент на Steam
Няколко доклада потвърждават, че вероятността да не работи отдалечената игра на Steam е по-голяма, ако използвате бета версия на Steam. Въпреки това, няколко засегнати потребители заявиха, че излизането от бета версията може да реши проблема и те не знаят как това решава проблема. Следователно, откажете се от Steam Beta. Ето как да го направите.
1. Стартирайте Steam и отидете на Настройки, както е показано в горните методи.
2. Сега превключете към раздела Акаунт и изберете опцията ПРОМЯНА… под Бета участие. Обърнете се към снимката.

3. Сега щракнете върху падащото меню и изберете NONE- Откажете се от всички бета програми.

4. Щракнете върху OK, за да запазите промените.
5. В тази стъпка ще получите подкана, показваща: Тази настройка няма да влезе в сила, докато не рестартирате Steam. Щракнете върху RESTART STEAM, за да потвърдите подканата.

6. Стартирайте отново приложението Steam.
Метод 4: Активирайте отново дистанционното възпроизвеждане
Може да се сблъскате с проблема с отдалечената игра на Steam, която не работи, ако имате проблеми в настройките за отдалечено игра. Следователно, основната стъпка за отстраняване на неизправности е да настроите неговите настройки и да рестартирате системата си. Ето как да направите това.
1. Стартирайте Steam с вашите идентификационни данни за вход в клиентската система.
2. Сега щракнете върху раздела Steam в горния ляв ъгъл на екрана, както е показано.

3. Сега изберете опцията Настройки в падащото меню.

4. Тук, в прозореца Настройки, щракнете върху раздела Remote Play в левия панел и премахнете отметката от опцията Enable Remote Play, за да деактивирате функцията.

5. Сега повторете стъпките, за да деактивирате Remote Play в системата за гости и да ги възстановите, след като сте готови.
6. Отново стартирайте Steam и в двете системи и отметнете опцията Enable Remote Play в прозореца Настройки.
Проверете дали сте отстранили проблема. Деактивирането на функцията и повторното й активиране ще разреши всички проблеми в настройките, ако съществуват.
Метод 5: Деактивирайте хардуерното декодиране
Функцията за хардуерно декодиране в Steam ще прехвърли натоварването на процесора за обработка на графично видео към графичния процесор. По този начин вашата система ще работи по-плавно, а графичният процесор ще свърши по-добра работа от процесора. Но ако вашият графичен процесор е остарял или несъвместим с играта, може да се сблъскате с няколко конфликта, докато я играете. Ето защо ви съветваме да деактивирате функцията в хост системата и все пак, ако имате проблем, приложите стъпките в системата за гости или обратно.
1. Стартирайте Steam и отидете до Настройки, както е указано в горните методи.
2. Сега, в раздела Настройки, превключете към раздела Отдалечено възпроизвеждане, последвано от РАЗШИРЕНИ ОПЦИИ НА ХОСТ, както е показано по-долу.

3. Сега премахнете отметката от опцията Активиране на опцията за хардуерно кодиране и щракнете върху OK, както е показано по-долу.

Метод 6: Деактивирайте IPV6
Въпреки факта, че IPv6 има допълнителни предимства пред IPv4, има няколко ограничения в него. Въпреки това, когато вашата система не адаптира IPv6 протокол, тогава ще се сблъскате с проблема с Steam Remote Play, който не работи заедно. Ето защо ви съветваме да деактивирате IPv6, както е указано по-долу.
Забележка: Тук са демонстрирани стъпки за Wi-Fi връзка. Ако използвате Ethernet връзка, изберете съответните настройки.
1. Щракнете с десния бутон върху иконата за Wi-Fi, показана в най-десния ъгъл на екрана, и щракнете върху Отваряне на настройките за мрежа и интернет.

2. Сега на екрана ще се появи прозорецът с настройки. Кликнете върху Wi-Fi.

3. Когато превъртите надолу в дясното меню, щракнете двукратно върху Център за мрежи и споделяне под Свързани настройки.
4. Отново щракнете двукратно върху Connections.

5. Сега щракнете върху Свойства.

6. Сега ще се появи прозорецът Wi-Fi Properties. Сега премахнете отметката от опцията Internet Protocol Version 6(TCP/IPv6), както е показано по-долу.

7. Накрая щракнете върху OK, за да запазите промените и проверете дали проблемът е разрешен.
Допълнителна корекция: Ако използвате множество мрежови връзки, отидете до Център за мрежи и споделяне, след което изберете Промяна на настройките на адаптера. Сега щракнете с десния бутон върху адаптера и изберете опцията Деактивиране. По същия начин деактивирайте всички допълнителни връзки с изключение на тази, която използвате, и проверете дали проблемът е разрешен.

Метод 7: Освобождаване или подновяване на IP адреси
Ако използвате DHCP сървър и IP опресняване, хостът не може да намери системата за гости, водеща до проблем с отдалечената игра на Steam. По този начин изпълнете инструкциите по-долу, за да освободите и подновите IP адресите на двата компютъра.
1. Първо, изключете мрежата (LAN или Wi-Fi) и опитайте да използвате опцията Remote Play в Steam, която се проваля, тъй като няма интернет.
2. След това излезте от Steam, свържете се отново с мрежата и проверете дали проблемът продължава или не.
3. Все пак, ако се сблъскате с проблема, натиснете клавиша Windows, въведете команден ред и щракнете върху Изпълни като администратор.

3. Въведете следната команда и натиснете клавиша Enter.
ipconfig /release ipconfig /renew

Забележка: Препоръчваме ви да въведете командите, споменати по-горе, една по една и да натиснете Enter, след като въведете всяка команда.
4. След това рестартирайте компютъра си, за да запазите промените и в двете системи.
5. Отворете диалоговия прозорец Run и въведете steam://open/console, след което натиснете клавиша Enter.

6. Тук въведете следното в конзолата на Steam. Моля, въведете IP адреса на хост системата в маркираната част на командата.
connect_remote <IP address of the host system>:27036

Все пак, ако се сблъскате с проблема, използвайте статичен IP адрес, както е обсъдено по-долу.
Метод 8: Използвайте статичен IP адрес
Много устройства използват динамичен IP адрес, който се променя с времето. Това е в контраст със статичния IP адрес, където не можете да го промените. Малко услуги за отдалечен достъп се доверяват на статични IP адреси за тяхната функция и следователно, за да разрешите проблема, задайте статичен IP адрес на вашето устройство, както е обсъдено по-долу. Уверете се, че прилагате този метод както в гост, така и в хост системи.
1. Стартирайте командния ред с административни привилегии.
2. Въведете следните команди една по една и натиснете клавиша Enter след всяка команда.
ipconfig /release ipconfig /renew

3. Запишете IPv4 адреса, маската на подмрежата и адреса на шлюза по подразбиране, както е показано по-горе.
4. Сега стартирайте диалоговия прозорец Run и въведете ncpa.cpl и натиснете клавиша Enter.

5. Тук щракнете с десния бутон върху вашата мрежа и изберете опцията Properties.

6. Тук изберете Internet Protocol Version 4 (TCP/IPv4) и щракнете върху Свойства, както е показано.

7. Сега въведете IPv4 адреса, маската на подмрежата и адреса на шлюза по подразбиране, които сте отбелязали в стъпка 2.

8. Накрая щракнете върху OK, за да запазите промените.
Метод 9: Актуализирайте Steam клиента и играта
Ако използвате остаряло приложение Steam, нямате достъп до Remote Play. Затова винаги се уверете, че използвате актуализирана версия на Steam и играта, преди да подадете заявка за покана.
Вариант I: Актуализирайте Steam Client
Следвайте предстоящите стъпки, за да актуализирате Steam Client на вашата система.
1. Стартирайте Steam и се придвижете до лентата с менюта.
2. Сега щракнете върху Steam, последвано от Проверка за актуализации на Steam Client… както е подчертано по-долу.

3. Ако имате нови актуализации за изтегляне, инсталирайте ги и се уверете, че вашият Steam клиент е актуален.

4. Сега рестартирайте Steam.
Вариант II: Актуализиране на игри
Винаги е важно играта ви да работи с най-новата си версия, за да избегнете конфликти. Докато играта ви не бъде актуализирана, не можете да влезете успешно в сървърите. Пускат се актуализации, за да се коригира всяка грешка в играта. Следователно можете да подобрите играта си и всички технически проблеми ще бъдат разрешени.
1. Стартирайте Steam и отидете до БИБЛИОТЕКА.

2. Сега щракнете върху НАЧАЛО и потърсете вашата игра.

3. След това щракнете с десния бутон върху играта и изберете опцията Properties….

4. Сега преминете към раздела АКТУАЛИЗАЦИИ и щракнете върху бутона, за да актуализирате играта, ако е налична.
Метод 10: Актуализиране на драйвери за графична карта
Ако текущите драйвери във вашата система са несъвместими/неактуални със Steam файлове, тогава ще се сблъскате с проблема с отдалечената игра на Steam, която не работи. Ето защо ви препоръчваме да актуализирате вашето устройство и драйвери, за да предотвратите споменатия проблем.
1. Натиснете клавиша Windows, въведете Device Manager и щракнете върху Open.

2. Ще видите адаптерите на дисплея на главния панел; щракнете двукратно върху него, за да го разширите.
3. Сега щракнете с десния бутон върху драйвера на вашата видеокарта (да речем Intel(R) HD Graphics Family) и щракнете върху Актуализиране на драйвера. Обърнете се към горната снимка.

4. Сега щракнете върху Търсене автоматично за опции за драйвери, за да намерите и инсталирате драйвер автоматично.
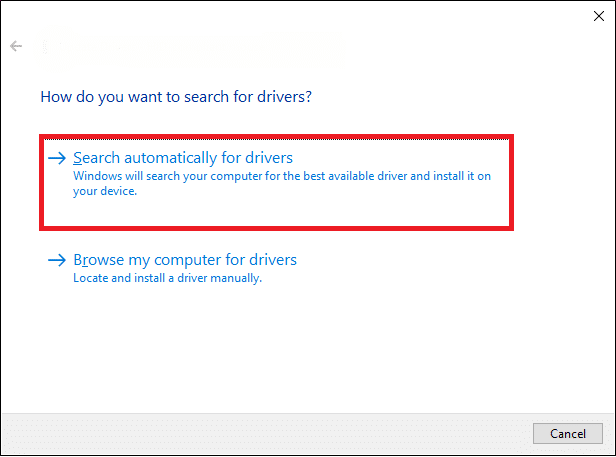
5А. Сега драйверите ще бъдат актуализирани до най-новата версия, ако не бъдат актуализирани.
5В. Ако те вече са в актуализиран етап, на екрана се показва следното съобщение, Най-добрите драйвери за вашето устройство вече са инсталирани.
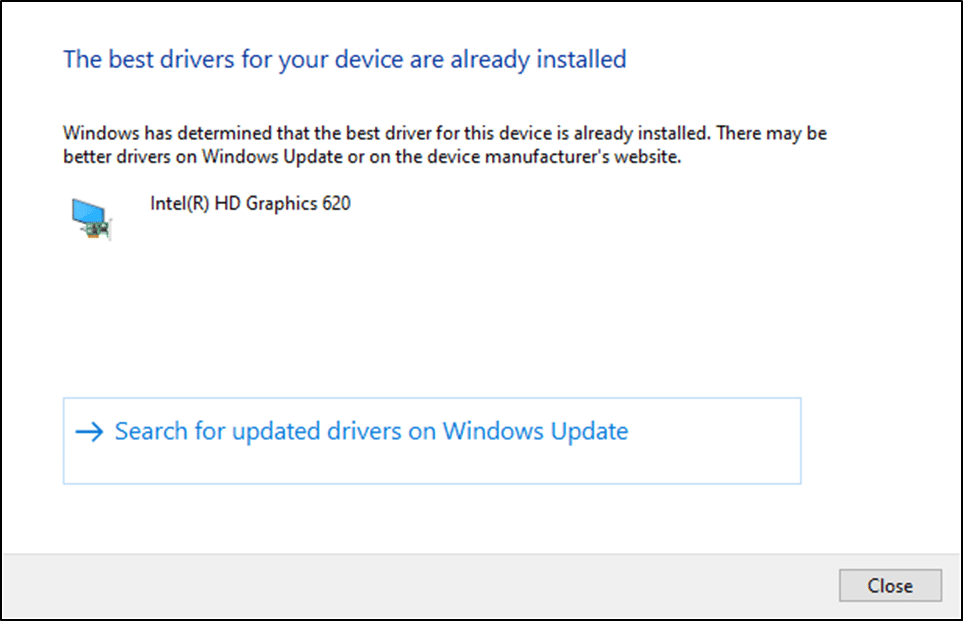
6. Щракнете върху Close, за да излезете от прозореца.
Рестартирайте компютъра и проверете дали имате фиксирана отдалечена игра на Steam, която не работи във вашата система.
Метод 11: Актуализирайте Windows
Ако не сте получили никаква корекция чрез горните методи, тогава има малко шансове да имате грешки във вашата система. Инсталирането на нови актуализации ще ви помогне да коригирате грешките във вашата система. В противен случай файловете в системата няма да са съвместими с Steam файловете, което води до проблем с отдалеченото възпроизвеждане на Steam. Прочетете нашето ръководство за това как да изтеглите и инсталирате най-новата актуализация на Windows 10, за да актуализирате системата си и да коригирате проблема с Steam Remote Play, който не работи заедно.
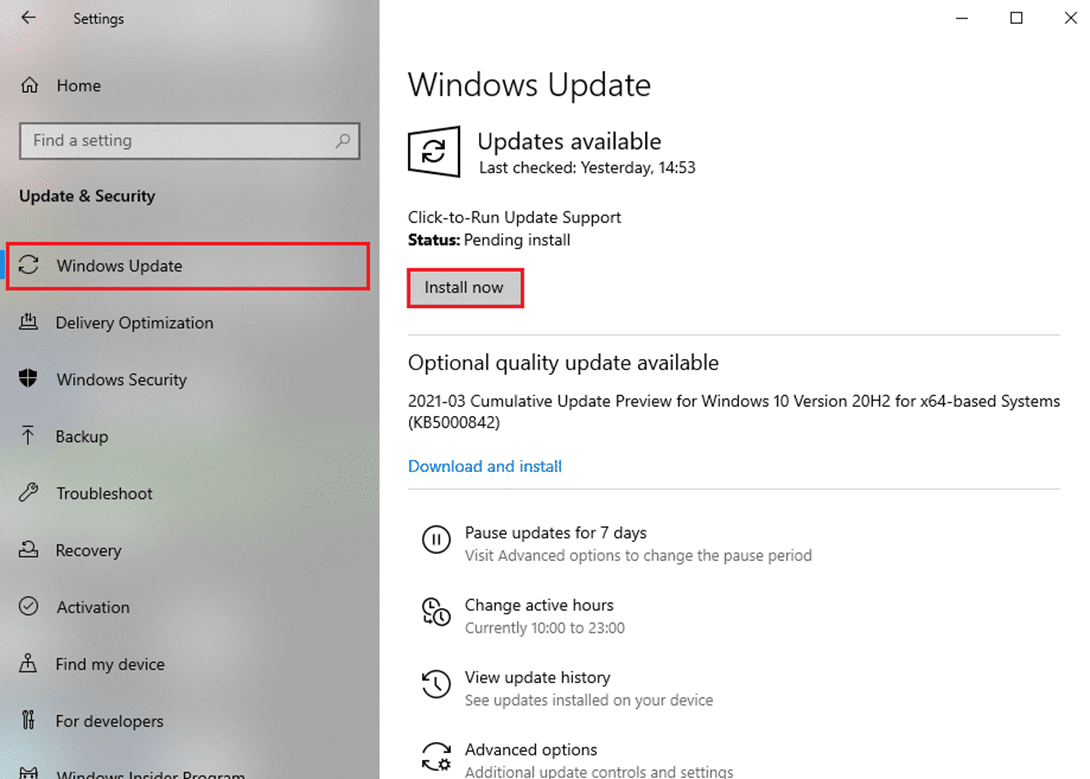
Метод 12: Деактивирайте временно антивирусната програма (ако е приложимо)
Понякога антивирусна програма ще ви попречи да получите достъп до функции за отдалечен достъп и да разрешите заедно този неработещ проблем с Steam Remote Play. Така че, деактивирайте го временно или добавете изключения към конкретния уебсайт. Прочетете нашето ръководство за това как да деактивирате временно антивирусната програма на Windows 10, за да разрешите споменатия проблем.
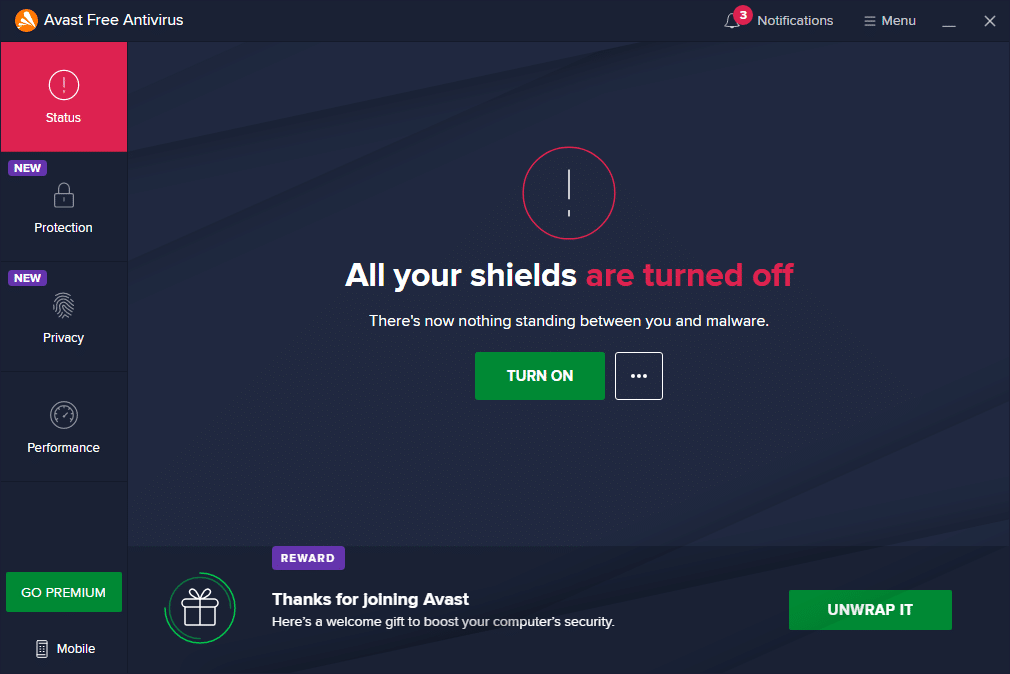
Метод 13: Деактивирайте защитната стена на Windows Defender (не се препоръчва)
Някои потребители съобщиха, че проблемът с отдалечената игра на Steam, който не работи, е изчезнал, когато защитната стена на Windows Defender е била изключена. Следвайте тези стъпки, за да го деактивирате:
Забележка: Деактивирането на защитната стена прави системата ви по-уязвима към злонамерен софтуер или вирусни атаки. Следователно, ако решите да го направите, не забравяйте да го активирате скоро след като приключите с отстраняването на проблема.
1. Натиснете клавиша Windows, въведете контролен панел и щракнете върху Отвори.
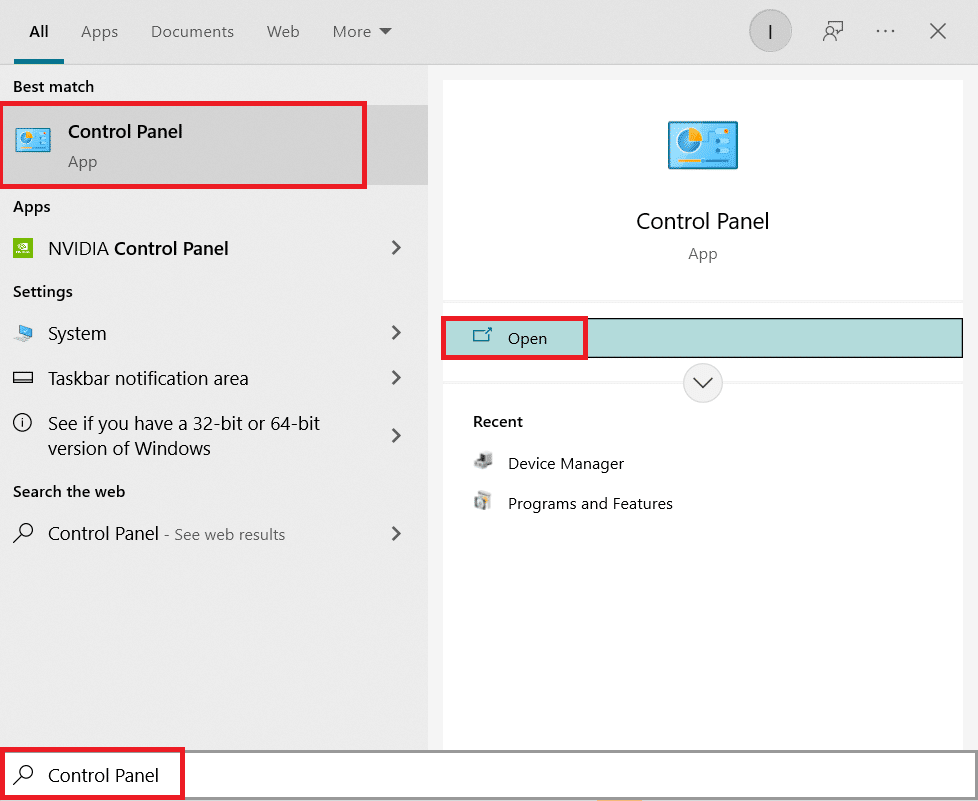
2. Тук задайте Преглед по: на Категория, след което изберете Система и сигурност.
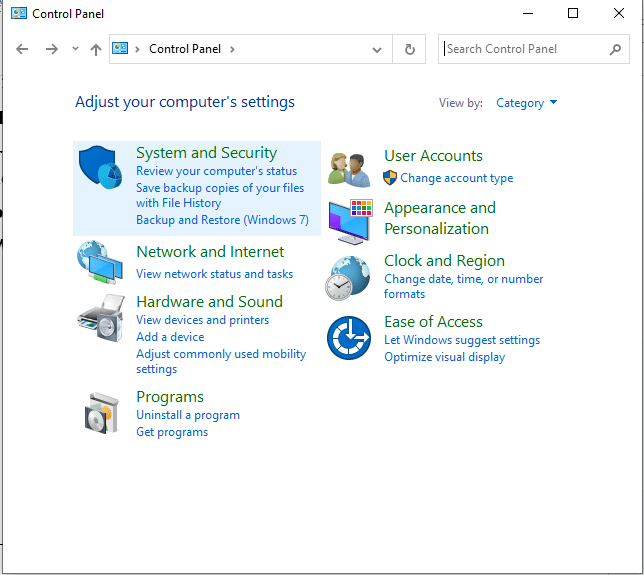
3. Сега щракнете върху защитната стена на Windows Defender, както е показано тук.
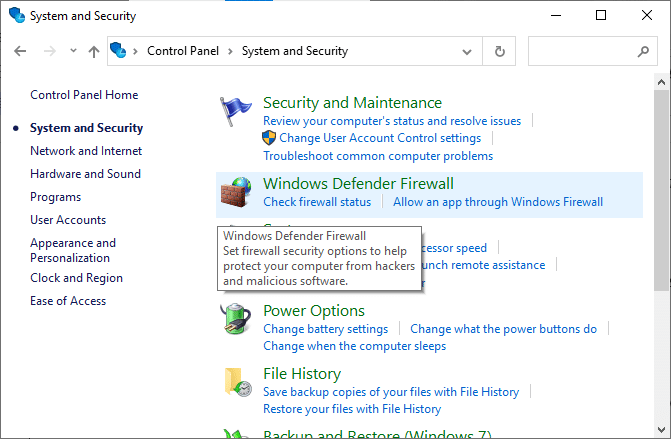
4. Изберете опцията Включване или изключване на защитната стена на Windows Defender от лявото меню. Вижте снимката по-долу.
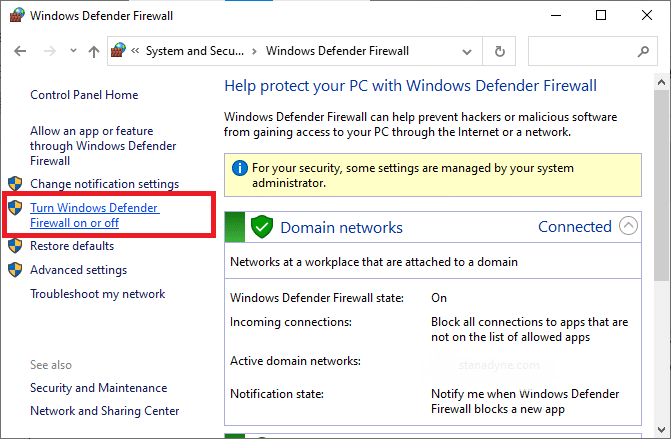
5. Сега поставете отметка в квадратчетата до опцията Изключване на защитната стена на Windows Defender (не се препоръчва) навсякъде, където е налична на този екран. Обърнете се към дадена снимка.
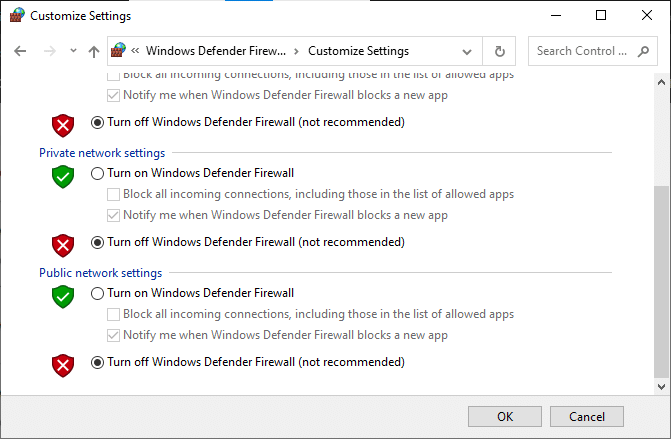
6. Накрая, рестартирайте компютъра и проверете дали проблемът с неизтеглянето на Steam работилницата е отстранен сега.
***
Надяваме се, че това ръководство е било полезно и сте успели да коригирате проблема с отдалечената игра на Steam, която не работи в Windows 10. Кажете ни кой метод е работил най-добре за вас. Освен това, ако имате някакви въпроси/предложения относно тази статия, не се колебайте да ги пуснете в секцията за коментари.

