Едно от приложенията, които ни помагат да споделяме файлове, е Telegram. Благодарение на нарастването си в периода на пандемията, то се превърна в популярно приложение, което може да се използва за споделяне на всякакви файлове с лекота. Ако търсите отговори на въпросите, как да изтегляте Telegram Videos, какво е Telegram Video Downloader, как да изтегляте Telegram Videos по-бързо и т.н., не се притеснявайте. Тази статия ще ви предостави добра информация за приложението Telegram и методите за изтегляне на файловете в него. Ще научите също за Free Telegram Video Downloader и Free Telegram Video Downloader HD Quality Fast. Прочетете цялата статия, за да научите повече за това.

Съдържание
Как да изтеглите видеоклипове в Telegram
В Телеграма Приложението за настолни компютри се счита за обяснение на методите, описани по-долу, и не може да се разчита на Telegram в мрежата или приложението Telegram на мобилни телефони. Приложението Telegram Desktop трябва да бъде изтеглено на вашия компютър, за да разберете методите, обяснени по-долу.
Метод 1: Чрез настолно приложение
Този раздел описва метода за изтегляне на видео от приложението Telegram на вашия компютър. Методът включва запазване на видеото в Telegram в локална папка на вашия компютър. Изтегленият файл може да бъде прегледан и в офлайн режим.
Стъпка I: Изтеглете видео от Telegram
1. Потърсете приложението Telegram в лентата за търсене.
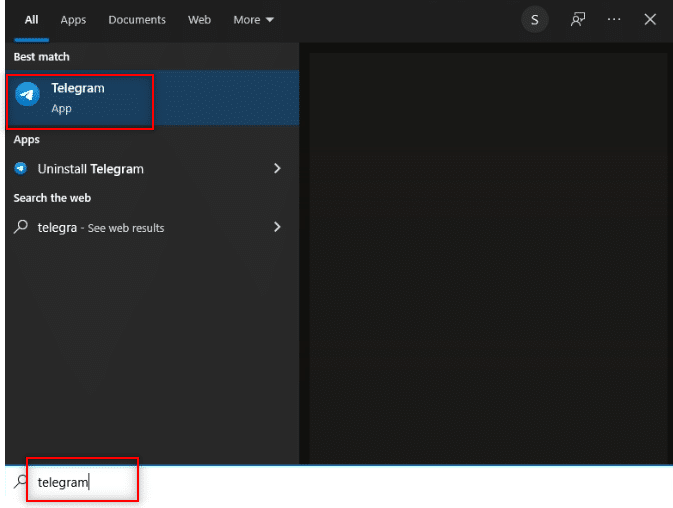
2. Отворете приложението Telegram Desktop на вашия компютър, като щракнете двукратно върху приложението.
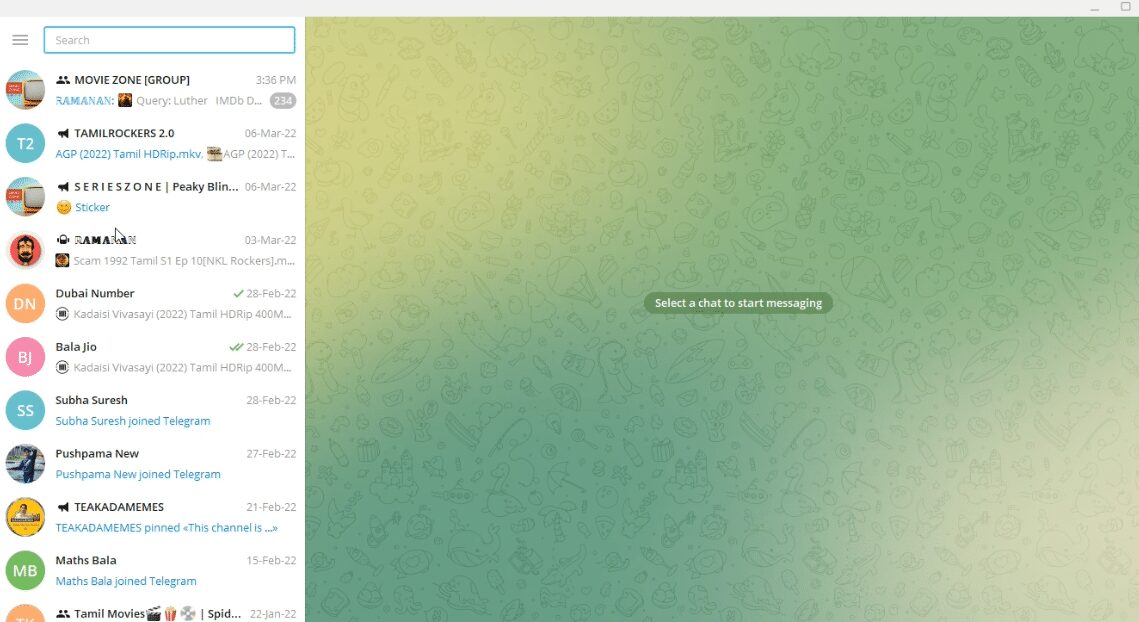
3. В лентата за търсене в левия панел на прозореца въведете ключовата дума или името на видео файла, който искате да търсите.
Забележка: За пояснителни цели се търси видео по физика.
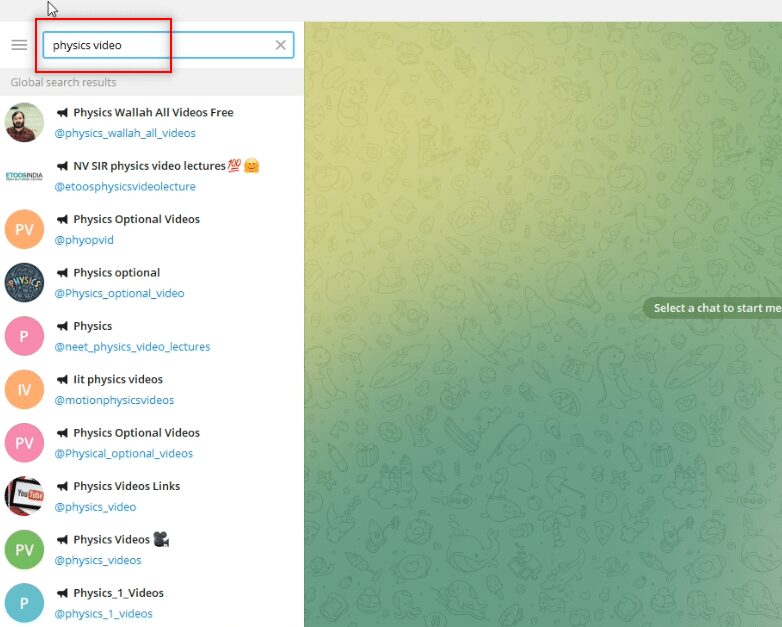
4. Потърсете в акаунтите в левия панел на прозореца и изберете акаунта, от който искате да изтеглите видеоклипа.
Забележка: Физиката по избор с името на акаунта @Physics_optional_video е избрана за обяснителни цели.
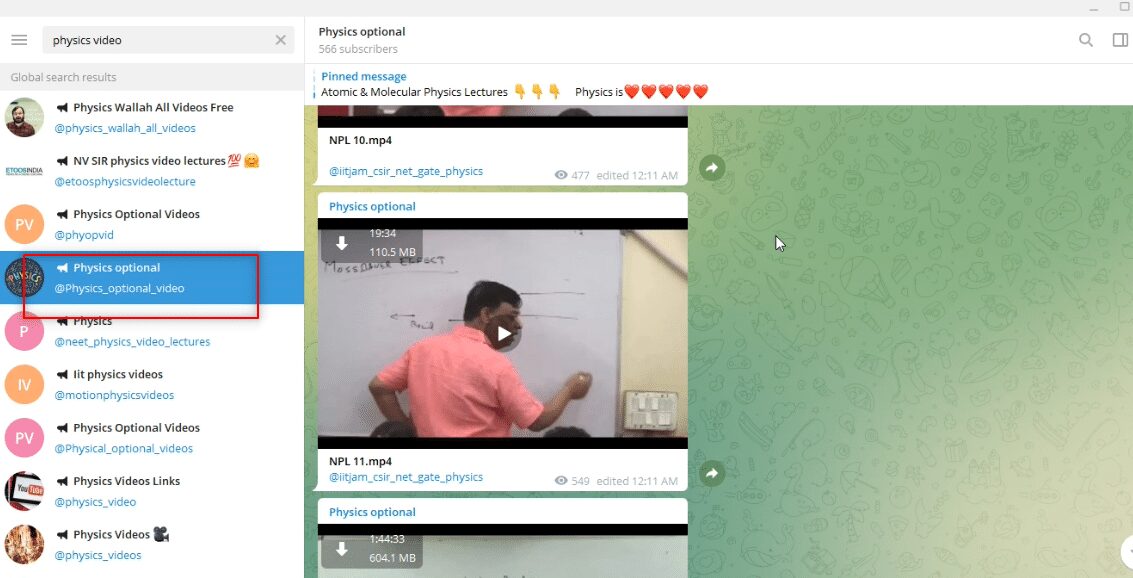
5. Изтеглете необходимия видеоклип, като щракнете върху бутона със стрелка надолу, достъпен в горната част на видеоклипа.
Забележка: Видеофайлът NPL 11.mp4 се изтегля от акаунта по избор на Физика за разяснителни цели.
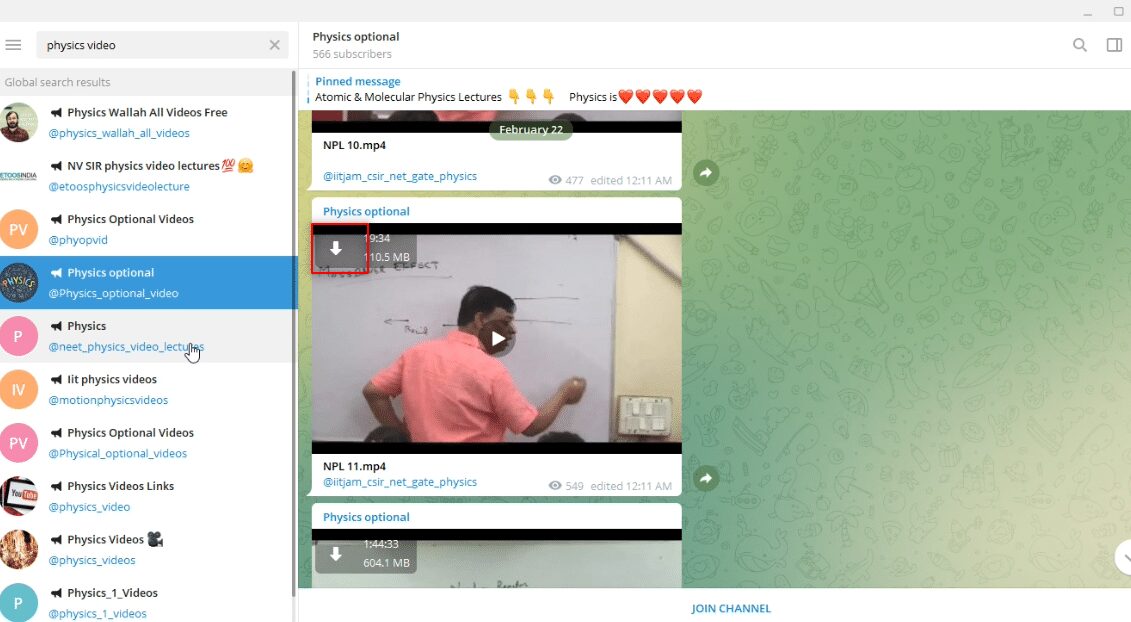
6. След като щракнете върху бутона за изтегляне, изобразен със стрелката надолу, изтеглянето на видеото ще започне. Изчакайте, докато процесът завърши и можете да видите изтегления файл.
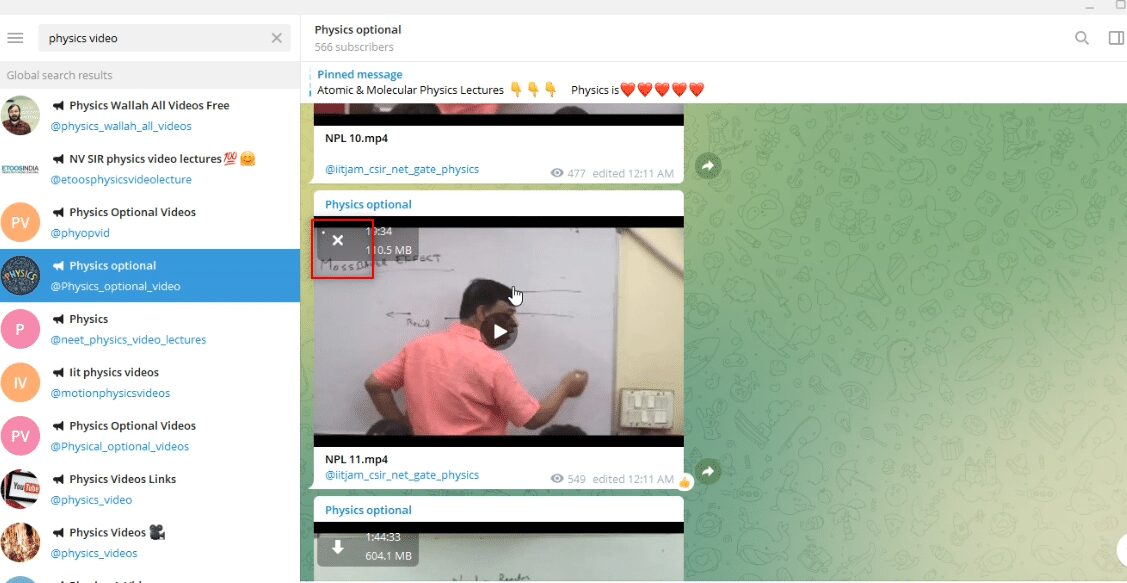
7. Ако искате да разгледате опцията за предварителен преглед на видеоклипа, щракнете върху бутона за възпроизвеждане, достъпен в центъра на видеоклипа. В този изглед можете да получите малко информация за видеоклипа, като качество на видеото, чистота на звука и т.н.
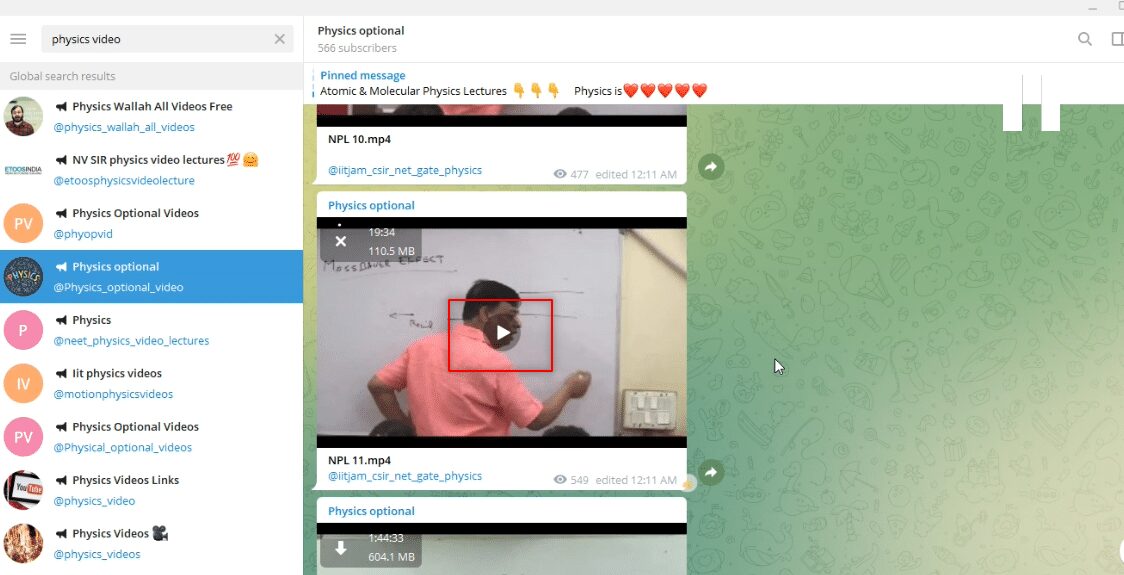
Стъпка II: Преглед на видео в приложението Telegram
Стъпките, описани по-долу, ви позволяват да гледате видеоклипа в самото приложение Telegram и да го използвате като приложение за видео плейър.
1. След като видеото бъде изтеглено, можете да щракнете върху бутона за възпроизвеждане на изтегленото видео и да прегледате файла си в самото приложение Telegram.
Забележка: Опцията за изтегляне ще изчезне от видеоклипа и продължителността на видеоклипа ще бъде налична в горната част, което показва, че файлът е изтеглен.
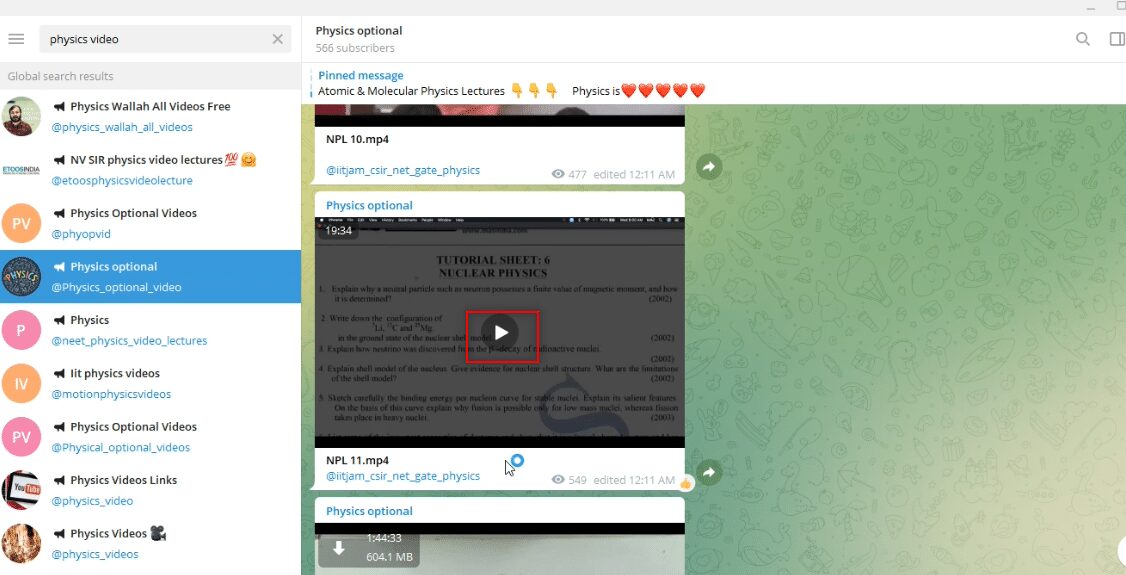
2. Можете да прегледате видео файла в режим на цял екран, като щракнете върху опцията за цял екран, обозначена с иконата за цял екран, налична в долната част на видеото.
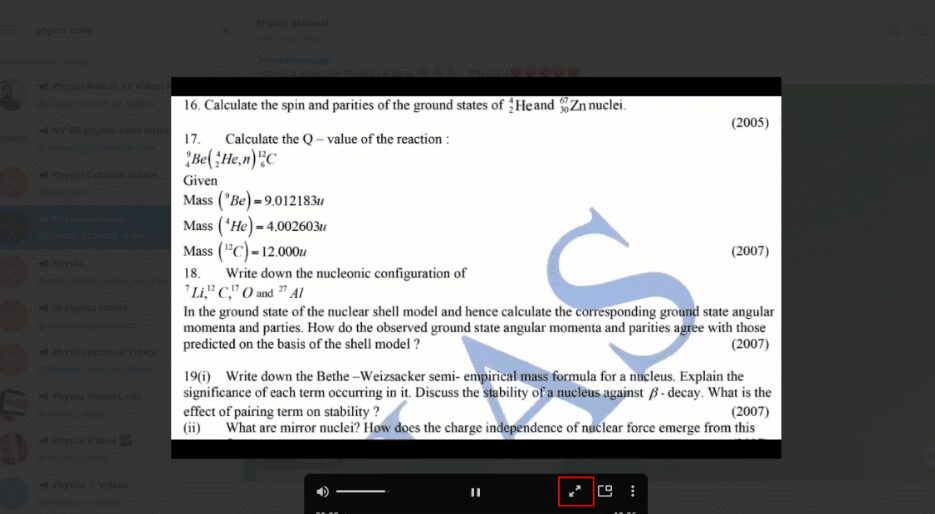
3. За да излезете от видео файла в приложението Telegram, щракнете върху опцията за затваряне, обозначена с иконата за затваряне или x в горната част на видеоклипа.
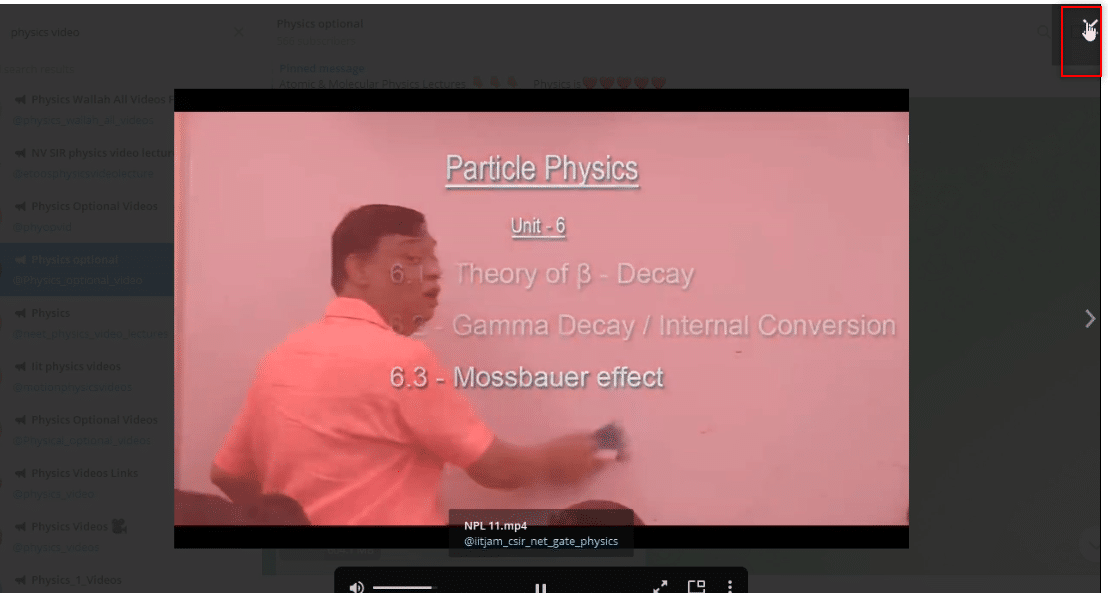
Стъпка III: Преглед на видеото като файл
Стъпките, обяснени по-долу, ви позволяват да гледате видеото с помощта на всяко приложение за видео плейър на вашия компютър. С други думи, това би ви позволило да гледате изтегленото видео както за всеки друг файл във вашата система.
1. Отворете Windows Explorer на вашия компютър и отидете до папката Downloads.
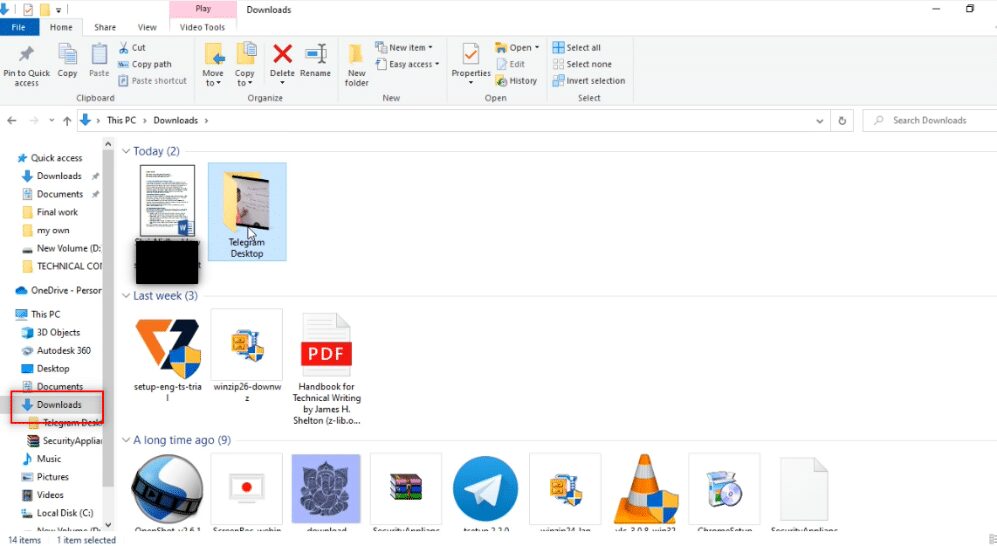
2. Ще намерите папка Telegram Desktop, създадена в тази папка, веднага щом стартирате процеса на изтегляне на всяко видео от приложението Telegram.
Забележка: Ще намерите непълен файл веднага щом започнете процеса на изтегляне на който и да е видеоклип в приложението Telegram. Тук можете да видите файла NPL 11.mp4 във формат, който не може да се възпроизвежда в папката Telegram Desktop.
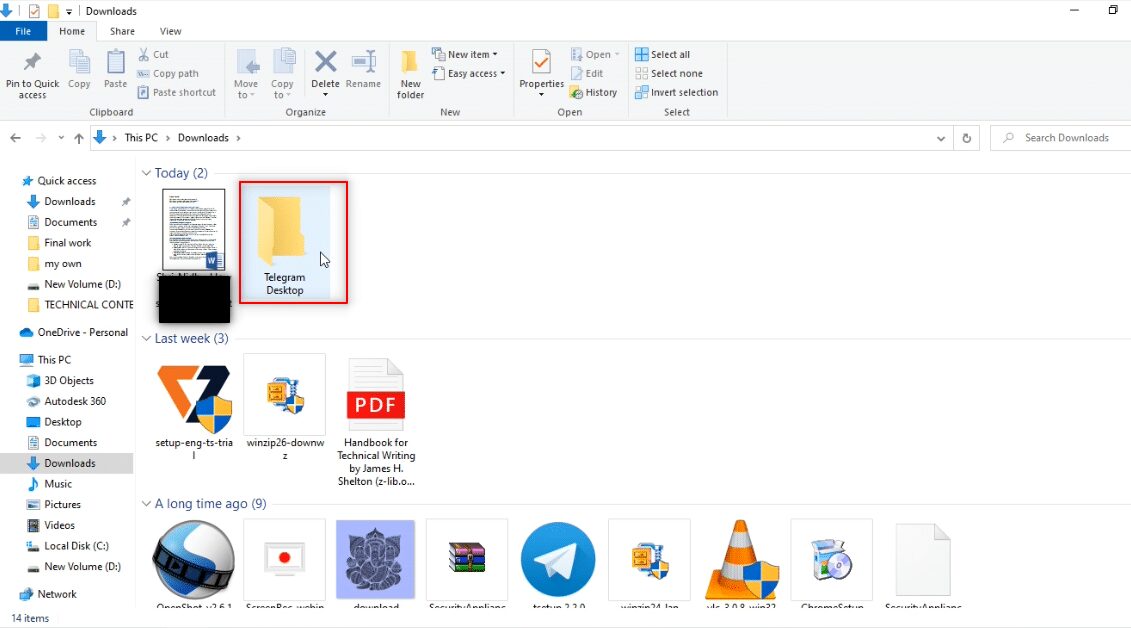
3. Отворете папката Telegram Desktop и ще намерите изтегленото видео на мястото. В тази папка ще намерите NPL 11.mp4.
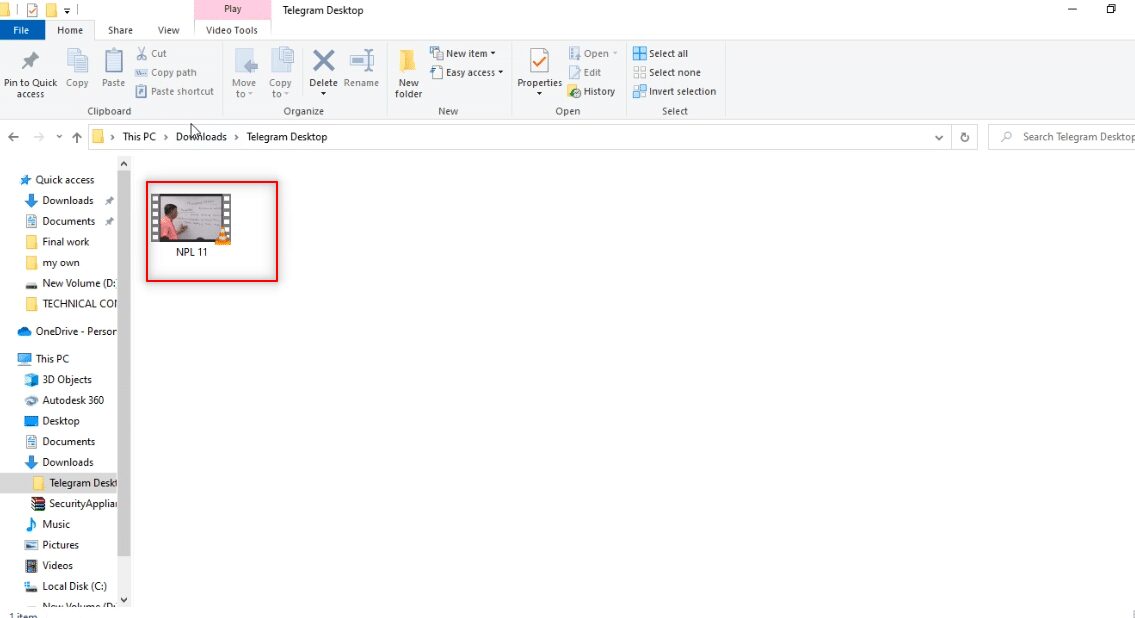
4. Можете да видите файла във всяко от приложенията за видео плейър, налични на вашия компютър.
Забележка: Тук VLC Media Player е избран за обяснителни цели.
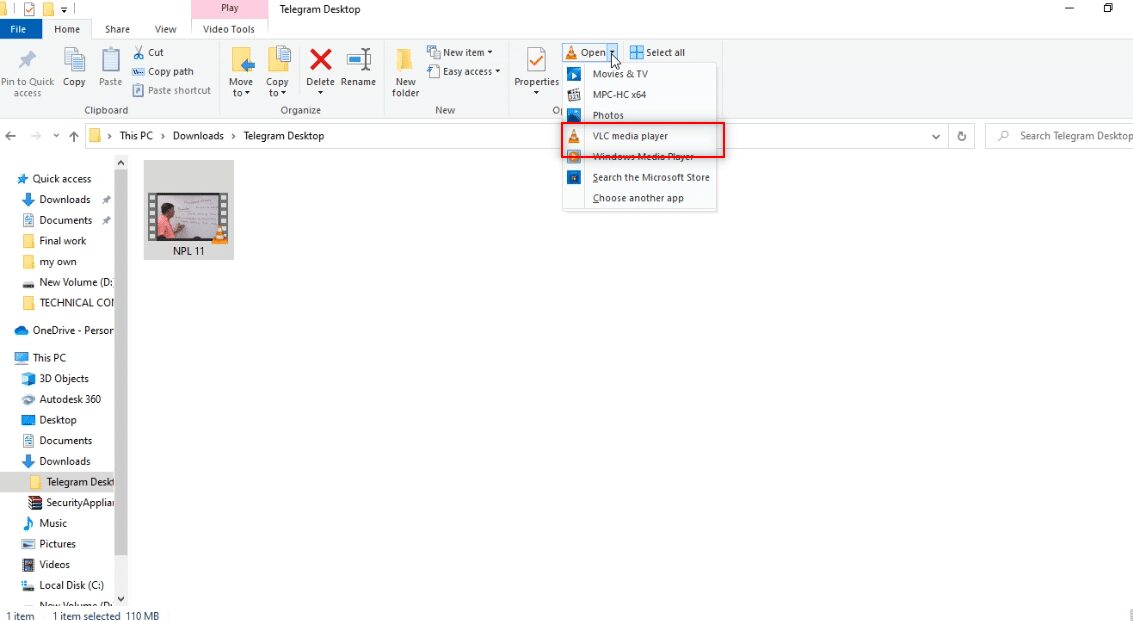
Стъпка IV: Запазете видеото на друго място
Стъпките, посочени по-долу, ще обяснят начина за запазване на файла на друго място във вашия компютър, освен в определената папка. Това означава, че ще ви позволи да запазите видео файла на всяко друго място. Ако не ви харесва местоположението на местоназначението на видео файла, тоест Telegram Desktop, тогава можете да запишете видеоклипа на предпочитаното от вас място.
1. Преди да започнете да изтегляте видеоклипа, щракнете с десния бутон върху видео файла, наличен като съобщение в акаунта.
Забележка: Иконата за изтегляне е налична във видео файла в този акаунт, което показва, че видеофайлът не е изтеглен за момента.
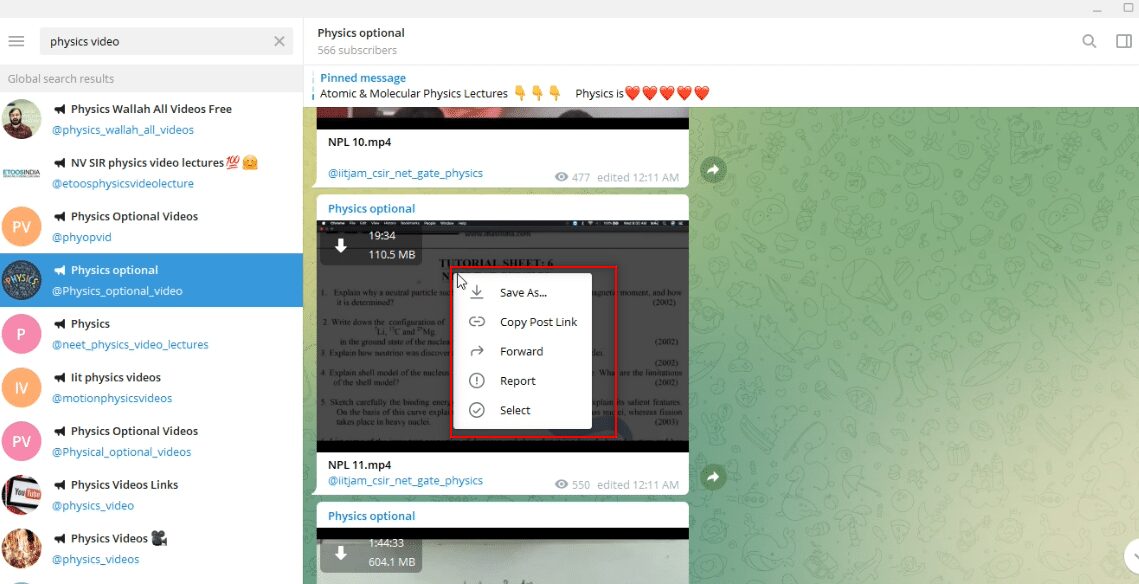
2. В наличното падащо меню изберете опцията Запиши като, за да запишете видео файла.
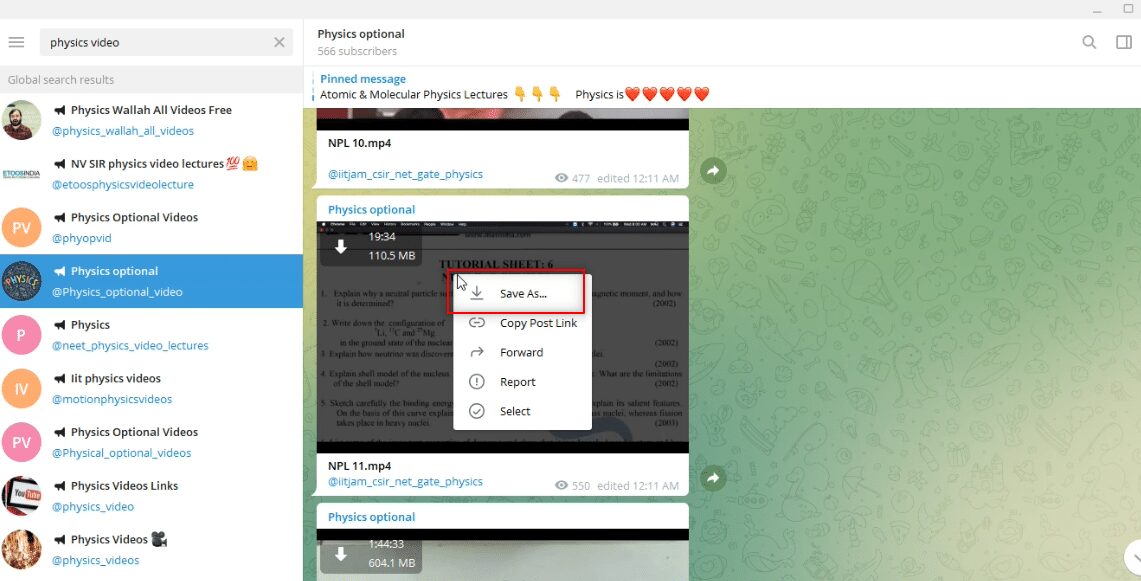
3. В прозореца, който е наличен за запазване на файла, изберете папката, в която искате да запишете видеоклипа си от левия панел на прозореца.
Забележка: Папката на работния плот е избрана като папка местоназначение за запазване на видеото за обяснителни цели.
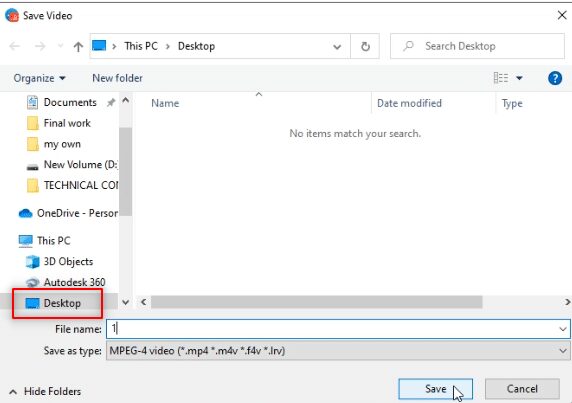
4. В лентата, предвидена за запазване на файла, въведете новото име на видео файла.
Забележка: Тук 1phy се въвежда като име на видео файла.
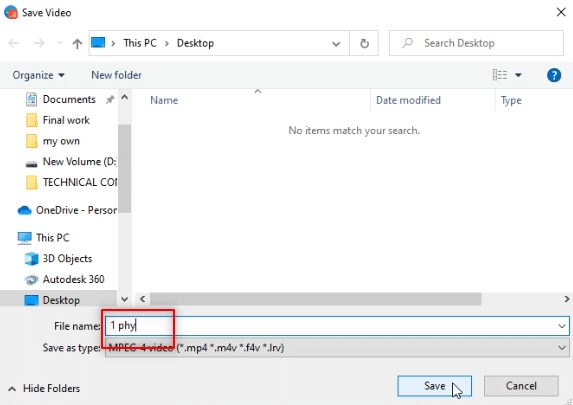
5. Щракнете върху бутона Save на прозореца, за да запишете видео файла в папката, която сте избрали.
Забележка: Тук видеото 1phy.mp4 се записва в папката Desktop.
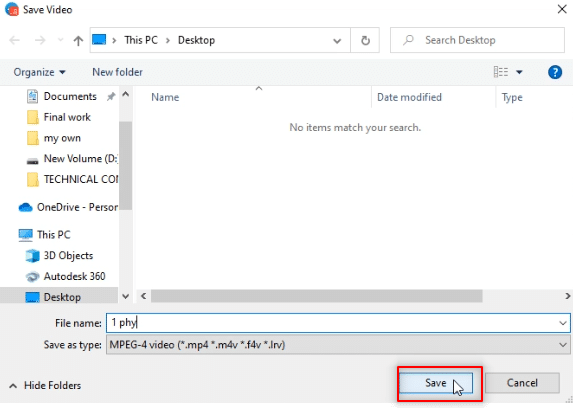
6. Сега можете да видите файла 1phy.mp4 в папката на работния плот, като използвате всяко приложение за видео плейър на вашия компютър.
Забележка: Като алтернатива можете да преименувате изтегления видео файл в папка Telegram Desktop и да го преместите във всяка папка, в която искате да запишете видеоклипа.
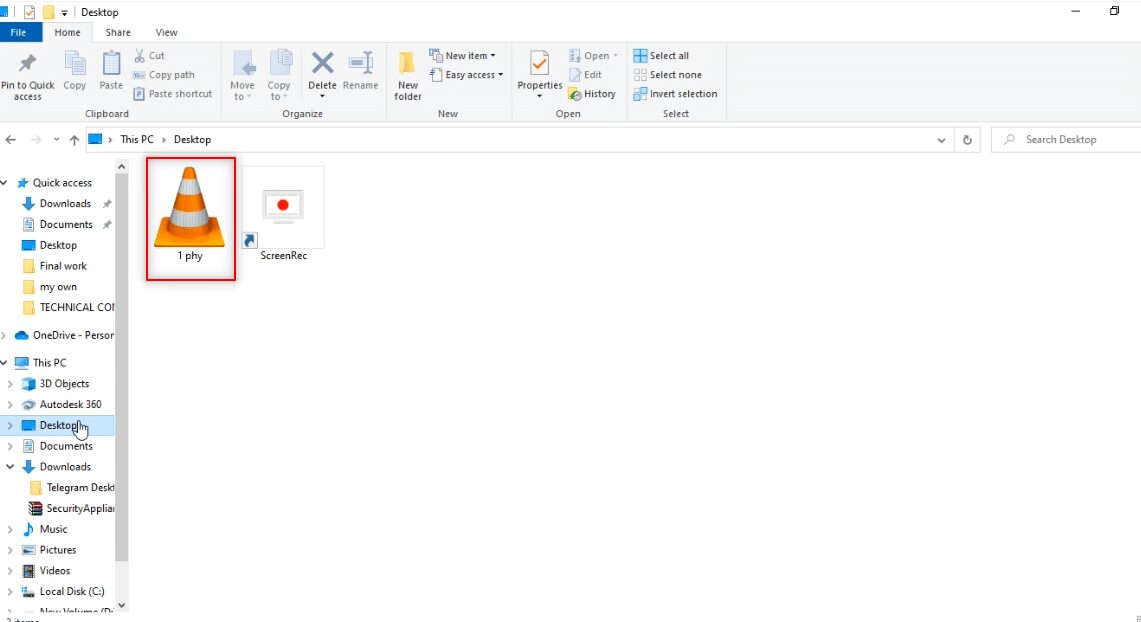
Метод 2: Чрез инструмент на трета страна
Telegram се нуждае от Video Downloader, който може бързо да изтегля видео файловете на Telegram. Това е онлайн услуга, която помага за изтегляне на телеграмните файлове с лекота и HD качество. За да направим това, ще ни трябва бот, който да преобразува видео файла в използваем адрес за връзка и надеждна програма за изтегляне на видео. Можете да използвате програмата за изтегляне на видео, описана за процеса.
1. В лентата за търсене на приложението Telegram въведете @Files2LinkProBot, за да командвате бота.
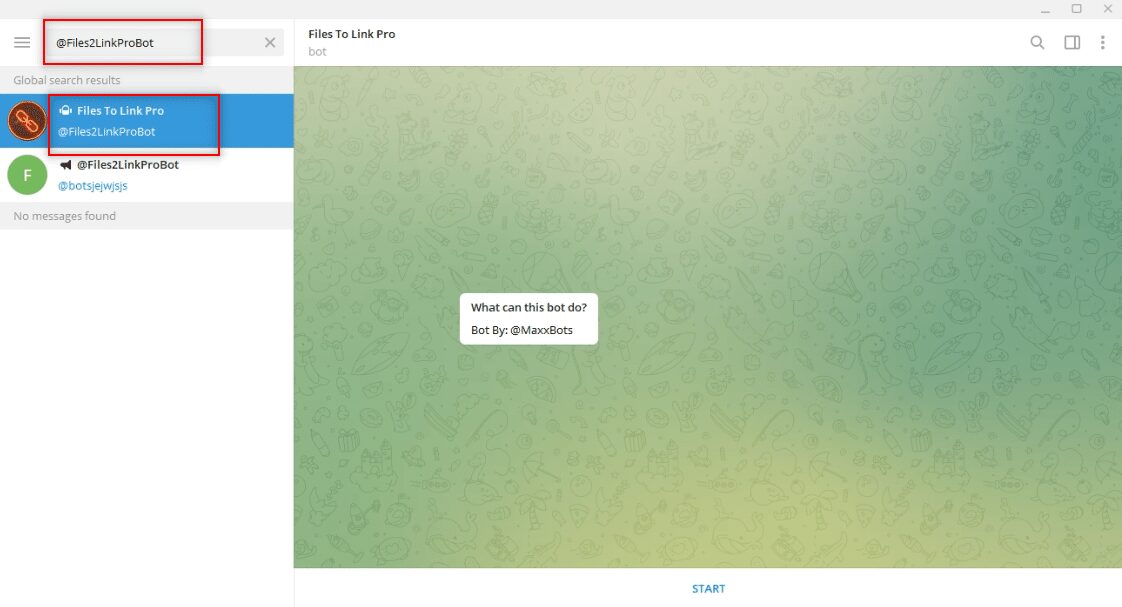
2. Кликнете върху СТАРТ в долната част на акаунта в бота. Щракнете върху прозореца ПРИСЪЕДИНЕТЕ СЕ КАНАЛ и щракнете върху ПРИСЪЕДИНЕТЕ СЕ КАНАЛ в долната част на акаунта на канала.
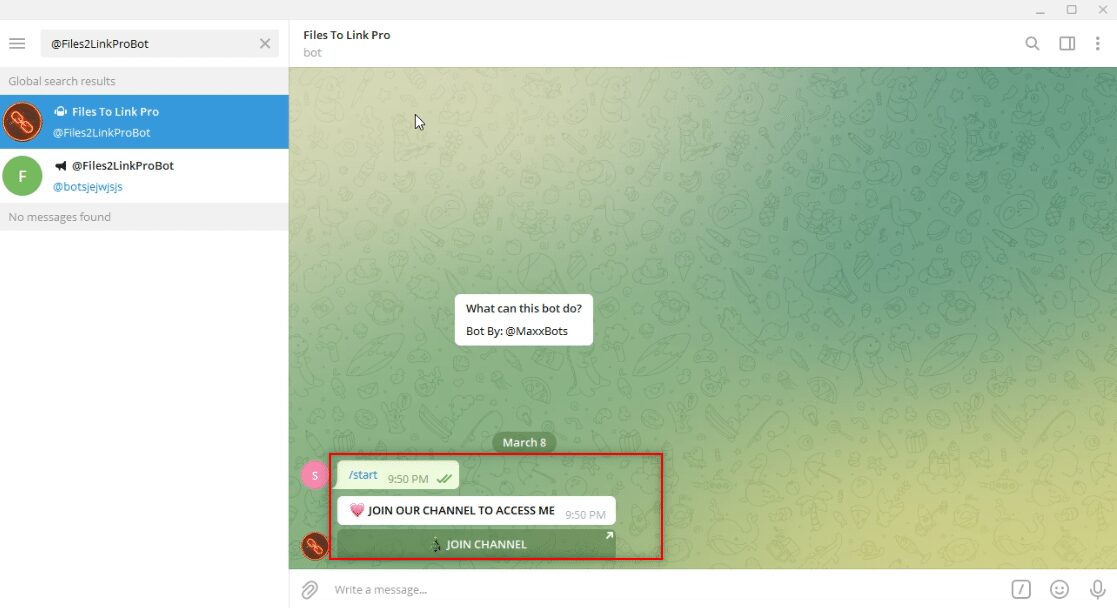
3. Изберете произволен видео файл и щракнете с десния бутон върху него. От опциите в падащото меню изберете опцията за препращане.
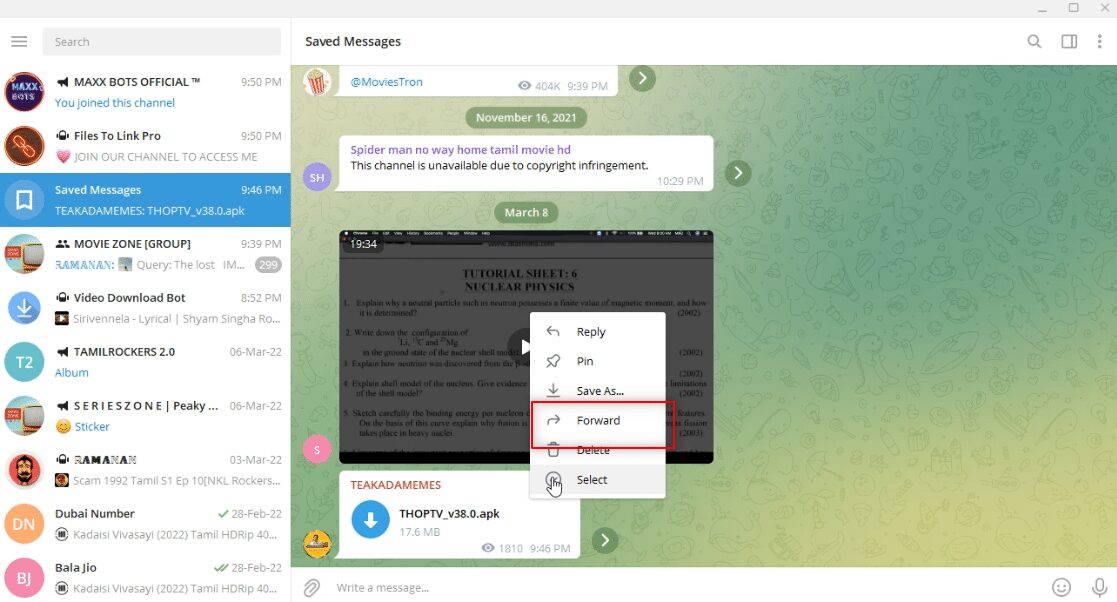
4. В показания екран изберете Files To Link Pro bot като получател и натиснете клавиша Enter.
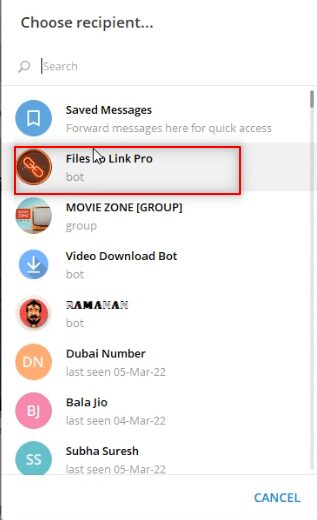
5. Изчакайте няколко минути и ще получите съобщение от бота за изпратения видео файл.
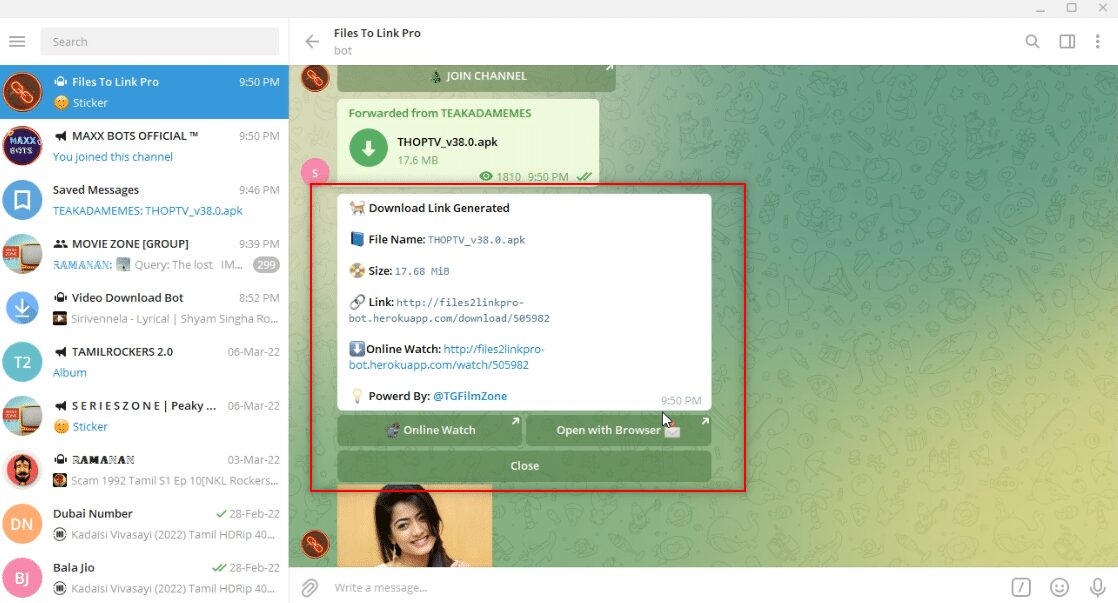
6. В полученото съобщение щракнете върху връзката: налични. Ще получите моментно съобщение Текст, копиран в клипборда като съобщение за потвърждение.
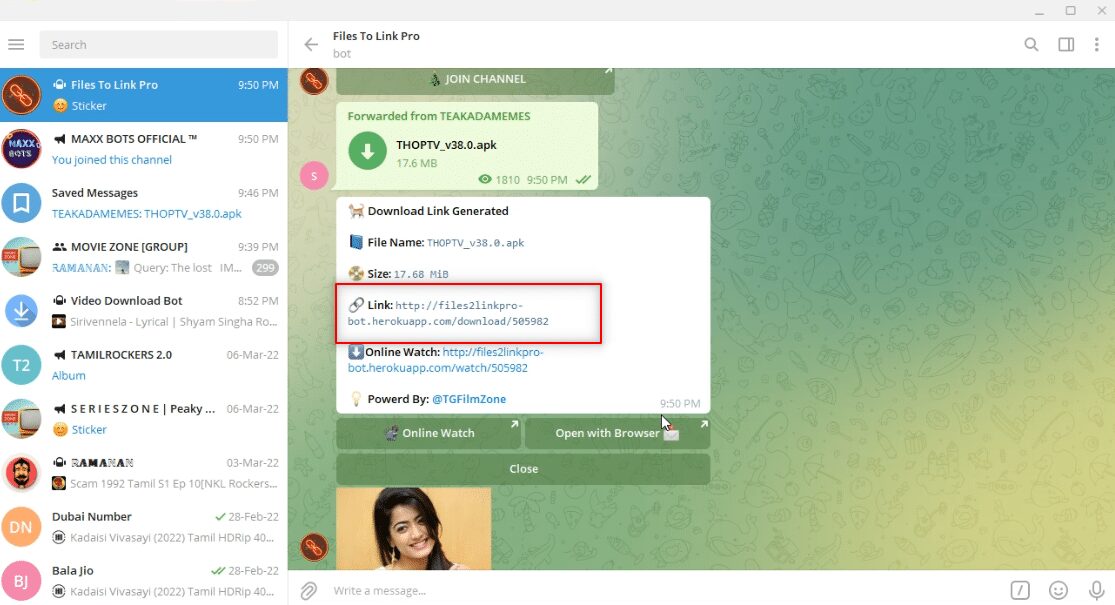
7. Отворете вашия уеб браузър и потърсете Telegram Video Downloader и щракнете върху първия резултат от търсенето.
Забележка: Можете да използвате алтернативно Поставете Изтегляне за да отворите програмата за изтегляне на видео, определена от Telegram.
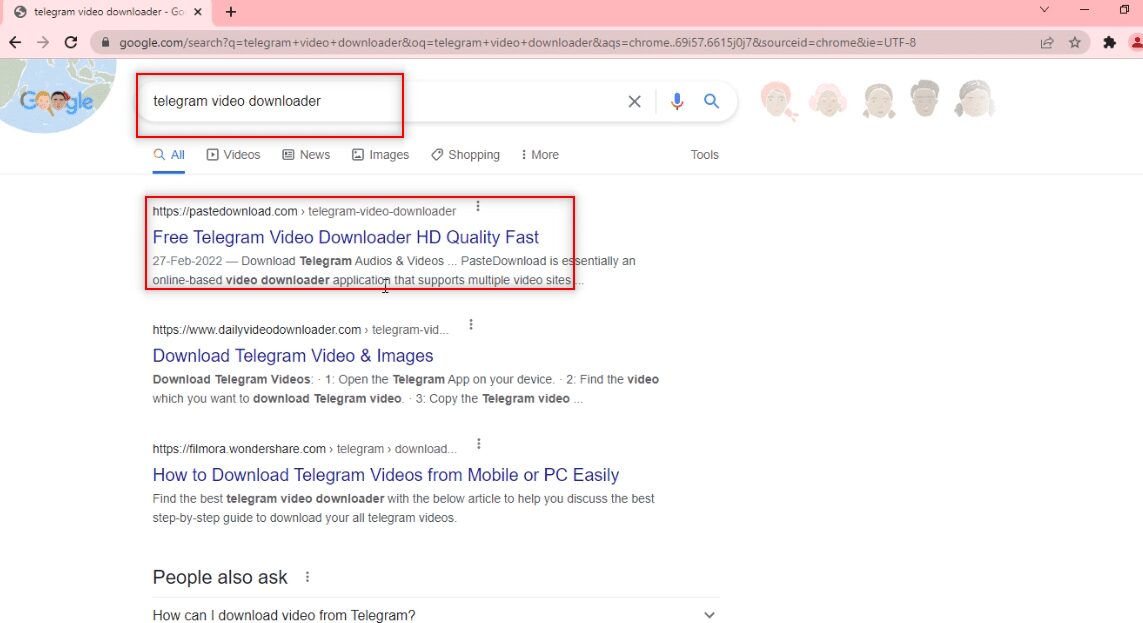
8. В предоставената лента за търсене поставете връзката, копирана от Telegram, като натискате едновременно клавишите Ctrl+ V.
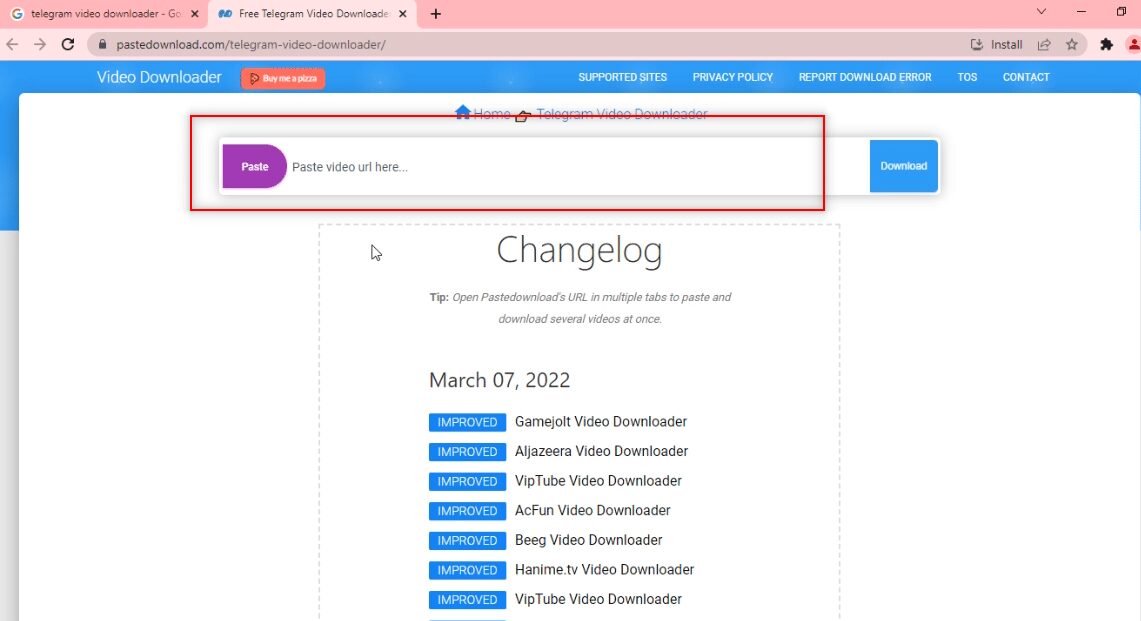
9. Изчакайте процеса на изтегляне да завърши и ще получите файл за изтегляне в долната част. Щракнете върху бутона Изтегляне, за да изтеглите вашия видео файл.
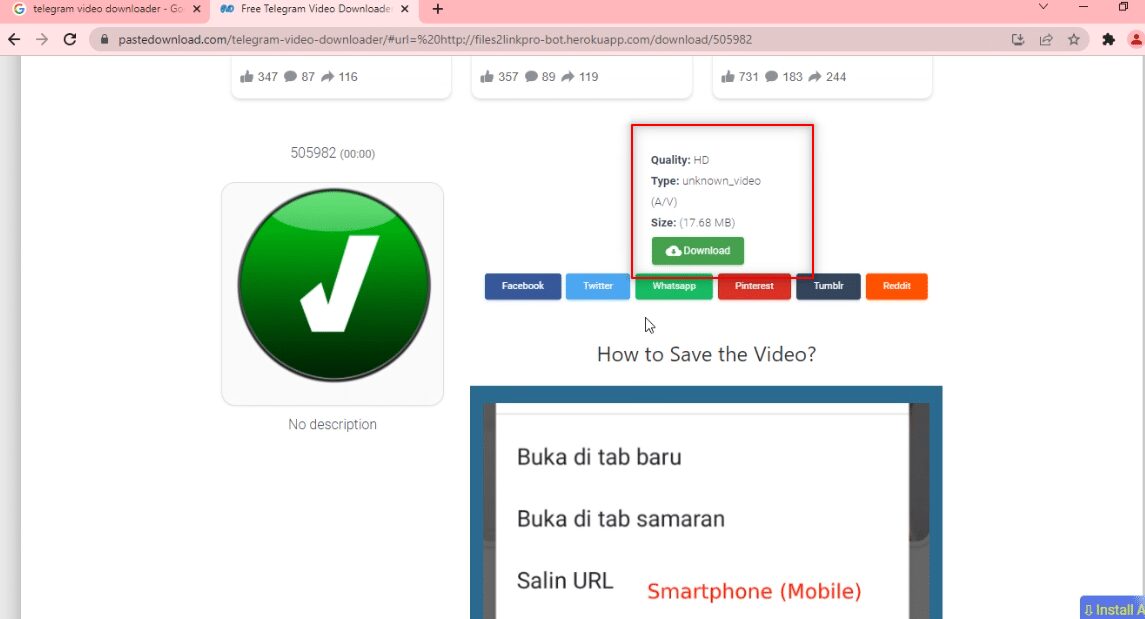
Метод 3: Чрез разширения на браузъра
Този начин позволява изтегляне на видео файла само с едно щракване. Това използва уеб браузъра за целите на изтегляне. Методът използва бот за конвертиране на видео файла във връзка, която може да се използва от уеб браузъра.
1. В лентата за търсене на приложението Telegram въведете @Files2LinkProBot, за да командвате бота.
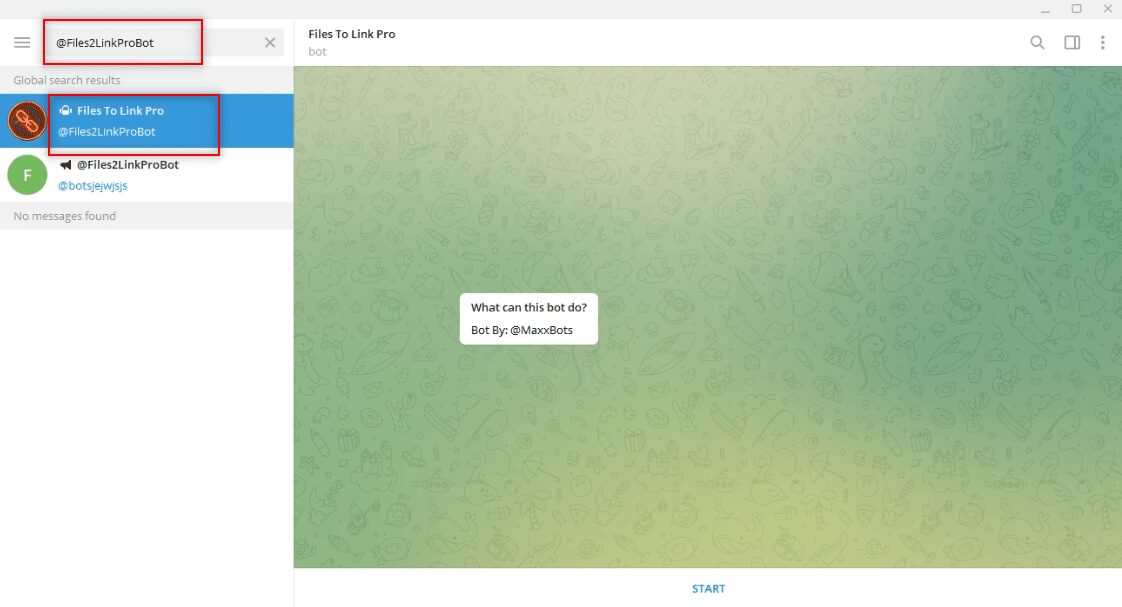
2. Кликнете върху СТАРТ в долната част на акаунта в бота. Щракнете върху прозореца ПРИСЪЕДИНЕТЕ СЕ КАНАЛ и щракнете върху ПРИСЪЕДИНЕТЕ СЕ КАНАЛ в долната част на акаунта на канала.
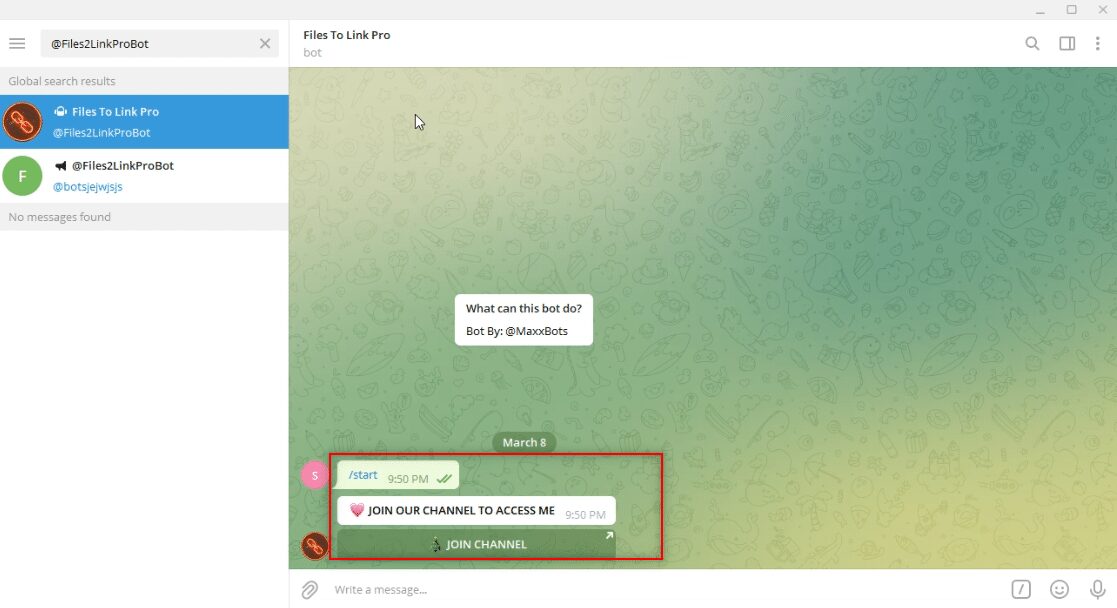
3. Изберете произволен видео файл и щракнете с десния бутон върху него. От опциите в падащото меню изберете опцията за препращане.
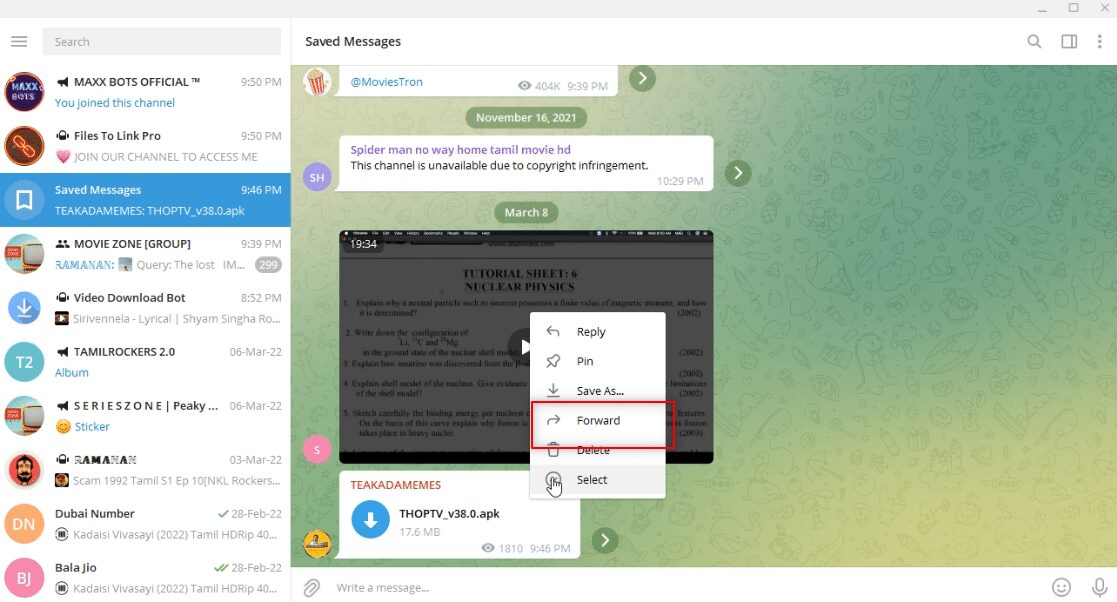
4. В показания екран изберете Files To Link Pro bot като получател и натиснете клавиша Enter.
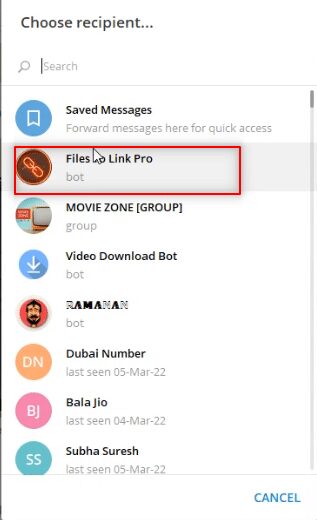
5. Изчакайте няколко минути и ще получите съобщение от бота за изпратения видео файл.
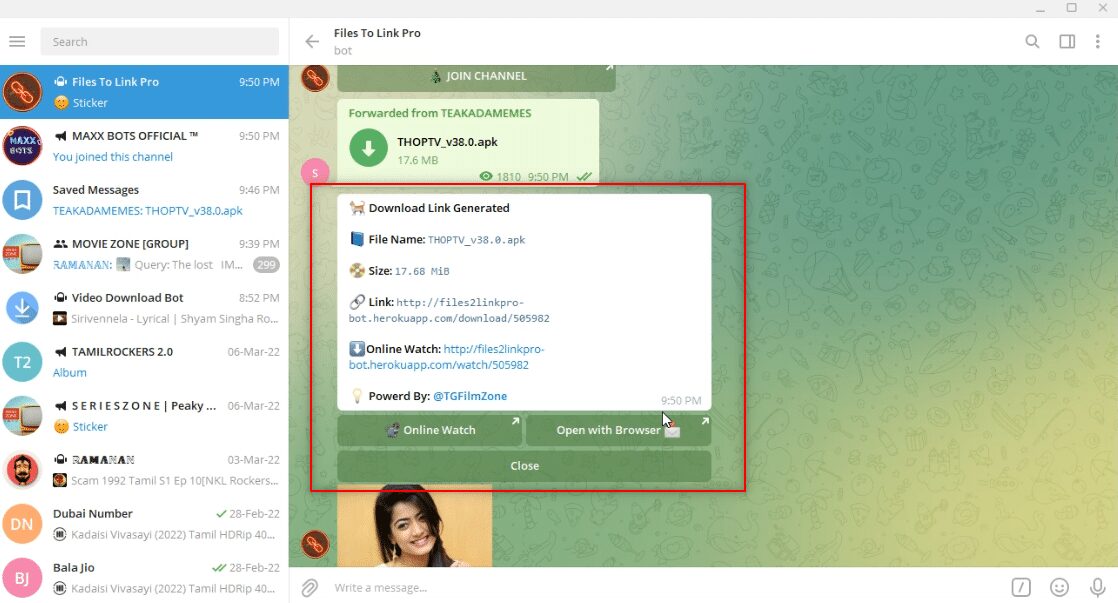
6. В съобщението от бота ще видите линк с име Open with Browser под съобщението. Кликнете върху него, за да започнете процеса на изтегляне на файл.
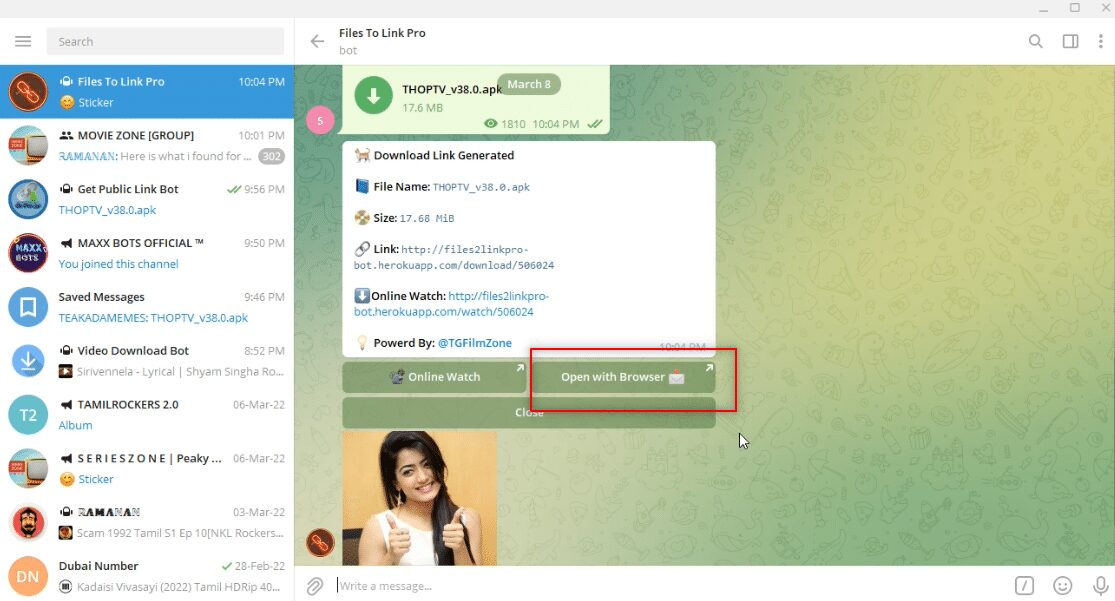
7. В следващия прозорец щракнете върху ОТВОРИ и изчакайте файлът да бъде пренасочен към вашия уеб браузър, като Google Chrome.
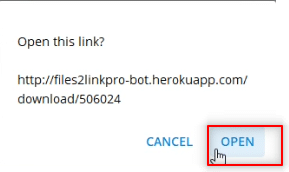
8. След известно време видеото ще бъде изтеглено в долната част на екрана на вашия уеб браузър и ще бъде достъпно в офлайн режим.
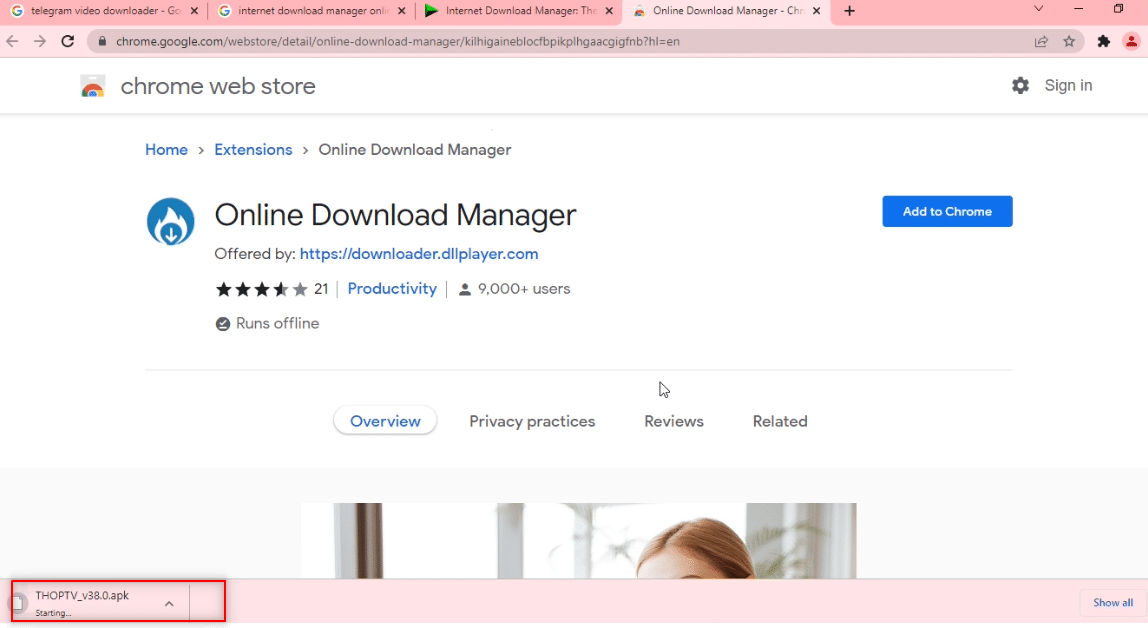
Метод 4: Чрез Telegram Bot
Този метод може да се използва за изтегляне на големи файлове, тъй като използва бот, който преобразува видео файла във файл за изтегляне. С други думи, това прави файла на телеграмата уеб файл, който може да бъде изтеглен само с едно щракване.
1. Потърсете публична връзка за изтегляне в лентата за търсене на приложението Telegram.
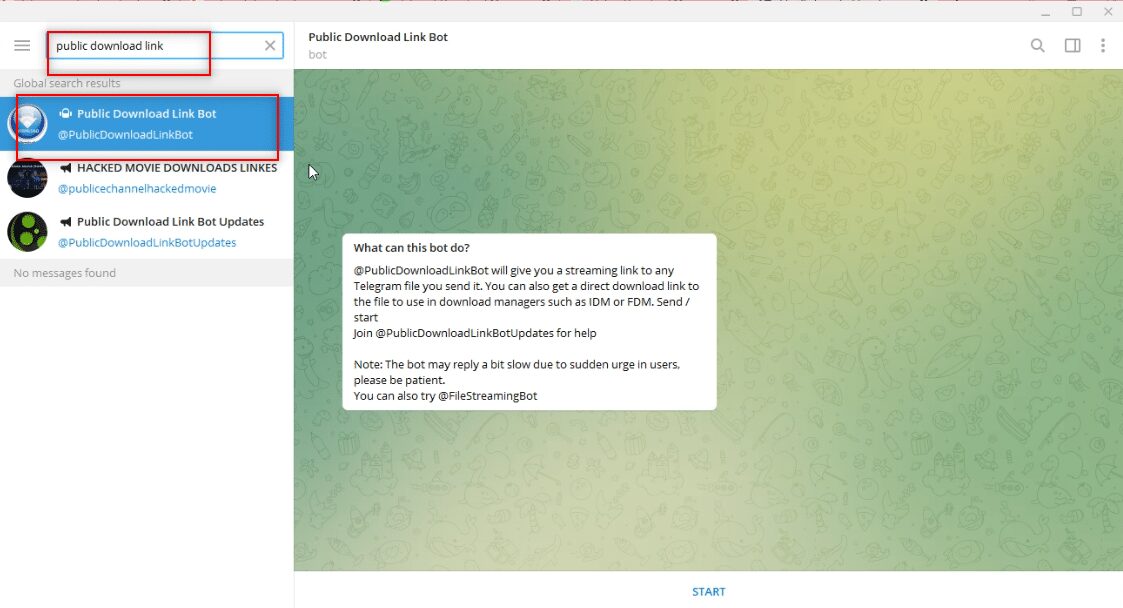
2. Щракнете върху опцията СТАРТ, за да стартирате бота.
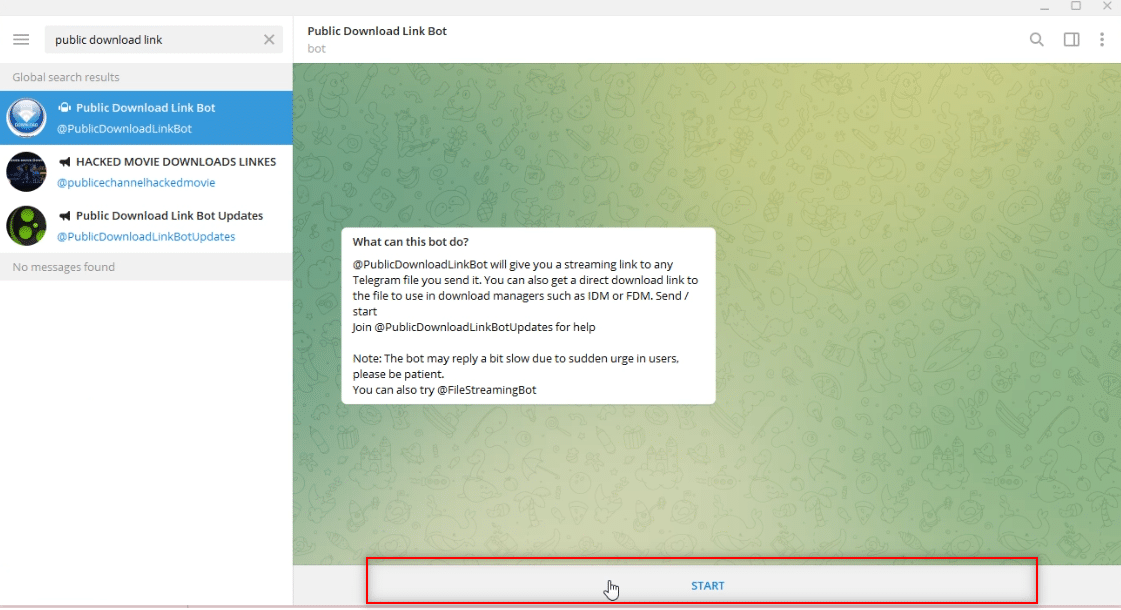
3. Присъединете се към групата @PTGProjects, за да използвате бота, като щракнете върху ПРИСЪЕДИНЕТЕ СЕ КАНАЛ в долната част на групата.
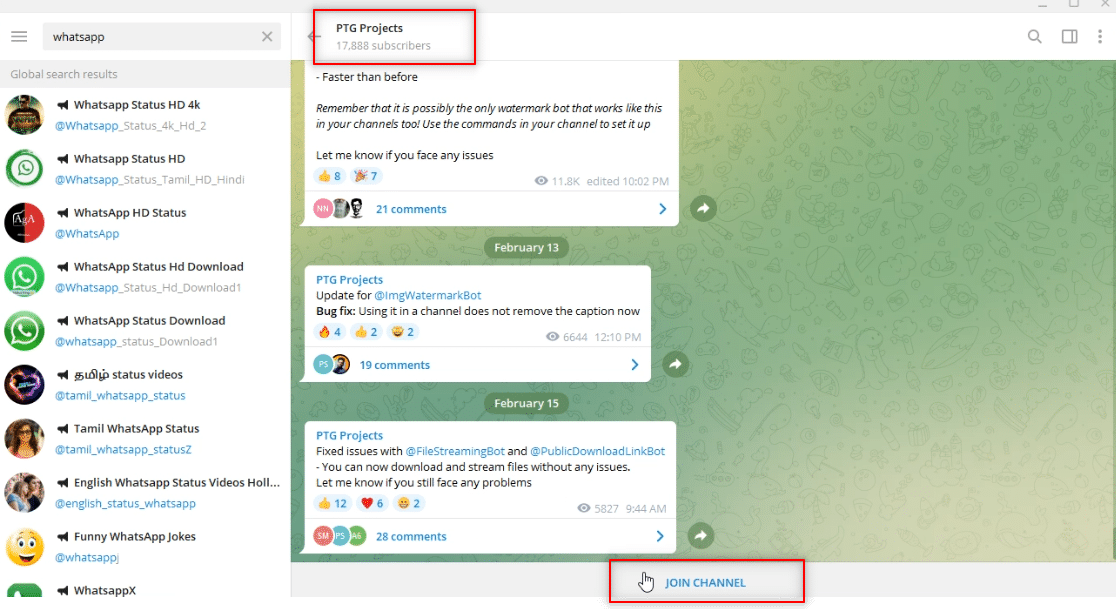
4. Изберете видео файл и щракнете с десния бутон върху него. От опциите, показани в падащото меню, щракнете върху опцията Forward.
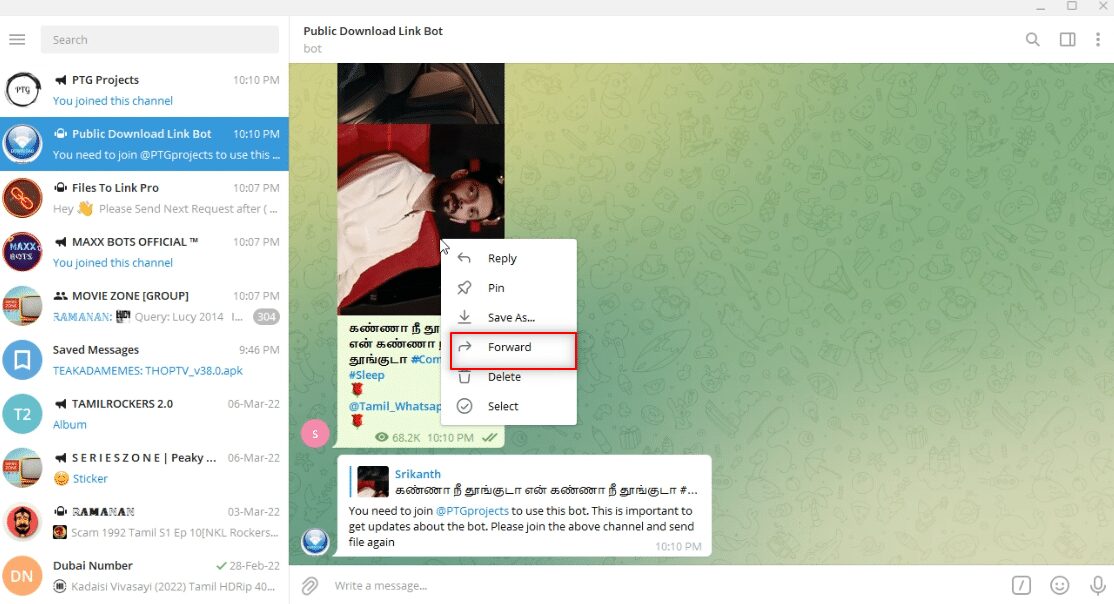
5. В следващия прозорец изберете Public Download Link Bot от списъка, като щракнете върху него.
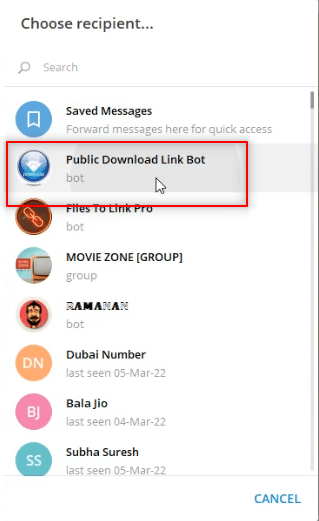
6. Натиснете клавиша Enter и изчакайте известно време. Ще получите съобщение от бота с уеб връзката. Кликнете върху него, за да отворите връзката в уеб браузъра.
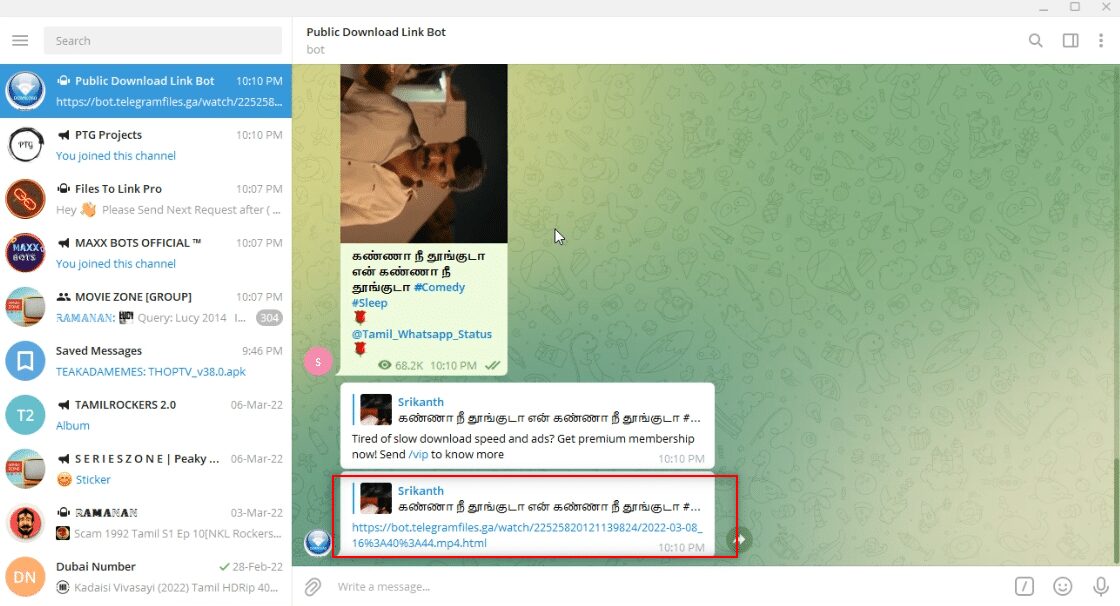
7. След като връзката се зареди, превъртете надолу, за да намерите бутона ИЗТЕГЛЯНЕ, достъпен в браузъра. Кликнете върху него, за да изтеглите вашия видео файл.
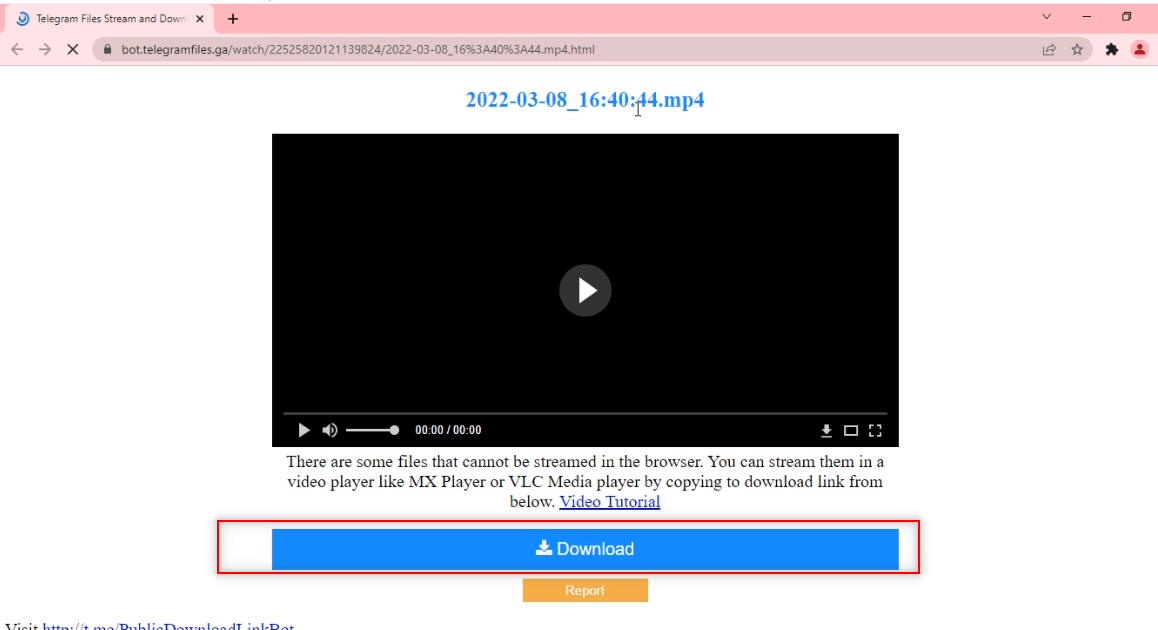
Метод 5: Чрез уебсайтове на социалните медии
Този раздел ще ви представи метод за изтегляне на видеоклипове от други уебсайтове на социални медии на вашия компютър с помощта на приложението Telegram. Този метод ви позволява да изтегляте видеоклипове по-бързо и с по-високо качество.
1. Потърсете @VideoDownloadBot в лентата за търсене на приложението Telegram.
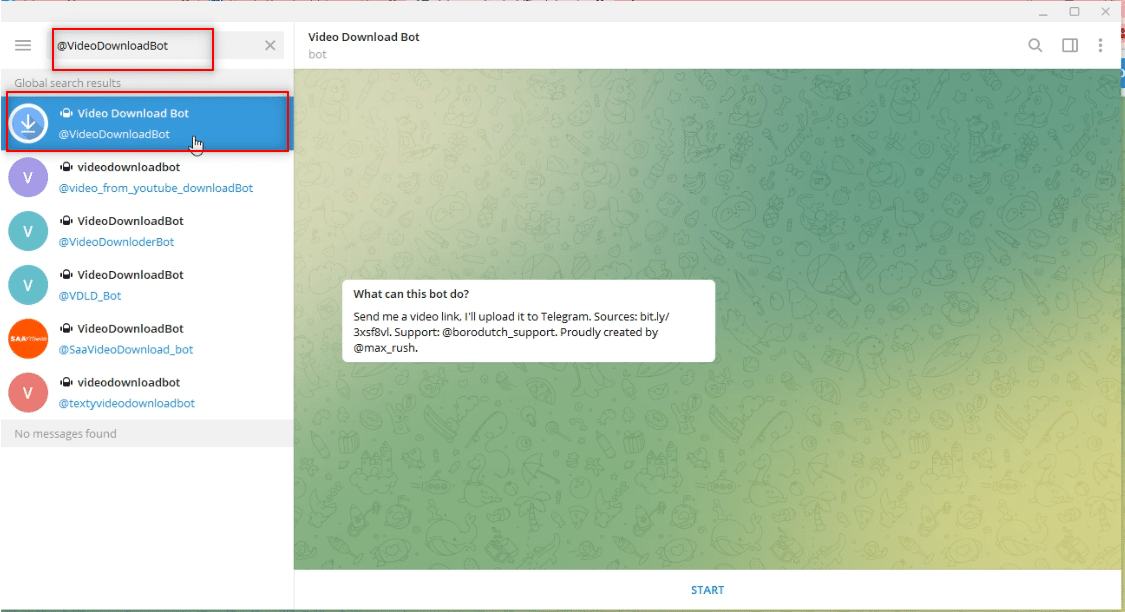
2. Щракнете върху СТАРТ, предоставен в долната част на екрана в приложението, за да стартирате операциите на бота.
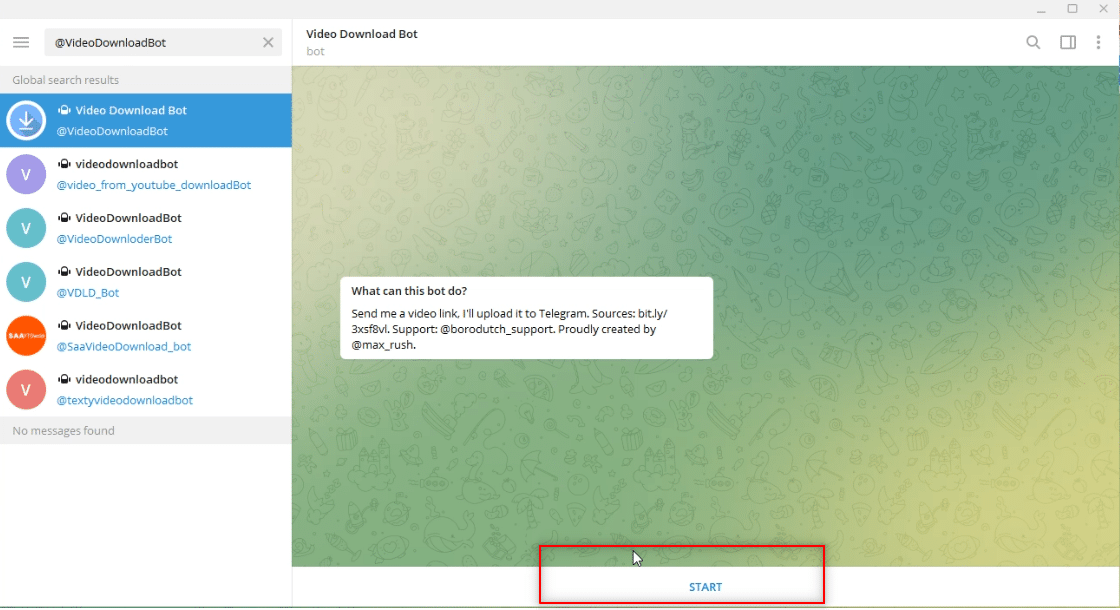
3. Копирайте връзката или URL адреса на видеоклипа, който искате да изтеглите, от лентата, достъпна в горната част.
Забележка: За разяснителни цели се взема предвид видеоклип в YouTube.
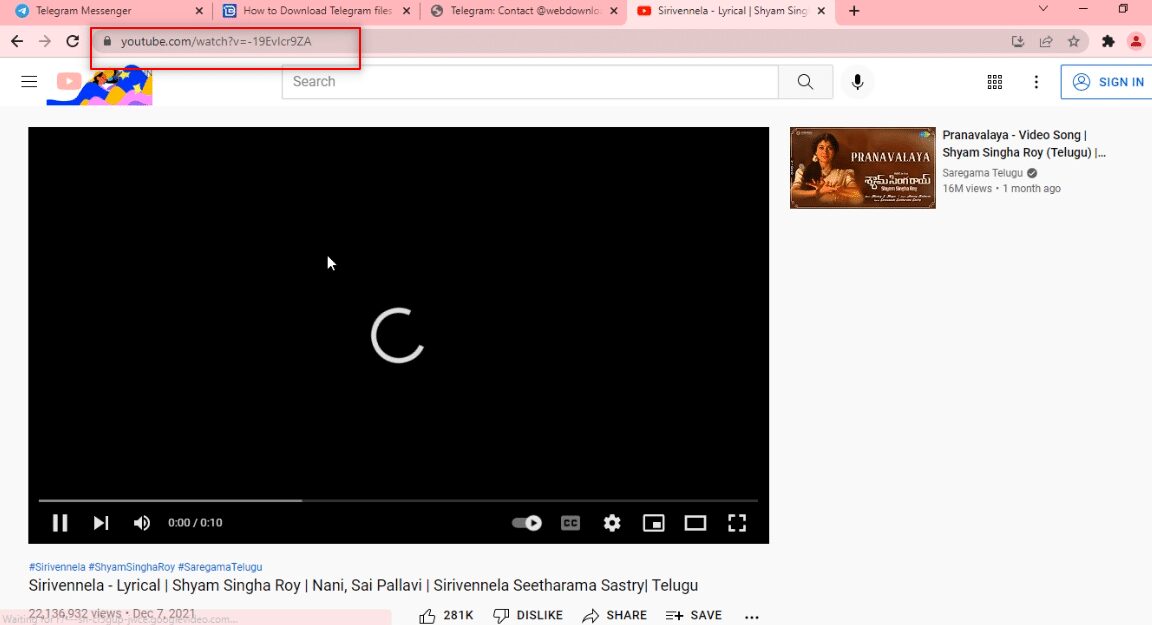
4. Поставете връзката в лентата за съобщения, предоставена в приложението Telegram за акаунта на бот, както е показано.
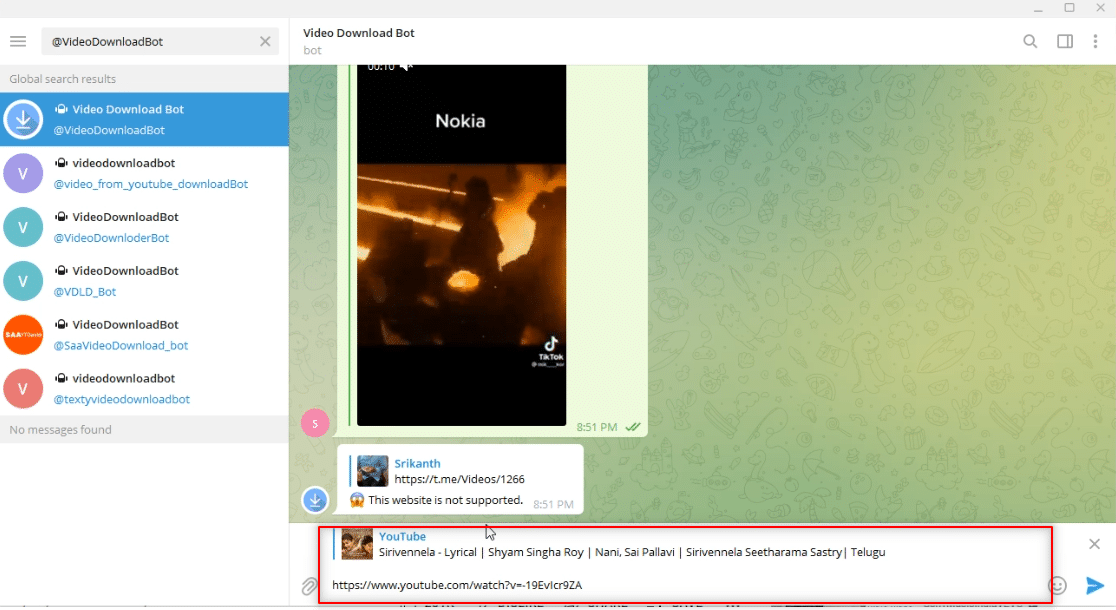
5. Натиснете Enter, за да стартирате процеса. Изчакайте, докато ботът извърши операциите.
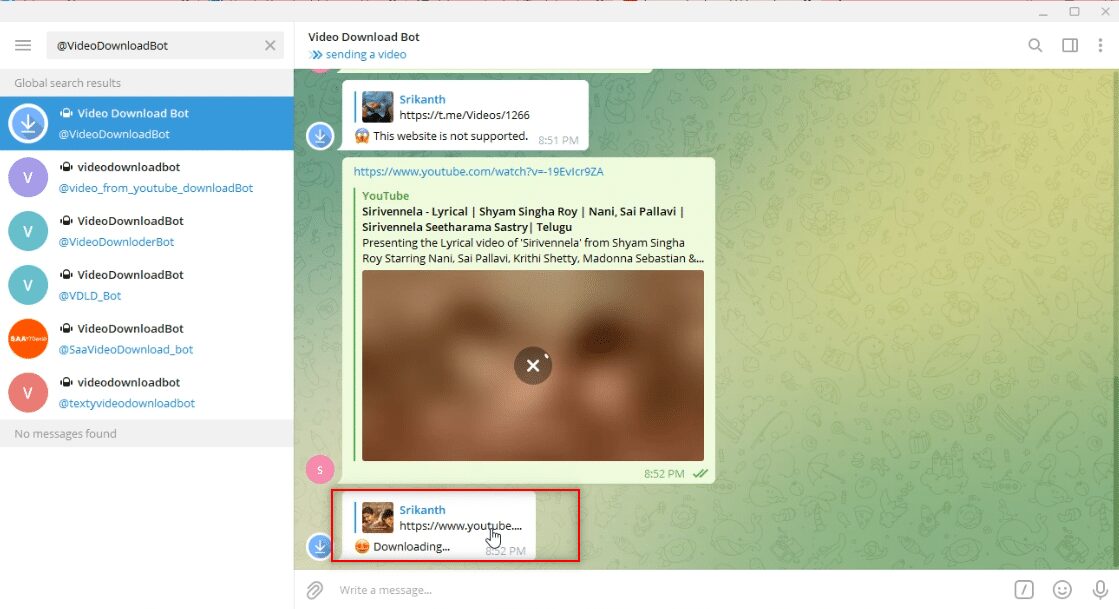
6. След като процесът приключи, ще получите съобщение Download complete! Видеоклипът в YouTube вече е във формат за изтегляне като съобщение в акаунта на бота. Кликнете върху иконата за изтегляне, за да изтеглите видеоклипа.
Забележка: Видеото ще бъде изтеглено незабавно и с по-високо качество.
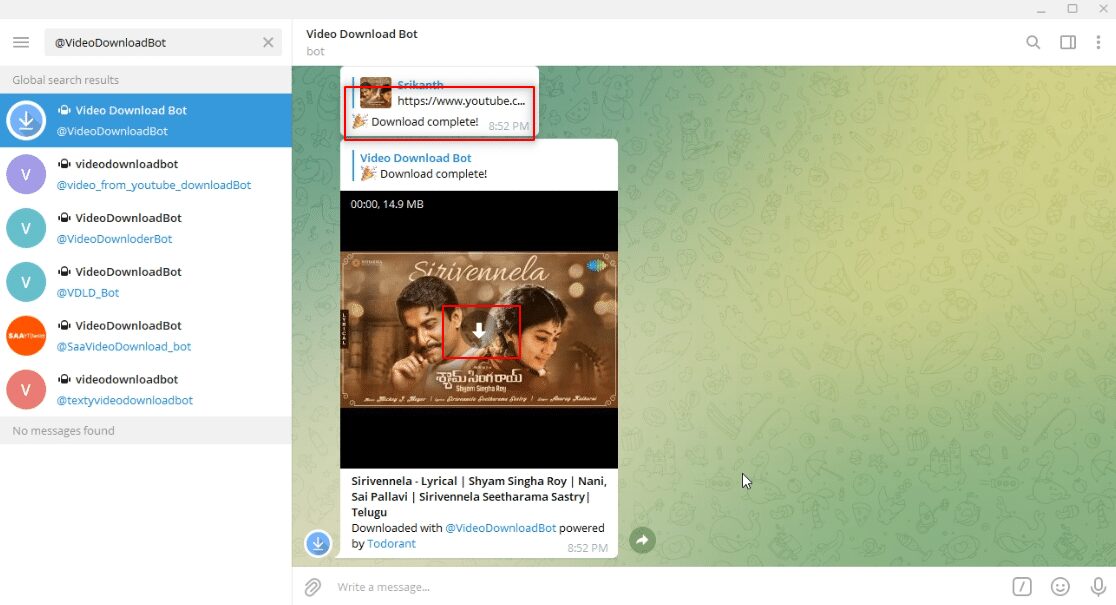
***
Основната цел на тази статия е да ви даде представа за приложението Telegram и да отговори на въпросите относно изтеглянето на видеоклипове. В тази статия се натъкнахте на термините как да изтегляте видеоклипове в Telegram. Моля, не се колебайте да пуснете вашите ценни предложения и запитвания по темата в секцията за коментари.

