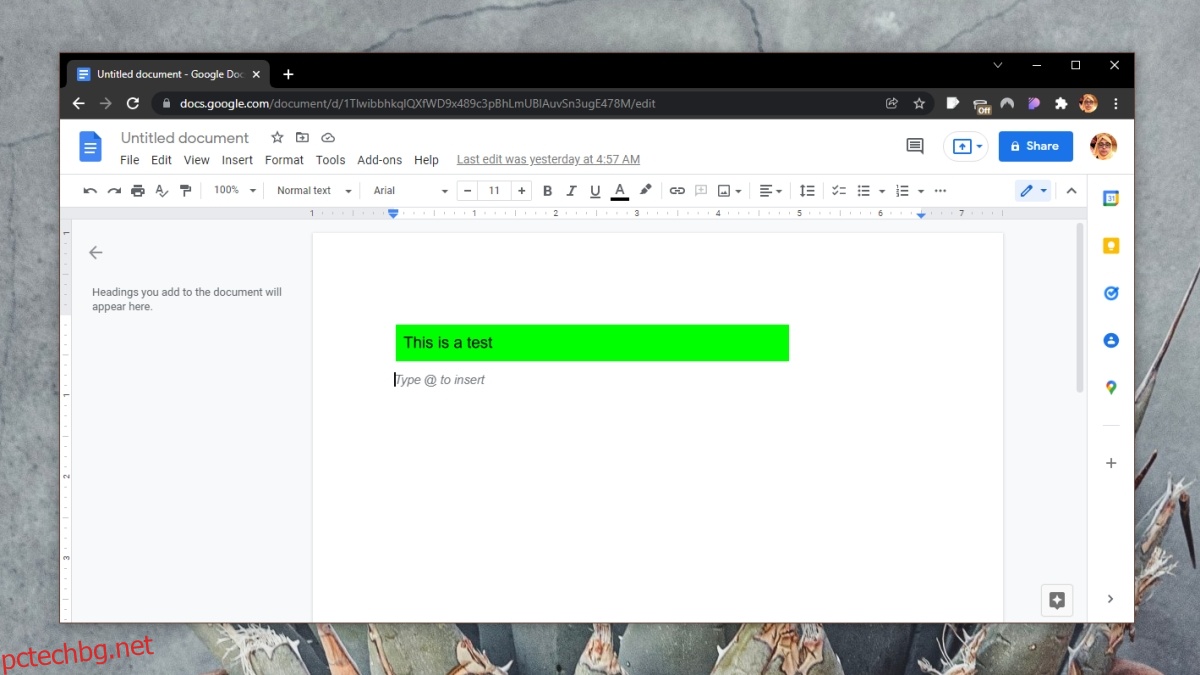Когато създадете файл на Google Документи, можете да започнете да въвеждате текст в него веднага. Това е текстообработваща програма и по подразбиране е настроена, за да можете да започнете да работите. Текстът, който въвеждате, е вграден текст. Можете да добавяте други обекти към документ, включително, но не само, текстови полета.
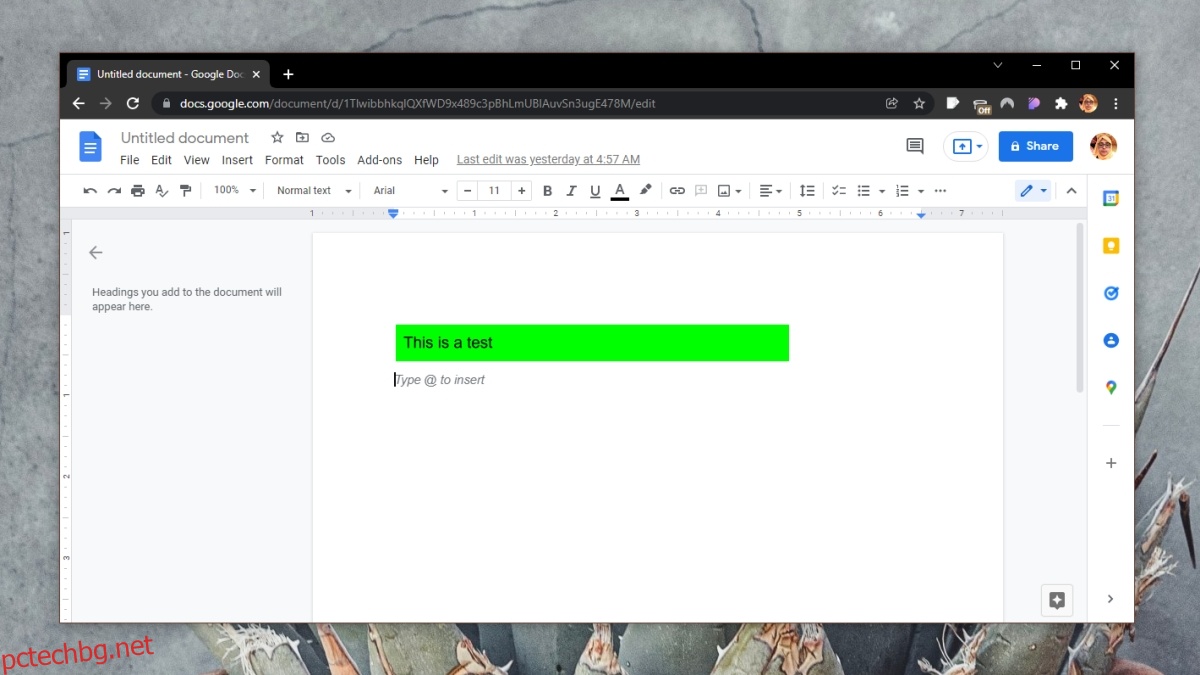
Съдържание
Текстово поле в Google Документи
Текстовото поле е елемент на документ, подобно на графики и изображения. Това е самостоятелна област в документа, в която можете да въвеждате текст. Това е чудесно за стилизиране на документ, например, ако искате да включите фрагмент от подкрепящ факт, без да прекъсвате потока на написаното. Ето как можете да вмъкнете текстово поле в Google Документи.
Вмъкване на текстово поле в Google Документи
За да вмъкнете текстово поле в Google Документи, следвайте тези стъпки.
Отворете файла на Google Документи, към който искате да добавите текстово поле.
Щракнете там, където искате да добавите текстовото поле.
Отидете на Вмъкване> Чертеж> Нов.
Изберете Текстово поле от лентата с инструменти в горната част на прозореца, който се отваря.
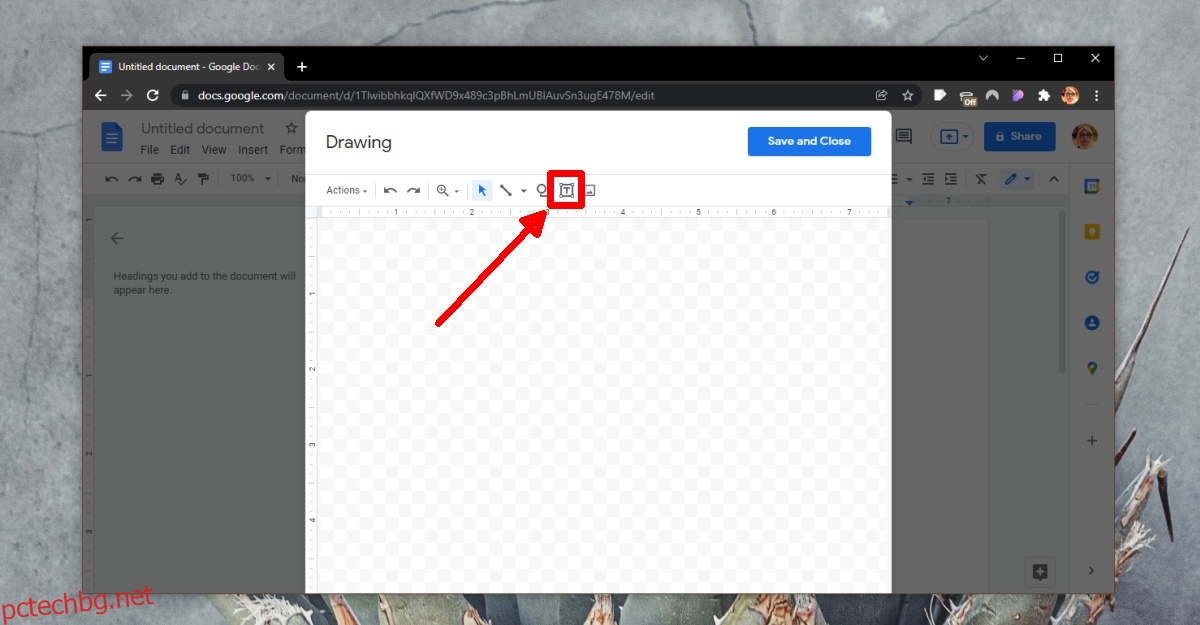
Щракнете и плъзнете върху платното, за да създадете текстовото поле.
Въведете текст в него.
Щракнете върху Запиши и затвори.
Текстовото поле ще бъде вмъкнато.
Можете да изберете текстовото поле и да редактирате текста в него.
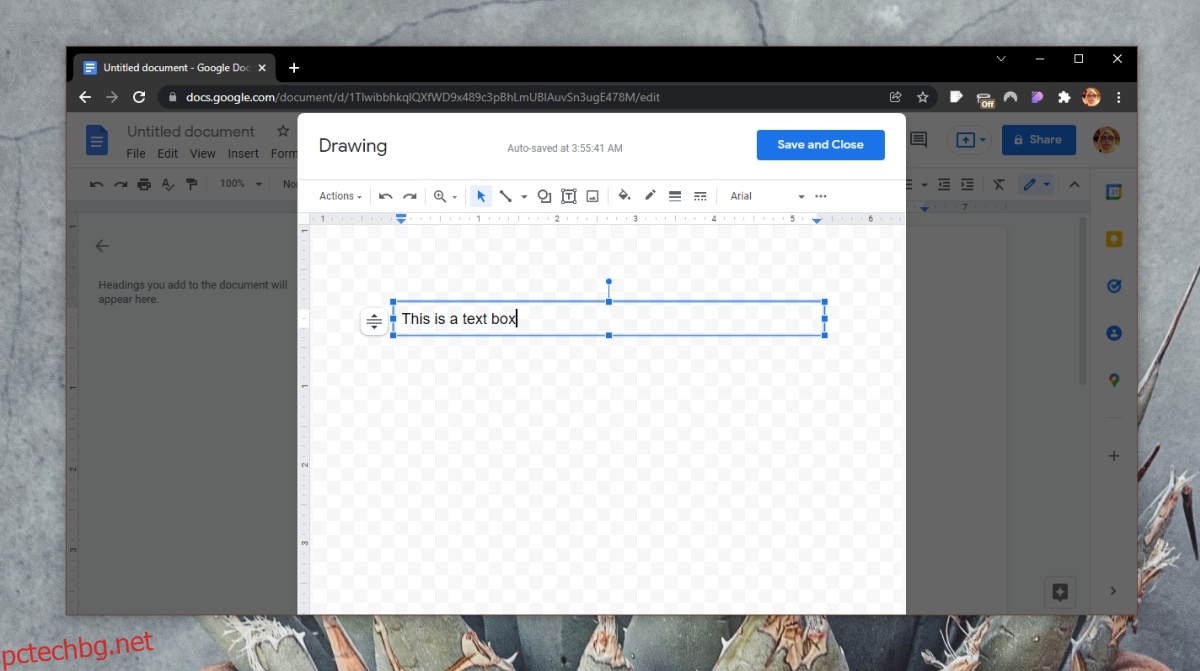
Форматирайте текстовото поле в Google Документи
Текстовото поле в Google Документи може да бъде стилизирано.
Изберете текстовото поле и ще се появи лента с опции за избор на подравняване на полето.
Щракнете върху бутона за повече опции и ще видите опции за обвиване на текст за текстовото поле.
Щракнете върху бутона за повече опции и можете да изберете размера на текстовото поле.
Всички текстови контроли, например получер, курсив, цвят, размер на шрифта и избор на шрифт са налични за текста в текстовото поле.
Когато промените настройките за подравняване/обвиване, ще бъдат налични допълнителни настройки за форматиране на текстовото поле.
Изберете полето и щракнете върху бутона редактиране/молив, за да редактирате полето като изображение и ще можете да добавите цвят на фона, наред с други неща към него.
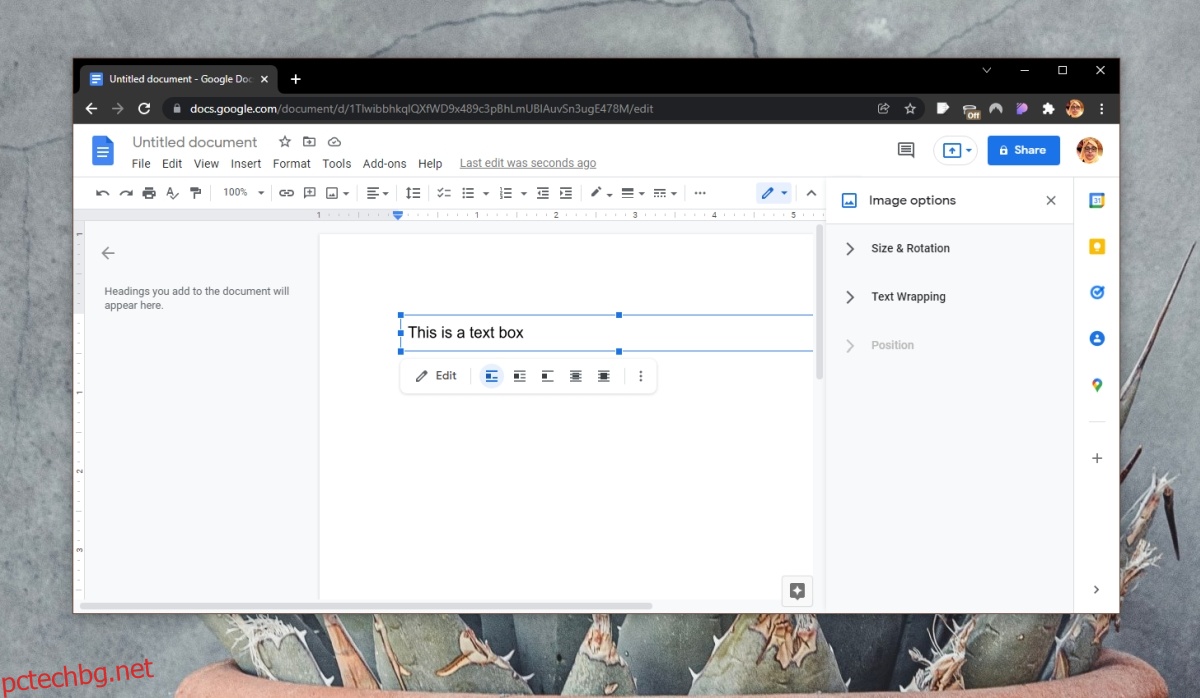
Заключение
Ако сте използвали Microsoft Word, инструментът за текстово поле в Google Документи ще ви се стори невероятно елементарен. Текстовото поле в Google Документи е изображение, но това е изображение, което създавате и можете да редактирате в приложението. Ако погледнете през редактора на текстово поле, т.е. полето Drawing, ще откриете, че можете да вмъкнете и word art в него. Всъщност не се сравнява със същата функция в Microsoft Word, но не е толкова основна, колкото изглежда.