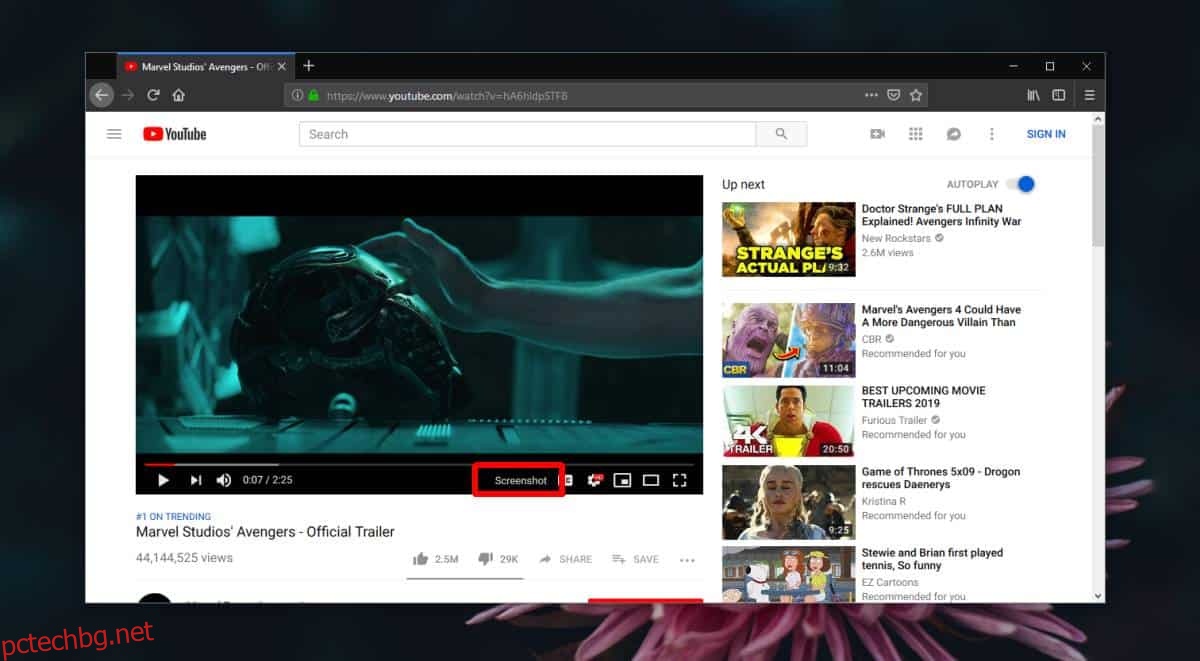Инструментите за снимки на екрана са абсурдно често срещани както за работния плот, така и за браузърите. Всъщност можете дори да намерите инструменти, които ви позволяват да правите екранни снимки на вашия работен плот и цели уебсайтове от терминалния/командния ред. Ако имате много специфична нужда от екранна снимка, т.е. трябва да правите скрийншот на видеоклипове в YouTube и имате нужда от лесен начин да го направите, който други инструменти не ви дават, можете да опитате добавката YouTube Screenshot Button за Firefox.
Екранна снимка на видеоклипове в YouTube
Изтегли добавката YouTube Screenshot Button и след това посетете YouTube. Изберете видеоклип за възпроизвеждане и до бутона за надписи ще видите бутона „Екранна снимка“. Щракнете върху него, за да направите екранна снимка.
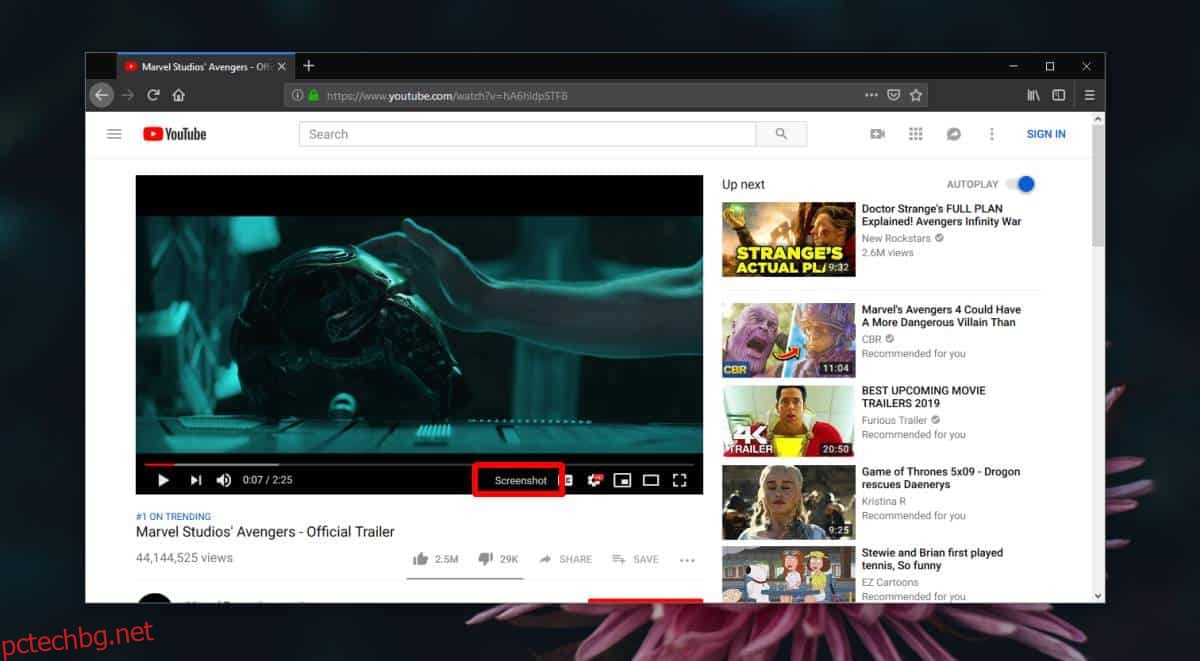
Ще видите диалоговия прозорец за изтегляне на файл на Firefox, който ви дава възможност да отворите изображението или да го запазите. Това е мястото, където добавката блести. Той запазва екранната снимка със същото име като видеоклипа, на който правите екранна снимка, и също така ще добави времето от видеоклипа, на който е направена екранната снимка, към името.
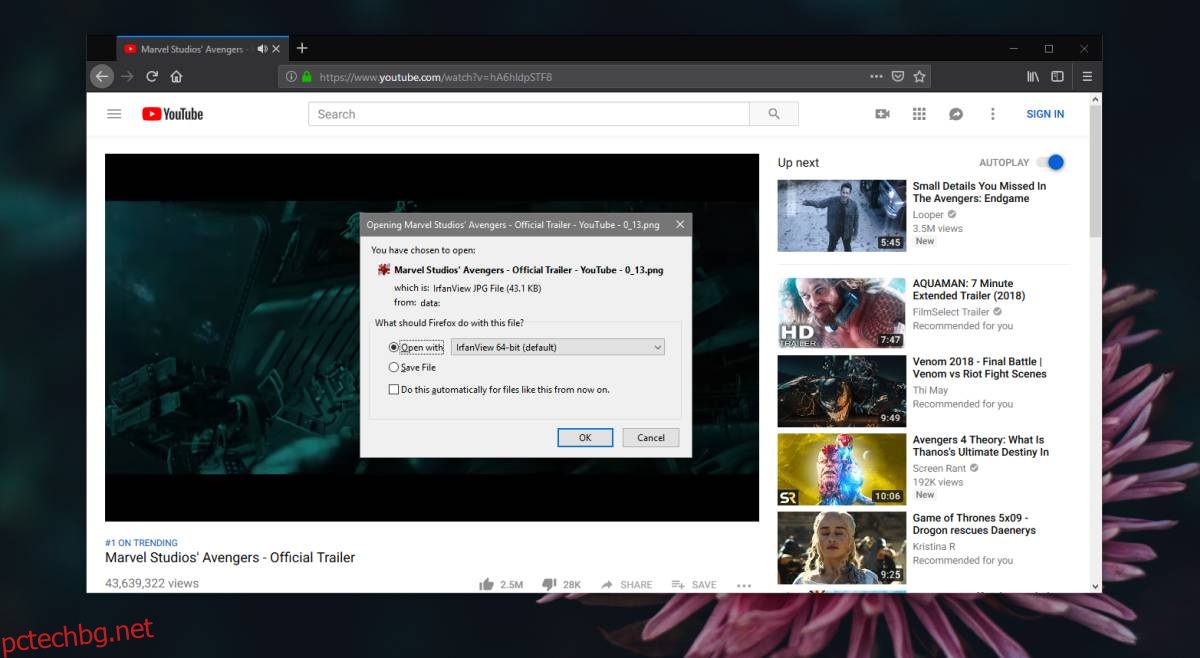
Добавката запазва екранни снимки като PNG файл, но файлът всъщност е JPG файл. Ако се опитате да го отворите, той вероятно няма да се отвори, освен ако не промените разширението на файла от PNG на JPG.
Размерът на екранната снимка зависи от размера на видеоплейъра. Добавката работи и в трите размера на видеоплейъра, включително плейъра на цял екран. Той не работи в режим PiP, но за всички други размери на плейъра бутонът Screenshot ще бъде там.
Ако имате проблеми с определянето на най-добрия размер за плейъра и прозореца на Firefox, най-добре е да направите екранна снимка на цял екран или можете да преоразмерите прозореца на Firefox до правилната разделителна способност. Що се отнася до малката грешка с разширението на файла, няма опция за промяна на разширението на файла, когато изтегляте файлове през кутията за изтегляне на Firefox. Единствената ви възможност е да преименувате файла, след като е бил изтеглен. Ако имате програма за преглед на изображения, която може да показва правилно файла, дори ако разширението не е правилно, няма за какво да се притеснявате, но повечето програми за преглед на изображения вероятно ще издадат грешка.
Можете да използвате IrfanView, за да видите тези изображения. Той не само открива правилното разширение за файл, но и може да го коригира. Всичко, което трябва да направите, е да му позволите да поправи и той ще се погрижи за останалото.