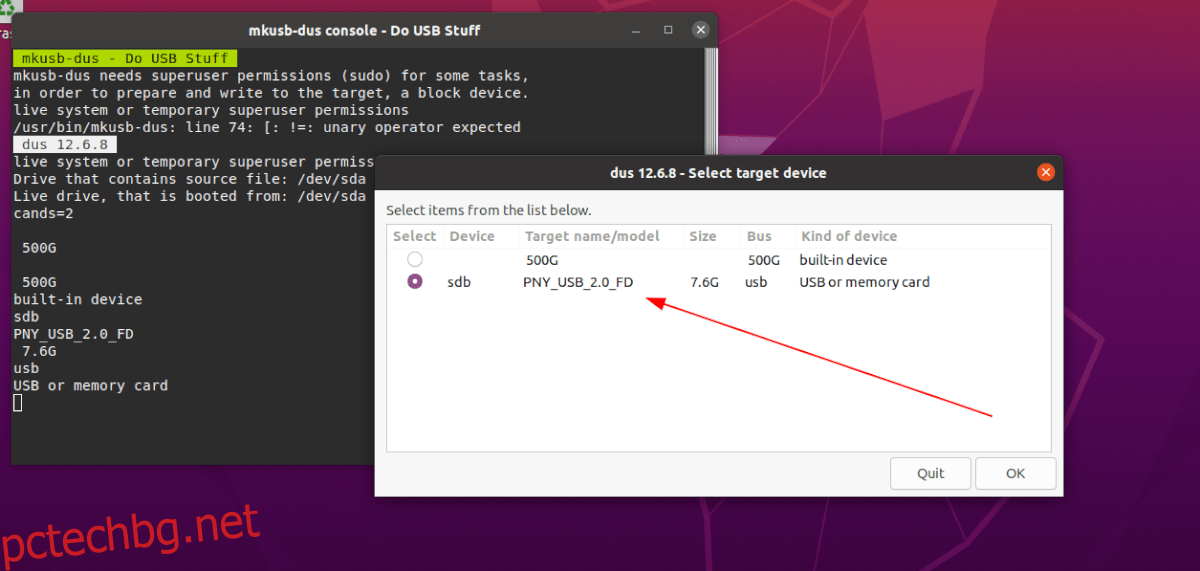Ако откриете, че използвате Ubuntu жив диск много за преносими компютри, може да забележите, че файловете, които записвате на него, не се запазват и не са постоянни. Това е така, защото по подразбиране живият диск на Ubuntu няма постоянно място за съхранение.
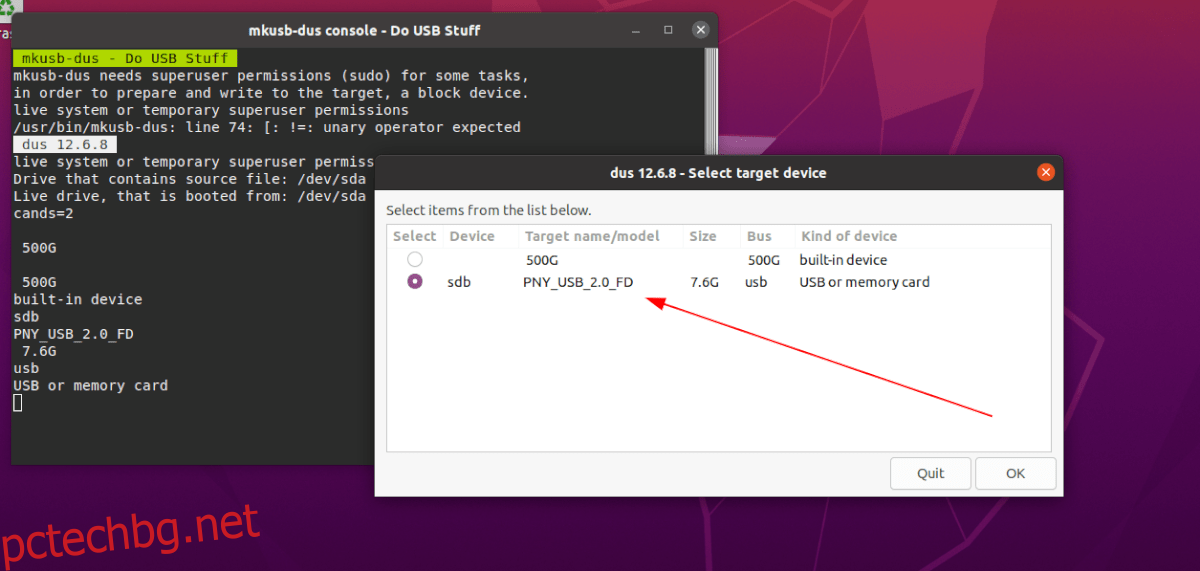
В това ръководство ще ви покажем как да създадете Ubuntu live USB с постоянно съхранение, така че независимо на какъв компютър сте и без значение колко пъти вашият USB флаш се рестартира, винаги ще имате вашите файлове.
Съдържание
Инсталиране на приложението Mkusb в Ubuntu
Възможно е да направите постоянен Ubuntu USB флаш, но за да го направите и ще трябва да инсталирате уникален инструмент. Този инструмент е известен като Mkusb. Това е уникална програма, която може да ви помогне да създадете стартиращи дискове, включително такива, които ви позволяват да имате постоянно съхранение.
Инсталирането на това приложение в Ubuntu изисква известна работа, тъй като то не се предлага в нито едно от хранилищата на софтуера по подразбиране на Ubuntu. За да започнете, отворете терминален прозорец на работния плот на Ubuntu. За да направите това, натиснете Ctrl + Alt + T на клавиатурата или потърсете „терминал“ в менюто на приложението.
След като прозорецът на терминала е отворен, използвайте командата add-apt-repository по-долу, за да добавите Mkusb PPA към вашата Ubuntu система. Това PPA в момента е единственият начин да накарате приложението да работи в Ubuntu.
Забележка: почти всяка версия на Ubuntu се поддържа в рамките на Mkusb PPA. Някои издания обаче се поддържат повече от други. За повече информация относно поддръжката щракнете тук.
sudo add-apt-repository ppa:mkusb/ppa
След като напишете командата add-apt-repository по-горе, ще видите кратка подкана, последвана от терминала, който ви моли да натиснете клавиша Enter. Направете това и Ubuntu трябва автоматично да обнови вашите софтуерни източници и да настрои новия Mkusb ppa.
Ако вашата Ubuntu система не се актуализира автоматично или предпочитате да го правите на ръка, можете да изпълните следната команда apt update по-долу в прозорец на терминала.
sudo apt update
И накрая, можете да инсталирате приложението Mkusb на вашия Ubuntu компютър, като изпълните следната команда Apt по-долу.
sudo apt install mkusb
Изтегляне на Ubuntu
Приложението Mkusb може да настрои постоянен USB, така че файловете в домашната папка на живо на Ubuntu винаги да са там, но за да направи това, то се нуждае от Ubuntu ISO файл. За съжаление програмата няма възможност да изтегли автоматично най-новата версия на Ubuntu.
За да изтеглите най-новия Ubuntu ISO, започнете, като се насочите към Ubuntu.com. След като сте там, намерете секцията „Изтегляне“ и щракнете върху нея с мишката. Оттам ще се появи изскачащ прозорец.
В този изскачащ прозорец изберете 20.04 LTS и отидете на следващата страница, за да започнете изтеглянето. Или, ако предпочитате да се придържате към 6-месечната версия, за разлика от LTS, изберете другата налична опция до 20,04 LTS.
Ако предпочитате да изтеглите най-новия Ubuntu ISO файл през терминала, отворете терминален прозорец на работния плот на Ubuntu с Ctrl + Alt + T на клавиатурата и въведете следната команда wget по-долу.
wget https://mirror.us.leaseweb.net/ubuntu-releases/20.04.2.0/ubuntu-20.04.2.0-desktop-amd64.iso - O ~/Downloads/ubuntu-20.04.2.0-desktop-amd64.iso
Създаване на постоянен USB с Mkusb
За да създадете Ubuntu USB с постоянно USB съхранение, следвайте инструкциите стъпка по стъпка по-долу.
Стъпка 1: Отворете менюто на приложението Ubuntu и потърсете „mkusb“ и го стартирайте. След като приложението е отворено, ще видите съобщение, което гласи: „Изпълни mkusb version dus?“ Изберете бутона „Да“, за да продължите.
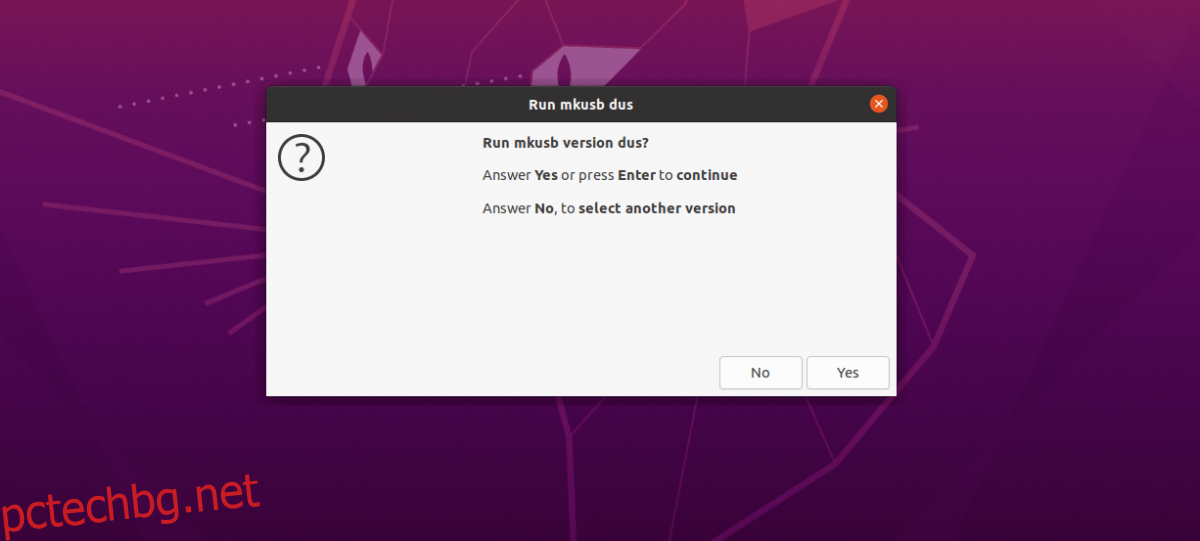
След като кликнете върху „Да“, ще бъдете подканени да въведете паролата си. Направете това и Mkusb ще се зареди.
Стъпка 2: След като вашата парола бъде въведена, Mkusb ще покаже списък с операции. Потърсете опцията „Инсталиране (направете устройство за зареждане) и я изберете с мишката. След това щракнете върху „OK“, за да продължите.
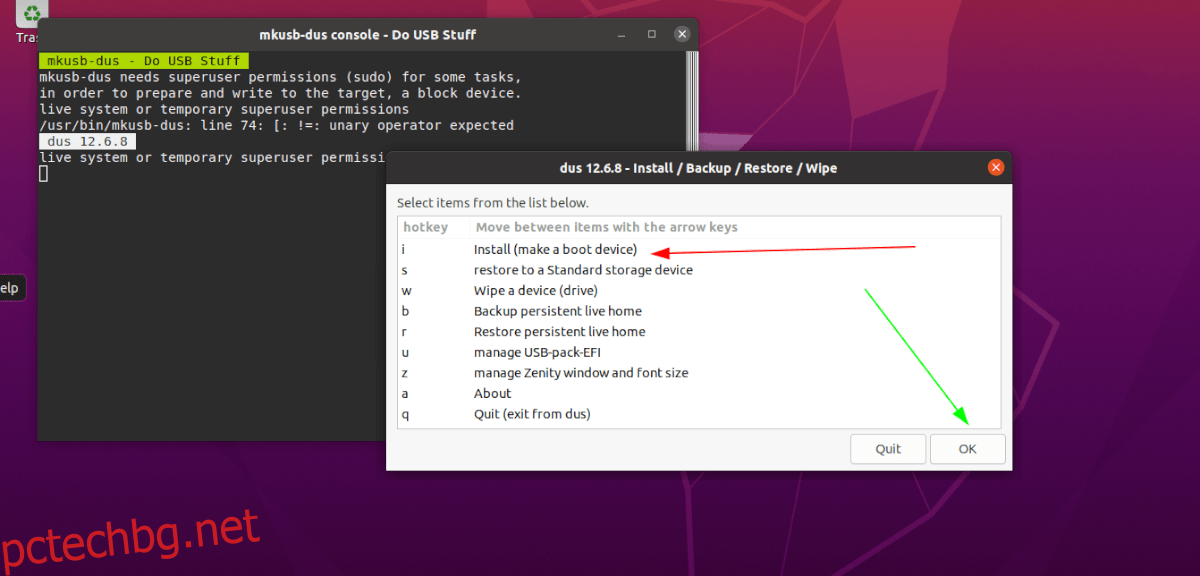
Стъпка 3: Изберете опцията „Постоянно на живо“ с мишката в Mkusb. След това щракнете върху „OK“, за да продължите към следващата страница.
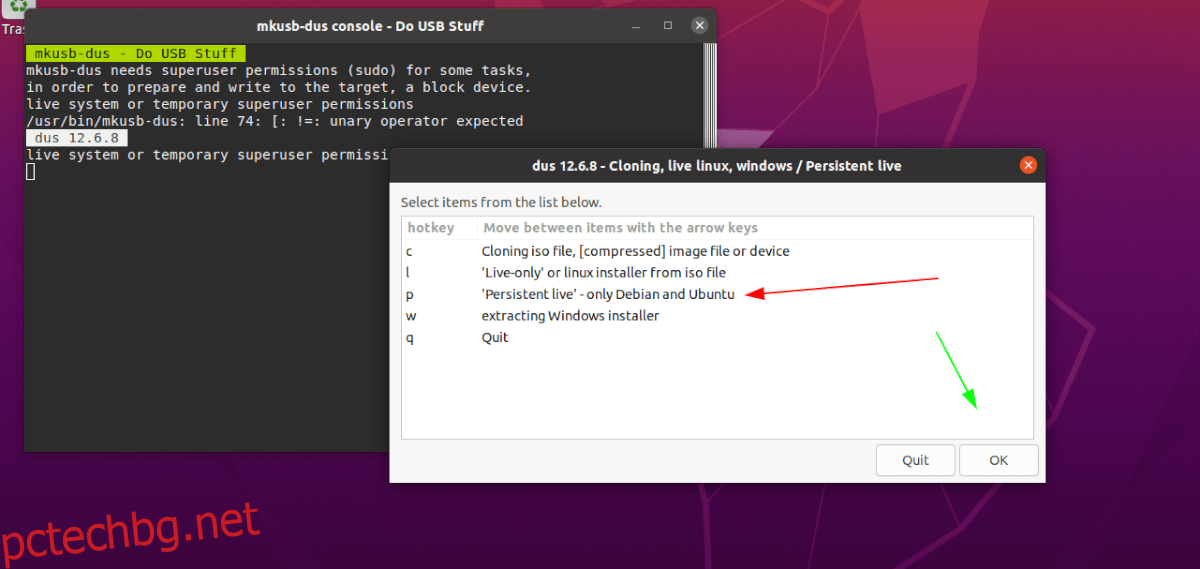
Стъпка 4: Разгледайте за Ubuntu ISO файла, който сте изтеглили по-рано. След това изберете бутона „OK“, за да потвърдите избора си.
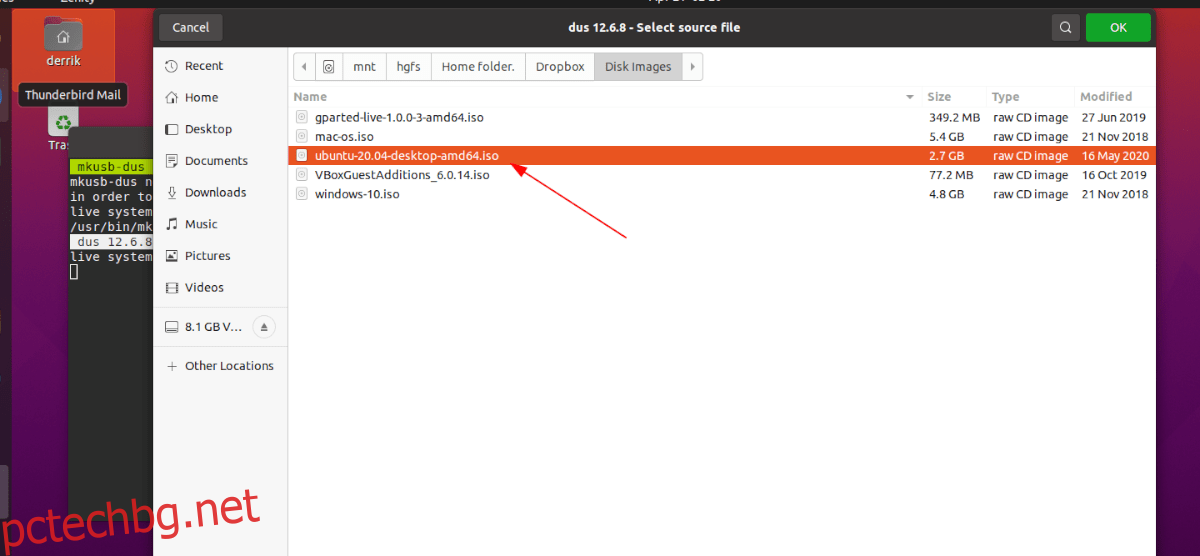
След като изберете Ubuntu ISO файла, ще се появи изскачащ прозорец с „Избор на целево устройство“. С помощта на изскачащия прозорец изберете USB флаш устройство (с размер най-малко 8 GB или повече). Натиснете бутона „OK“, за да продължите.
Стъпка 5: След като изберете вашия USB, трябва да изберете тип инсталация. Потърсете „msdos“ и кликнете върху него, за да продължите. След това натиснете бутона „OK“, за да продължите.
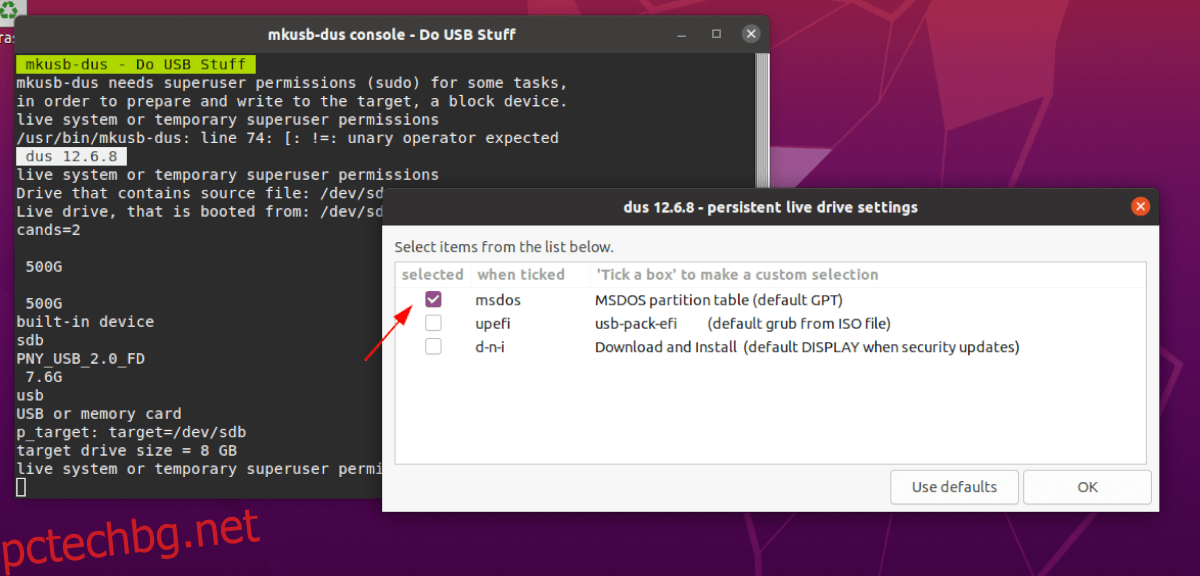
Стъпка 6: Сега трябва да изберете колко място за съхранение ще се използва чрез постоянно съхранение. С помощта на плъзгача решете колко място да използвате. Щракнете върху „OK“, когато сте готови, за да продължите.
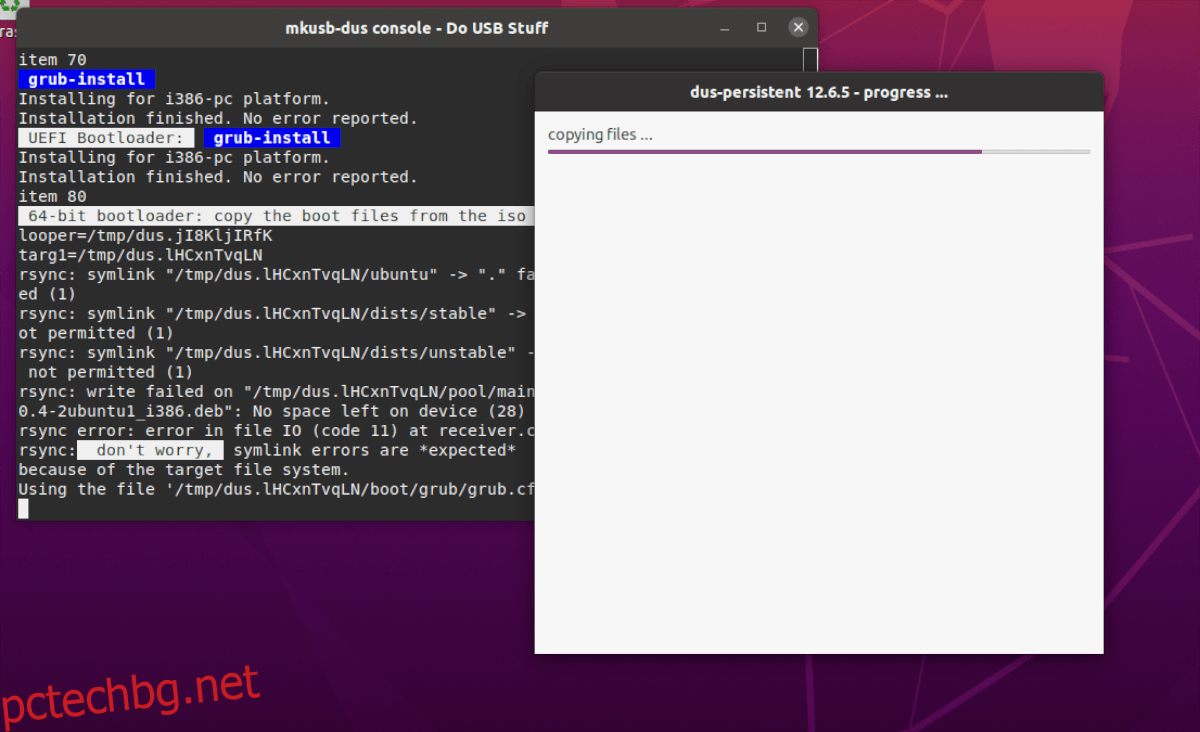
Когато изберете постоянния си размер за USB памет, Mkusb ще започне да мига вашето устройство. Седнете и бъдете търпеливи. Когато приключи, затворете приложението.