Ако не сте фен на Gnome Shell, но искате среда на работния плот, подобна на Unity, помислете за промяна на работния плот на KDE Plasma вместо това. В тази статия ще разгледаме няколкото стъпки, необходими, за да направим KDE Plasma 5 да изглежда като Ubuntu Unity.
За да работи този урок, най-добре е да използвате най-новата версия на KDE Plasma 5. Повечето дистрибуции на Linux трябва да имат сравнително нова версия на Plasma 5. За да инсталирате най-новата версия, проверете операционните си системи за актуализации и ги инсталирайте.
Забележка: ако вашата Linux дистрибуция няма поне версия 5.9 на KDE Plasma, помислете за преминаване към друга Linux дистрибуция.
Има много различни места за получаване на най-новата версия на Plasma, но най-добрият избор е KDE Neon. Ако използвате остаряла дистрибуция на Linux, помислете за преминаване към Neon. Да превключиш, изтеглете най-новото ISO изображение и използвайте Etcher USB инструмент да се направи монтажна пръчка. След като компютърът ви работи с Neon, следвайте стъпките по-долу, за да го модифицирате така, че да изглежда и да се държи подобно на Ubuntu Unity!
Съдържание
Инсталиране на United
Най-бързият начин да направите KDE Plasma 5 да изглежда като Ubuntu Unity е да се възползвате от функцията „изглед и усещане“. Изгледът и усещането са уникална част от работния плот, която позволява на разработчиците на теми да конфигурират предварително начина, по който изглежда работният плот Plasma. Те могат да задават тапета, оформлението на панела, темата на иконите, темата за мениджър на прозорци и всичко останало.
За да използвате функцията за външен вид, натиснете клавиша на Windows на клавиатурата и потърсете „изглед и усещане“, а не „изследовател на външен вид“ и т.н.
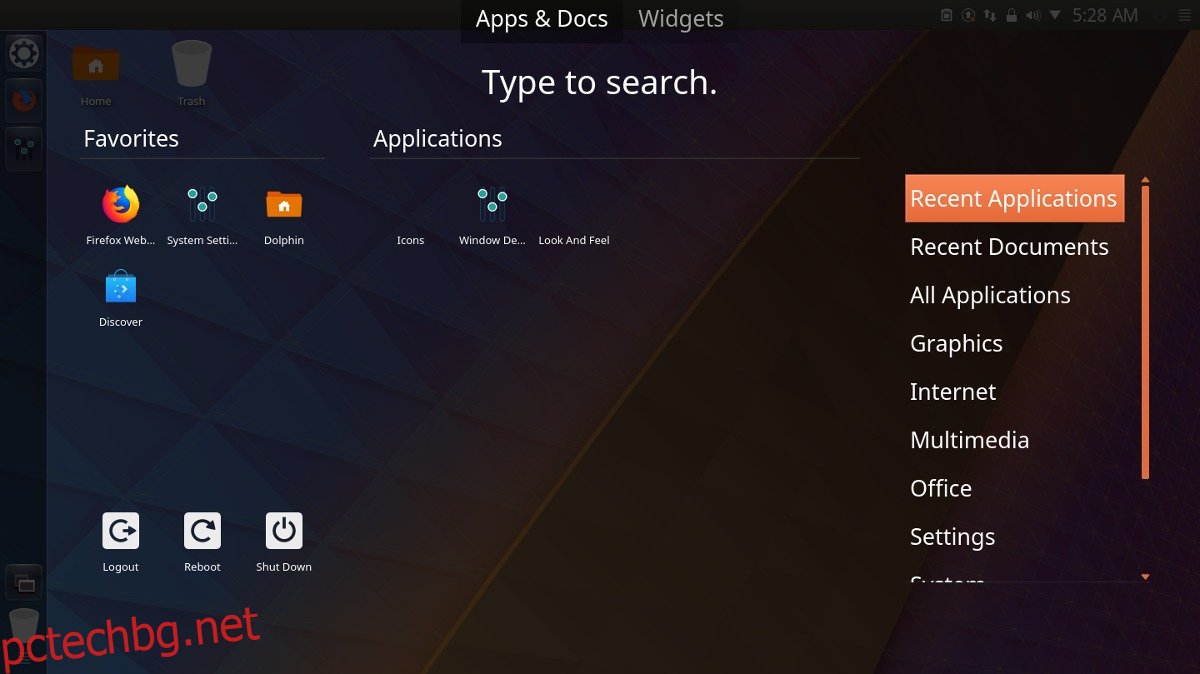
Вътре в приложението „изглед и усещане“ ще забележите няколко предварително инсталирани „изгледи“. Това са настройките по подразбиране, така че ги игнорирайте. Вместо това намерете бутона „Вземете нов външен вид“, за да отворите инструмента за изтегляне. В програмата за изтегляне потърсете темата за външен вид и усещане „United“. Инсталирайте United, като щракнете върху бутона „Инсталиране“ до него.
След като United бъде инсталиран, щракнете върху „затвори“ в долната част на инструмента за изтегляне и се върнете към изследователя на външния вид. Поставете отметка в квадратчето до „Използване на оформлението на работния плот от темата“. Не пропускайте тази стъпка!
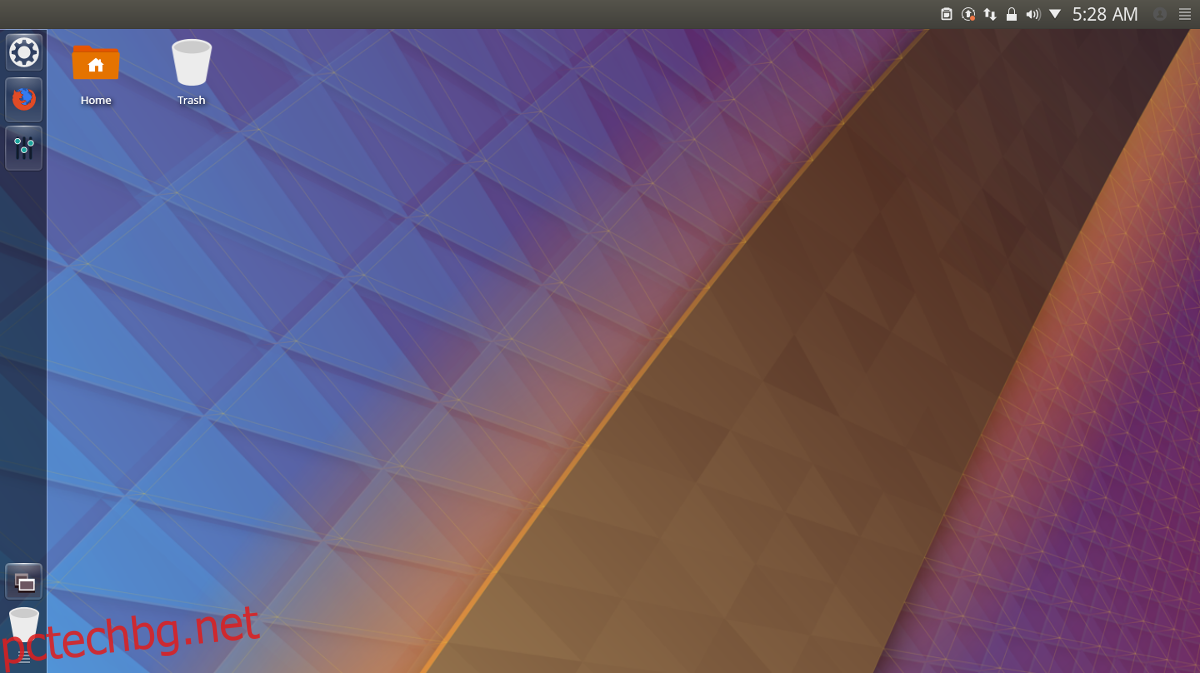
С поставена отметка в квадратчето намерете темата за външен вид и усещане „United“, изберете я и щракнете върху „Приложи“, за да кажете на KDE да я използва. Прилагането на темата United look and feel трябва незабавно да трансформира KDE Plasma 5 в нещо подобно на Ubuntu Unity.
Икони на Ubuntu
Наборът от икони на KDE по подразбиране наистина не съответства на цялостния облик на Unity, така че се нуждае от промяна. Има много възможности за избор за икони, но добър избор за тази ситуация е Ubuntu Flat Remix. Изтеглете го от линка тука след това следвайте нашето ръководство, за да научите как да го инсталирате в системата.
Когато инсталирате новата тема за икони, следвайте нашето ръководство, за да научите как да я приложите към работната среда на KDE.
Ubuntu Kwin тема
Темата KDE United работи доста добре с темата Plasma/Unity, но за тези, които търсят по-подобно на Ubuntu изживяване, може да не е достатъчно. Чудесен начин да засилите темата е да инсталирате тема Ambiance Kwin. Има много теми като тази, от които да избирате, но най-добрата за използване е Blender Ambiance. За да инсталирате тази тема, натиснете клавиша Windows и потърсете „декорации за прозорци“.
Вътре в тази област ще видите списък с теми за декорация на прозорци на Kwin. Игнорирайте ги и потърсете „Вземете нови декорации“, за да отворите инструмента за изтегляне на KDE KWin. Намерете полето за търсене, въведете „Blender Ambiance“ и натиснете клавиша enter. Прегледайте списъка и щракнете върху „Инсталиране“ до темата на Blender Ambiance, за да я инсталирате на вашия компютър.
След като темата е инсталирана, щракнете върху бутона „затваряне“, за да излезете от инструмента за изтегляне и да се върнете в областта „Декорации на прозорци“. Прегледайте списъка с теми, изберете „Blender Ambiance“ и щракнете върху „Приложи“, за да превключите към новата тема.
Kwin бутони
Unity е известен с поставянето на контролите на прозореца отляво, а не на традиционното място. За да направите това в KDE Plasma, щракнете върху раздела „бутони“ вътре в раздела „Декорации на прозорци“. С помощта на инструмента щракнете и плъзнете бутоните за затваряне, минимизиране и максимизиране от дясната страна наляво. Поради начина, по който KDE работи, това може да е малко сложно.
Забележка: възможно е да нулирате бутоните за действие на Kwin обратно към настройките по подразбиране, като изберете бутона „По подразбиране“, след което „приложи“.
Когато всички бутони са преместени наляво, щракнете върху „приложи“. Не забравяйте също да издърпате бутона KDE, бутона за щифтове и бутона за въпроси от заглавната лента.
