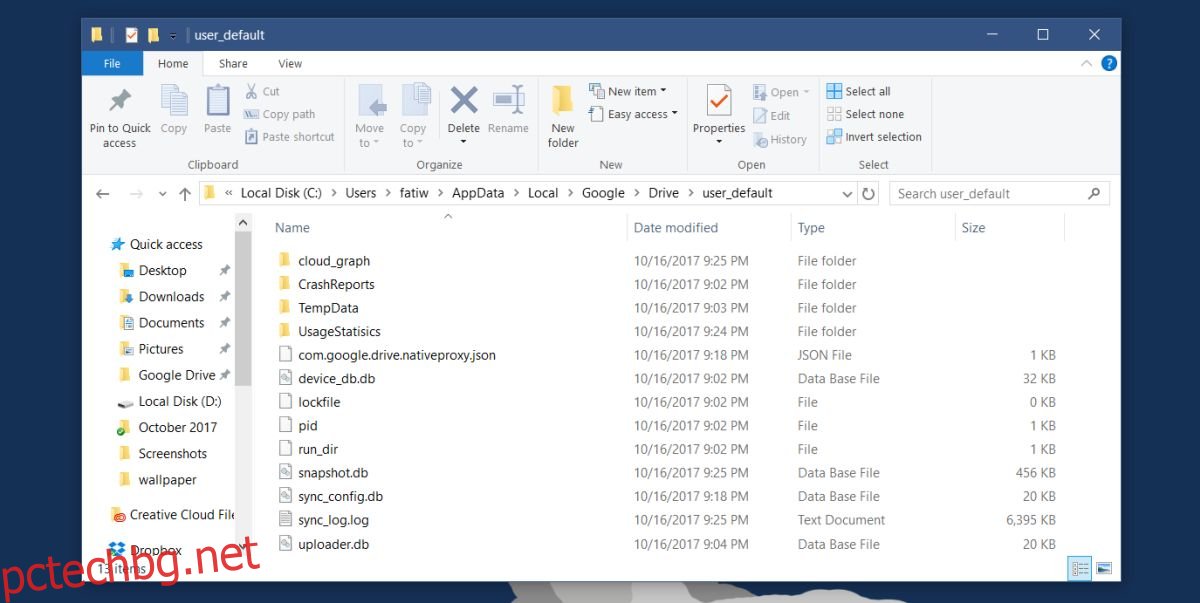Облачните устройства и възможността да синхронизирате файлове с тях от работния плот означава, че не е нужно ръчно да качвате/архивирате важни файлове в края на деня. Почти винаги е безпроблемно и е един от най-надеждните начини за архивиране на файл, върху който работите. Въпреки това, понякога синхронизирането се сблъсква с проблеми. Ако имате отворен един и същ файл на различни устройства/системи, много вероятно ще създадете противоречиво копие. Конфликтното копие е малко по-различна версия на файл, който се редактира и записва едновременно с оригиналния файл. Услугата за синхронизиране, която използвате, няма да реши кой файл да запазите. Вместо това ще създаде конфликтно копие. Ето как можете да намерите конфликтни файлове в Google Drive.
Конфликтни файлове в Google Drive
Предполагаме, че имате инсталирано на вашия работен плот приложението Google Drive, известно още като Google Backup and Sync. Уверете се, че приложението в момента не синхронизира или не архивира файлове. Най-добре е просто да излезете от приложението.
Отворете File Explore и отидете на следното място;
C:UsersYourUserNameAppDataLocalGoogleDriveuser_default
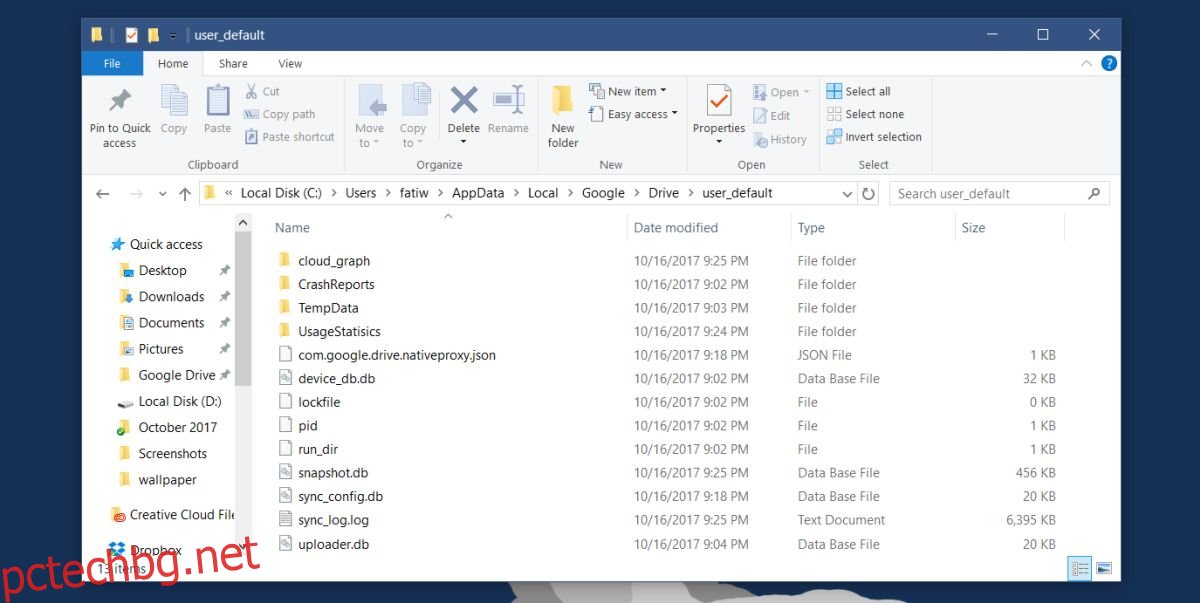
В тази папка потърсете регистрационен файл с име sync_log.log. Можете да отворите този файл с Notepad, защото по същество това е TXT файл, в който Google Drive записва. Приложението Notepad има проста функция за намиране, която можете да изведете с клавишната комбинация Ctrl+F. Използвайте го, за да намерите всички срещания на думата „Конфликт“. Всеки път, когато тази дума се появи в регистрационния файл, тя се придружава от име на файла и местоположението на файла. Можете да видите кой файл е създал конфликтно копие и да се справите с него съответно.
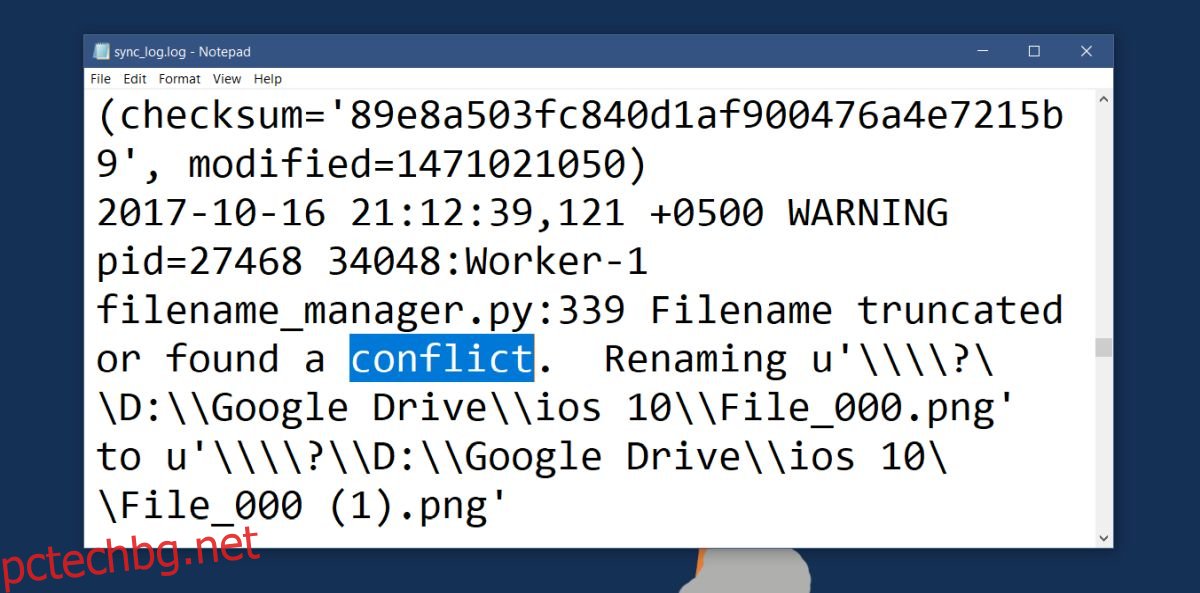
Разрешаване на конфликти
Файлът, който разглеждате, е просто регистрационен файл. Той няма да ви предложи никакъв начин да разрешите конфликтите на файловете. Ще трябва да го направите ръчно. Малката помощ, която ще ви окаже, е, че може да ви каже кога е създаден конфликтът. С тази информация можете да прецените кой файл е най-новия. Все пак това не е цялата информация, която трябва да използвате, когато решавате кои файлове да запазите. Винаги е добра идея да разгледате всички версии на файл, преди да изберете коя да изтриете.
Ако имате инсталиран Google Drive на няколко устройства и един и същ файл се синхронизира на всички тези устройства, може да се наложи да разрешите конфликта на всяко устройство поотделно. Ако премахнете файл от например работен компютър, домашният ви компютър може просто да го синхронизира обратно. Това може да създаде друго конфликтно копие или да синхронизира повторно конфликтното копие, което сте премахнали.