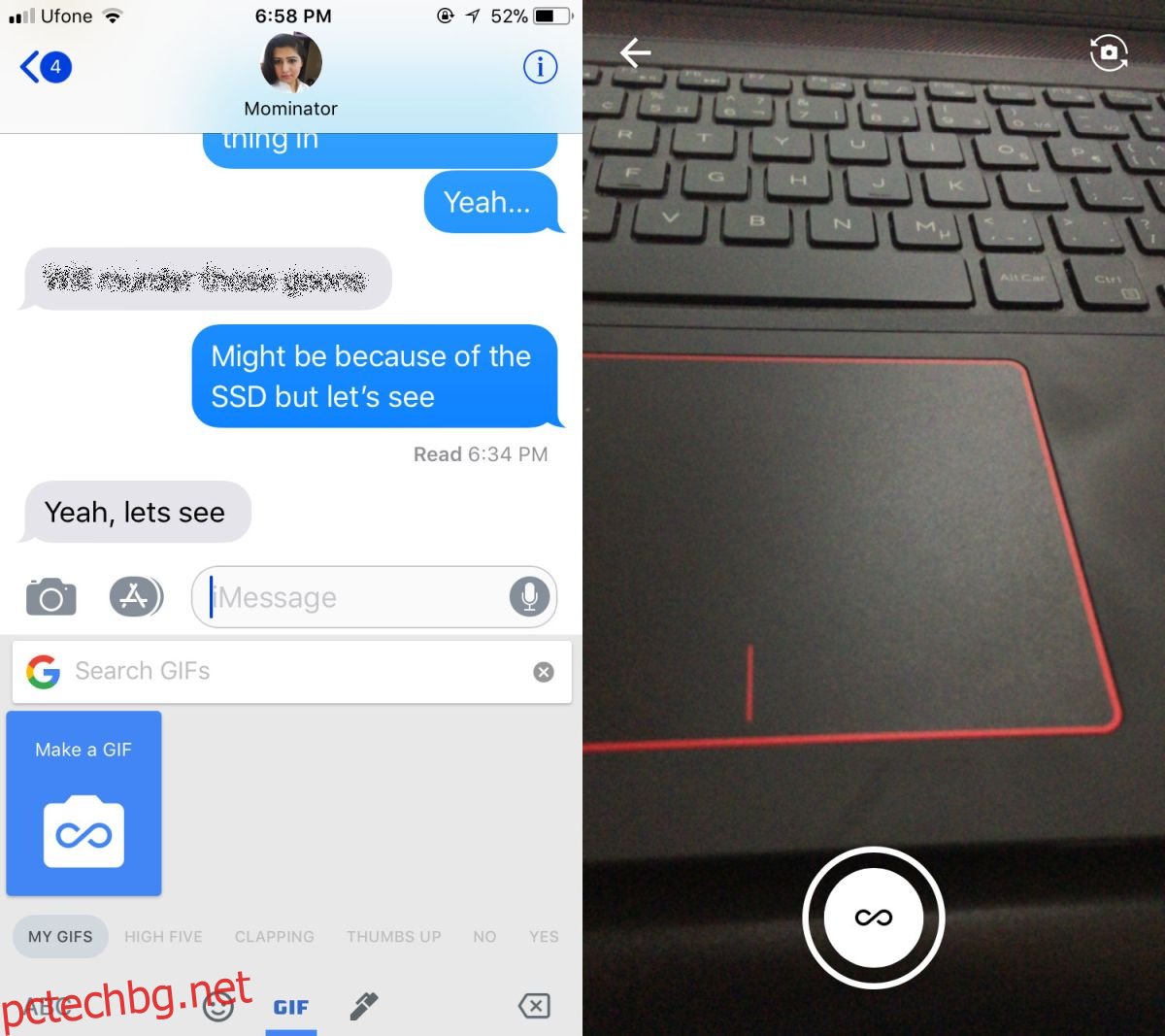GIF файловете станаха популярни в iOS. iOS 10 добави поддръжка за тях в приложението Messages и много популярни приложения за съобщения последваха примера. Има голям брой приложения, създадени, за да ви помогнат да намерите и изпратите най-добрия GIF за всяка ситуация. Дори Facebook и Twitter имат собствено вградено GIF търсене. Това се превърна в нещо като основна функция за приложения за клавиатура на трети страни. Gboard на Google за iOS не е по-различен. Има поддръжка на GIF от доста време, но след скорошна актуализация вече можете да създавате GIF файлове с Gboard за iOS.
GIF файловете се създават чрез предната или задната камера. Трябва да използвате най-новата версия на Приложение Gboardи трябва да сте активирали клавиатурата.
Активирайте Gboard за iOS
Отворете приложението Настройки. Отидете на Общи>Клавиатура. Докоснете Клавиатури>Добавяне на нова клавиатура и изберете Gboard от изброените клавиатури.
Създавайте GIF файлове от Gboard
Gboard работи с камерата на вашето устройство, за да създава GIF файлове. Ако имате видеоклип или набор от снимки във вашия фотоапарат, няма да можете да създавате GIF файлове от тях. GIF файловете, които създавате с Gboard, трябва да бъдат създадени на живо.
Отворете приложение, което ви позволява да получите достъп до клавиатурата, например приложението Съобщения. Превключете към клавиатурата на Gboard. На клавиатурата на Gboard докоснете бутона за емоджи/усмивка. Докоснете бутона „Направете GIF“ и ще превключите към търсачката за изглед на камерата. Докоснете и задръжте бутона за заснемане, за да запишете своя GIF. Три ленти в горната част ви показват колко време за запис ви остава. Както при повечето приложения за създаване на GIF, има ограничение във времето за това колко дълго можете да запишете GIF.
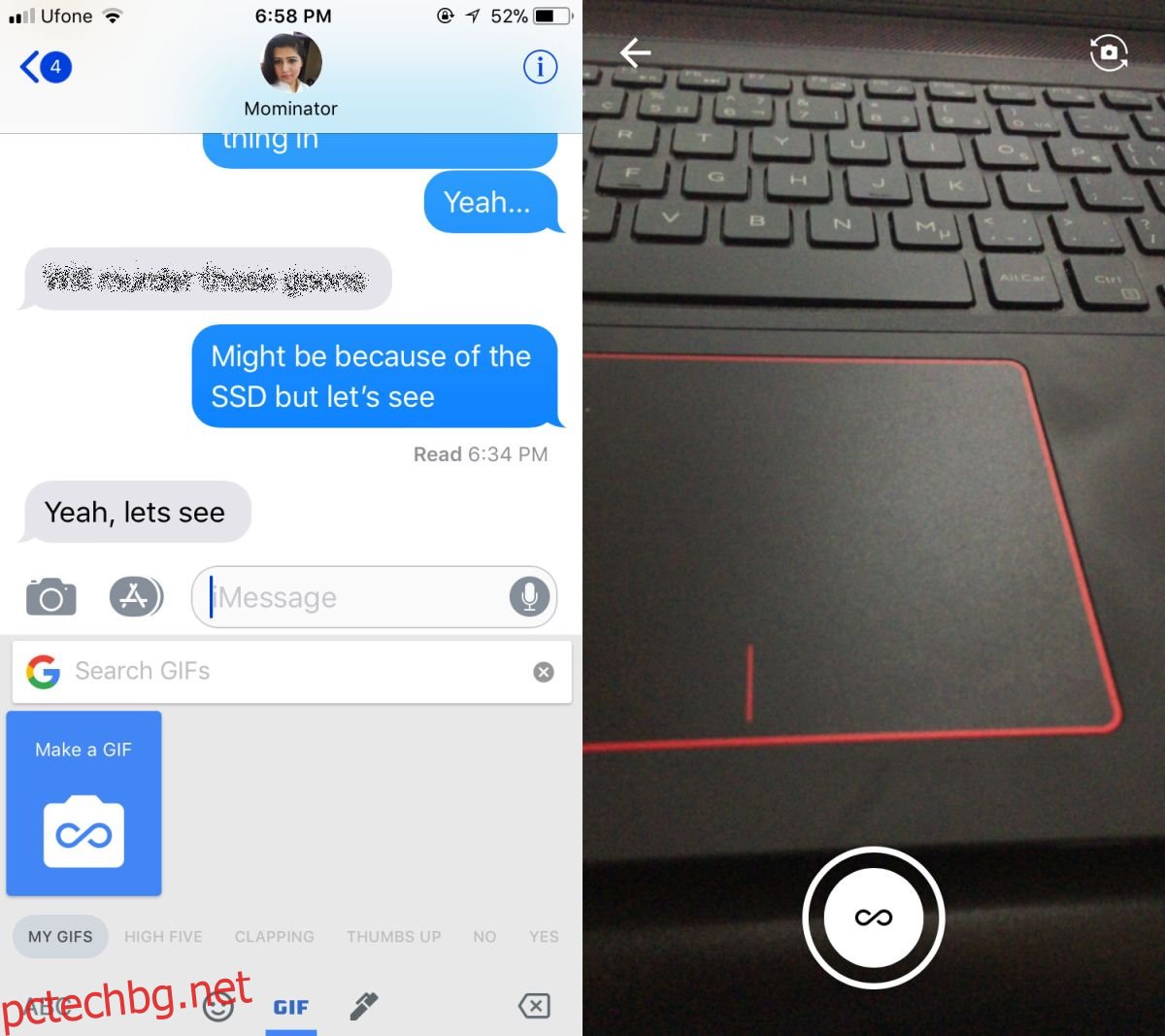
След като приключите със записа на вашия GIF, можете да рисувате върху вашия GIF и да добавите текст. Не можете да редактирате дължината, след като сте записали GIF, и няма начин да изтриете кадрите. След като приключите, можете да го споделите веднага или да запазите GIF във вашия фотоапарат. Когато докоснете бутона Изпращане, GIF се копира в клипборда ви, след това можете да го поставите и да го изпратите в разговор. Gboard поддържа история на GIF файловете, които създавате.
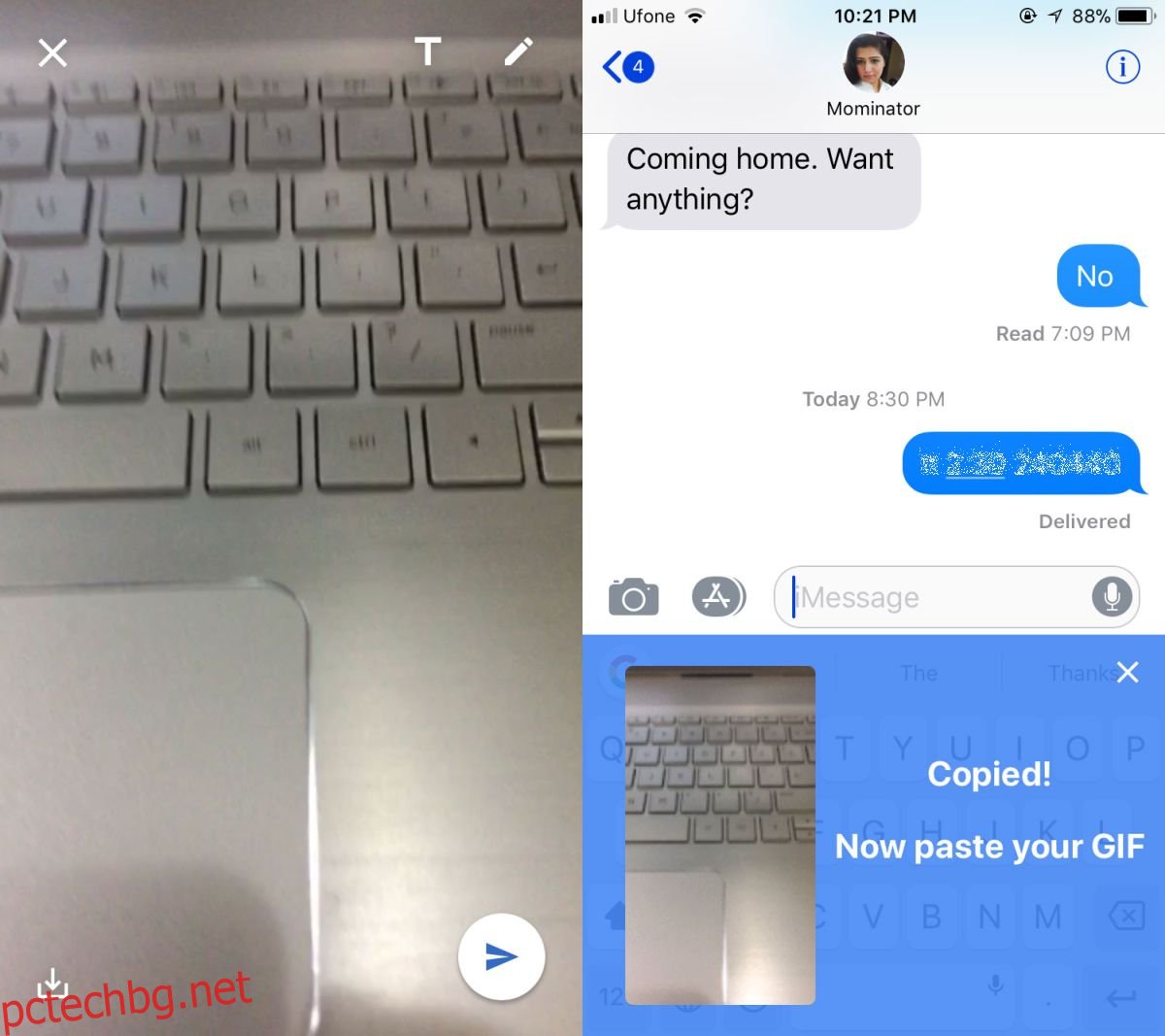
Това е добра функция, но не е уникална за Gboard. Доста приложения ви позволяват да създавате GIF файлове от камера на живо. Всъщност, ако имате Live Photos на вашето iOS устройство, можете да ги запазите като GIF файлове. Google трябва да разгледа добавянето на поддръжка за видеоклипове в ролката на камерата.