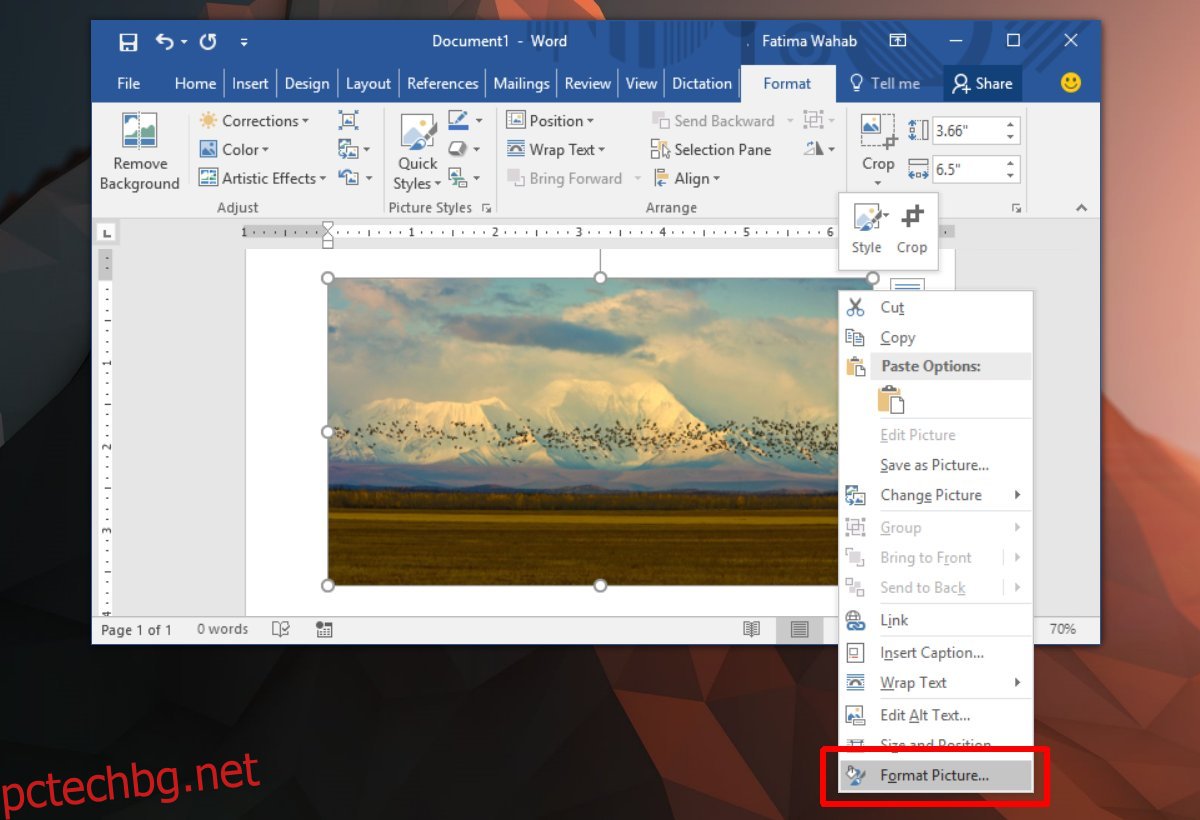Можете да добавяте изображения, видеоклипове, таблици, графики и екранни снимки в MS Word файл. Това не е един от най-популярните текстови процесори в света за нищо. Ако сте готови да инвестирате времето, можете да го използвате за създаване на зашеметяващи документи. За всеки, който не е запознат с професионалните приложения за проектиране на документи, MS Word е изпратен от небето. Изображенията, които вмъквате в документ на MS Word, се добавят с намалено качество. Това е, за да запази размера на файла донякъде разумен. Едно изображение може да добави значително към размера на документа. Представете си, че ако бъде добавен в оригиналния си размер, документът ви може да стане твърде голям, за да бъде изпратен по имейл. Разбира се, намаленото качество не винаги изглежда добре, в този случай трябва да изострите изображението в MS Word, за да изглежда по-добре.
MS Word не е редактор на изображения от всякакво въображение. Той има няколко инструмента с ограничени опции за редактиране на изображение. Те включват инструменти за изрязване, цветни филтри, форми, граници и др. Ако изображение, което сте добавили към документа си, изглежда изкривено, можете да го изострите. Има вграден инструмент, който ви позволява да правите точно това.
Изостряне на изображение в MS Word
MS Word има функция за изостряне на изображението още в Office 2007. Може би по-старите версии на пакета за производителност също имат тази функция. Достъпът до него се осъществява по същия начин, но действителните контроли ще бъдат различни в зависимост от версията на MS Office, която използвате. Тази публикация описва как можете да изострите изображение в MS Word в Office 2016.
Първо поставете картина чрез раздела Вмъкване на лентата. След това щракнете с десния бутон върху изображението и изберете „Форматиране на картината“ от контекстното меню.
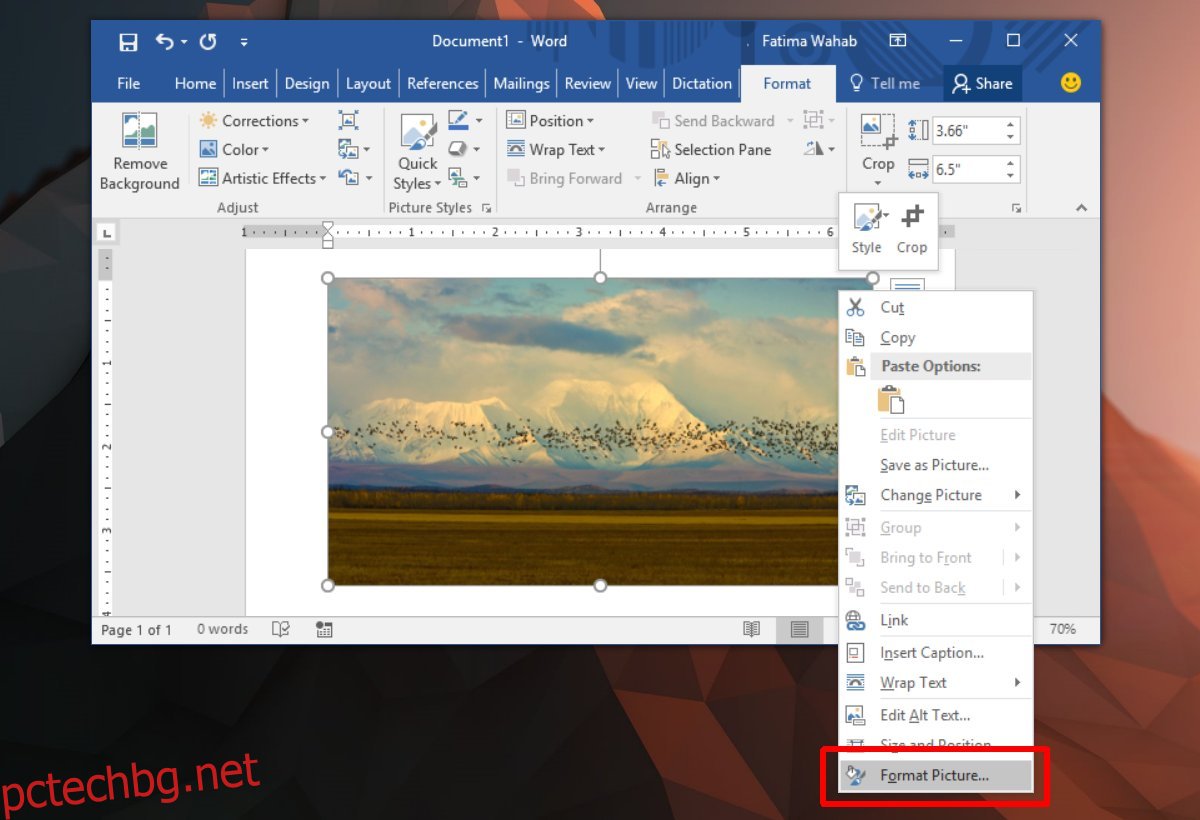
Отстрани ще се отвори панел с няколко раздела. Изберете раздела Форматиране на картината; това е най-вдясно.
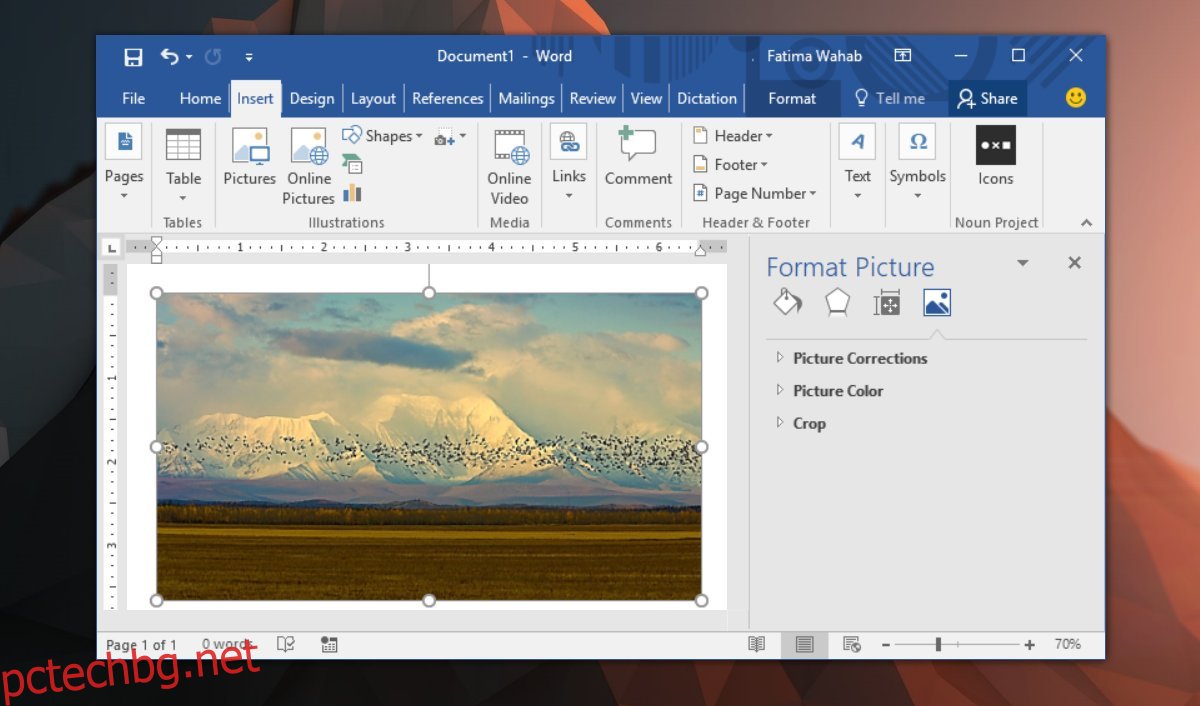
Разширете опцията „Корекции на картината“. Тук ще видите падащо меню и плъзгач за острота. Падащото меню има предварително зададени стойности за острота. Те могат да изострят или омекотят изображението. Можете да зададете персонализирано ниво на острота чрез плъзгача Sharpness.
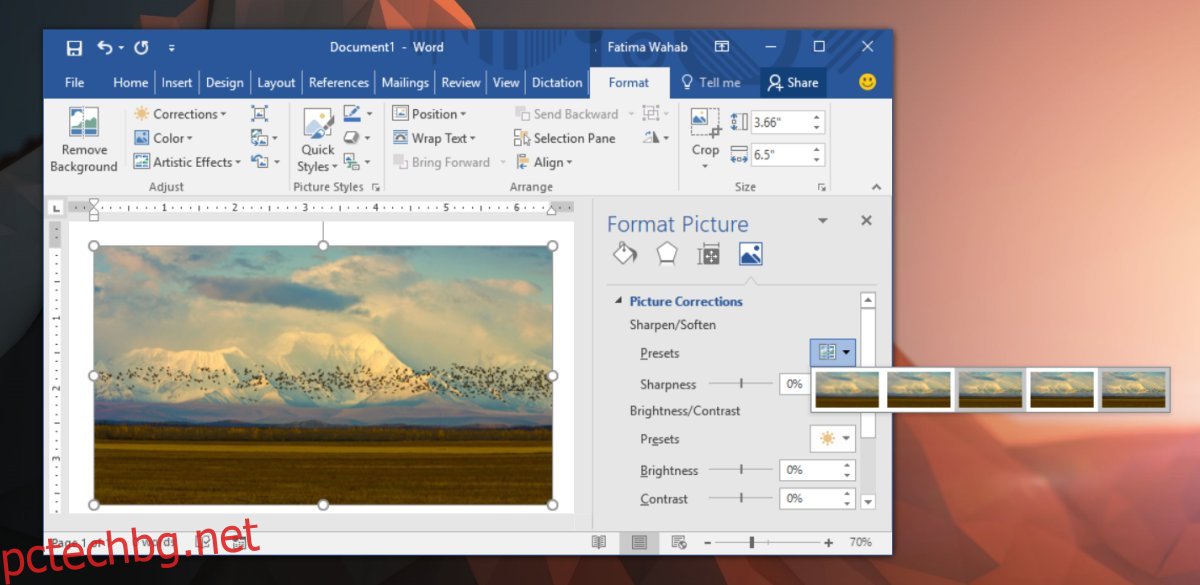
Други корекции на картината
Разделът за корекция на картината също ви позволява да промените яркостта и контраста на изображението. Както при Sharpness, можете да увеличите или намалите яркостта и контраста. Има предварително зададени настройки, които променят и двата елемента в картината наведнъж. Ако искате да промените един елемент, но не и другия, използвайте плъзгачите вместо падащото меню с предварително зададени настройки. Ако нещо се обърка и снимката ви изглежда по-зле от преди, щракнете върху бутона „Нулиране“, за да го поправите.
Можете да изберете да редактирате изображение в подходящо приложение за редактиране на изображения, преди да го добавите към MS Word, но то ще бъде компресирано, след като бъде добавено. Вашите редакции може да не изглеждат толкова добре, колкото преди изображението да бъде вмъкнато в MS Word. Ако искате да използвате изображение с по-добро качество, но да запазите размера на файла малък, опитайте да вмъкнете изображение чрез онлайн източник. Изображението ще бъде с по-добро качество и ще можете да го актуализирате, като замените онлайн файла.