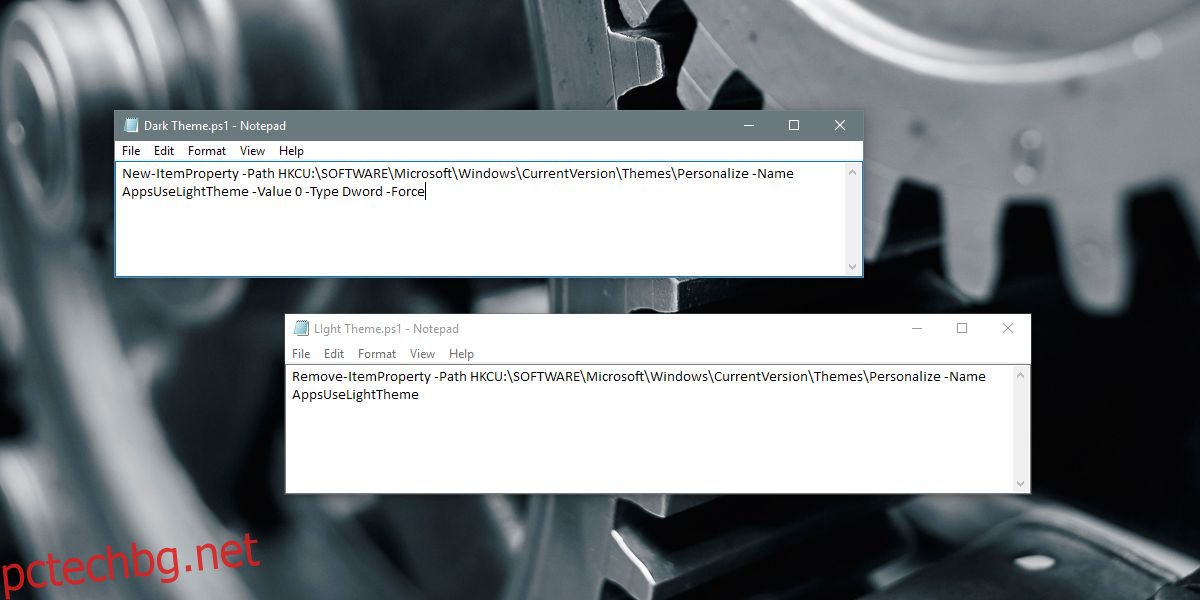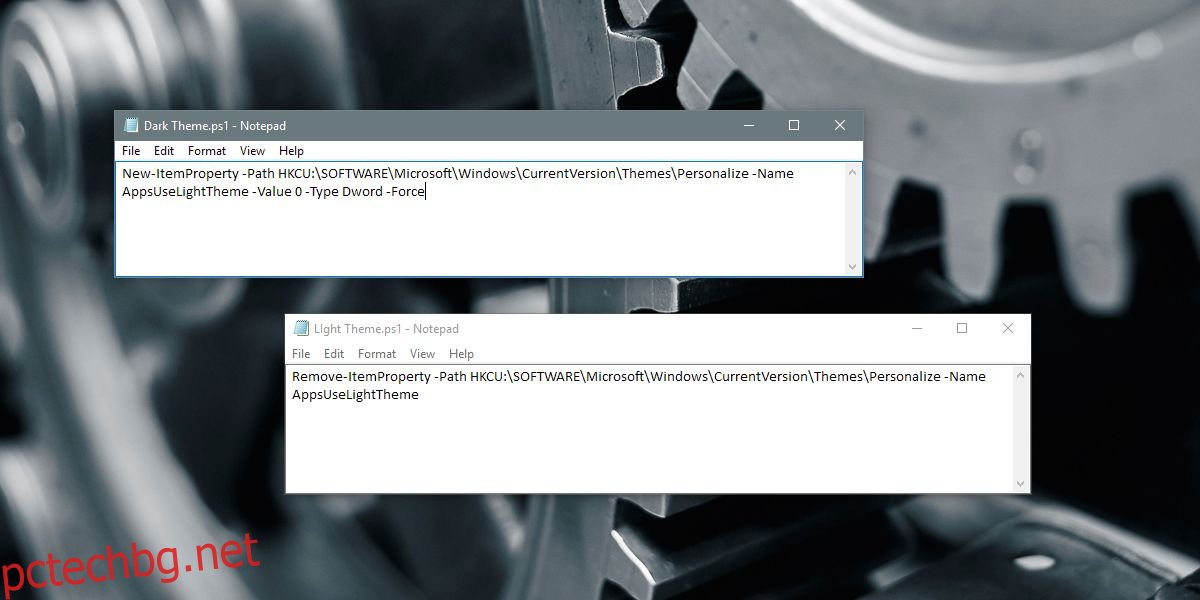Windows 10 има тъмна и светла тема. Прилага се за всички UWP приложения. Потребителите могат да преминат към тъмна или светла тема от приложението Настройки. Това, което не могат да направят, е да планират кога Windows 10 автоматично ще премине към тъмна или светла тема. Актуализацията за създателите, която се очаква да пристигне този месец, има функция за нощна светлина, която ще оцвети екрана ви в топъл цвят. Можете да планирате нощна светлина, но това не е същото като превключването към тъмната тема през нощта. Ето как можете автоматично да превключите към тъмната тема през нощта в Windows 10, като използвате малък скрипт и планирана задача.
Не се нуждаете от администраторски права, за да превключите към тъмната тема през нощта. Това е нещо, което стандартният потребител може да направи. Ще го направим чрез скрипт. Ще трябва да създадете два скрипта; един за превключване към тъмната тема през нощта и един за превключване обратно към светлата тема, когато е ден.
Съдържание
Сценарий за тъмна тема
Отворете Notepad и поставете следното. Запазете го като PS1 файл с подходящо име като Dark Theme.
New-ItemProperty -Path HKCU:SOFTWAREMicrosoftWindowsCurrentVersionThemesPersonalize -Name AppsUseLightTheme -Value 0 -Type Dword -Force
Сценарий за лека тема
Отворете Notepad и поставете следното. Запазете този файл като PS1 файл с име Light Theme или нещо подобно.
Remove-ItemProperty -Path HKCU:SOFTWAREMicrosoftWindowsCurrentVersionThemesPersonalize -Name AppsUseLightTheme
Създаване на планирани задачи
Сега ще създадем две планирани задачи. Първата задача ще стартира скрипта за тъмна тема, който току-що създадохте. Втората задача ще стартира скрипта Light Theme. Ще използваме вграденото приложение Task Scheduler, за да създадем и стартираме тези задачи. Не се нуждаете от администраторски права, за да създавате и изпълнявате задачи.
Отворете Task Scheduler; въведете Task Scheduler в лентата за търсене на Windows и изберете приложението от резултатите от търсенето.
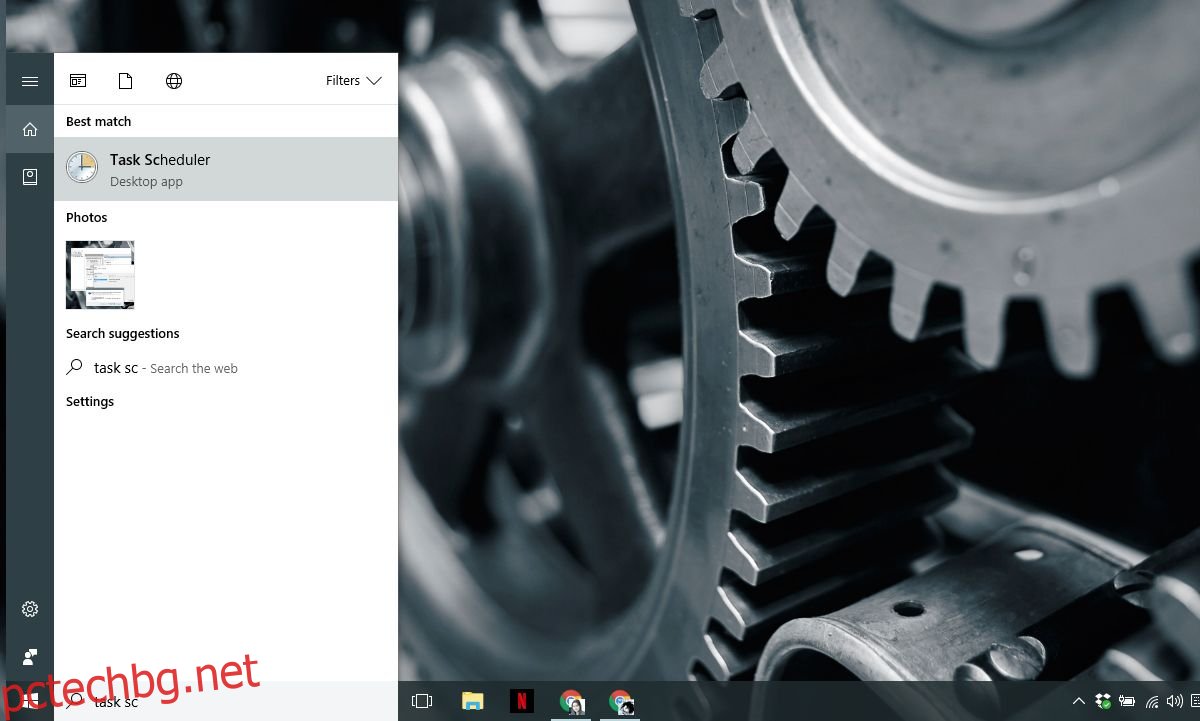
В екрана Действия изберете „Създаване на основна задача“. Това ще отвори съветника за задачи. Въведете име за задачата и й дайте описание. Описанието не е задължително, но е добра идея да добавите такова, за да знаете какво прави скриптът. Щракнете върху „Напред“.
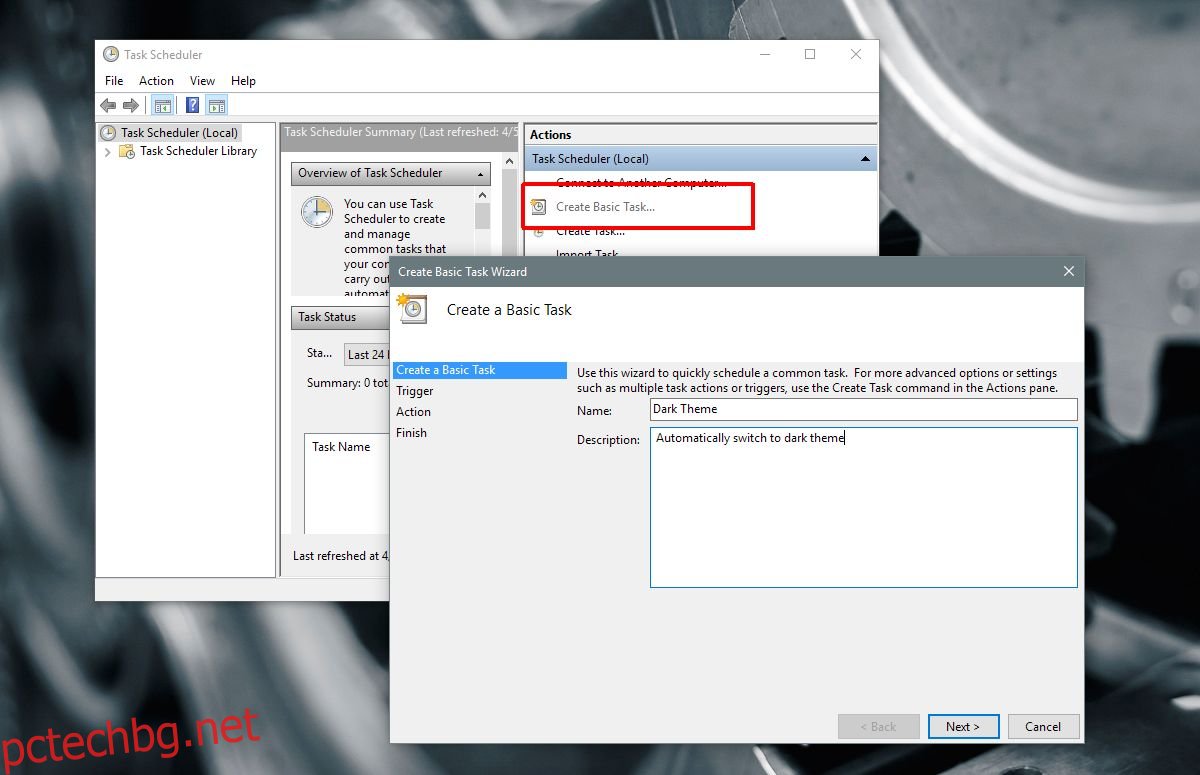
На екрана „Задействане на задачи“ изберете опцията „Ежедневно“ и щракнете отново върху „Напред“.
За да превключите към тъмната тема през нощта, задайте часа на залез или когато смятате, че „нощта“ официално започва. Задайте го на време, когато вашата система ще работи, например 18:00.
За да превключите обратно към светлата тема сутрин, въведете всеки път, когато смятате, че е сутрин. Задайте го на време, когато знаете, че вашата система ще бъде активна, например 8 сутринта, а не 4 сутринта, когато има вероятност системата да заспи или изключена.
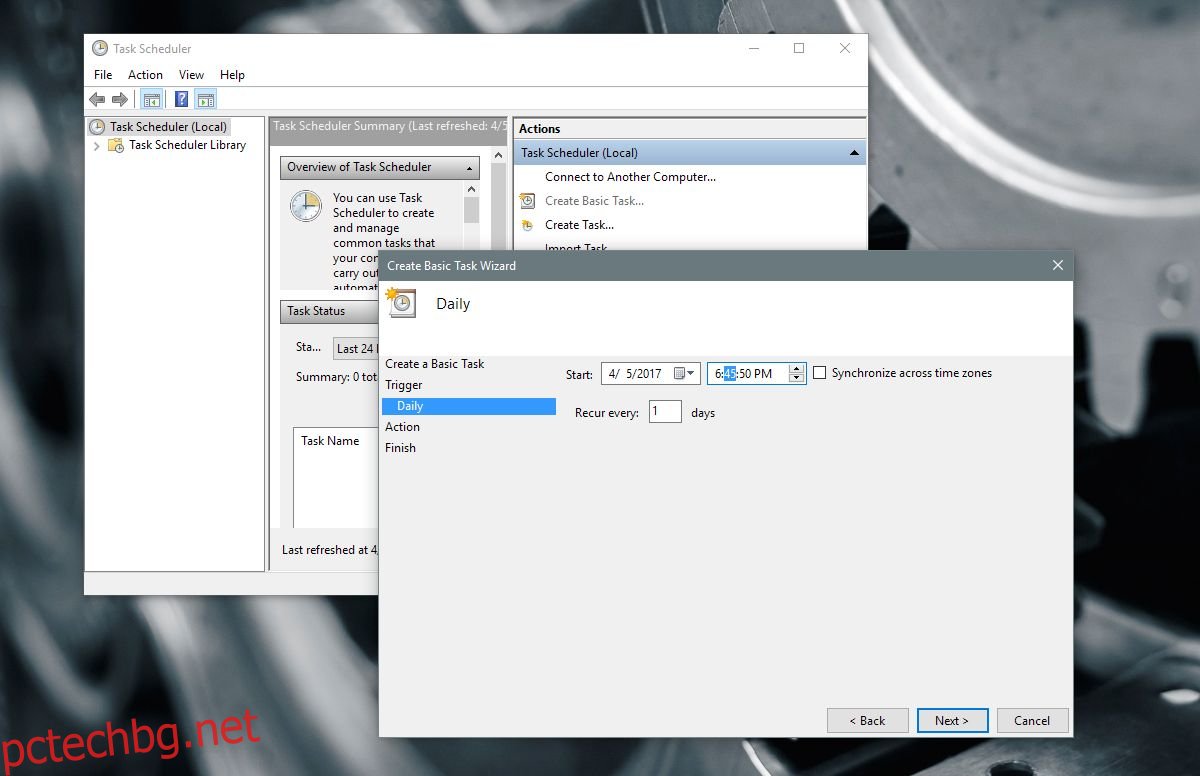
На екрана „Действия“ изберете „Стартиране на програма“ и щракнете върху Напред. Тук нещата ще бъдат малко по-различни за тъмните и светлите скриптове, които искате да стартирате.
За тъмната тема въведете следното в полето за преглед;
%SystemRoot%system32WindowsPowerShellv1.0powershell.exe -ExecutionPolicy Bypass -File "C:path-to-scriptname-of-Dark-theme-script.ps1"
За светлата тема въведете следното в полето за преглед;
%SystemRoot%system32WindowsPowerShellv1.0powershell.exe -ExecutionPolicy Bypass -File "C:path-to-scriptname-of-Light-theme-script.ps1"
Ще видите предупреждение, потвърждаващо параметрите, които сте задали. Щракнете върху „Да“ в предупреждението и сте готови.
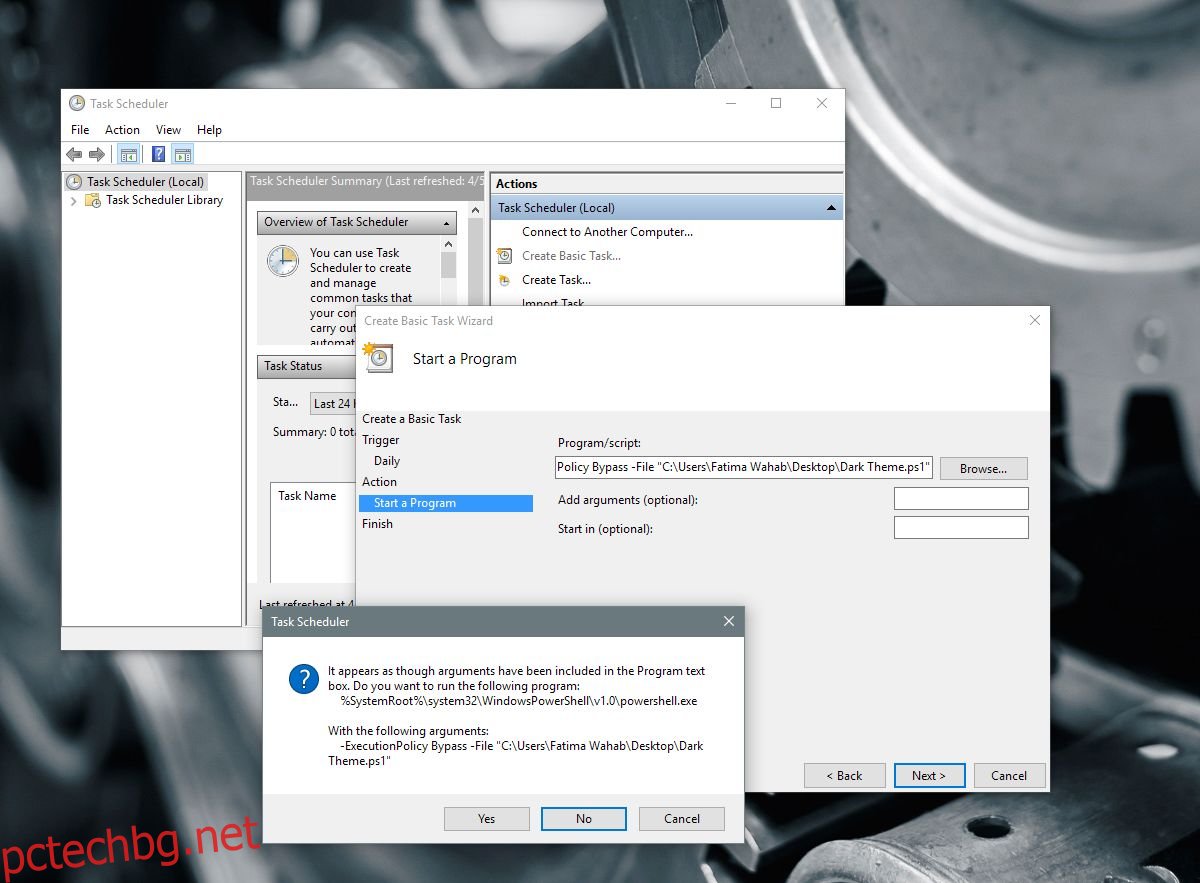
Предупреждение
Задачите не могат да се изпълняват, ако системата ви спи или хибернира. Ако зададете задачата да се изпълнява в момент, когато системата ви е вероятно да е в изключено състояние, това няма да работи за вас. Ще трябва да стартирате ръчно скриптовете. Ето защо трябва да внимавате, когато задавате времето за изпълнение на задачата. Задайте го на време, за което знаете, че вашата система ще работи.
Този малък трик е идеята на потребителя на Reddit exile09.