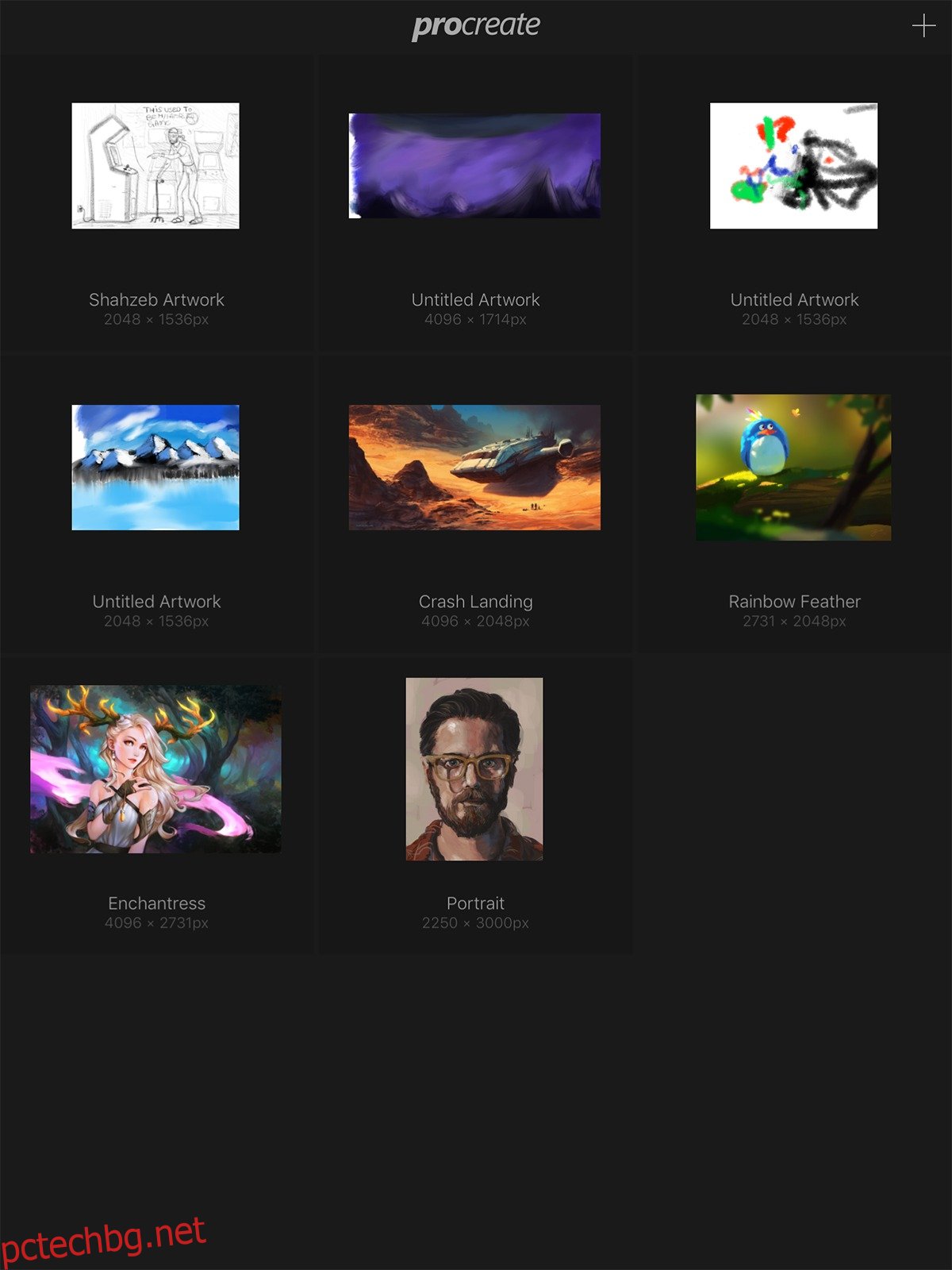Когато излязоха iPad Pro и Apple Pencil, творческата общност вярва, че нов свят от възможности току-що се е отворил. Това щеше да бъде убиецът на Wacom Cintiq, звукът на обреченост за разделите Surface. Разбира се, всичко това беше просто вопиящ шум. В най-добрия случай iPad Pro беше прославен четец на електронни книги за водене на бележки. В най-лошия случай едва ли беше инструмент за водене на бележки. Въпреки това, не хардуерът определя устройствата на Apple. Това са приложенията. Това ни отвежда до Procreate за iPad, носител на наградата за дизайн на Apple за 2013 г. Procreate е приложение, което ви позволява да създавате масово дигитални картини, калиграфия и т.н. Това едно приложение беше основна примамка за творчески професионалисти. Въпреки че все още не е толкова мощен като Adobe Photoshop, той все още е доста близо. Ето ръководство за това как можете да започнете с Procreate.
За да използвате Procreate, не се нуждаете непременно от Apple Pencil или какъвто и да е външен хардуер. Можете също толкова лесно да създавате произведения на изкуството с докосване. Стилусът е добър вариант за повишена прецизност, но не е задължителен. Procreate за iPad поддържа Apple Pencil, Pencil for FiftyThree и Adobe Ink, наред с други.
Съдържание
Редактиране на проект
Стартирайте приложението и ще видите екран, показващ всички ваши проекти. Ако искате да редактирате нещо старо, просто докоснете изображението и Procreate ще ви отведе точно до него. Ако искате да взаимодействате с някое изображение, просто плъзнете наляво върху него и ще можете да го изтриете/дублирате/споделите.
Можете да натиснете продължително, за да изберете множество чертежи за групови действия, или можете да ги групирате заедно (стандартно плъзгане и пускане).
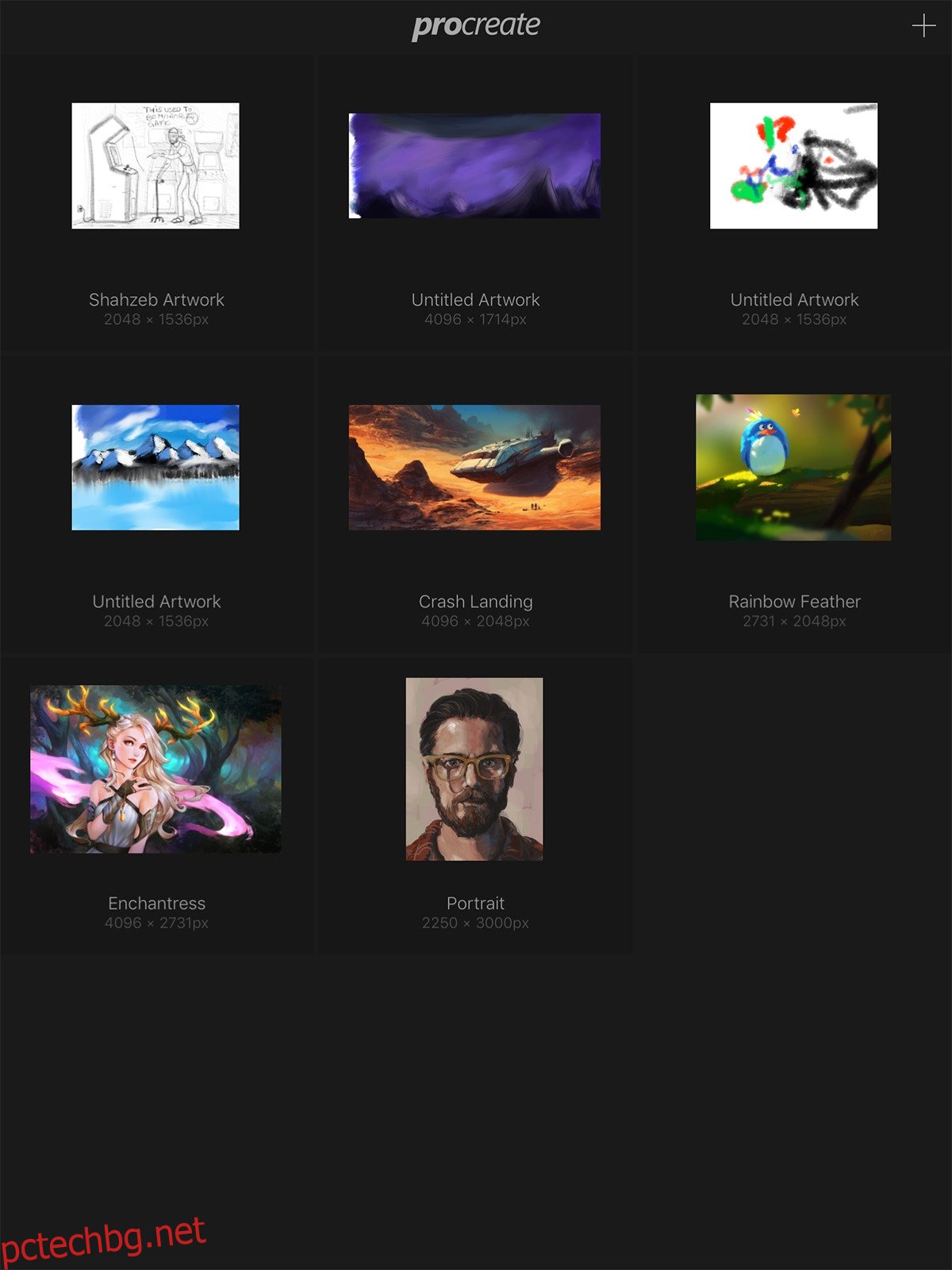
Създайте ново платно
Стартирайте приложението. В горния десен ъгъл докоснете бутона плюс. Ще ви бъде даден списък с различни размери на платното, с които можете да работите. По подразбиране е разделителната способност на вашия iPad Pro. Ако те не отговарят на вашите нужди, можете да докоснете New Canvas и да въведете персонализиран размер и разделителна способност на платното.
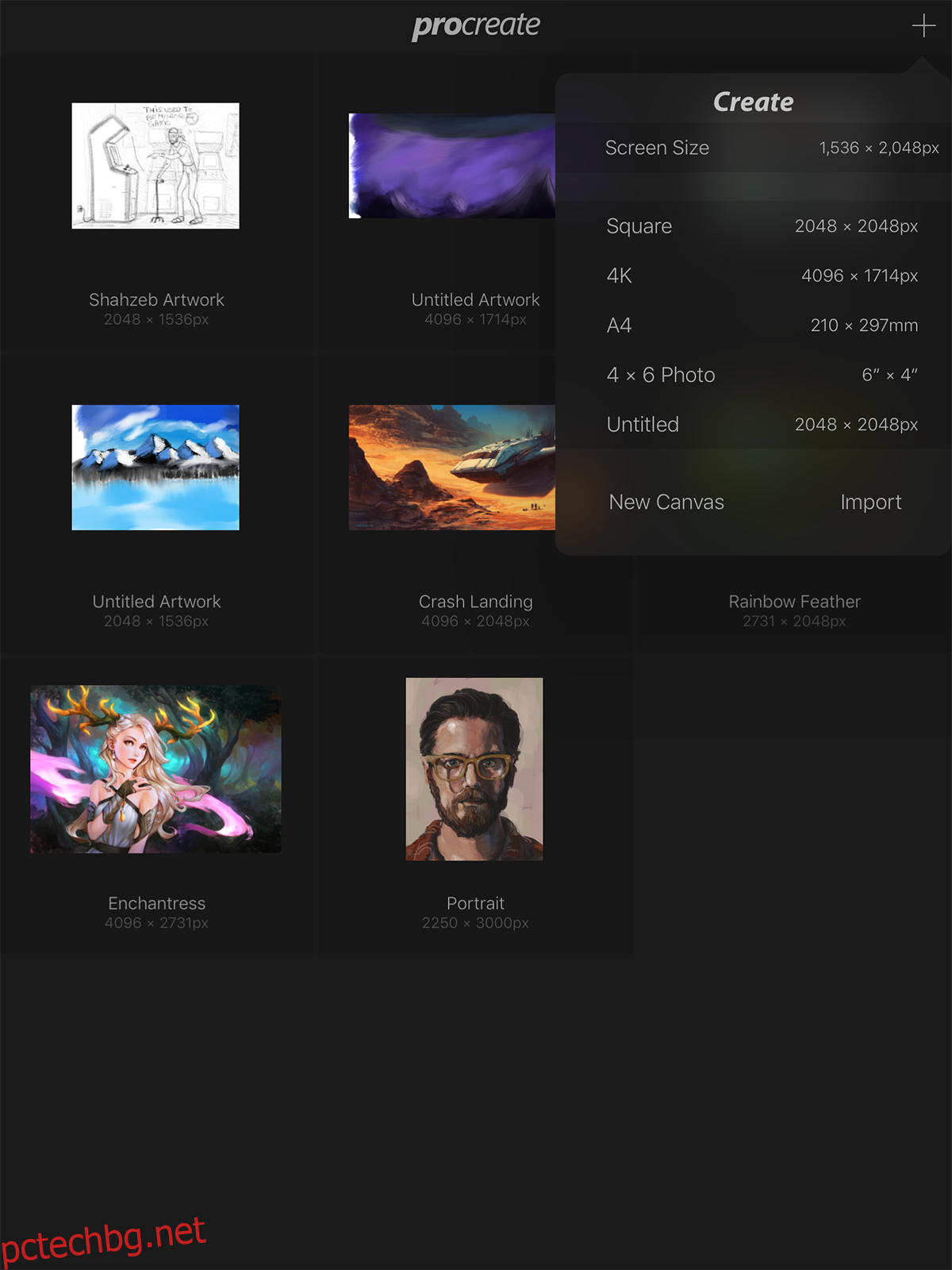
Максималните резолюции са:
iPad Pro 12.9″ – 16384 x 4096 или 8192 x 8192
iPad Pro 9.7″, iPad Air 2, iPad mini 4 – 8192 x 4096
iPad Air 1, iPad 4, iPad 3, iPad mini 3, iPad mini 2 – 4096 x 4096
iPad 2, iPad mini 1 – 4096 x 2616
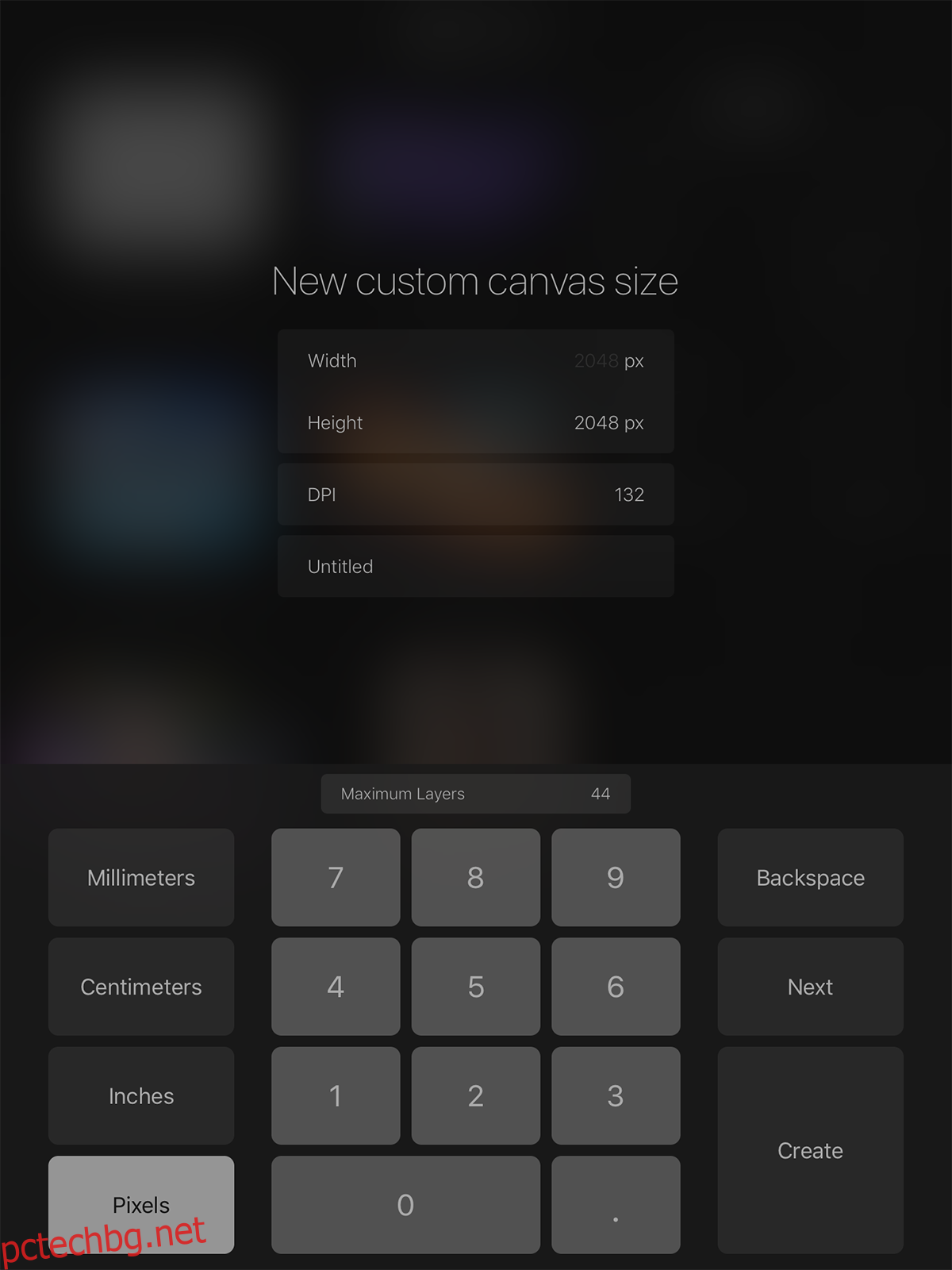
Импортиране на платно
Освен това можете също да импортирате платно в Procreate. Това е в случай, че искате да продължите да работите върху чертеж от друга платформа/устройство или ако искате да работите с друг шаблон. Всички файлове се съхраняват в a [filename].procreate формат, но можете да импортирате PSD файлове. Изберете един и нека да започнем.
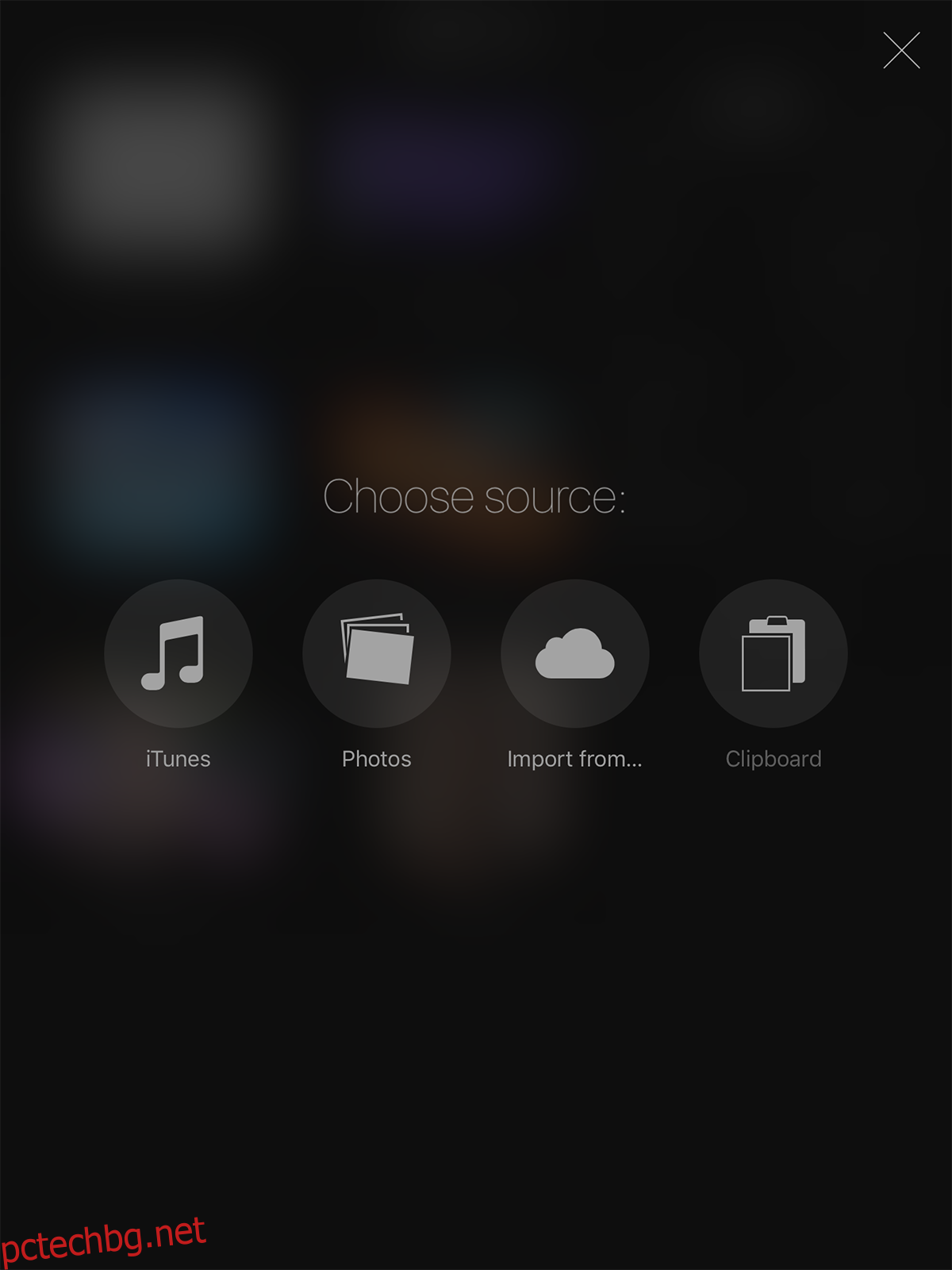
Контроли на потребителския интерфейс
Екранната снимка по-долу ви показва името на всеки инструмент, до който имате достъп в Procreate. Имате инструментите за избор на елементи, инструмент за рисуване, инструмент за избор на цвят, гумичка, слоеве и други.
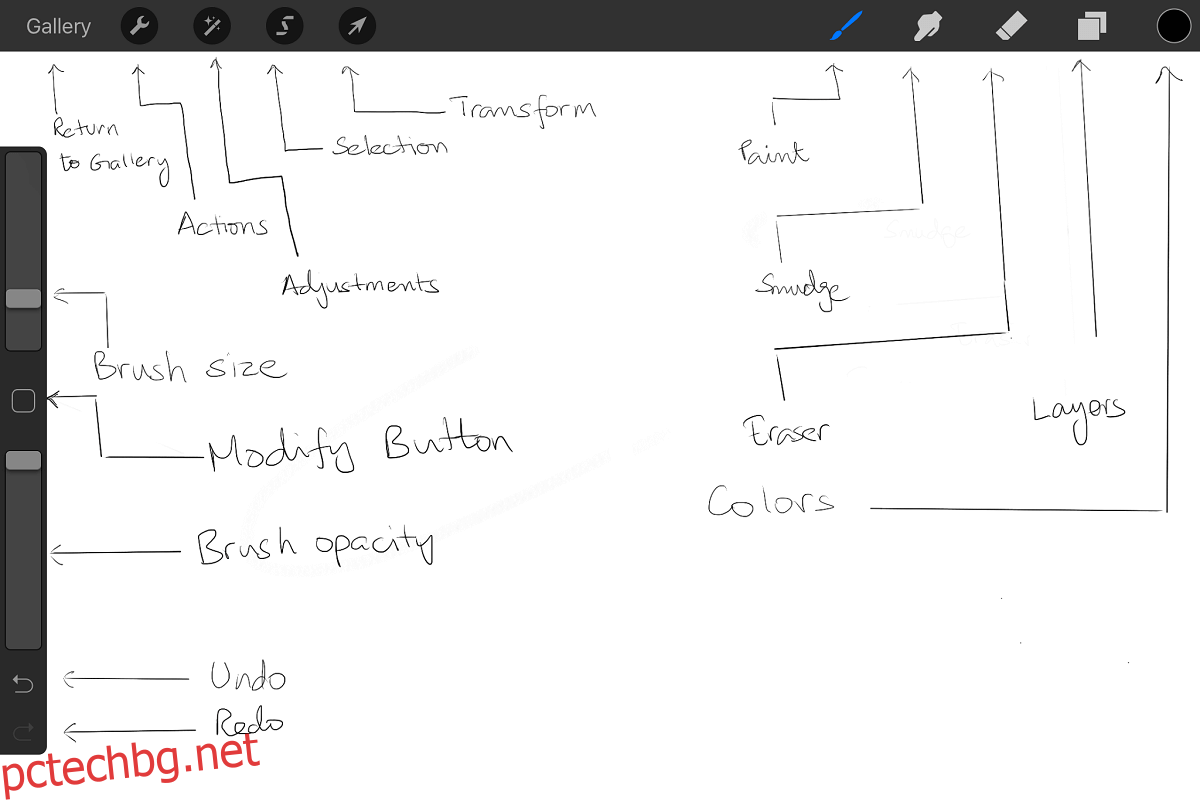
Отмяна/повторяване на действие.
Procreate може да отмени до 250 действия наведнъж. Докоснете екрана с два пръста, за да отмените едно движение, задръжте и двата пръста натиснати, за да отмените повече действия последователно.
В случай, че сте отишли твърде далеч назад, докоснете екрана с три пръста и ще можете да повторите последното си действие. Докоснете и задръжте с три пръста, за да повторите още ходове.
Основи на рисуването
За да начертаете права линия, започнете да рисувате от началната си точка и начертайте чак до местоназначението, но не вдигайте писалката/писалката/пръста си. Формата ще се превърне в права линия. Ако не вдигнете писалката/стилуса/пръста си, можете да местите правата линия наоколо, докато намерите подходяща позиция за нея.
Ако искате да изчистите съдържанието на цял слой, използвайте три пръста, за да изтъркате екрана. Това ще изпразни целия слой.
Можете да щипнете, за да увеличите или намалите мащаба, или можете да държите два пръста и да завъртите платното, както сметнете за добре. Това е прост жест, но отнема няколко опита, за да се овладеете. Просто притиснете екрана навътре, но вдигнете пръстите си, когато приключите с прищипването. Това ще пасне изображението на екрана. Направете обратното на този жест, за да го върнете в първоначалното му състояние.
Плъзнете надолу с 3 пръста, за да се покажат опции за изрязване, копиране или поставяне.
Докоснете екрана с 4 пръста, за да превключите на цял екран. Докоснете с 4 пръста отново, за да се върнете назад.
Работа със слоеве
Докоснете бутона за слоеве, за да разкриете всички слоеве. Ако искате да обедините повече от един слой, прищипете първия и последния слой и го стиснете. Всеки слой между двата ще се слее в един слой. В менюто Слоеве плъзнете отляво надясно (ще видите знак –), за да взаимодействате с няколко слоя едновременно. Ако докоснете с два пръста миниатюра на слой, можете да видите опциите за непрозрачност за този слой. Плъзнете слой отляво надясно с два пръста, за да заключите прозрачността на този слой. Ако искате да изберете цялото съдържание на цял слой, просто докоснете и задръжте този слой с два пръста.
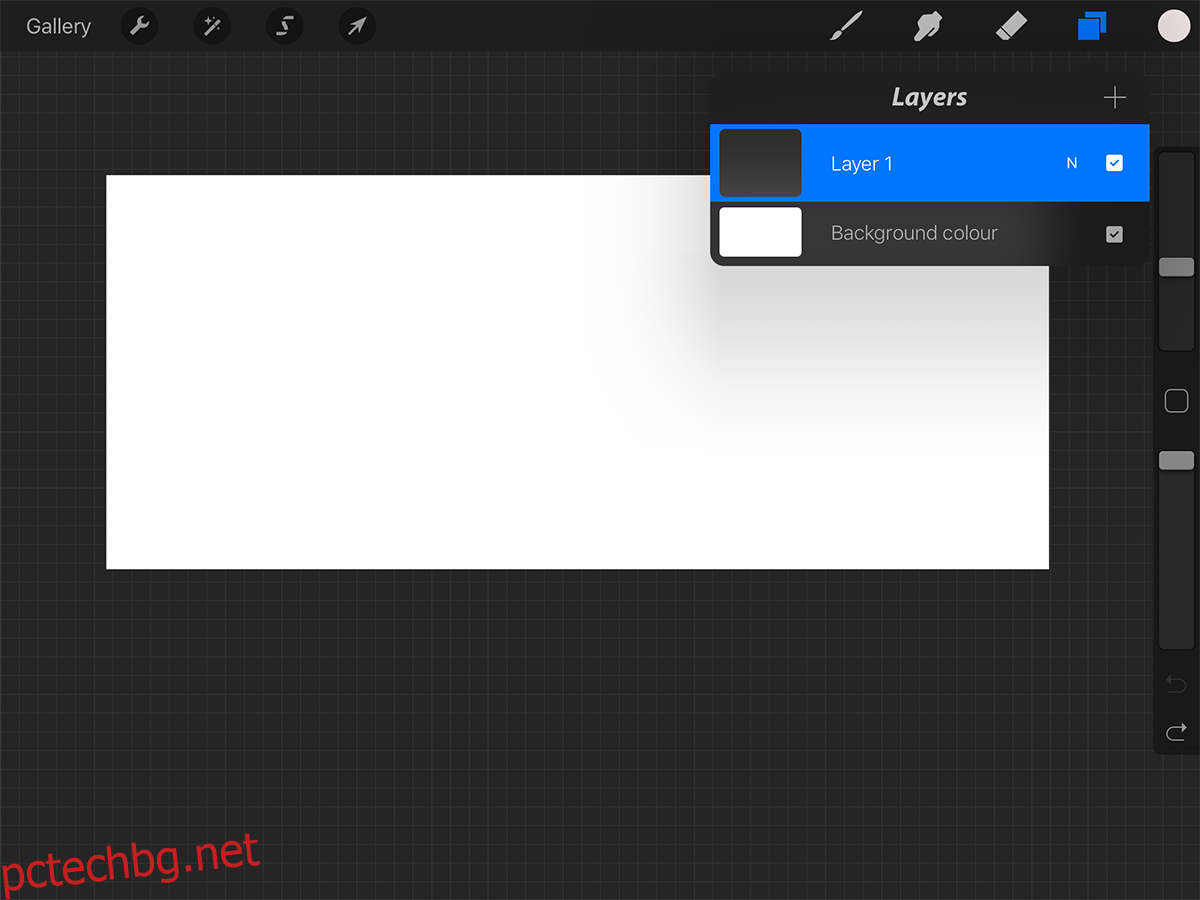
Четки
Никой инструмент за рисуване не би бил завършен без четки. Просто докоснете инструмента за четка и изберете четка от многобройните групи, с които това приложение се доставя. Всяка четка има своята стойност, която да добави към рисунка. Професионалните художници ще знаят какво търсят. Новаците могат да експериментират с различни, за да намерят подходящо.
Ако някой ви е изпратил четка (имейл, iTunes или самостоятелно създадена), просто докоснете + до етикета Четки, за да я импортирате. Новите четки ще бъдат поставени в отделна папка, наречена Imported. Плъзнете до последния панел за набор от четки, за да го намерите, и докоснете и плъзнете, за да го замените, както сметнете за добре.
Можете също да изберете различни четки за гумичка.
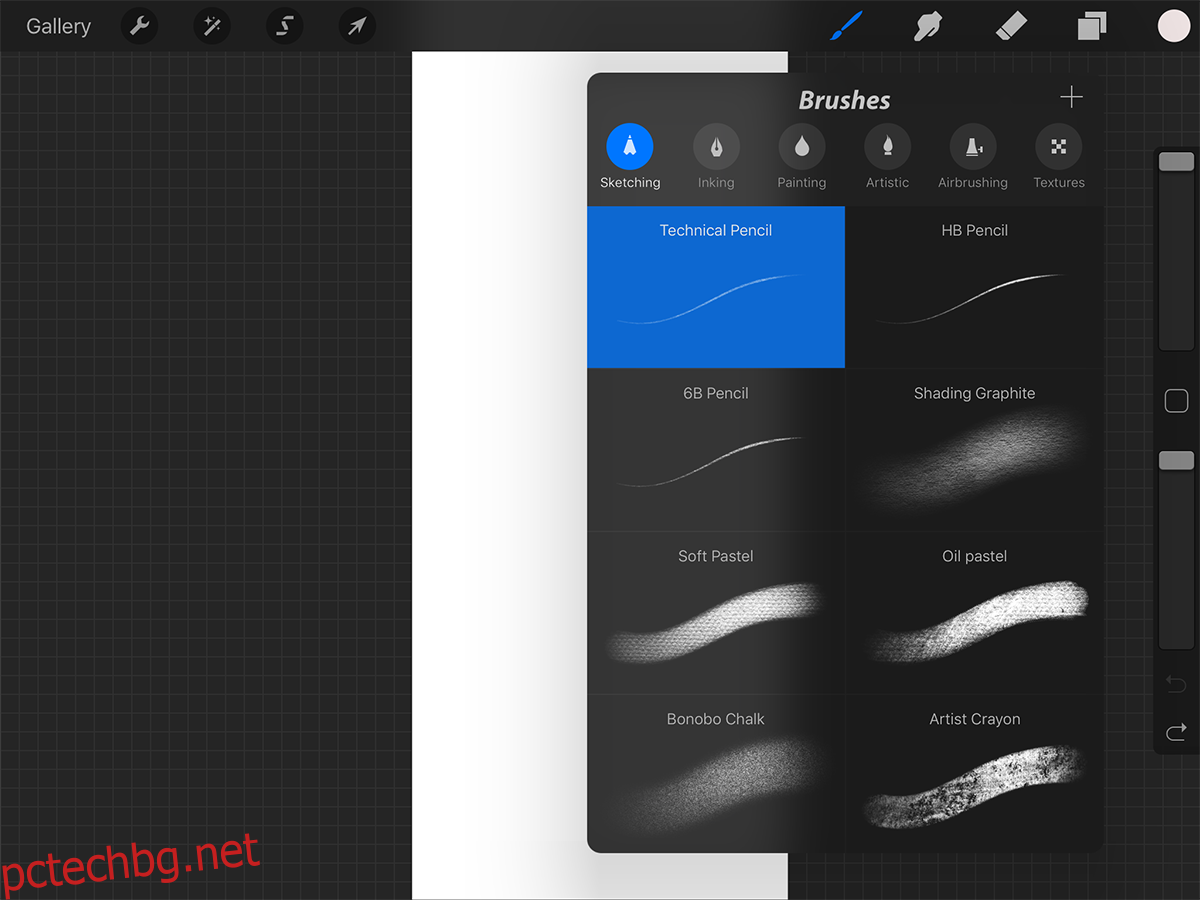
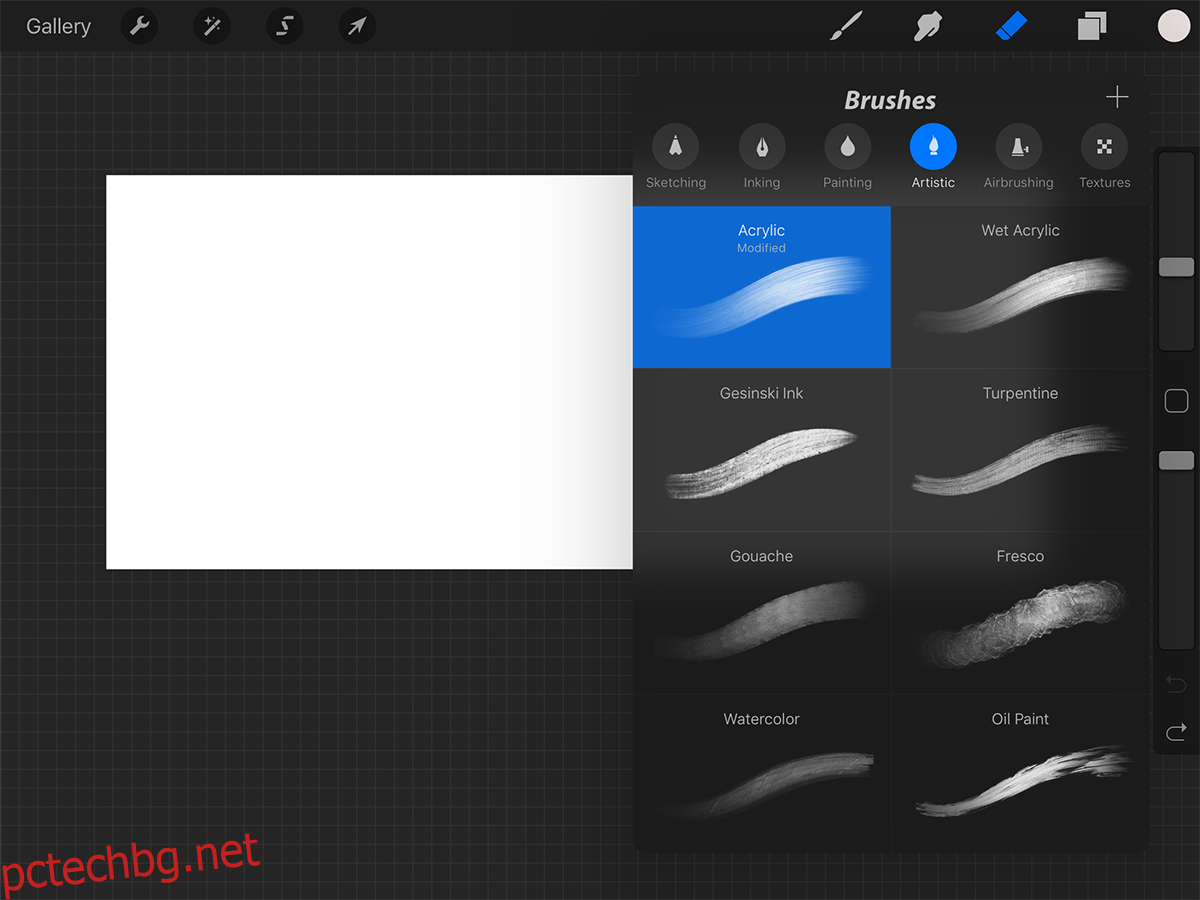
Предпочитания и избор на цвят
От бутона Действия намерете своя път до бутона Prefs. Тук можете да превключвате ръцете за рисуване, да избирате цвят на интерфейса (можете да изберете светъл вместо тъмен по подразбиране), както и други разширени опции, които можете да промените, ако желаете, но ние препоръчваме да стоите далеч от тях, докато не се упражнявате повече в приложението.
Ако изберете Classic Color Picker, ще видите по-традиционна палитра, която ви показва един цвят и всичките му възможни градации. Нещо, което е много полезно за засенчване.
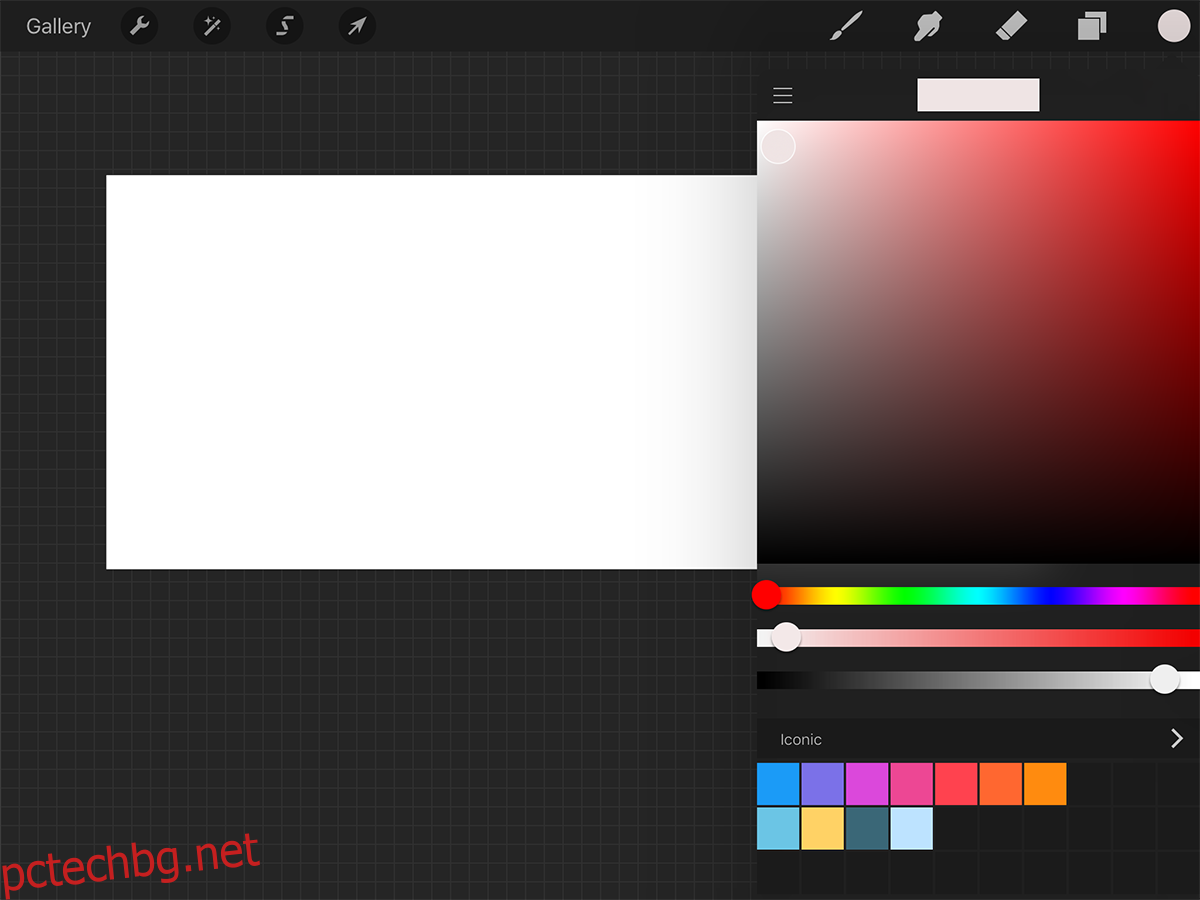
Като алтернатива можете да изберете новия инструмент за избор на цвят, който ви дава както градация, така и гама от цветове, за да улесните избора на цвят.
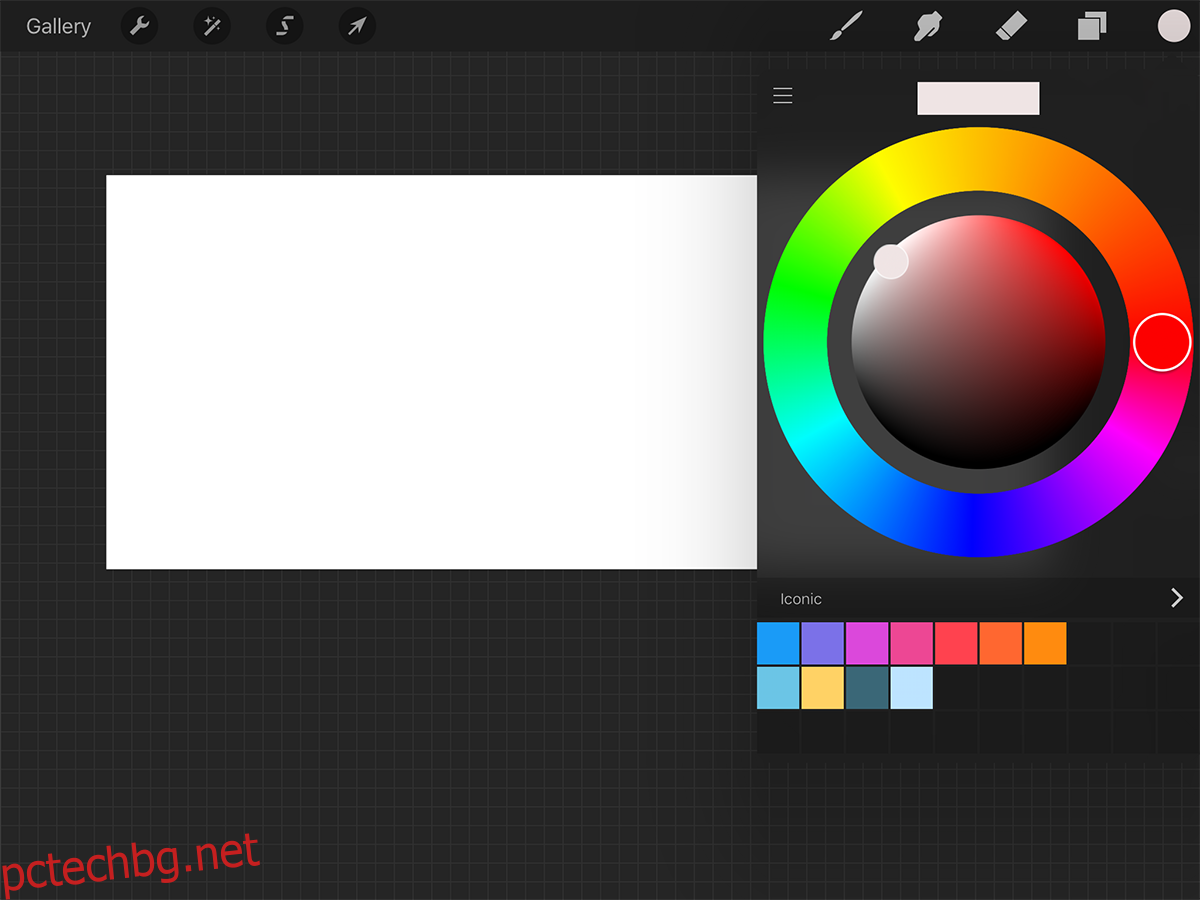
Забързване на времето
Най-добрата част от работата в Procreate е, че можете да видите вашите произведения на изкуството във видео Timelapse. Той регистрира всеки удар (минус отменени удари) и след това ви позволява да го експортирате като видео. Това е полезно за професионалисти, които преглеждат своя процес или може би за да комуникират процеса с други художници.
Вече можете да започнете с Procreate. Ако имате въпроси относно спецификата на приложението, оставете ни коментар и ние ще поговорим за това.