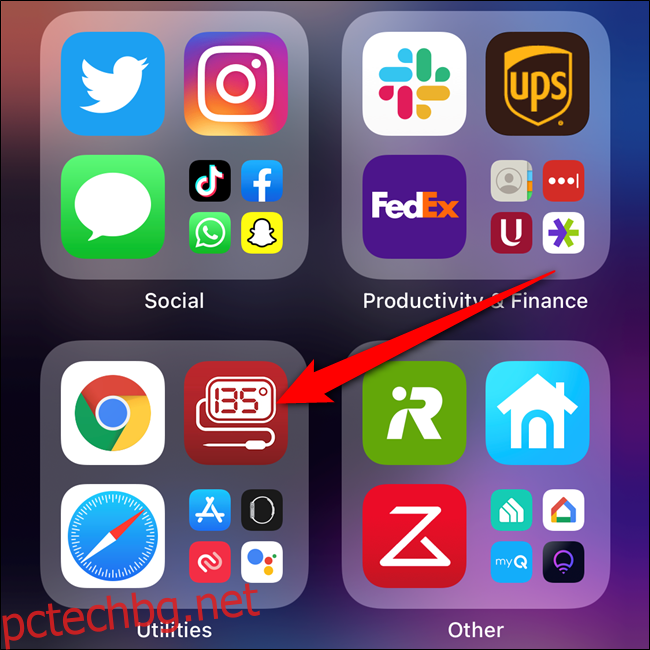За да не претрупвате началния си екран, новоизтеглените приложения от App Store могат да се изпращат директно в библиотеката с приложения. Но какво ще стане, ако по-късно искате да отворите приложението, без да ровите из библиотеката? Ето как да преместите приложения от библиотеката с приложения на началния екран на вашия iPhone.
Започнете, като плъзнете до най-десния начален екран на вашия iPhone, за да отворите библиотеката с приложения. Тук намерете приложение, което все още не е на началния ви екран. Натиснете продължително иконата на приложението, докато се появи меню.
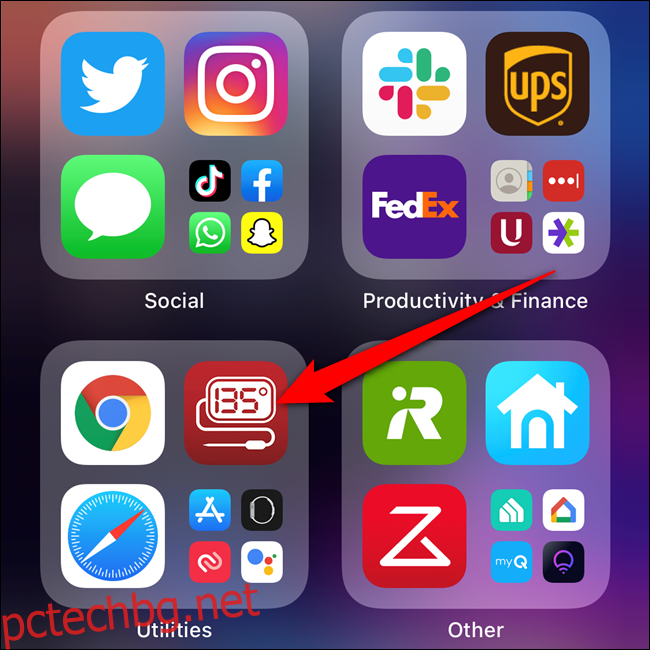
Докоснете бутона „Добавяне към началния екран“ от контекстното меню.
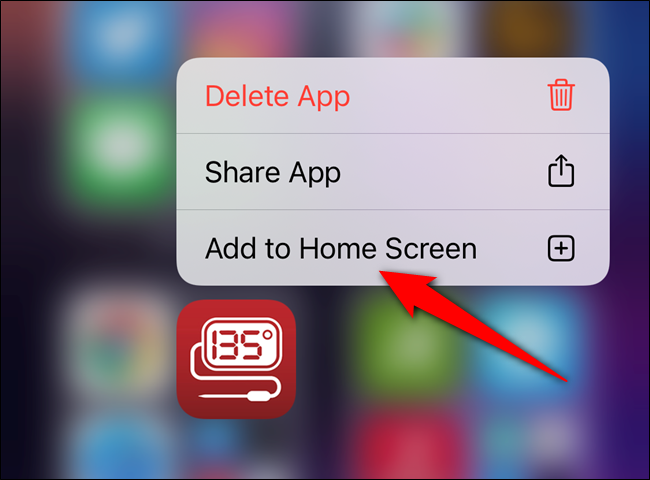
Приложението ще бъде преместено и поставено на началния ви екран автоматично.
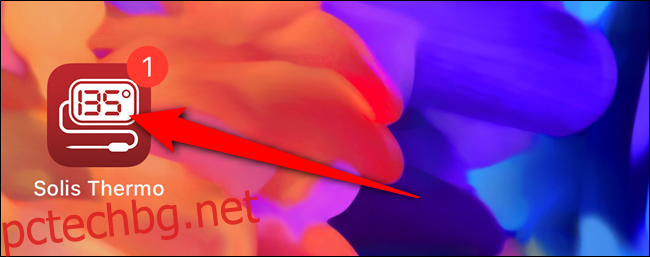
Ако се върнете в библиотеката с приложения, ако дадено приложение вече е на един от началните ви екрани (видим или скрит), опцията „Добавяне към началния екран“ няма да се появи в контекстното меню. Вместо това ще трябва да влезете в режим Jiggle.
Намерете приложение в библиотеката с приложения на вашия iPhone, което вече е на началния ви екран. Натиснете продължително иконата на приложението. След секунда ще се появи контекстно меню. Продължете да задържате приложението, докато се появи на началния ви екран.
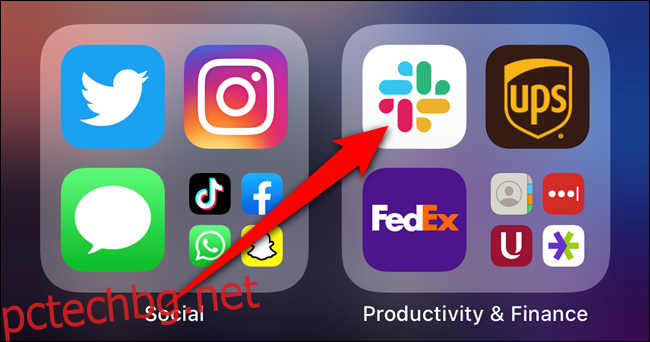
Както бе споменато по-горе, преминаването по този маршрут ще активира режима на Jiggle (където вашите приложения и папки ще подскачат на екрана ви). Задръжте натиснат приложението си и го поставете където пожелаете на вашия iPhone. Докоснете бутона „Готово“ в горния десен ъгъл, когато приключите с преместването на приложението.
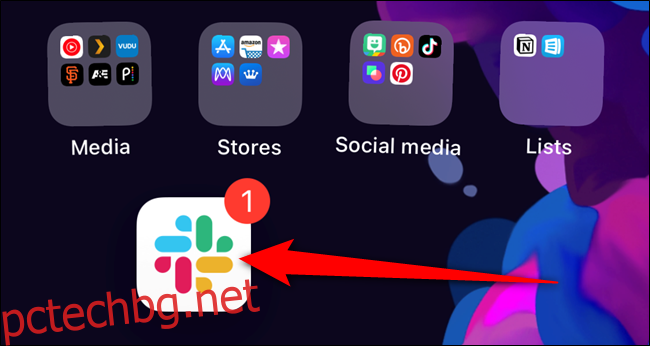
Ако не можете да намерите конкретно приложение в една от автоматично генерираните папки на библиотеката с приложения, можете да докоснете лентата за търсене, за да намерите приложението.
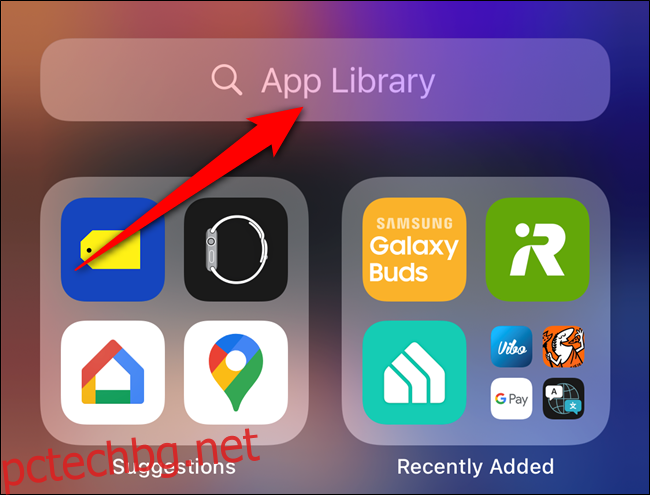
Използвайте азбучния списък, за да намерите приложение. След това натиснете продължително върху списъка, докато не бъде маркиран. Блокът ще изглежда така, сякаш виси над останалата част от менюто, когато е правилно избран.
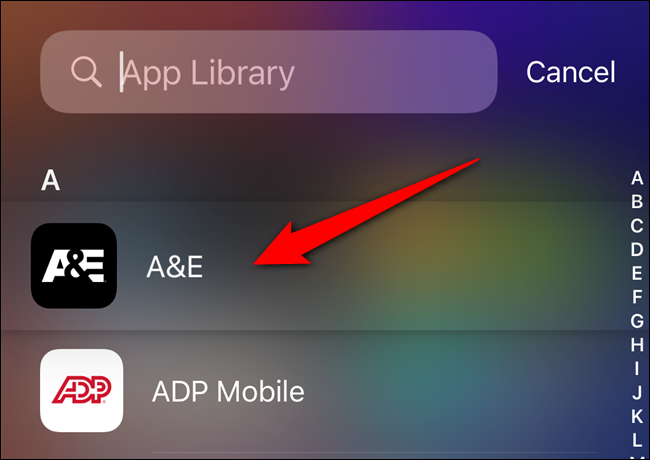
Без да вдигате пръста си, преместете го наляво или надясно. Веднага ще бъдете преместени към началния си екран с активиран режим на движение.
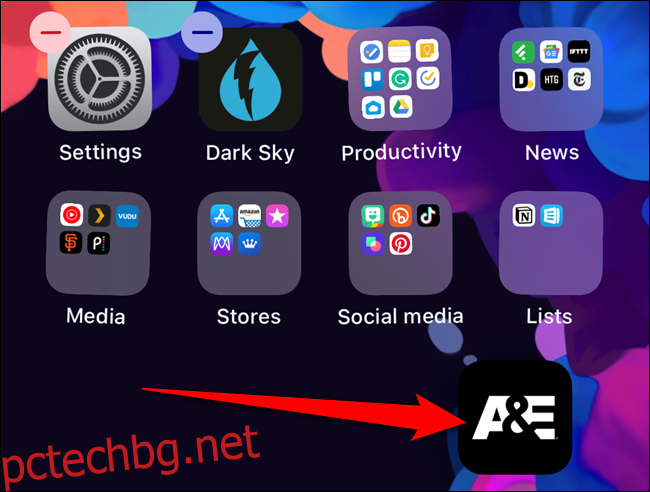
Както преди, поставете приложението където пожелаете на началния екран или го пуснете в папка. Докоснете бутона „Готово“ в горния десен ъгъл, когато приключите с реорганизирането на вашето оформление.