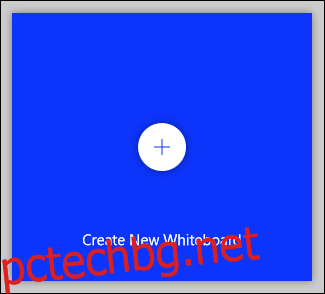Няма по-добър визуален начин да изразите идеите си, отколкото като ги напишете на бяла дъска. Ако ви липсва, вижте Microsoft Whiteboard! Той пресъздава динамиката на тази привлекателна меламинова стена с цифрови химикалки, лепенки и други.
Много хора откриват, че работата от вкъщи може да бъде продуктивно и приятно, но липсват груповите мозъчни сесии, които са неразделна част от разработването и усъвършенстването на идеи. Белите дъски улесняват изразяването на вашите идеи, съвместната работа по дизайн и преподаването на хората на нови концепции. Понякога те просто осигуряват удобно място за хората да изхвърлят мислите си в споделена зона.
Microsoft Whiteboard е безплатно приложение, предназначено да пресъздаде това изживяване. Нищо не е по-добро от истинското, разбира се. Въпреки това, цифровата бяла дъска може да ви позволи да правите повече, отколкото можете на физическа дъска.
Microsoft схвана тази възможност и предоставя шаблони, както и ви позволява да добавяте изображения и документи. Това е не е същото като работата в офиса, но предлага много от предимствата и по-малко от недостатъците.
Приложението Бяла дъска е достъпно за Windows, iPhone, и Ай Пад. Ще ви е необходим безплатен акаунт в Microsoft или платен абонамент за M365/O365, за да го използвате. Има и а уеб версия можете да използвате, за да създавате прости бели дъски или да преглеждате тези, които са споделени, но не е толкова функционално, колкото приложението.
След като изтеглите и отворите приложението Бяла дъска, просто щракнете върху „Създаване на нова бяла дъска“, за да започнете.
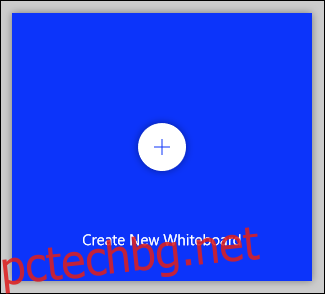
Ще се отвори нова, празна дъска, ще видите петте контроли, показани на изображението по-долу.
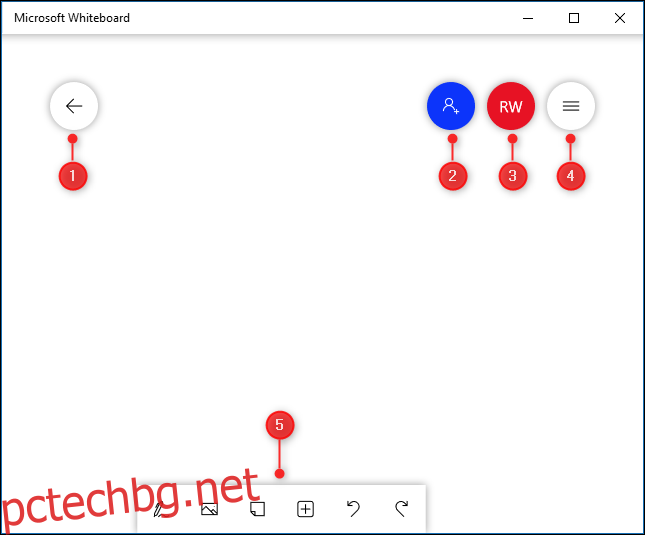
Те правят следното:
Връща ви към началната страница, където можете да превключвате на други дъски или да създавате нови.
Показва ви опциите за споделяне на дъската.
Отвежда ви до данните за вашия акаунт, където можете да излезете или да преминете към друг акаунт.
Отваря настройките на приложението Бяла дъска.
Отваря инструментите за създаване.
Ще се съсредоточим върху инструментите за създаване, показани по-долу.

Може да забележите, че няма бутон за запазване. Това е така, защото бялата дъска автоматично запазва работата ви, докато продължавате.
Съдържание
Как се пише и рисува
За да започнете, щракнете върху инструмента за мастило вляво.

Лентата с инструменти вече ще показва инструментите за мастило (или химикалки, за вас и мен).

Има шест инструмента, показани на изображението по-долу.
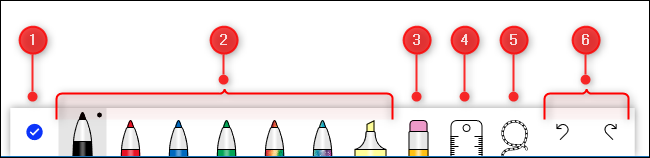
Ето какво прави всеки от тези инструменти:
Затваря инструментите за мастило.
Химикалките, които можете да използвате, за да рисувате на дъската.
Инструментът Гумичка.
Линийка за рисуване на прави линии под всякакъв ъгъл.
Ласо инструмент за избор на елементи на дъската.
Действията за отмяна и повторение.
Щракнете върху химикалка, за да започнете да рисувате или пишете на дъската си. Ако използвате сензорен екран, можете да използвате пръста си или стилуса. На екран без докосване можете да използвате мишката или тракпада.
За да промените цвета или ширината на писалката, щракнете върху черната точка в горната част на тигана и изберете от опциите в менюто.
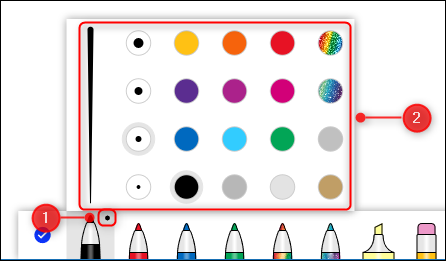
След като промените цвета или ширината на писалката, тя ще остане такава всеки път, когато се върнете към инструментите за мастило, без значение на коя дъска се намирате. Това ви дава възможността да изберете предпочитаните от вас опции, така че да са налични всеки време, когато използвате бяла дъска.
Линийката ви помага да начертаете права линия под произволен ъгъл. Щракнете върху инструмента и се появява линийка.
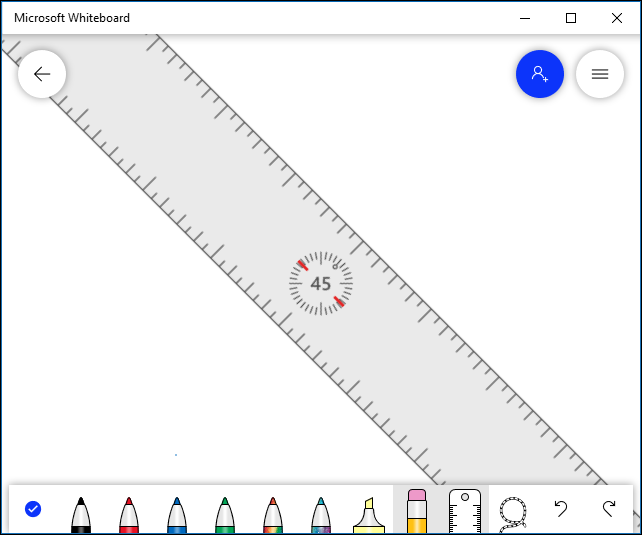
Можете да промените ъгъла, като използвате два пръста, за да го завъртите (на сензорен екран) или като превъртите колелцето на мишката (на не сензорен екран). Изберете писалка и начертайте линия срещу ръба на правилото за идеално права линия.
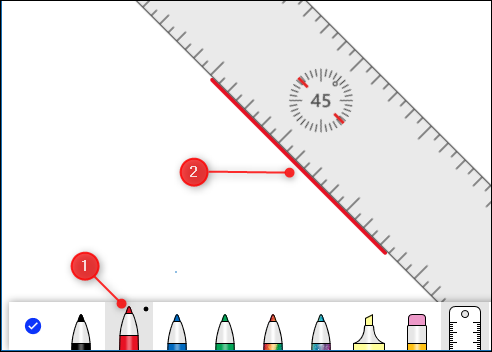
Според Microsoft можете също да използвате клавишите със стрелки на клавиатурата си, за да завъртите ъгъла на линийката, но ние се мъчехме да накараме това да работи. Когато опитахме, той завъртя линийката от 45 градуса на 0 градуса, без никакъв ъгъл, и след това упорито отказваше да се завърти отново.
Въпреки че можете да използвате линийката без сензорен екран или колело за превъртане на мишката, ние не бихме го препоръчали.
Плъзнете линийката където искате, за да създадете права линия на дъската. За да скриете линийката, щракнете върху опцията Линия в лентата с инструменти.
Инструментът Ласо ви позволява да изберете един или повече елементи на дъската. Просто плъзнете инструмента около елементите, които искате да изберете. След това можете да ги преместите заедно или да ги изтриете.
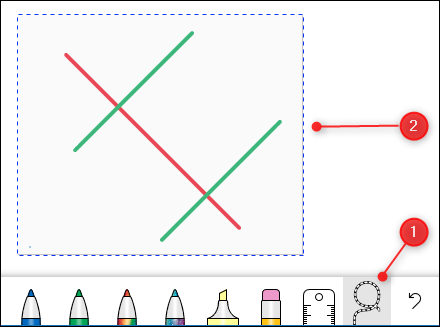
Ако искате да пишете неща на дъската си, най-лесно е да го направите с пръст или стилус на сензорен екран, въпреки че можете да използвате мишката. Бялата дъска има брилянтен инструмент, наречен Ink Beautification, който превръща вашето драскане в елегантен шрифт с натискането на един бутон.
Напишете малко текст и след това го изберете с инструмента Ласо, за да изведете контекстното меню.
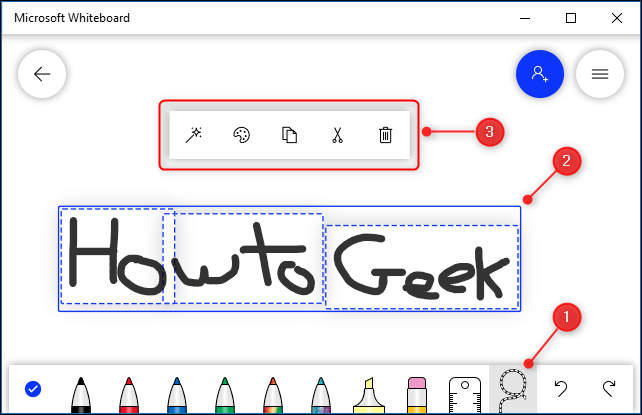
Щракнете върху бутона Ink Beautification в контекстното меню.
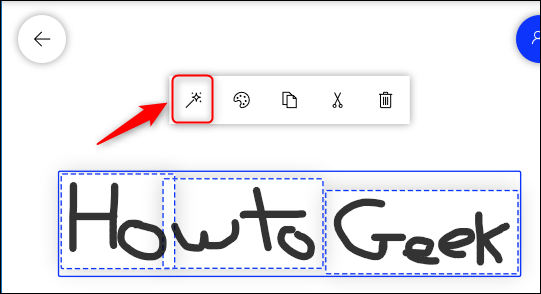
Това превръща текста ви в нещо много по-четливо, но все пак прилича повече на ръкописен текст, отколкото на традиционен шрифт.
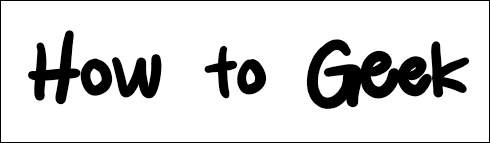
Ink Beautification е идеалният пример за това как това приложение понякога е по-добро от истинска бяла дъска.
Когато приключите с рисуването или писането, щракнете върху опцията Готово мастило, за да се върнете към инструмента за създаване.

Как да добавяте изображения
Можете да добавяте изображения към дъската си като помощно средство за памет, цел, референтна точка или просто за да имате нещо хубаво за гледане. За да добавите такъв, щракнете върху опцията Добавяне на изображение в лентата с инструменти.
Ще се отвори стандартен диалогов прозорец за файл, в който можете да изберете изображение за вмъкване. Когато го направите, ще се появи на дъската.
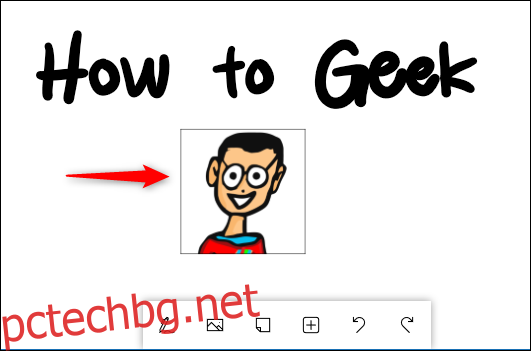
Щракнете върху изображението, за да го плъзнете по дъската или да го преоразмерите.
Как да добавя Post-Its
За много хора бялата дъска не би била бяла дъска без Post-it бележки. За да ги добавите към вашата дъска, щракнете върху опцията Добавяне на бележка в лентата с инструменти.
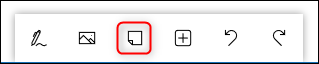
Към дъската ще бъде добавена бележка с контекстно меню, което ви позволява да пишете върху нея, да промените цвета и т.н.
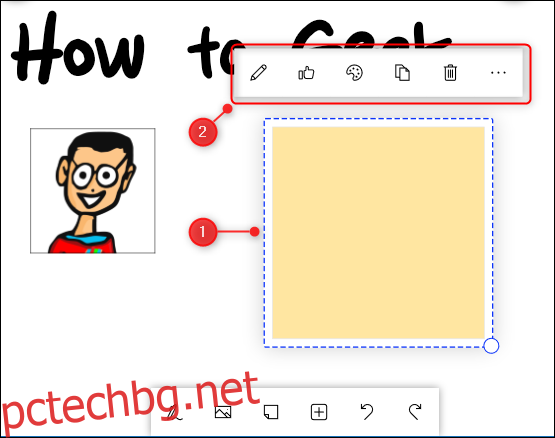
Същото, както можете с изображенията, просто щракнете върху бележката, за да я плъзнете по дъската или да я преоразмерите.
Как да добавяте документи
Прикачването на документ, като например спецификация или справочник, може да бъде безценно, когато трябва да потърсите нещо, докато създавате неща на вашата дъска.
За да добавите елемент, щракнете върху опцията от менюто Вмъкване в лентата с инструменти.
Появява се меню с различни опции, които можете да вмъкнете, включително документи, слайдшоута и списъци.
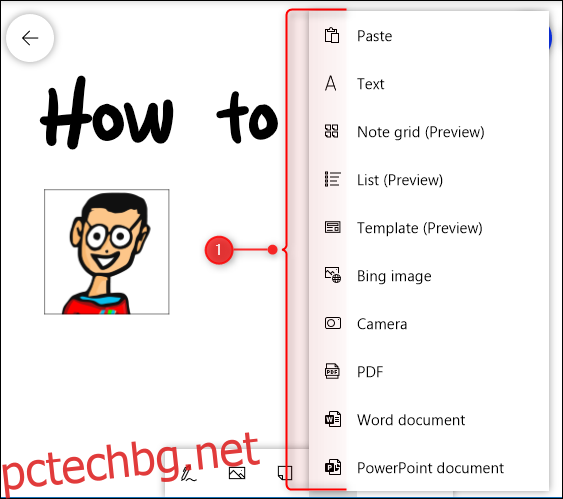
Добра ли е бялата дъска на Microsoft?
Microsoft Whiteboard е отличен инструмент. Всъщност той има много опции, функции и настройки, които дори не разгледахме в това въведение (но ще го направим в бъдеще). Въпреки това, дори основите са доста впечатляващи. По-важното е, че всички те работят надеждно и лесно. Процесът на създаване на дъска и добавяне на неща към нея е бърз и интуитивен.
Въпреки това Microsoft Whiteboard очевидно е проектирана с мисъл за сензорните екрани. И това има смисъл, когато се опитвате да пресъздадете физическо платно в свободна форма, като бяла дъска. Въпреки това, можете да го използвате без сензорен екран, въпреки че „писването“ с мишка може да бъде разочароващо.
Като цяло това е добро приложение. Той прави това, което искате да прави, и повече — и не можем да подчертаем достатъчно колко хубав е инструментът за разкрасяване с мастило. Ако копнеете да работите на бяла дъска, но нямате такава наоколо, това е следващото най-добро нещо!
След като го използвате известно време – особено със сензорен екран и стилус – може дори да го предпочетете пред истинското нещо.