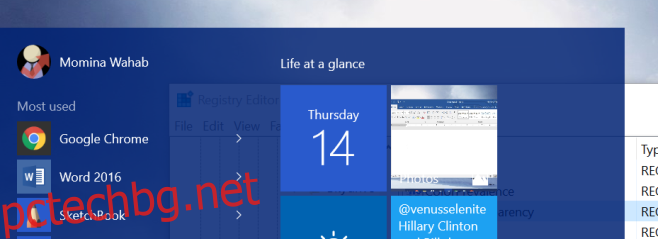Windows 10 ви позволява да превключвате прозрачността на менюто „Старт“, лентата на задачите и центъра за действие. Прозрачността на тези три елемента на потребителския интерфейс е обвързана с един превключвател в приложението Настройки. За да управлявате прозрачността, отидете на Персонализация>Цветове в приложението Настройки и го включете/изключете. Настройката не позволява на потребителите избирателно да прилагат прозрачност към един елемент, като оставят другия плътен цвят, нито ви позволява да избирате колко прозрачно трябва да бъде менюто „Старт“. Все още можете да направите менюто „Старт“ и лентата на задачите значително по-прозрачни, отколкото е по подразбиране, като настроите ключ в системния регистър. Ето как.
Натиснете Win+R, за да отворите диалоговия прозорец Run. Въведете Regedit, за да отворите редактора на системния регистър. Когато бъдете подканени, позволете му да прави промени във вашата система. Ще ви трябват администраторски права, за да редактирате ключовете на системния регистър.
За да направите менюто „Старт“ по-прозрачно, отидете на;
HKEY_CURRENT _USERSOFTWAREMicrosoftWindowsCurrentVersionThemesPersonalize
Трябва да има ключ с име EnableTransparency и неговата стойност ще бъде зададена на 1. Редактирайте стойността на 0 и след това отворете менюто „Старт“. Ще видите, че е значително по-прозрачен, отколкото беше преди.
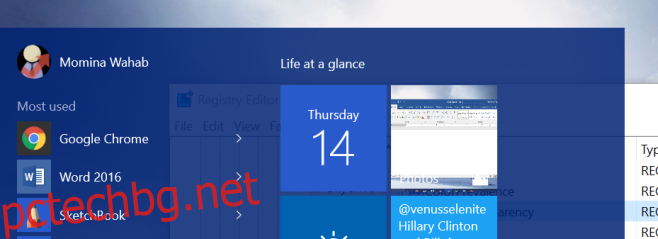
Повишената прозрачност ви позволява да четете текст в прозорец или документ, който е отворен зад менюто „Старт“. Разликата е най-очевидна, когато има светъл прозорец зад менюто „Старт“ или ако тапетът е ярък цвят. Ако тапетът ви е с по-тъмен цвят, няма да можете да видите голяма разлика. Това разбира се е тривиален въпрос, тъй като винаги можете да промените фона на работния плот. Изглежда промяната не засяга Центъра за действие.
За да направите лентата на задачите по-прозрачна, отидете на;
HKEY_LOCAL_MACHINESOFTWAREMicrosoftWindowsCurrentVersionExplorerAdvanced
Тук потърсете ключа с име UseOLEDTaskbarTransparency и променете стойността му на 1. Разликата, направена от промяната, може да се види по-долу.


Въпросът дали това е по-естетически или не ще зависи от плочките, закрепени към вашето меню „Старт“ и цветната му тема, която се вписва добре с фона.