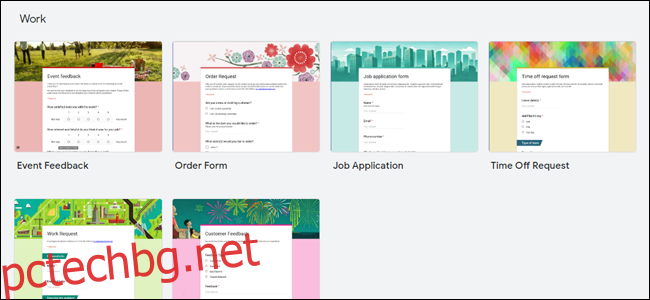Google Forms е най-лесният начин да направите формуляр за попълване онлайн. Повечето формуляри на Google изглеждат сходни, но можете да накарате формуляра си да се откроява и да пасне на вашето събитие, уебсайт или марка на компанията.
Съдържание
Избор на шаблон
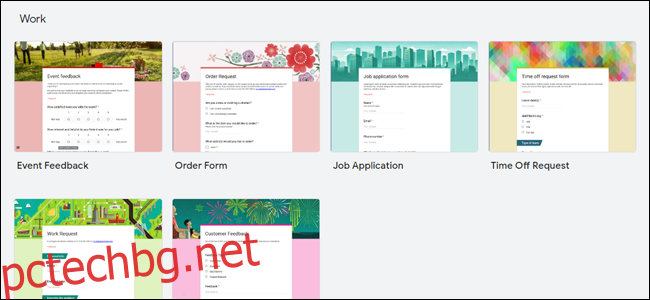
Първият начин за персонализиране на формуляр в Google е като изберете шаблон от галерията. Google предлага 17 различни шаблона, които можете да използвате, за да настроите бързо вида формуляр, от който се нуждаете. Тези шаблони са разделени на няколко типа:
Лични: Това са формуляри за лична употреба, като покани, лични продажби, формуляри за контакт и графици за срещи.
Работа: Тези формуляри трябва да се използват за вашето работно място или бизнес, като формуляри за обратна връзка с клиенти и заявления за работа за бъдещи наети.
Образование: Те трябва да се използват за образователна институция, като например за викторини или оценки в клас.
Празно: Използвайте това, за да започнете изцяло нов формуляр от нулата.
Тези шаблони на формуляри имат предварително зададени типове въпроси, които можете да промените или изтриете, ако не се отнасят за вашите нужди. Те са добра отправна точка за създаване на ваши собствени шаблони, тъй като можете да ги персонализирате допълнително и да ги запишете като персонализиран шаблон.
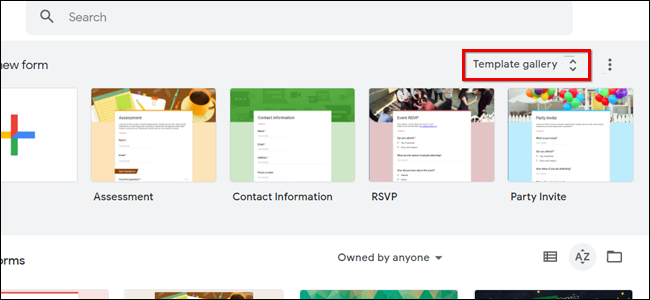
За да изберете шаблон, отидете на началната страница на Google Forms и щракнете върху „Галерия с шаблони“ в горния десен ъгъл. Преди да редактирате шаблона, не забравяйте да промените името на формуляра в горния десен ъгъл.
Персонализиране на цвета на фона и темата
Друго нещо, което можете да направите, е да персонализирате цвета на фона и темата на формуляр. За да направите това, когато сте във вашия Google формуляр, щракнете върху бутона за палитра в горния десен ъгъл на страницата, за да изведете страничната лента „Опции за тема“.
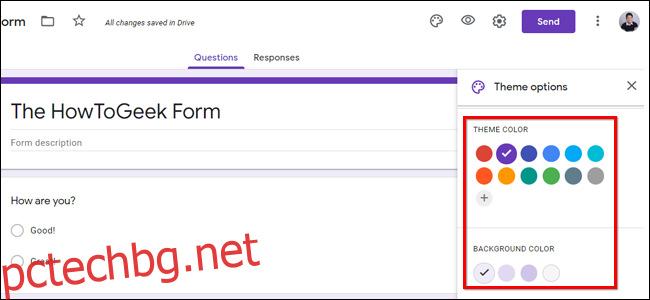
От тук можете да изберете един от наличните цветове на темата по подразбиране или да използвате свой собствен с инструмента за избор на цветове RGB. Това автоматично задава цветовата схема на целия ви формуляр, включително цветовете на акцентите и цвета на заглавката по подразбиране.
Можете също да изберете един от четирите цвята на фона за вашите формуляри. Те включват неутрален сив цвят и светли, средни и тъмни версии на цвета на вашата тема.
Персонализиране на заглавното изображение
Друг начин да персонализирате своя формуляр в Google е като промените заглавното изображение, което се показва в горната част на всяка страница. Това е чудесен начин да опишете визуално какво представлява вашата форма.
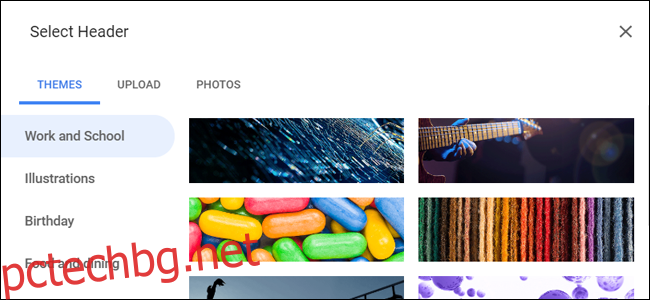
В страницата за редактиране на Google Form отново отидете на „Опции за тема“ и изберете „Избор на изображение“. От тук можете да избирате от набор от опции за акции, които Google предоставя, които са разделени в няколко категории въз основа на употреби като „Рожден ден“ и „Сватба“.
Можете също да използвате свои собствени снимки. Щракнете върху Качване, за да добавите изображение от компютъра си, или Снимки, за да изберете едно от изображенията във вашата библиотека на Google Снимки.
Промяна на шрифта
Можете също да промените шрифта на Google формуляр, макар и само с няколко налични опции. За да направите това, отидете на Опции за тема и превъртете надолу до „Стил на шрифта“.
От тук можете да изберете едно от следните:
Основен: Безсерифен робот
Декоративен: Скрипт Parisienne
Официално: Serif Cormorant Garamond
Игриво: Ръкописна ръка на Патрик
Настройки за презентация
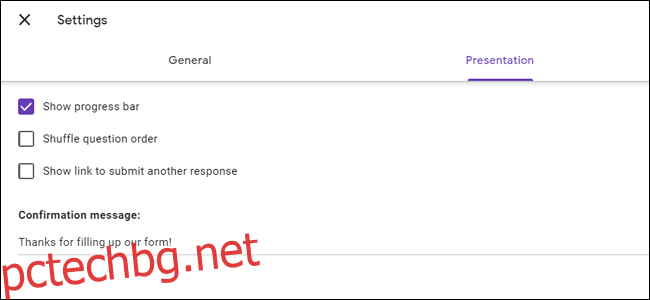
Можете също да промените няколко неща чрез менюто „Настройки за презентация“. За да получите достъп до това, щракнете върху Настройки в горния десен ъгъл на страницата, след което отидете на раздела „Презентация“.
От тук можете да промените дали да имате или не лента за напредък и да зададете персонализирано съобщение за потвърждение за вашия формуляр. Лентата за напредъка е начин да се покаже на респондента колко от формуляра е останало, след като завърши въпрос. Това е особено полезно за ученици, които вземат тест с помощта на Google Forms.
Персонализираното съобщение за потвърждение може да съдържа текст, връзки или информация за контакт. Ако това не е попълнено, по подразбиране ще бъде „Вашият отговор е записан“.
Създаване на ваши собствени шаблони
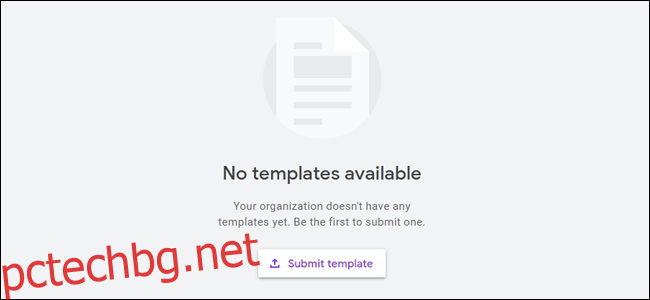
Този последен съвет е приложим само ако сте потребител на G Suite, което означава, че акаунтът ви в Google е свързан с вашата организация. Ако вие и хората във вашата организация често трябва да създавате анкети с малки разлики между тях, може да е процес, който отнема време да ги преправяте отново и отново.
GSuite ви позволява да създавате персонализирани шаблони за формуляри на Google, които са достъпни за всеки във вашата организация. За да направите това, отидете на страницата на Google Forms, докато сте влезли в акаунта си на организация. От тук щракнете върху „Галерия с шаблони“ в горния десен ъгъл на страницата. В галерията отидете на раздела с името на вашата организация и щракнете върху „Изпращане на шаблон“.
Изберете един от формулярите във вашия Google Drive, за да станете новият шаблон. След това можете да му дадете име и да изберете подходяща категория като „Отчети“ или „Проследяване“.
Като алтернатива можете да дублирате този процес в обикновен акаунт в Google, като дублирате един от съществуващите си формуляри. За да направите това, щракнете с десния бутон върху файла в Google Drive и щракнете върху „Направи копие“.