Познаването кой използва вашата Linux или Unix-подобна система е основна част от нейното управление. Посочването към някого може да се счита за грубо, но използването на пръста ви все още може да бъде просветляващо.
Командата с пръст почти сигурно не е инсталирана по подразбиране във вашата Linux дистрибуция. Отсъстваше в дистрибуциите на Ubuntu, Fedora и Manjaro, използвани за изследване на тази статия. Вече разгледахме командата pinky, която е олекотената версия на пръста. pinky се предоставя по подразбиране, но ако искате да използвате fingerYou, yed, за да го инсталирате.
Командите с пръст и мизичко изпълняват същата задача. И двамата ви казват някаква информация за влезлите в момента потребители на вашата Linux или Unix-подобна операционна система. Наборите от информация, които всеки предоставя, са малко по-различни и pinky има още няколко опции за постепенно изрязване на битовете, които може да не искате да виждате.
Ако искате вашата настройка на Linux да бъде повече „подобна на Unix“, отколкото „подобна на Linux“, може да искате да използвате пръст. Може би сте наследили някои скриптове, които очакват пръст да бъде наличен. Но независимо от причината, ако сте принудени – или просто предпочитате – да използвате пръст, ето как да го инсталирате и използвате.
Съдържание
Инсталиране на пръст
Можете да инсталирате finger на Ubuntu с тази команда:
sudo apt-get install finger

За да инсталирате пръст на Fedora, използвайте тази команда:
sudo dnf install finger

На Manjaro трябва да инсталирате пръст от Потребителско хранилище на Arch (AUR) и го изградете от него програмен код. Има инструменти, които да направят това вместо вас, така че това е автоматизиран процес. Това е страхотно, но означава, че трябва да имате тези инструменти, инсталирани на вашата система Manjaro, както и инструмент за извличане и инсталиране на пръст от AUR. Така че първо трябва да ги инсталираме.
Ако все още нямате подходящ инсталатор на AUR във вашата система, trizen е приличен вариант. Тази команда ще го инсталира.
sudo pacman -Syu trizen

Преди да можем да използваме trizen, за да инсталираме пръст вместо нас, трябва да инсталираме някои инструменти за разработка. Те се извикват автоматично от скриптовете за инсталиране и изграждане, които trizen ще извика, за да инсталира пръста на вашата система. Разбира се, ако сте инсталирали елементи от AUR преди или ако се занимавате с разработка на софтуер, вероятно вече ще ги имате инсталирани.
Трябва да инсталираме библиотека GNU C. Правим това с тази команда:
sudo pacman -Syu glibc

Ние също се нуждаем от GNU Binutils. Те се използват от gcc компилатора:
sudo pacman -Syu binutils

Процесът на инсталиране също използва помощна програма за кръпки. Тази команда ще го инсталира:
sudo pacman -Syu patch

Помощната програма make се използва за контрол на действителното компилиране и изграждане на пръст от неговия изходен код. Инсталирайте го с тази команда:
sudo pacman -Syu make

И разбира се, няма да постигнем никакъв успех в изграждането на нещо от изходния код без компилатор. Определено ще ни трябва gcc, Колекция компилатор на GNU. Тази команда ще го инсталира вместо вас:
sudo pacman -Syu gcc

И накрая, след като са изпълнени зависимостите за изграждане и инсталиран trizen, можем да издадем командата за действително инсталиране на finger.
trizen -S netkit-bsd-finger

С напредването на инсталацията ще ви бъдат представени различни въпроси. Просто натиснете „Enter“, за да приемете настройките по подразбиране.
С помощта на пръст
Въвеждането на пръст и натискането на „Enter“ кара пръста да генерира своя изход по подразбиране.
finger
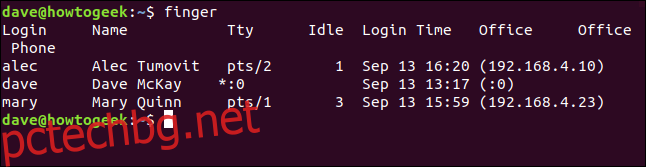
Това показва един ред информация за всеки от хората, които са влезли. Колоните са:
Вход: Името на потребителския акаунт на лицето, което е влязло.
Име: Пълното име на лицето, ако е известно на системата.
Tty: Типът терминал, в който са влезли. Това обикновено ще бъде pts (псевдо-телетип). „:0“ означава физическата клавиатура и екран, свързани към компютъра.
Idle: Времето на престой на потребителя. Ако е едноцифрено, това означава минути. Ако има двоеточие, това означава часове и минути, а ако има „d“, това означава дни и часове.
Час за влизане: Времето, в което лицето е влязло.
Офис: Това е исторически махмурлук. Използвал се е за показване на името или номера на стаята, в която е работил лицето. Това много рядко се настройва от root в днешно време. Вместо това пръстът ще покаже ip адреса на машината, от която потребителят е влязъл. „:0“ означава физическата клавиатура и екран, свързани към компютъра.
Офис телефон: Това е друг наследен елемент. Ако root не е записал служебния телефонен номер за дадено лице, той ще покаже празно място.
Използване на пръст с един потребител
За да видите подробностите за един човек, предайте името на акаунта му в командния ред.
finger alec
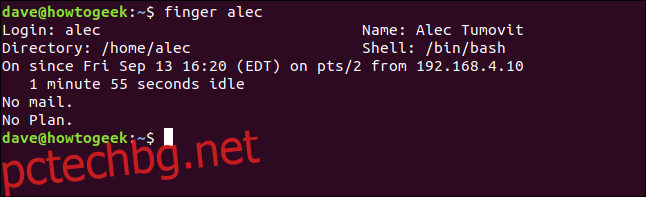
Когато пръстът работи върху един потребител, той осигурява по-дълъг дисплей. Получаваме допълнителна информация.
Директория: Домашната директория на лицето.
Shell: Черупката, която използват.
On Since: Часът и датата, на които потребителят е влязъл, от кой tty и кой IP адрес.
Поща: Ако имат поща, това се показва. Ако наскоро са проверили пощата си, се показва часът, в който са я проверили. Алек няма поща, която го чака.
План: Ако потребителят създаде „.plan“ и „.project“ файл в домашната си директория и постави малко текст вътре в тях, описващ какво работи, съдържанието на тези файлове ще бъде показано тук. Това е система, която днес се използва много рядко. Казват ни, че Алек няма план. Това не е обвинение за стратегията му за кариера, това означава, че той не си е направил труда да актуализира своя файл „.plan“.
Ако повторим тази команда, погледнете Мери, ще видим, че тя е била старателна и е поставила описателен текст в своите „.plan” и „.project” файлове.
finger mary
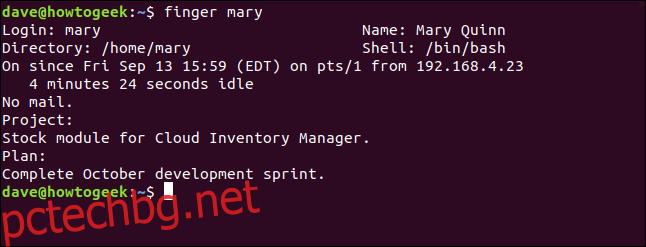
Използване на пръст с истински имена
Можете да използвате истинското име на човек с пръст. Ако не можете да си спомните името на акаунта им, използвайте истинското им име.
finger alec tumovit
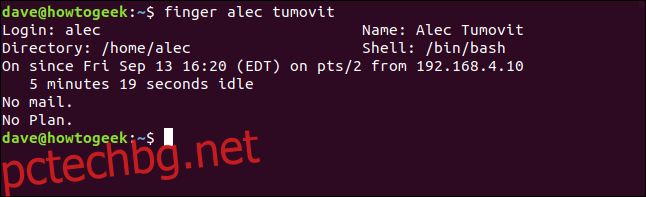
Като бонус можете да разберете името на акаунта им.
Пропускане на файловете .plan и .project
Ако не искате да виждате резюметата на файловете “.plan” и “.project”, използвайте опцията -p (без план).
finger -p mary
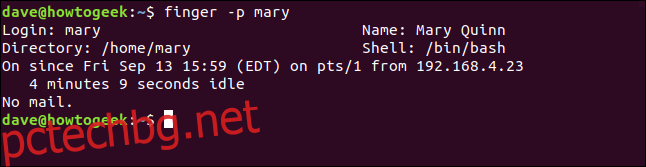
Въпреки че Мери има активни „.plan“ и „.project“ файлове, finger ги игнорира и не съобщава за тяхното съдържание.
Използване на опцията за дълъг списък
За да видите списък с всички потребители в дисплея с дълъг формат, използвайте опцията -l (дълъг формат).
finger -l

Това прави списък с пръсти на всички влезли потребители в дълъг формат на дисплея.
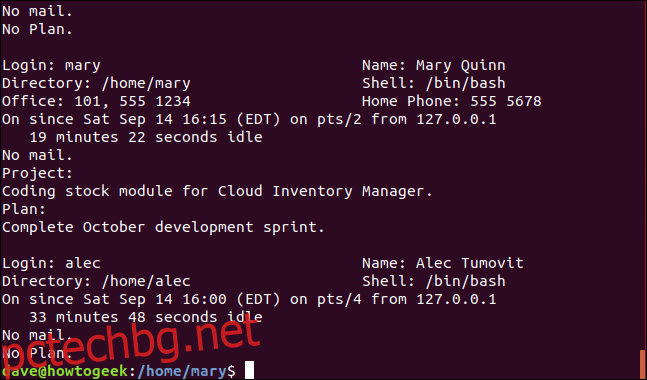
Вдигнете мизинца си или насочете пръста си
Както често се случва, Linux ви дава избор. Можете да използвате мизичко или да използвате пръст.
Истинската разлика между тях е допълнителната финес, която pinky има, като ви позволява да бъдете доста детайлни при премахването на данните, които не ви интересуват. И разбира се, той е предварително инсталиран.
