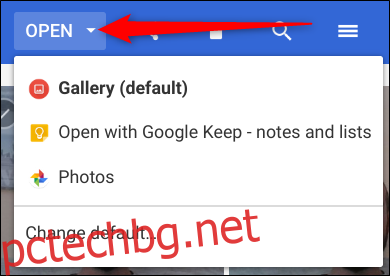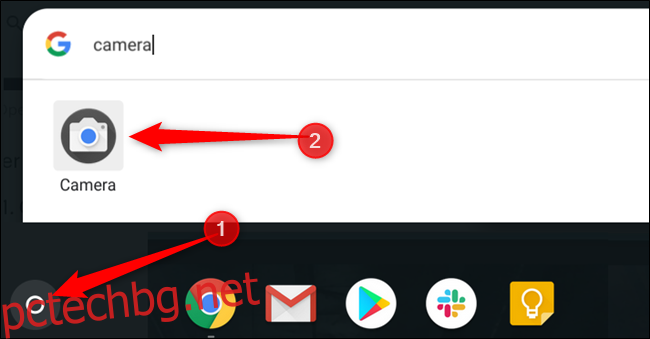Вашият Chromebook е оборудван с вградена камера, която можете да използвате, за да правите снимки, които да публикувате в акаунтите си в социалните медии или да споделяте с приятели и семейство. Ето как да направите снимка на Chromebook.
Съдържание
Как да направите снимка
Google наскоро пусна Chrome OS 76 стабилна версия, която се предлага с куп нови функции като виртуални бюра и редизайн на приложението Камера. Google премести позицията на бутона на затвора и режима на камерата, добави пейзажен режим и внедри някои много необходими подобрения на скоростта на затвора.
За този урок ще използваме стандартното приложение за камера на Chromebook, въпреки че можете да използвате всяко приложение за камера от Play Store, което предпочитате.
Първо отворете приложението Камера на своя Chromebook. Ще го намерите под менюто за стартиране. Докоснете бутона „Търсене“ на клавиатурата и потърсете „Камера“. Като алтернатива щракнете върху бутона „Всички приложения“ и потърсете иконата на камерата.
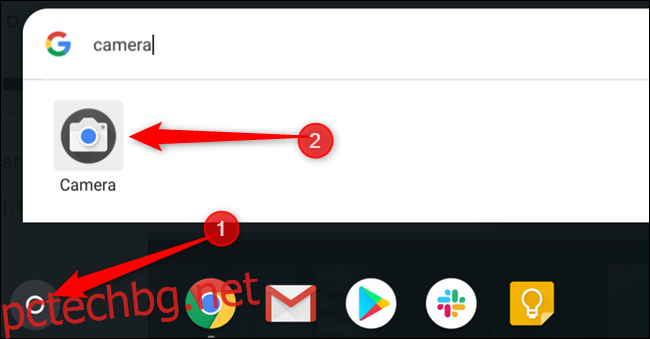
След като приложението се отвори, щракнете върху бутона на затвора, разположен от дясната страна, за да направите снимка.
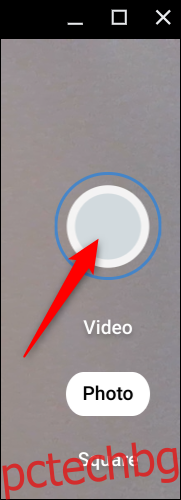
По подразбиране снимката се прави в пейзажна ориентация. Въпреки това, ако щракнете върху „Квадрат“ преди бутона на затвора, вашите снимки ще бъдат с квадратна форма с равни размери за портрет и пейзаж.
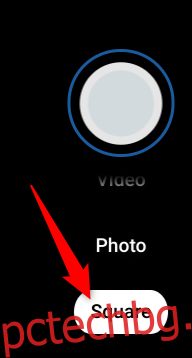
Веднага след като натиснете бутона на затвора, в долния десен ъгъл ще се появи миниатюра на най-новата снимка. Можете да натиснете бутона на затвора, за да заснемете още повече снимки.
Три допълнителни икони от лявата страна на прозореца ви дават още повече помощ, когато правите снимки на вашия Chromebook. Кликнете върху някое от тях, за да направите следното:
Огледайте снимката: Обърнете перспективата на камерата отляво надясно.
Използвайте решетъчни линии: Добавете решетка, която да ви помогне да изправите снимката си, преди да я щракнете.
Таймер: Правете снимки с отложен таймер.
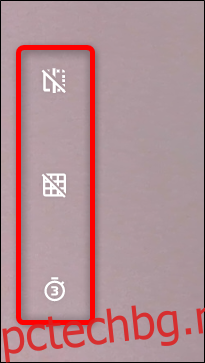
Забележка: Ако имате повече от една камера на вашия Chromebook или ако сте включили допълнителна през USB, ще видите четвърта икона за превключване между активните камери.
Можете да персонализирате размера на мрежата на вашата камера или дължината на таймера, като щракнете върху иконата на зъбно колело. Това ще ви отведе до менюто Настройки.
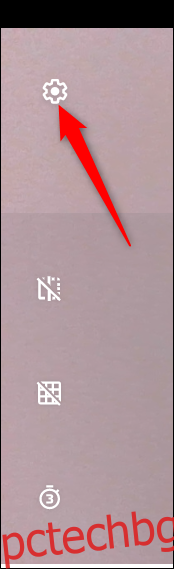
Кликнете върху „Тип на мрежата“ или „Продължителност на таймера“, за да го промените според предпочитанията си. Можете да избирате между 3×3, 4×4 и златното съотношение и съответно 3- или 10-секундни закъснения.
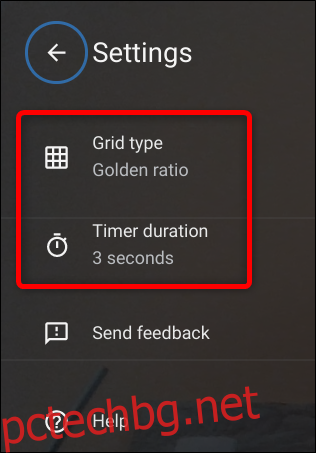
Как да намерите вашите снимки
След като приключите с правенето на изображения, ще трябва да намерите снимките на своя Chromebook, за да ги прегледате, редактирате и споделите с приятелите и семейството си. Това може да стане директно от приложението Камера или от вътрешността на приложението Файлове. Ето как.
Забележка: Снимките ви ще бъдат автоматично запазени в приложението Файлове, ако вашият Chromebook работи с Chrome OS версия 69 или по-нова.
Използване на приложението Камера
Както бе споменато по-горе, веднага след като направите снимка, миниатюра на най-новото изображение ще се появи в долния десен ъгъл под иконата на затвора. Щракнете върху миниизображението, за да видите снимката в приложението Галерия.
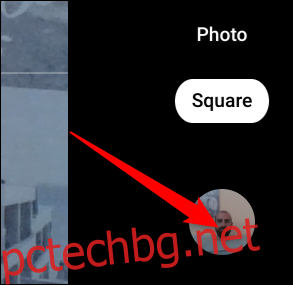
След като се отвори приложението Галерия, ще видите всичките си снимки в долната част на прозореца. Щракнете върху един, за да го покажете в областта за гледане.
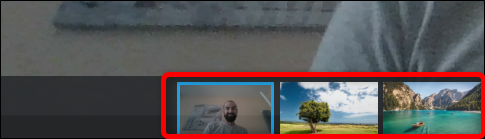
Ако вече не искате снимка, изберете я и след това щракнете върху иконата на кошчето в горната част на прозореца.
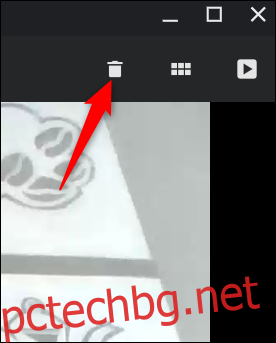
Щракнете върху „Изтриване“, за да премахнете файла.
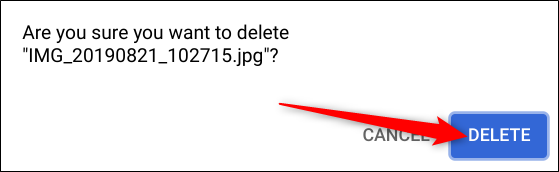
Използване на приложението Файлове
Първо отворете приложението Файлове на своя Chromebook. Ще го намерите в стартовия панел, като докоснете бутона „Търсене“ на клавиатурата и потърсите „Файлове“. Като алтернатива щракнете върху бутона „Всички приложения“ и потърсете иконата.
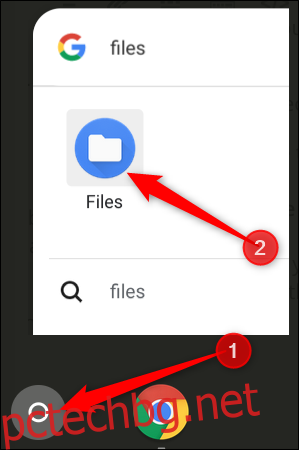
Директорията по подразбиране за запазени снимки може да бъде намерена под Моите файлове > Изтегляния от лявата страна на приложението Файлове.
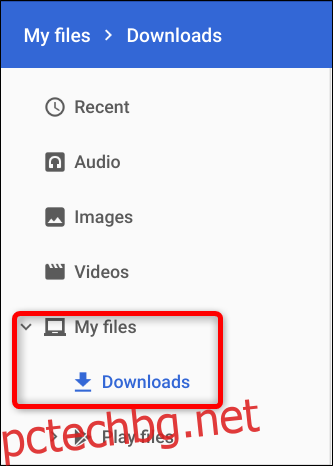
След като щракнете върху „Отваряне“, можете също да изберете „Промяна по подразбиране“, ако искате изображенията ви да се отварят автоматично в приложение, различно от Галерия.