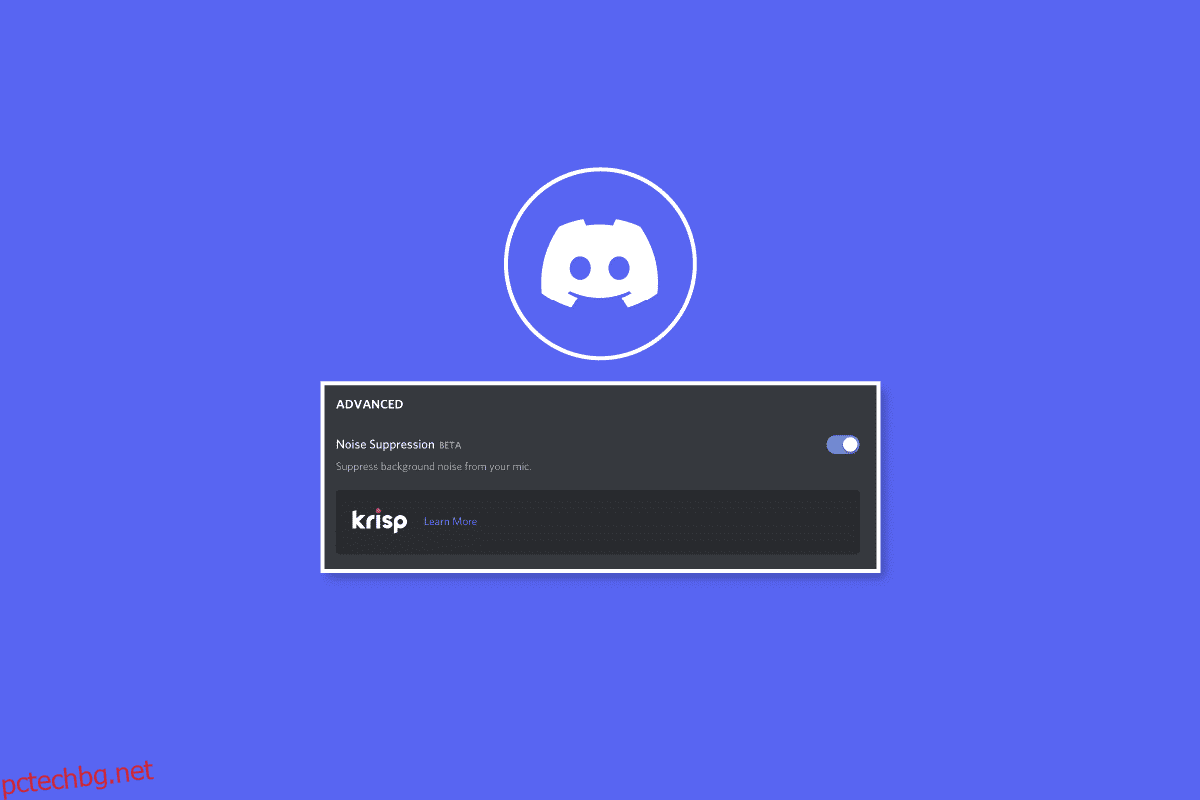Discord е популярно използвано приложение за гласови, текстови и видео чатове, пуснато през 2015 г. Тази социална платформа за незабавни съобщения е чудесно място за комуникация за геймъри и разработчици. Платформата се използва от милиони потребители по целия свят всеки ден. Функцията за повикване на Discord се използва широко от геймъри и други потребители, за да общуват с приятелите си ежедневно. За да гарантира, че обажданията (видео или гласови) са непрекъснати и гладки, Discord предложи нова функция за шумопотискане, известна като Krisp. Въпреки че тази функция работи без никакви проблеми за повечето потребители, се вижда, че не работи за други. Ако сте човек, който в момента се бори с това, че Discord Krisp не работи, значи сте попаднали на правилната страница. В днешното ръководство ще обсъдим потискането на шума в Discord и как работи. Заедно с това ще проучим и причините зад шумопотискането да не работи Discord. Така че, без да отлагаме повече, нека започнем с нашето ръководство за потискане на шума в Discord Krisp и различни методи за коригиране, ако не работи на вашия компютър.
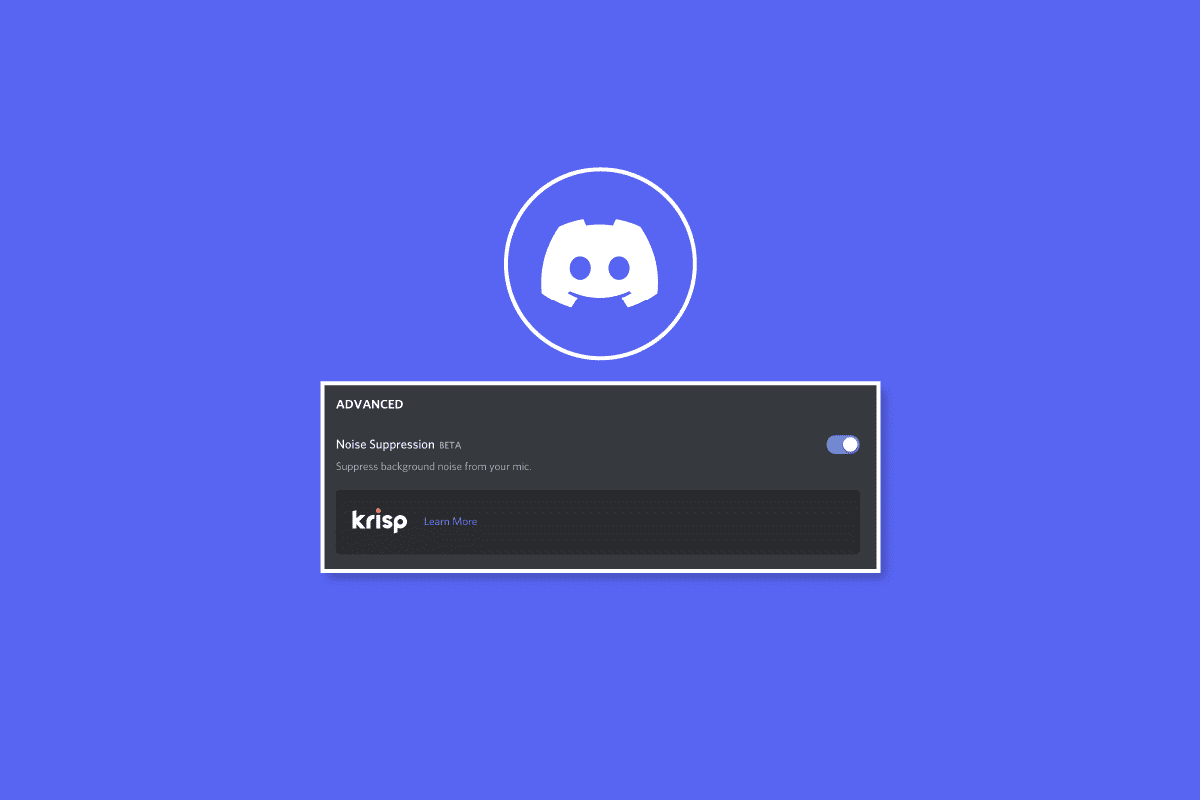
Съдържание
Как да коригирате Discord Krisp, който не работи
Продължете да четете, за да научите подробно за решенията за проблема Discord Krisp не работи.
Какво е Discord Krisp Noise Suppression?
Discord Krisp е софтуерна програма на трета страна, която премахва фоновия шум и ехото по време на разговори в платформата.
- Това е вградена функция на най-новата версия на Discord.
- Krisp позволява на потребителите да водят ясни разговори без никакви прекъсвания.
- Този интелигентен софтуер елиминира целия фонов шум с едно щракване.
- Помага за премахване на шумове като щракане на клавиатура, кучета, скърцащи врати и др.
- Krisp поддържа милиони потребители, включително корпоративни организации, малки предприятия, контактни центрове и бизнес процеси, за да създаде по-ясни комуникации.
Какви са причините зад шумопотискането да не работи Discord?
Независимо дали използвате Discord в мрежата или чрез приложение, функцията за премахване на шума не работи може да възникне навсякъде, независимо от устройството, на което я използвате. Има няколко причини, които могат да предизвикат проблема с Krisp:
- Деактивираното потискане на шума във вашето приложение Discord може да бъде една от първите причини, поради които то не работи.
- Гласовата обработка по подразбиране е следващата причина, която може да накара Krisp да не работи изобщо.
- Автоматичното откриване на входната чувствителност също може да попречи на функцията за анулиране на шума на Discord.
- По-старите версии на Discord не поддържат Krisp и следователно трябва да актуализирате приложението, ако използвате неговата остаряла версия.
- Следващата причина може да са остарели звукови драйвери, които могат да попречат на Krisp да работи.
- Проблем с грешка може също да предизвика ситуация, в която Krisp не работи в Discord.
Начини за коригиране на Discord Krisp, който не работи
Въпреки че има няколко причини, които могат да накарат функцията за шумопотискане на Discord да не работи, има и няколко корекции, които могат да ви помогнат да разрешите проблема с лекота. Нека да разгледаме някои от тестваните и изпитани методи, които ще накарат Krisp да работи отново:
Метод 1: Отстраняване на неизправности при използване на процесора
Известно е, че Discord Krisp използва машинно обучение, за да филтрира фоновите шумове. Понякога той консумира висока мощност на процесора, което може да доведе до забавяне на други приложения и програми в компютъра. Ето защо Discord се опитва да изключи функцията Krisp, докато използването на процесора не се нормализира. Така че можете да опитате да коригирате използването на процесора на вашата система. Ако не знаете как да го направите, можете да проверите нашето ръководство на Как да коригирате високото използване на процесора на Windows 10.
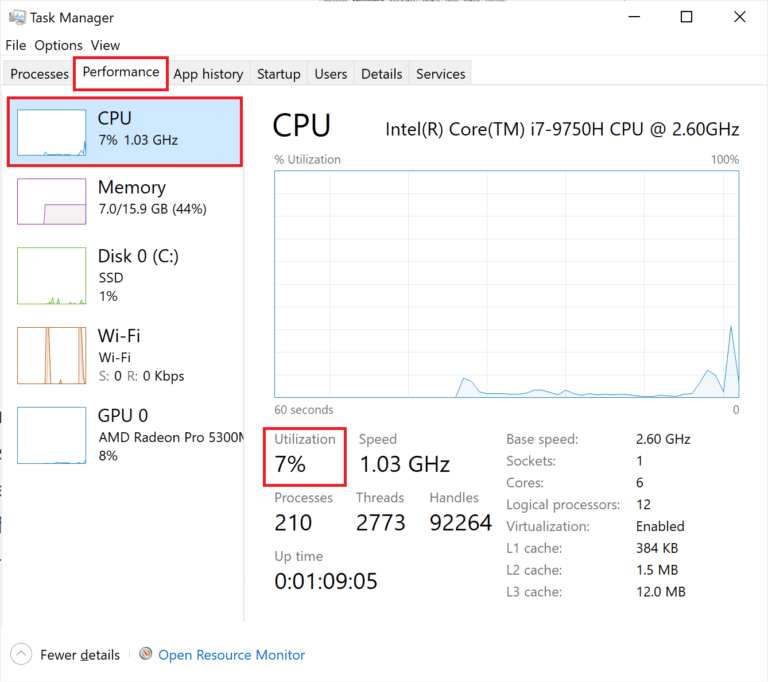
Метод 2: Рестартирайте Discord
Ако нито един от методите не е работил за вас до сега, тогава е възможно Discord Krisp да не работи поради малки проблеми или грешки, ако е така, най-доброто възможно решение в този случай е да рестартирате приложението на вашия компютър. Можете да рестартирате Discord на вашия компютър, като го прекратите като задача от прозореца на диспечера на задачите. Научете повече за това как да приключите задача в Windows 10 в нашето подробно ръководство.
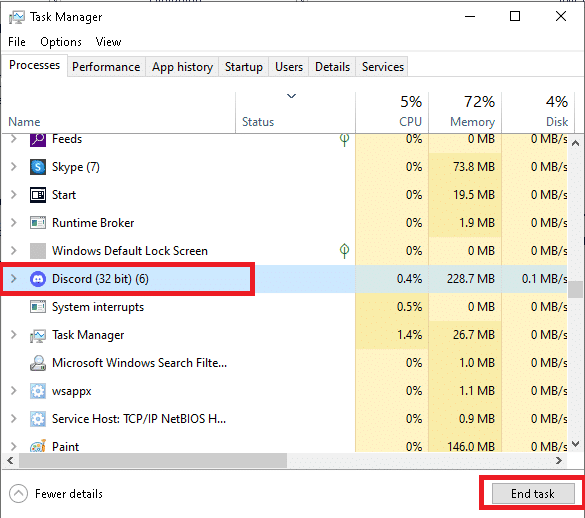
Метод 3: Активиране на потискане на шума
Точно както всички приложения на компютър или друго устройство се нуждаят от актуализации, Discord също трябва да се актуализира редовно. Неговата актуализация обаче може да дойде с някои недостатъци, един от които включва функциите на Discord, които се деактивират автоматично. Следователно, ако сте направили скорошна актуализация, проверете дали потискането на шума в Discord е деактивирано. Ако е така, активирайте го, като използвате стъпките по-долу:
1. Стартирайте Раздор приложение в браузъра на вашия компютър.
2. Сега, във вашия акаунт в Discord, щракнете върху иконата за настройки в долния ляв ъгъл.
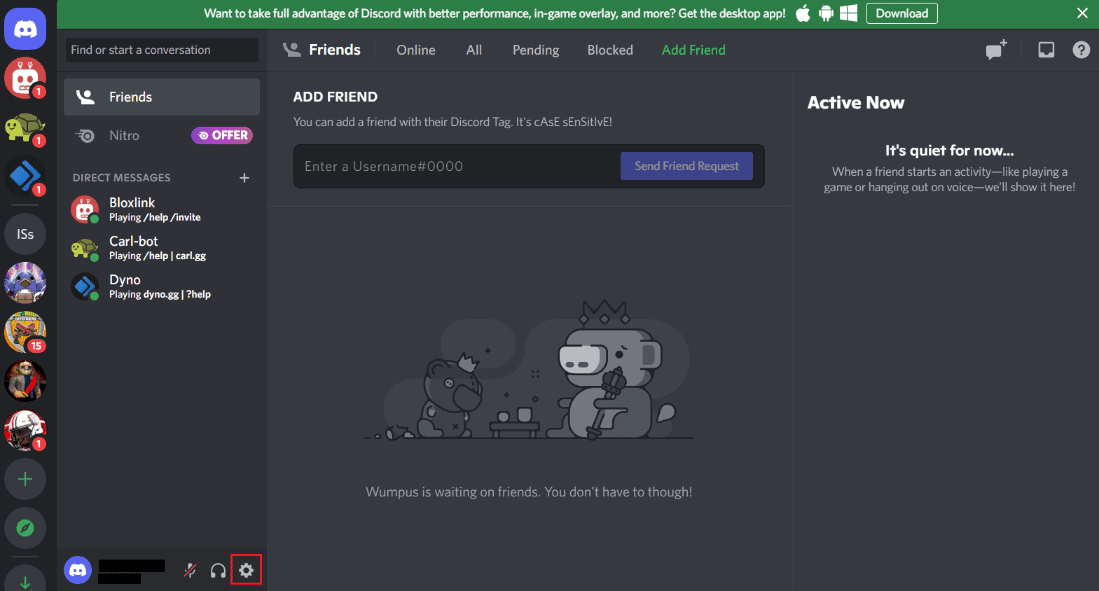
3. След това от страничното меню щракнете върху Глас и видео.
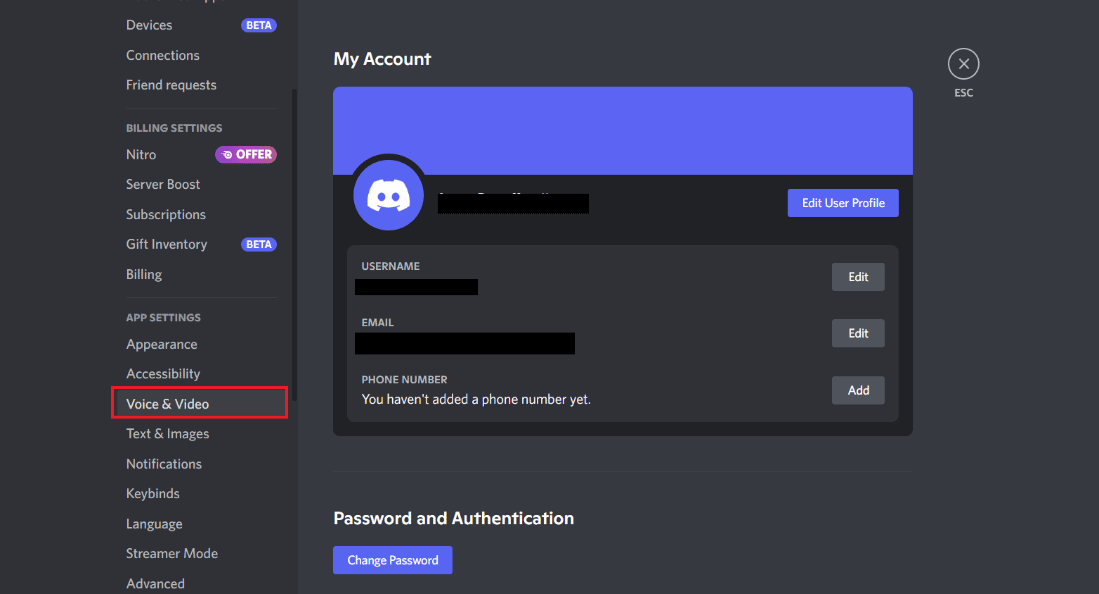
4. Сега превъртете надолу и отидете до секцията Разширени.
5. В него включете опцията Noise Suppression.
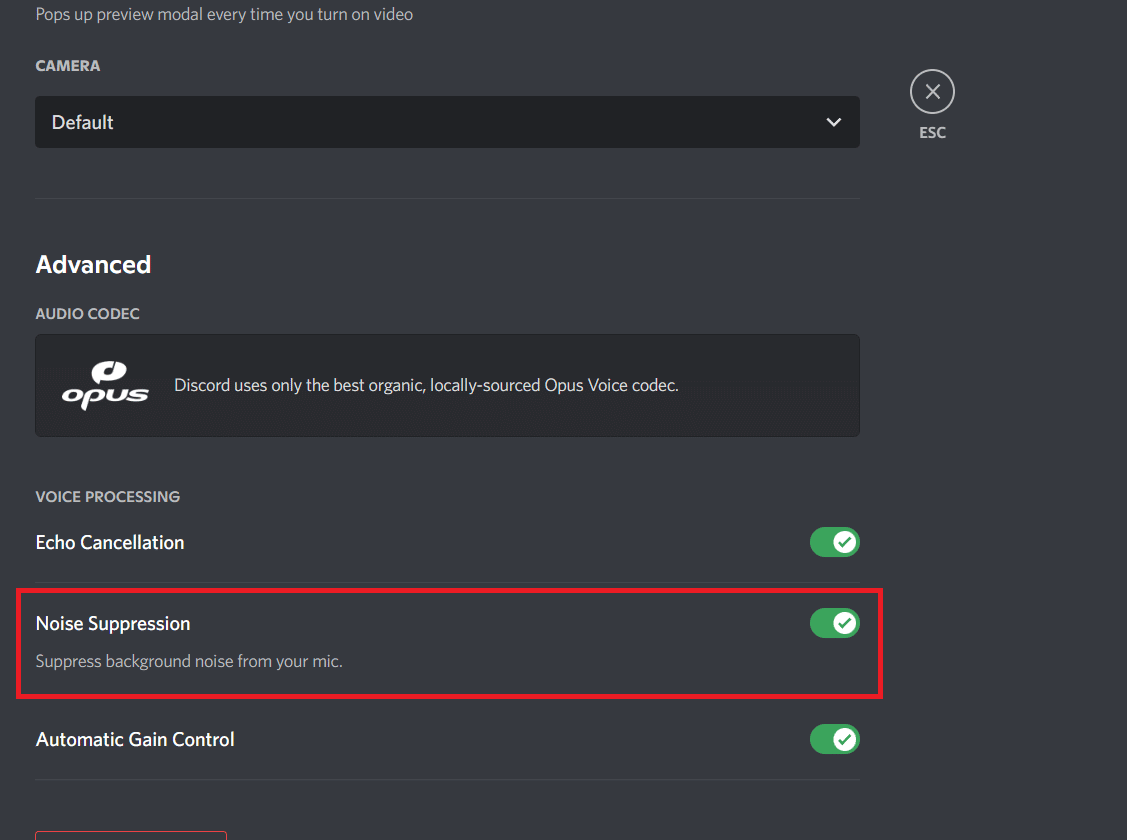
Метод 4: Деактивирайте автоматичната входна чувствителност
Има много функции на Discord, които могат да попречат на шумопотискането. Една от тези функции е автоматичната входна чувствителност, която е доста полезна, но се вижда, че причинява грешки при потискане на шума на Discord Krisp. Така че трябва да деактивирате тази функция, за да се отървете от грешката на Krisp, като използвате стъпките по-долу:
1. Отворете своя Discord акаунт и стартирайте User Settings.
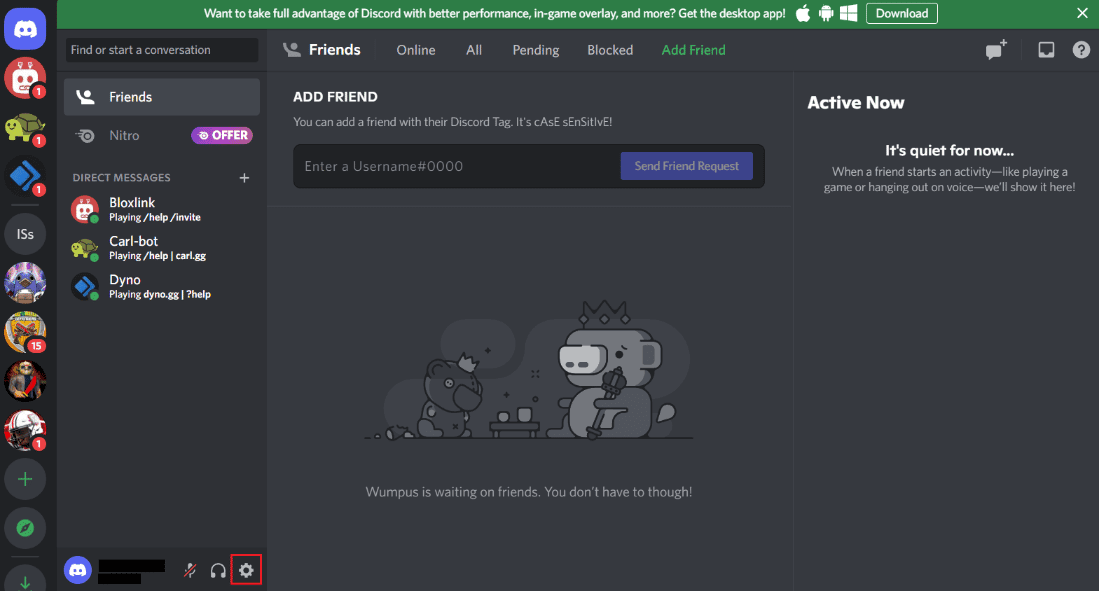
2. Сега щракнете върху раздела Глас и видео.
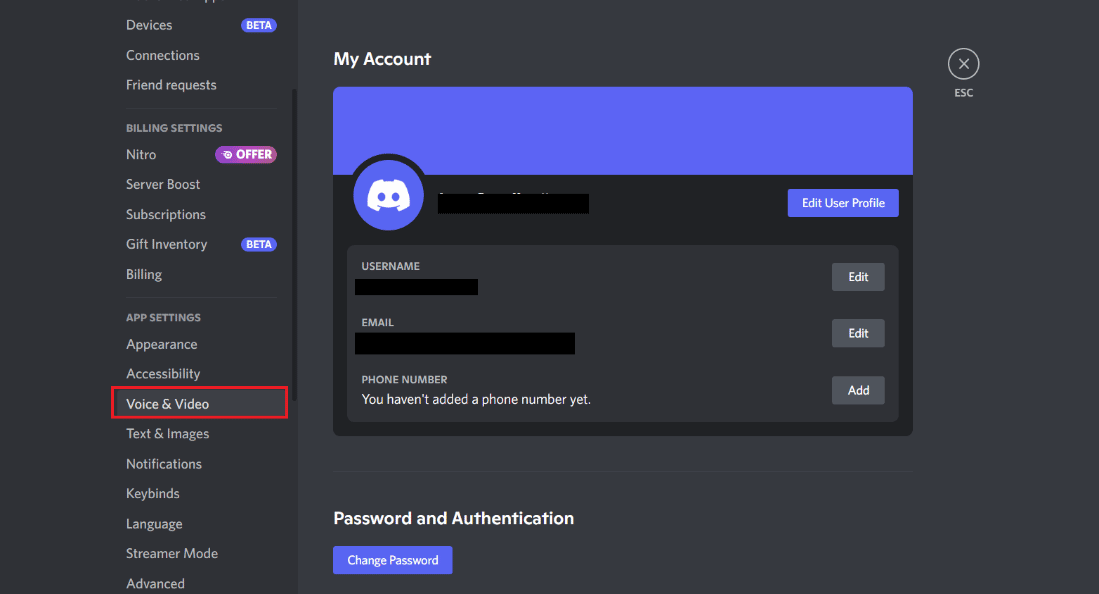
3. В него изключете опцията Автоматично определяне на входната чувствителност.
Метод 5: Деактивирайте гласовата обработка по подразбиране
Приложението Discord също има вградени функции като намаляване на шума и премахване на ехото. Тези инструменти за обработка на глас, когато са активирани, пречат на Krisp и не му позволяват да работи гладко. Следователно тези функции за гласова обработка по подразбиране трябва да бъдат деактивирани.
1. Стартирайте Настройки във вашия Discord акаунт.
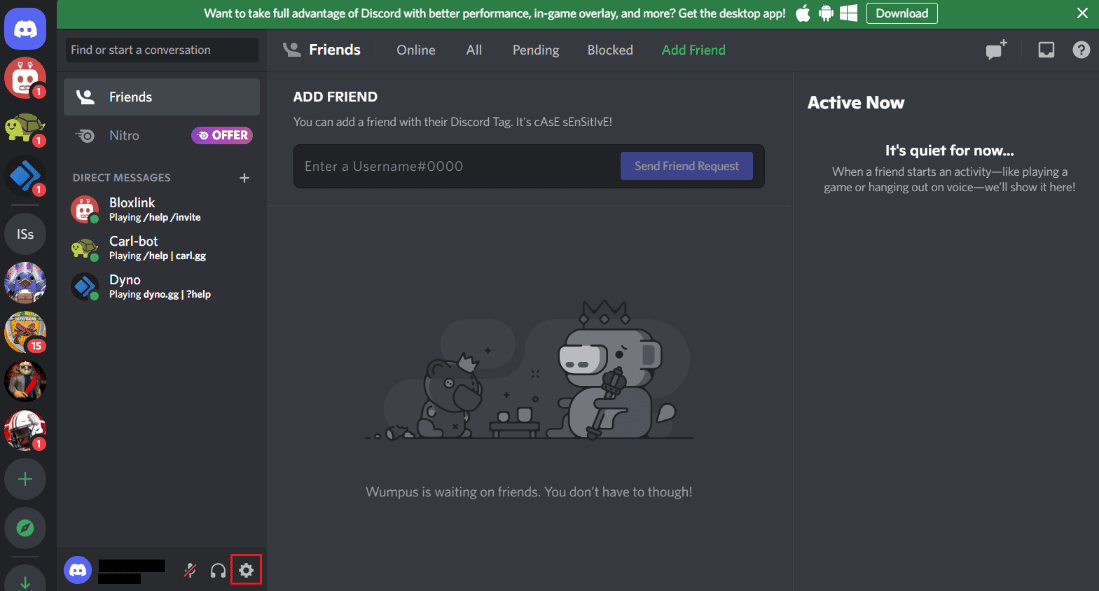
2. Сега изберете опцията Глас и видео от страничното меню.
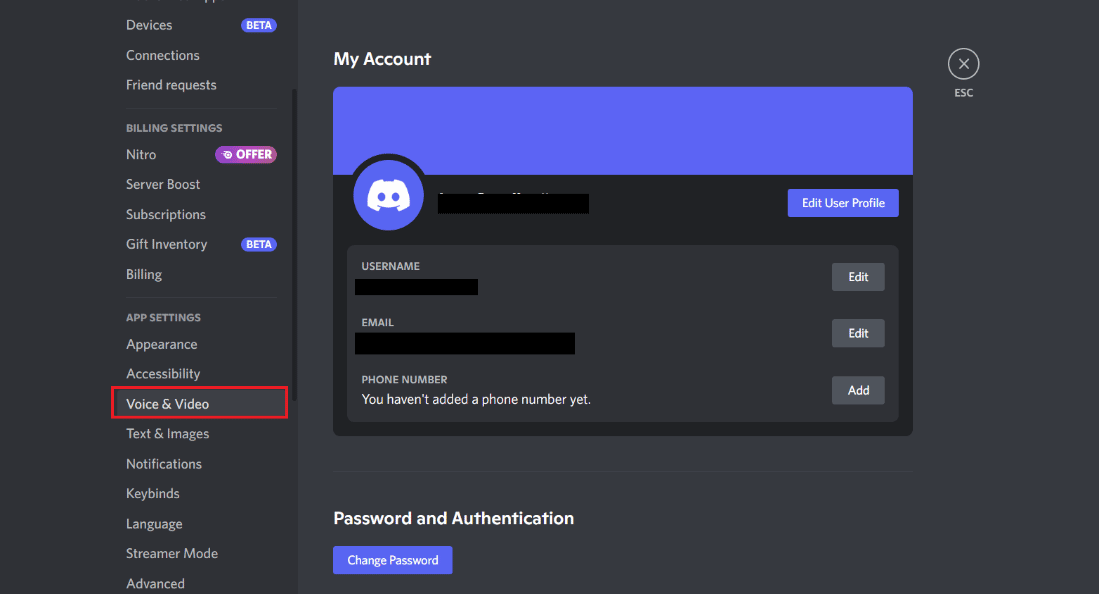
3. След това превъртете надолу и отидете до секцията ГЛАСОВА ОБРАБОТКА.
4. Под него изключете Echo Cancellation.
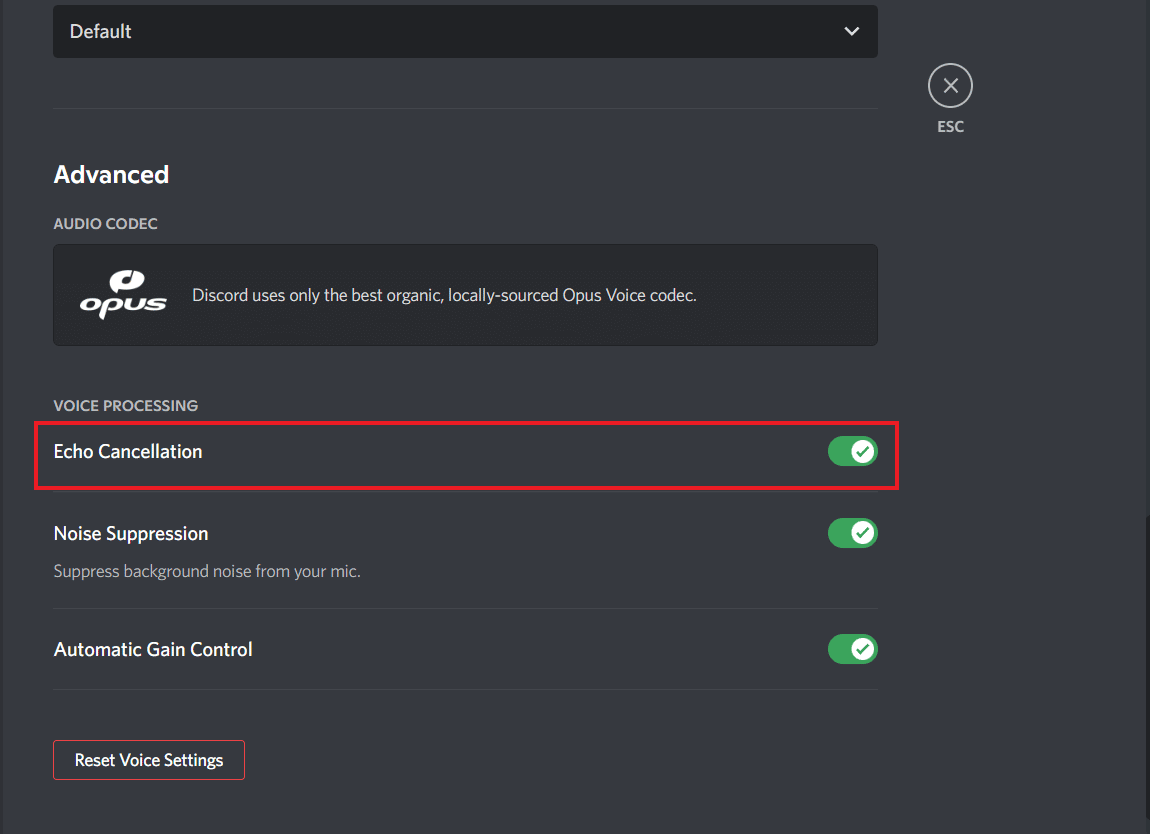
След като приключите, проверете дали Krisp работи добре сега.
Метод 6: Актуализирайте Discord
Discord Krisp не работи също е често срещано явление при по-стара версия на Discord поради неговата несъвместимост с функцията за шумопотискане. Ако е така, важно е да актуализирате вашия Discord до най-новата версия, за да избегнете подобен проблем. Можете да научите всичко за това как да актуализирате Discord от нашето подробно ръководство, така че вижте го.
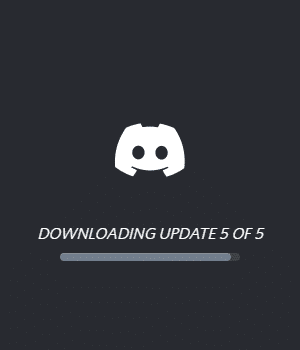
Метод 7: Актуализирайте звуковия драйвер
Шумоподтискането не работи Discord също е често срещано явление, ако нещо не е наред с аудио драйвера, който използвате на вашия компютър. Следователно трябва да се уверите, че вашият аудио драйвер не е остарял. В случай, че е така, трябва да актуализирате вашия звуков драйвер. Можете да научите как да го направите с помощта на нашето ръководство за това как да актуализирате Realtek HD аудио драйвери в Windows 10.
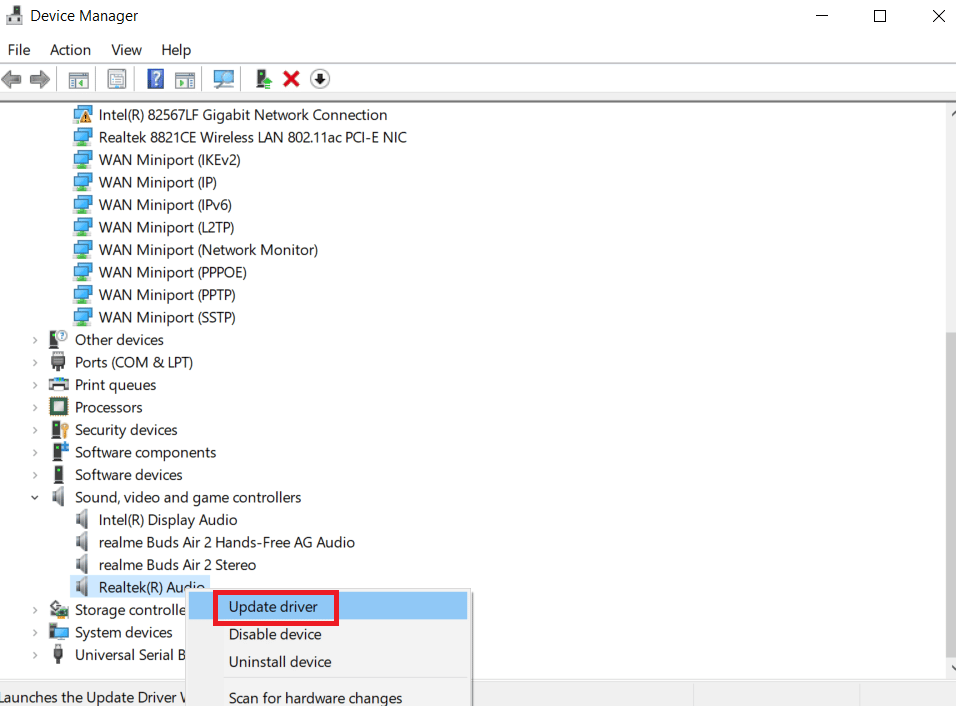
Метод 8: Преинсталирайте аудио драйвери
В случай, че вашите звукови драйвери вече са актуализирани, трябва да има проблем с техните файлове, или те са повредени, или някои файлове липсват. В такъв случай можете да опитате да преинсталирате аудио драйвера на вашия компютър. Можете да се възползвате от помощта на нашето ръководство, Как да преинсталирате аудио драйвер в Windows 11.
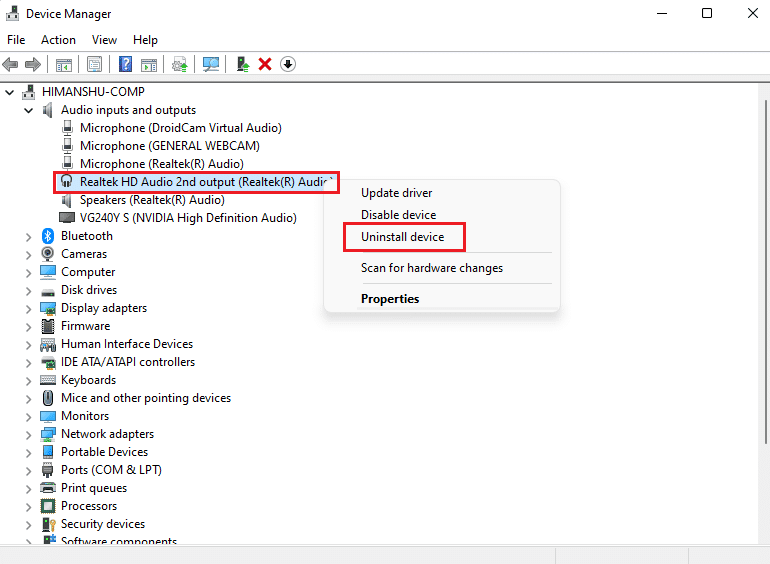
Метод 9: Свържете се с поддръжката на Discord
Ако все още не можете да коригирате проблема с неработещия Krisp на Discord, след като сте изпробвали всички възможни методи, тогава трябва да се свържете Поддръжка на Discord и им обяснете проблема, пред който сте изправени, за да получите възможно най-доброто решение от професионалистите.
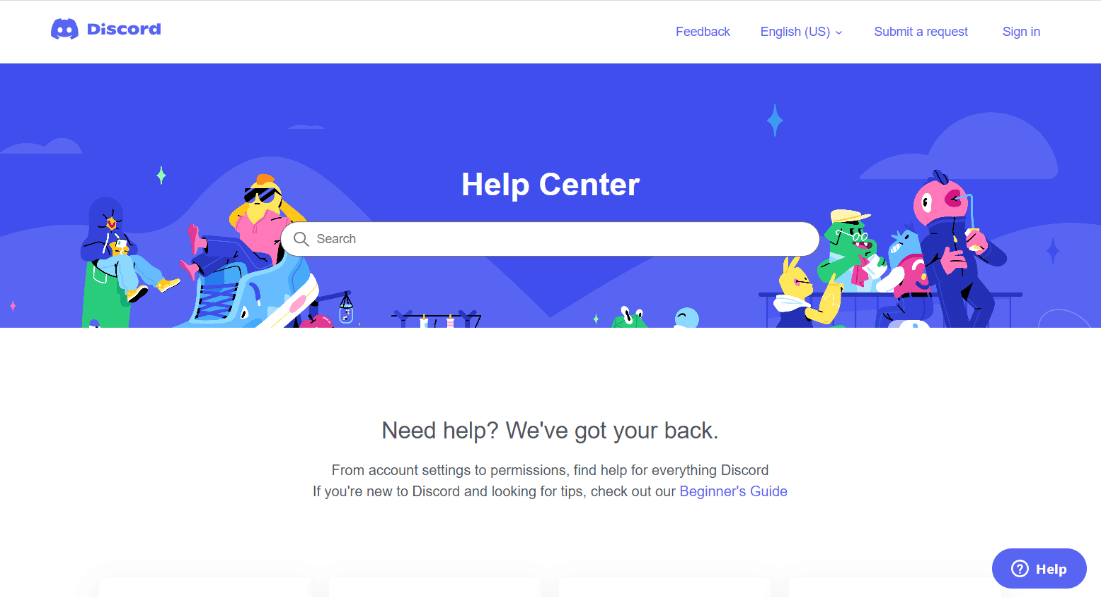
Често задавани въпроси (ЧЗВ)
Q1. Как мога да коригирам проблеми с потискането на Discord?
Отг. Можете да коригирате проблеми с потискането на вашия акаунт в Discord, като промените настройките за обработка на глас в секцията Глас и видео.
Q2. Защо Discord използва Krisp?
Отг. Krisp е полезна функция на Discord, която помага на потребителите, като филтрира техния фонов шум и ехо. Тази функция може да бъде активирана с иконата на звукова вълна, когато сте свързани към гласов канал. Тази функция отменя всеки фонов шум и по този начин е важна част от Discord.
Q3. Защо микрофонът на Discord е толкова силен?
Отг. Ако вашият микрофон на Discord е силен или се задейства, това може да се дължи на функцията за автоматично определяне на входната чувствителност, която кара микрофона да скача от твърде силен на твърде тих. Той също така отрязва гласа в края на изреченията; следователно тази функция трябва да бъде деактивирана в секцията с настройки на Discord.
Q4. Krisp on Discord използва ли CPU?
Отг. Потискането на шума на Krisp е усъвършенствана функция на Discord, за която е известно, че използва машинно обучение за филтриране на фонови шумове и звуци. Krisp разчита на процесора на системата, за да изпълни алгоритъма за потискане.
Q5. Защо чувам странен звук на Discord?
Отг. Ако случайно чуете странен звук от другия човек, с когото разговаряте в Discord, това се дължи до голяма степен на проблеми със сървъра. Следователно можете да опитате да накарате вашия сървър или администратор да превключи региона на сървъра, за да разреши проблема.
***
Надяваме се, че нашето ръководство за Discord Krisp не работи е било напълно информативно и успешно в посочването на причините, поради които потискането на шума не работи правилно и различните начини, по които можете да го поправите. Ако е така, уведомете ни кой от методите ви е помогнал най-много при разрешаването на проблема с Krisp. Освен това можете да оставите вашите запитвания или предложения при нас в полето за коментари по-долу.