Софтуерът NirCmd е инструмент за команден ред, който можете да използвате в рамките на командния ред на всяка платформа на Windows. Този софтуер ви позволява да изпълнявате много команди, които изпълняват задачи на Windows. Някои от командите на NirCmd, които можете да изпълните, са много полезни.
Не е идеално обаче ръчно да въвеждате NirCmd команди за изпълнение на задачи на Windows. Много по-добре е да създадете работен плот на Windows 11/10 и преки пътища за бързи клавиши за активиране на задачите NirCmd, когато е необходимо. Ето как можете да настроите няколко удобни преки пътища за команди на Windows с NirCmd.
Съдържание
Как да настроите NirCmd команда за бърз достъп на работния плот
Можете да настроите преки пътища за команди NirCmd, като създадете преки пътища на работния плот на Windows за тях. След това можете да присвоите клавишни комбинации за активиране на командите NirCmd към техните преки пътища на работния плот на Windows. Първо обаче трябва да изтеглите и извлечете помощната програма за команден ред NirCmd, както следва:
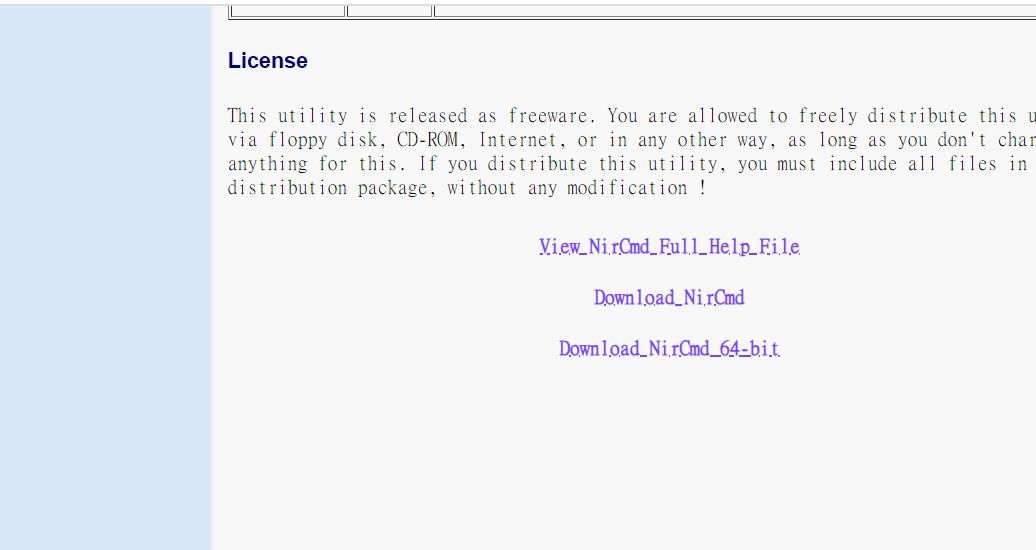
C:\Users\nircmd-x64
Сега, след като сте изтеглили и извлекли помощната програма NirCmd, можете да настроите преки пътища на работния плот за изпълнение на командите по-долу. Това са стъпките за създаване на пряк път на работния плот на Windows за команда NirCmd:
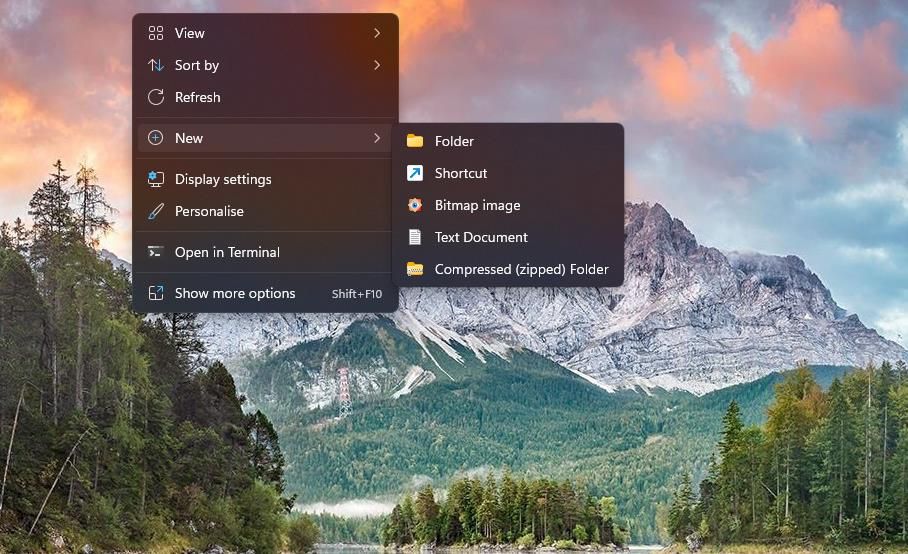
C:\Users\nircmd-x64\nircmd.exe NirCmd command
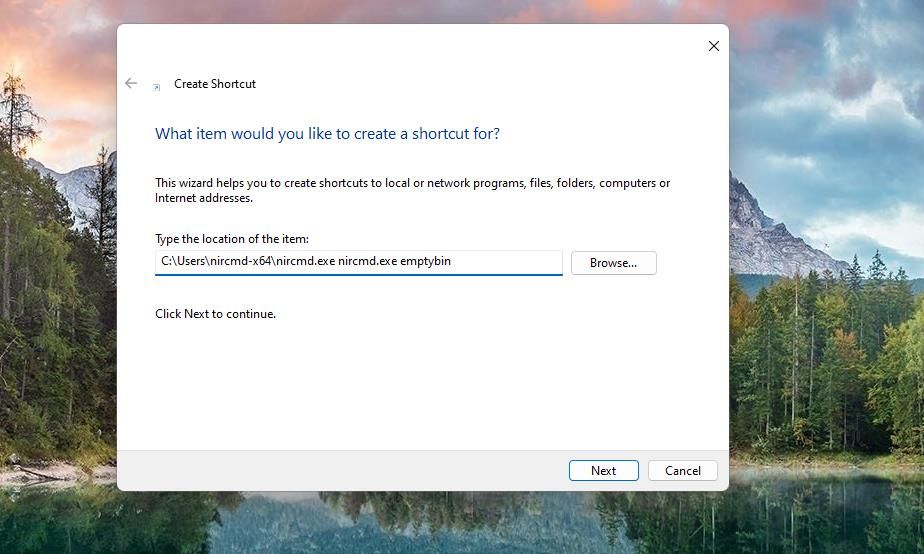
Полето за местоположение на елемента трябва да включва пълния път на извлечения файл nircmd.exe и една от командите NirCmd, посочени по-долу. Ще трябва да промените посоченото по-горе местоположение, като замените командата NirCmd с действителна команда. Например, ще трябва да въведете следното, за да създадете пряк път на работния плот за първата команда NirCmd, посочена по-долу:
C:\Users\nircmd-x64\nircmd.exe nircmd.exe emptybin
Разбира се, този пряк път на работния плот ще работи само ако извлечете NirCmd в папката Users, както е указано по-горе. Можете да извлечете NirCmd където желаете, но пълният път на извлечения файл на този софтуер трябва да бъде включен в полето за местоположение на елемент преди командата. Можете да видите пълния път за файла nircmd.exe, като щракнете с десния бутон върху него и изберете Свойства.
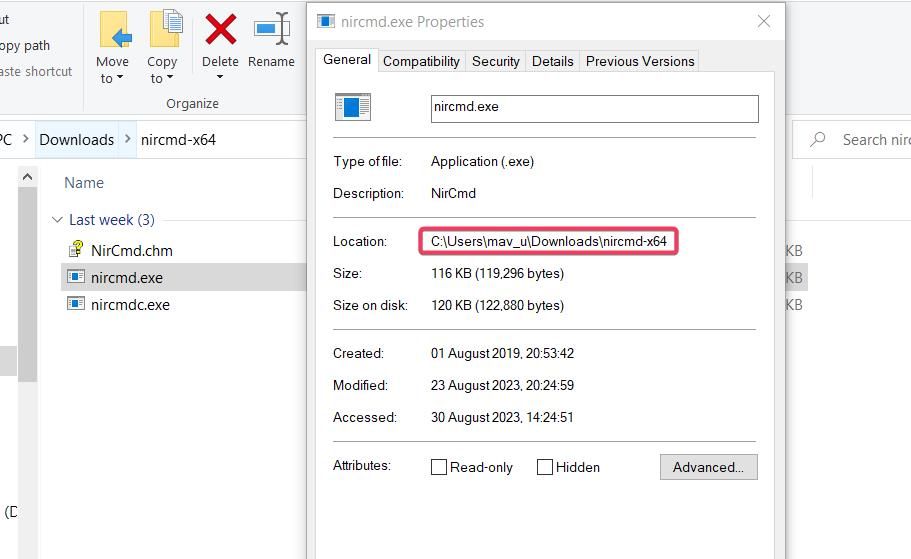
Когато създадете преки пътища на работния плот за командите по-долу, продължете и ги изпробвайте. Двойното щракване върху преките пътища на работния плот ще изпълни NirCmd командите, на които са базирани.
Как да настроите NirCmd командни клавишни комбинации
По-удобно е да имате бързи клавиши за изпълнение на командите NirCmd. Можете да създадете командни клавишни комбинации NirCmd за преки пътища на работния плот като този:
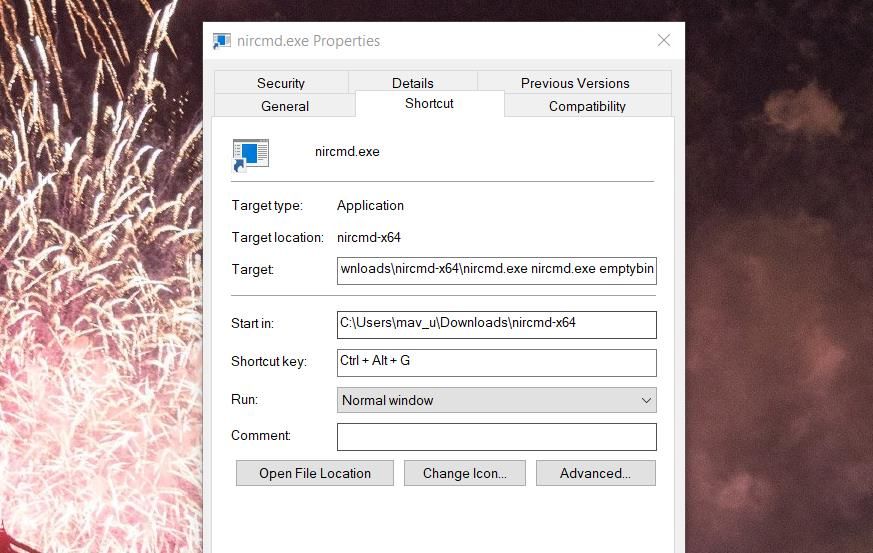
Сега натиснете клавишната комбинация, за да активирате прекия път на работния плот на командата NirCmd. Въпреки това, не изтривайте преките пътища на NirCmd на работния плот, за които сте създали клавишни комбинации. Бързите клавиши няма да работят без тях.
Ако предпочитате да не претрупвате работния плот с преки пътища, можете да ги преместите в подпапка. За да направите това, щракнете с десния бутон върху работния плот, за да изберете New > Folder и въведете заглавие на директория. Плъзнете и пуснете преките пътища в папката на работния плот.
Примери за удобни команди, които можете да създадете с NirCmd
Сега можете да настроите NirCmd работен плот и клавишни комбинации за команди, които правят всякакви неща. Ето осем удобни NirCmd команди за създаване на преки пътища.
1. Изпразнете кошчето
Клавишна комбинация за изпразване на кошчето несъмнено би била удобна, но Windows няма такава. Можете да създадете пряк път или бърз клавиш на работния плот за изпразване на кошчето с тази команда NirCmd:
nircmd.exe emptybin
2. Центрирайте всички прозорци
Тази команда NirCmd централно ще подравни всички възстановени прозорци. Това е полезна команда за организиране на прозорци на работния плот. Командата за централно подравняване на прозорци е:
nircmd.exe win center alltop
3. Излезте от Windows
Бърз клавиш за излизане от вашия потребителски акаунт в Windows би бил полезен. Можете да създадете такава клавишна комбинация с тази команда NirCmd:
nircmd.exe exitwin logoff
4. Прочетете копирания елемент от клипборда
Тази команда NirCmd ще прочете последния копиран текстов елемент в клипборда на Windows. Създаването на клавишна комбинация за него ще ви даде удобен начин да проверите какъв текст сте копирали в клипборда. Командата NirCmd за четене на глас на копиран елемент от клипборда е:
nircmd.exe speak text ~$clipboard$
5. Активирайте скрийнсейвъра на Windows 11/10
Имате ли скрийнсейвър, който обичате да гледате? Ако е така, настройте команден пряк път NirCmd, който ви позволява незабавно да активирате този скрийнсейвър. Можете да създадете работен плот и клавишна комбинация за активиране на скрийнсейвъра с тази команда NirCmd:
nircmd.exe screensaver
6. Затворете всички Windows Open File Explorer
Тази командна команда NirCmd затваря всички отворени прозорци на File Explorer. Ще ви бъде полезно, когато трябва да затворите много прозорци на папки на Explorer. Командата NirCmd за затваряне на всички отворени прозорци на File Explorer е:
nircmd.exe win close class CabinetWClass
7. Дръжте калкулатора над всички прозорци
Предварително инсталираното приложение Calculator е едно, от което много потребители без съмнение се нуждаят, когато сърфират в интернет или използват други софтуерни пакети. Можете да създадете команден пряк път за NirCmd, който винаги държи калкулатора върху други прозорци, когато използвате това приложение. За да направите това, ще трябва да въведете тази команда в полето за местоположение на елемент на пряк път на работния плот:
nircmd.exe win settopmost title "Calculator" 1
8. Задайте ниво на яркост
Тази командна команда NirCmd ще ви позволи да зададете ниво на яркост на екрана чрез натискане на клавишна комбинация. Активирането на тази команда променя нивото на яркост, зададено в Настройки. Командата трябва да включва стойност на яркостта, която да зададете. Например команда NirCmd за настройка на нивото на яркост на 60 процента изглежда така:
nircmd.exe setbrightness 60 3
Създайте удобни преки пътища за задачи на Windows с NirCmd
Това са само няколко удобни задачи на Windows, за които можете да създадете бързи клавиши на работния плот и клавиатурата с команди NirCmd. Това Справочна страница за команди NirCmd показва, че има налични 105 NirCmd команди за създаване на преки пътища за задачи на Windows. Така че можете също да създадете преки пътища за задачи на Windows за регулиране на силата на звука, задаване на разделителна способност на дисплея, рестартиране на File Explorer, запазване на екранни снимки, конвертиране на изображения и много повече!

