Вашият Mac се срива много? Забелязали ли сте постоянен шум от вентилатора или проблеми с батерията? Вашият Mac може да има проблем, но решението може да е лесно! Нека разгледаме някои често срещани проблеми с Mac и как можете да ги поправите.
Съдържание
Внезапни и чести рестарти

Внезапните и чести рестартиране, особено тези, придружени от предупреждение на екрана, са известни като паника на ядрото. Това е еквивалент на Apple на Синия екран на смъртта на Microsoft и често виждате грешката „Компютърът ви беше рестартиран поради проблем“, когато машината ви се рестартира.
Много неща могат да причинят паника в ядрото. Това може да показва проблем с хардуера, като RAM или CPU. Ненадеждно периферно устройство, което сте свързали към вашия Mac, също може да предизвика паника в ядрото или просто да е случай на малко дисково пространство. Паниката на ядрото се случва от време на време, но ако не ги изпитвате често (няколко пъти седмично), не бива да се тревожите твърде много за това.
Ако вашият Mac има редовна паника на ядрото, опитайте тези възможни корекции:
Премахнете всички периферни устройства, които биха могли да причинят проблема. Например, ако паниката се случва само когато вашата уеб камера е включена, пуснете машината си без нея за една седмица и вижте как вървят нещата.
Проверете дали имате достатъчно свободно място. Ако имате нужда от повече място, можете да изтриете файлове, за да създадете повече.
Бягай memtest86 за да тествате паметта на вашия Mac. Ще трябва да създадете стартиращо USB флаш устройство и да тествате паметта на вашия компютър извън средата на macOS. Ако откриете някакви проблеми с RAM, можете да опитате да я замените, където е възможно.
Стартирайте Apple Diagnostics. За да направите това, натиснете и задръжте клавиша D, докато стартирате вашия Mac, и след това вижте дали са открити хардуерни проблеми.
Стартирайте в безопасен режим. Натиснете и задръжте клавиша Shift, докато системата ви започне да се зарежда в безопасен режим. Вижте дали проблемът продължава. Безопасният режим изключва всякакви разширения на ядрото на трети страни, които биха могли да причинят проблема. Той също така ще сканира вашия том за грешки и ще коригира всичко, което намери.
Преинсталирайте macOS от нулата. Това е ядрената опция, но вероятно ще изчисти всеки софтуер, който причинява проблема.
Замръзвания и сривове на приложението

Виждате ли редовно въртящото се колело на смъртта? Приложенията не реагират, бавни ли са или се сриват изобщо? Вашият Mac изведнъж замръзва ли без причина?
Много неща могат да причинят тези проблеми, но някои са по-чести от други. Ниското дисково пространство често причинява проблеми с производителността, особено когато събуждате вашия Mac от режим на заспиване. Проблеми с паметта и съхранението или просто машина, която отхапва повече, отколкото може да дъвче, също могат да бъдат виновни.
Ако срещате тези проблеми, опитайте тези възможни корекции:
Създайте повече дисково пространство. Може просто да трябва да дадете на macOS малко място за дишане. Опитайте се да запазите около 10 GB свободно пространство на вашето устройство за домакински задължения на macOS. Можете да изтривате и премествате файлове, за да освободите повече място на вашия Mac.
Бягай memtest86 за да проверите паметта на вашия Mac за проблеми. Можете също да натиснете и задържите клавиша D, докато вашият Mac се стартира, за да стартирате Apple Diagnostics и да сканирате за други хардуерни проблеми.
Стартирайте Disk Utility. Ако вашата машина има твърд диск, стартирайте Disk Utility, изберете устройството и след това щракнете върху „Проверка на диска“. Ако видите някакви грешки, щракнете върху „Поправка на диск“. Това може да изолира лошите сектори, така че macOS знае да не съхранява данни в тези секции на устройството (често срещана причина за въртене на смъртта).
Преинсталирайте macOS. Това ще премахне всички проблеми, свързани със софтуера, и ще освободи много място. След това вашият Mac трябва да работи с най-бързите скорости, които може да управлява.
Изтрийте ресурсоемки приложения. Ако подозирате, че проблемите са причинени от остарял хардуер, изхвърлете приложения като Chrome за по-леки опции, като Safari. Опитайте да използвате SimpleNote и GIMP вместо Evernote и Photoshop.
Намаляващ живот на батерията

Батериите не издържат вечно. С течение на времето всички те показват признаци на стареене. Например, вашето устройство няма да работи толкова дълго с едно зареждане, а понякога едва задържа заряд. В този случай има един много ясен начин на действие, но това не е единственото, което можете да опитате.
Проблемите със захранването могат също да сочат проблеми с контролера за управление на системата (SMC). Този чип в базираните на Intel Mac е отговорен за операциите на ниско ниво, включително поведението на светодиода за зареждане и управлението на вентилатора.
Ако сте забелязали проблеми с батерията, опитайте тези възможни корекции:
Проверете здравето на батерията. Най-честата причина за лош живот на батерията е, че тя е в лошо състояние. За щастие, macOS може да ви каже в какво точно състояние е батерията ви, през колко цикъла на зареждане и разреждане е преминала и дали е време да я смените.
Нулирайте контролера за управление на системата (SMC). Ако батерията е в добро състояние, нулирането на SMC може да разреши някои проблеми, свързани със захранването, като например Mac, който няма да се зарежда.
Удължете батерията на вашия Mac. Това е добра идея, ако редовно използвате вашия Mac за дълги периоди без основен източник на захранване.
Коригирайте навиците си, когато използвате батерия. Стартирайте Activity Monitor и щракнете върху раздела „Енергия“, за да видите кои приложения използват батерията ви. Изпълнявайте задачи като редактиране на видео и снимки само когато вашият Mac е включен към източник на захранване. Използвайте Safari за сърфиране в мрежата – той е много по-ефективен от Chrome или Firefox.
Вашият Mac не се стартира

Много от нас изпадат в паника, когато компютрите ни не се стартират правилно. Може да видите обикновен черен или сив екран, черен екран с въпросителен знак или съобщение за грешка относно проблем, който има вашето устройство.
Подобно на системните сривове, има много причини, поради които Mac може да изглежда като DOA. Може да е проблем с кабел, SMC, актуализация на софтуера или неуспешна надстройка на ОС.
Ако вашият Mac не се зарежда правилно, опитайте тези възможни корекции:
Проверете кабелите. Уверете се, че всичко е включено и че контактът е включен на стената (ако е приложимо). Винаги си струва първо да проверите това.
Стартирайте в безопасен режим. За да направите това, натиснете и задръжте клавиша Shift, докато вашият Mac се стартира. Безопасният режим ще провери вашия диск и след това ще стартира вашата машина с необходимия минимум, за да функционира. След това можете да опитате да рестартирате нормално.
Прегледайте нашия контролен списък. По-рано сме разглеждали този конкретен проблем задълбочено. Ако основните стъпки за отстраняване на неизправности в тази статия не работят, преминете към други, които можете да опитате.
Преинсталирайте macOS. Когато всичко друго се провали, можете да стартирате в режим на възстановяване и да инсталирате отново ОС от нулата.
Неправилни вентилатори, странно поведение на светодиодите и проблеми с захранването
Ако вашият MacBook Pro 2019 има вентилатори, работещи през цялото време, нулирайте SMC.
Това работи за мен:
Изключвам.
Задръжте захранването 10 секунди. (Нека добавим не дишайте).
Пусни. (Сега можете да дишате).
Натиснете отново бързо захранване.
Скоростта на вентилатора се връща към нормалното.
— Тод Брус (@StarPlayrX) 12 ноември 2019 г
Контролерът за управление на системата (SMC) е отговорен за операции на ниско ниво, които не могат непременно да разчитат на основната операционна система. Тези операции се извършват преди операционната система дори да се стартира, а на базираните на Intel Macs SMC чипът ги контролира.
Ако SMC има проблем, може да срещнете вентилатори, които постоянно работят, батерия и индикаторни светодиоди, които се държат неправилно, или подсветка на клавиатурата, която не реагира на контролите. Може също да изпитате проблеми със захранването, като внезапно изключване и отказ за включване.
SMC може също да причини проблеми със зареждането на батерията, неоткриването на външни периферни устройства и лоша производителност, дори при ниско натоварване на процесора. Тези проблеми най-вече са просто дразнещи, но някои могат сериозно да повлияят на начина, по който използвате вашата машина.
За щастие, решението за това е сравнително лесно; просто следвайте тези инструкции, за да нулирате SMC на вашия Mac.
Вашият Mac забравя настройките
 Използвайте тази клавишна комбинация, за да нулирате PRAM/NVRAM на вашия Mac.
Използвайте тази клавишна комбинация, за да нулирате PRAM/NVRAM на вашия Mac.
Когато вашият Mac е изключен, много настройки, като текущата разделителна способност, кой стартов диск използва машината, вашата локална часова зона и обемът се съхраняват в енергонезависимата памет с произволен достъп (NVRAM) или RAM с параметри (PRAM).
Понякога нещата се объркат и тези настройки се губят. Вашият Mac може да се стартира от различен стартов диск от нормалното или може постоянно да се налага да нулирате времето и разделителната способност след стартиране на системата.
За да коригирате тези проблеми, трябва да нулирате NVRAM/PRAM на вашия Mac.
Вашият Mac прегрява

Ако вашият Mac прегрява, това е доста очевидно, защото ще се чувства горещо. Допълнителни признаци включват термично дроселиране (когато macOS ограничава скоростта на вашия процесор, за да генерира по-малко топлина) и произволно рестартиране. За да проверите вътрешната температура, можете да инсталирате приложение като smcFanControl.
Освен използването на вашия Mac при много горещи условия, прегряването може да сигнализира за по-сериозен проблем, който не бива да пренебрегвате. Ако има проблем с вътрешните сензори за охлаждане или температура и продължите да използвате своя Mac, можете да го повредите. Хардуер и топлина не се смесват.
Ако вашият Mac прегрява, опитайте тези възможни корекции:
Нулирайте SMC. Тъй като контролира вентилаторите, това потенциално може да реши проблема ви.
Занесете го за ремонт. Ако не чувате шум от вентилатора, възможно е да има проблем с охладителната система или температурния сензор във вашия Mac. Ако случаят е такъв, занесете компютъра си на техник, тъй като продължителната употреба може да повреди машината ви.
Вашият Mac не се изключва правилно
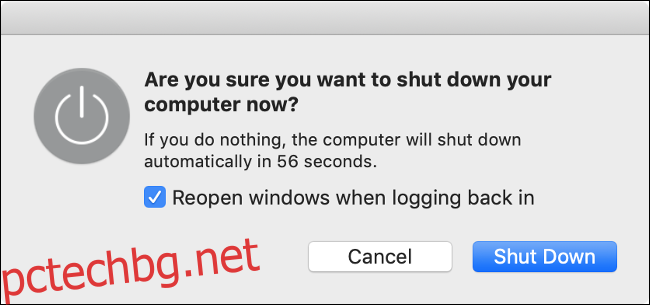
Mac, който не се изключва, не е толкова често срещан или предизвиква паника, колкото този, който не се стартира. Въпреки това, ако това се случва често, вероятно софтуерът на трети страни работи във фонов режим и блокира процедурата за изключване.
Ако вашият Mac не се изключи, опитайте тези възможни корекции:
Излезте от всички отворени приложения. Може да се наложи принудително да излезете от някои приложения, които са се сринали. Може също да искате да използвате Activity Monitor, за да проверите за процеси, които не отговарят. След като затворите всичко, опитайте отново да изключите вашия Mac.
Изключете всички периферни устройства. Не забравяйте да извадите безопасно всички външни устройства, преди да ги изключите.
Принуди своя Mac да се изключи. Натиснете и задръжте бутона за захранване (или четеца на пръстови отпечатъци Touch ID), докато екранът стане черен.
Опитайте предложенията в нашия контролен списък. Ако предложенията по-горе не отстранят проблема, опитайте стъпките за отстраняване на неизправности, описани в предишната ни статия по тази тема.
Получете помощ от Apple
Дори ако вашият Mac е извън гаранционния срок и не е покрит от AppleCare, все пак можете да занесете вашия Mac в магазина на Apple и да получите помощ. Техникът може да изпълни специфична за модела диагностика на вашето устройство, за да открие всякакви хардуерни проблеми. Освен изтеглянето на изтекли копия на тези диагностични инструменти, не можете да направите много друго.
Apple ще ви уведоми, ако трябва да се направи някакъв ремонт, и вие можете да решите дали си струва. В зависимост от цената може да е по-добре да надстроите до нов модел. Apple няма да ви таксува нищо, освен ако не се съгласите с ремонта или смяната на хардуера.

