Вашият Mac вероятно отнема повече време, за да премине от екрана за влизане до използваемо състояние, отколкото за macOS до студено стартиране, но не е задължително да е така. Ето няколко начина, по които можете да подготвите вашия Mac за използване за рекордно време.
Съдържание
Използвайте режим на заспиване, вместо да се изключвате
Изключването на компютъра и режимът на заспиване не са едно и също. Изключването първо затваря всички работещи процеси – включително операционната система – и след това прекъсва захранването на вашата машина. Когато го стартирате отново, всичко трябва да бъде заредено в RAM. macOS също отнема време за зареждане и всеки софтуер, който стартира с вашата машина, също трябва да се рестартира.
Сънят е много по-бърз процес. В зависимост от това дали имате бюро или лаптоп, режимът на заспиване работи малко по-различно. На настолни компютри, като iMac или Mac Pro, RAM се оставя включена по време на спящ режим, докато други компоненти се изключват, за да се пести енергия.
Когато възобновите сесията, вашата машина се събужда бързо, тъй като всичко, което сте оставили в паметта, все още е там и е готово за работа.

За лаптопите процесът има допълнителна защита. Съдържанието на паметта остава в RAM и RAM остава включена, но вашият Mac също копира всичко, съхранено в RAM, към устройството за зареждане. Ако захранването е прекъснато (тоест, изключите захранването за достатъчно дълго), паметта, съхранена в RAM, се губи, но може да бъде възстановена от устройството, когато възобновите.
Можете да заспивате своя Mac, като щракнете върху логото на Apple (същото, както бихте направили при изключване) и след това щракнете върху „Sleep“. Можете също да настроите вашия Mac да влиза автоматично в режим на заспиване под Системни предпочитания > Икономия на енергия.
Спите ли вашия MacBook? Останете свързани със захранването
Както е посочено по-горе, когато прекъснете захранването на вашия MacBook, съдържанието на RAM паметта се губи. Това означава, че ще отнеме малко повече време, за да се върнете там, където сте били преди, тъй като вашата машина ще трябва да копира данни в RAM паметта. Това може да отнеме значително повече време на по-старите машини – особено тези с малко свободно място.
За да заобиколите този проблем, оставете вашия MacBook свързан към захранването, когато е възможно.
Премахнете ненужните елементи за стартиране и влизане
Понякога трябва да рестартирате или изключите вашия Mac. Ако вашето устройство отнема значително време, за да премине от екрана за вход към използваем работен плот, може да искате да премахнете всички ненужни елементи за стартиране, защото те забавят вашата машина.
Отидете до Системни предпочитания> Потребители и групи. С маркирано потребителското си име щракнете върху раздела „Елементи за вход“. Ще видите списък с приложения, които се стартират всеки път, когато влезете. Маркирайте всички, които не ви трябват, и след това щракнете върху знака минус (-), за да ги премахнете от списъка.
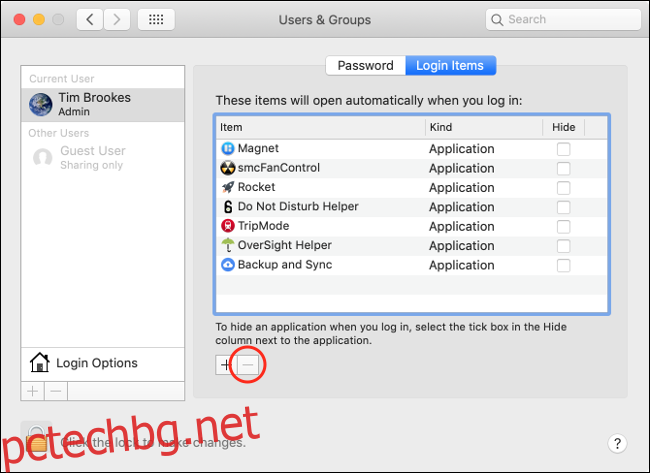
Можете също да поставите отметка в квадратчето „Скриване“ за всеки елемент, който искате да стартирате във фонов режим, без да ви притеснява.
В допълнение към елементите за влизане, може да имате някои елементи за стартиране в цялата система, които се зареждат всеки път, когато някой влезе. Те се съхраняват в скрита папка. За достъп до него отворете нов прозорец на Finder, щракнете върху Go > Go to Folder . . . , след което въведете (или поставете): /Macintosh HD/Library/StartupItems/.
Тази папка може да е празна, но не се колебайте да премахнете всичко, което не искате да стартирате, когато вашият Mac го направи.
Поддържайте разумен буфер от свободно пространство
macOS се нуждае от място за дишане като част от нормалната си работа. Рутинните операции, като изтегляне и разопаковане на системни актуализации или копиране на съдържанието на RAM в паметта на устройството, могат временно да заемат повече място, отколкото може да имате. Когато това се случи, нещата се забавят драстично.
Няма магическо число за това колко място трябва да се опитате да запазите безплатно, но около 10 процента от общото ви дисково пространство е добра отправна точка. Когато започнете да виждате предупреждения на macOS за достигане на капацитета на устройството ви, е време да започнете да освобождавате малко място.
Деактивирайте „Повторно отваряне на Windows“ при изключване
Когато решите да рестартирате или изключите вашия Mac, получавате избор да отворите отново прозорците си, когато влезете отново. Това е полезна функция, но много хора вероятно могат да минат без нея.
Докато приложенията ви са затворени чисто (за което macOS се грижи всеки път, когато изключите), не трябва да губите никакви данни. Например, ако затворите прозорец на Safari, пълен с отворени раздели, но изберете да не ги отваряте отново, когато влизате, всичките ви раздели все още ще бъдат там; просто ще трябва да стартирате Safari ръчно, когато се върнете на работния плот.
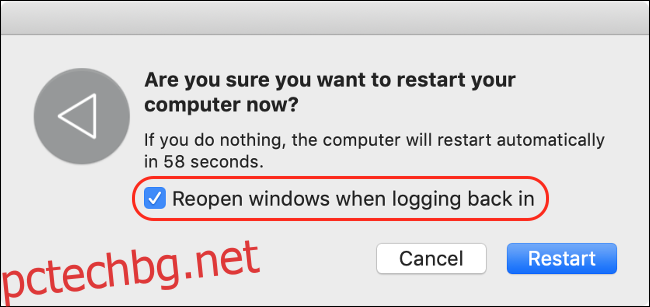
Ако не е нужно да виждате всяко приложение и прозорец, които сте отворили последния път, когато сте използвали компютъра си, можете да деактивирате тази опция. Можете да го включите или изключите под Системни предпочитания > Потребители и групи > Опции за влизане; просто щракнете върху катинарчето и въведете вашата администраторска парола, за да направите промени.
Преинсталирайте macOS
Ако не сте преинсталирали macOS от няколко години, може да се изненадате колко бърза може да бъде една скърцаща чиста инсталация. Като премахнете целия софтуер на трети страни, можете да започнете с чист лист. Това е чудесен начин да премахнете остарели разширения на ядрото и други приложения, за които сте забравили.
Първо, архивирайте личните си данни с Time Machine. Обърнете внимание на всеки софтуер или приложения, на които разчитате и ще трябва да изтеглите отново, след като процесът приключи. Сега можете да рестартирате в режим на възстановяване и да инсталирате отново macOS от нулата.
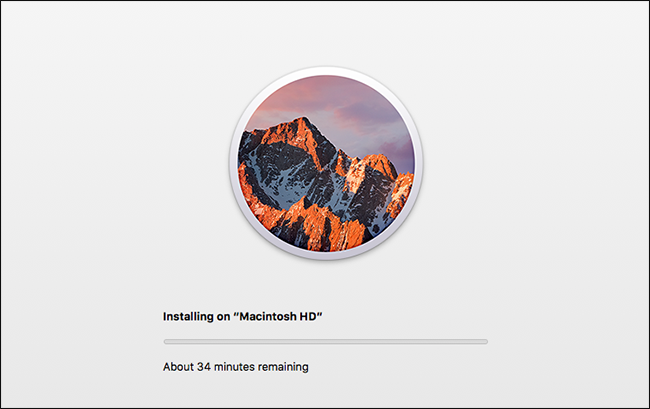
Когато приключите, можете да възстановите архива на Time Machine, който копира личните ви файлове обратно на вашия Mac.
Все още сте на твърд диск? Превключете към SSD
Ако вашият Mac е особено стар, все още може да имате механичен твърд диск. За да разберете, щракнете върху менюто на Apple и след това щракнете върху „За този Mac“. Щракнете върху раздела „Съхранение“ и потърсете „Flash Storage“ под капацитета на устройството.
Ако „Flash Storage“ не е в списъка, вашият Mac вероятно има по-старо устройство. В този случай щракнете върху раздела „Общ преглед“ и след това изберете „Системен отчет“. Изберете устройството за зареждане под „SATA/SATA Express“ и потърсете „Medium Type“ в долния панел.
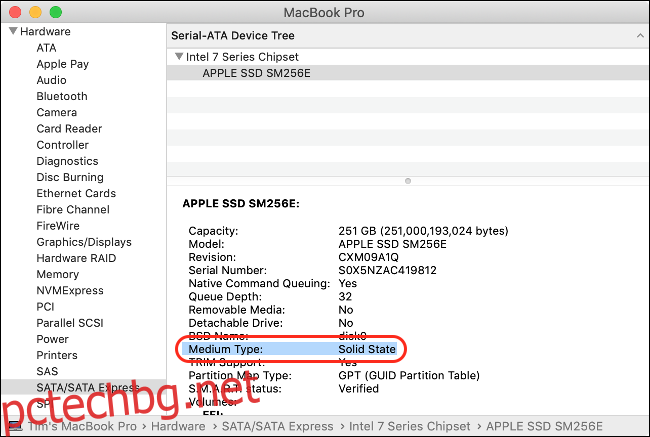
Ако това не пише „Solid State“, компютърът ви има механичен твърд диск. Можете значително да ускорите времето за зареждане на вашия компютър, както и времето, необходимо за стартиране на софтуера и завършване на прехвърлянето на файлове, като инсталирате SSD.
И накрая: Помислете за автоматично влизане
Друг начин да ускорите времето между натискането на бутона за захранване и възможността да използвате вашия Mac е да опростите процеса на влизане. Ако сте единственият човек, който използва вашия Mac, може да искате да активирате автоматично влизане в Системни предпочитания > Потребители и групи > Опции за влизане.
Ако криптирате устройството си с FileVault, тази опция няма да е налична. Първо ще трябва да изключите FileVault от Системни предпочитания > Сигурност и поверителност > FileVault, което не препоръчваме – особено на MacBook, който носите извън дома или офиса си.
Ако имате работен плот на Mac на сигурно място и не се притеснявате, че някой друг го използва (или ще го открадне и преглежда вашите файлове), автоматичното влизане е опция за вас.
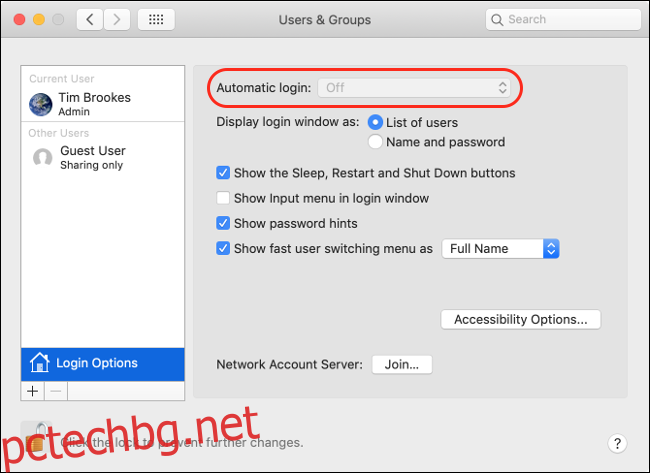
Очевидната опасност тук е, тъй като няма да се изисква парола за влизане, всеки може да стартира и да използва вашия компютър. Вашите файлове, хронологията на сърфиране, всички уебсайтове, в които сте влезли и други, са незабавно изложени на риск.
По-безопасна опция е да активирате автоматично влизане с вашия Apple Watch (ако имате такъв). По този начин ще трябва да присъствате физически, за да може вашата машина да ви влезе автоматично.

