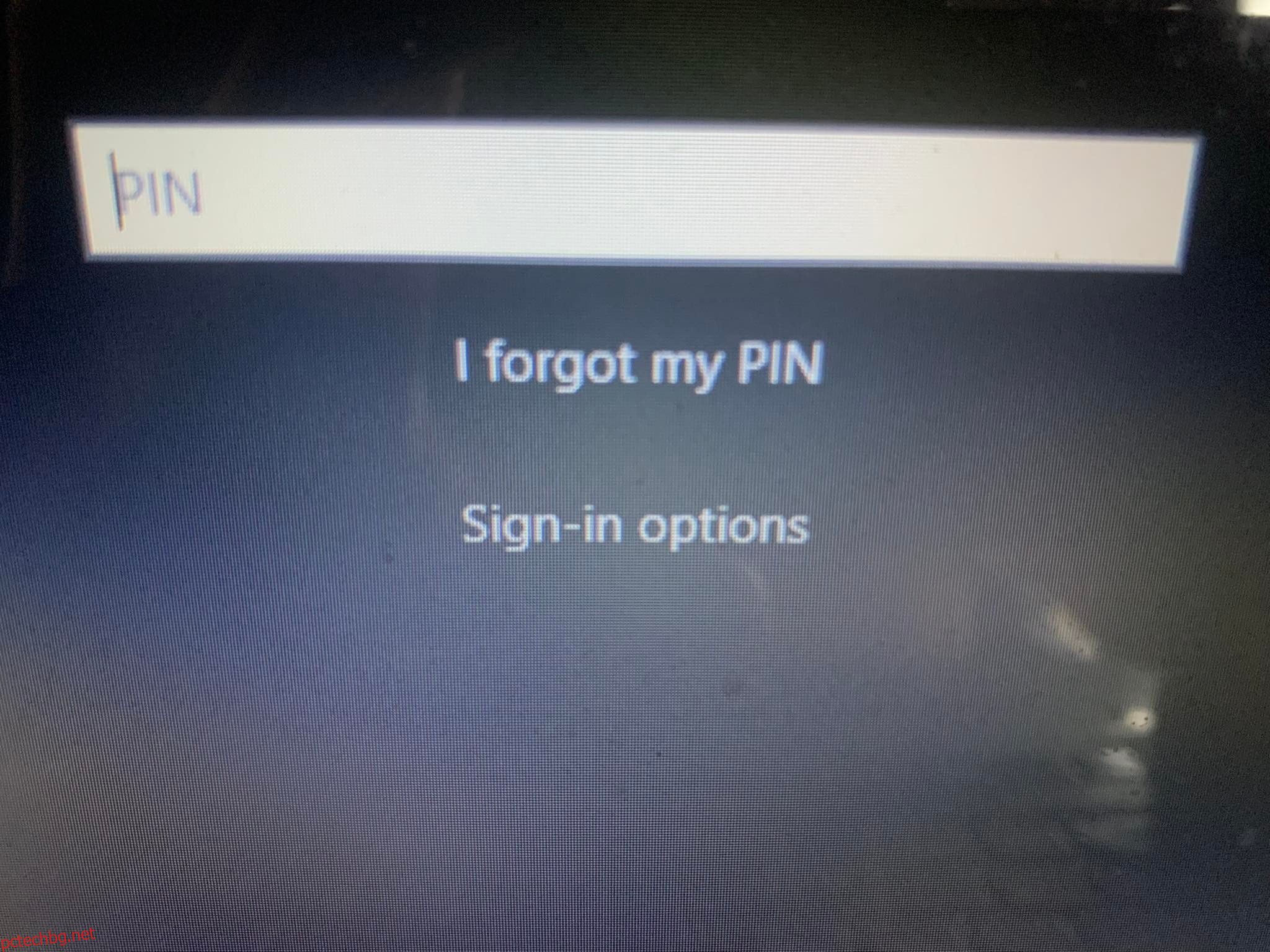Вашият ПИН код за Windows Hello не се приема ли от Windows? В повечето случаи това се случва, когато въведете грешен ПИН. Други фактори, които биха могли да допринесат за този проблем, включват повреда на папката Ngc, проблем с вашите Microsoft или локални акаунти или неправилно конфигурирани ПИН настройки в редактора на групови правила.
По същия начин, ако не актуализирате операционната си система дълго време, заразяването със злонамерен софтуер или повредени системни файлове също може да попречи на вашия ПИН за вход да работи. Ако имате проблеми с влизането в устройството си с вашия Windows Hello PIN, опитайте следните решения.
Съдържание
1. Уверете се, че не въвеждате грешен ПИН
Възможно е просто да въвеждате грешен ПИН, което е първата възможна причина вашият ПИН да не работи. За да премахнете тази възможност, нулирайте своя ПИН веднъж.
Компютърът ви трябва да е свързан към активна интернет връзка, за да нулирате своя ПИН. Затова включете компютъра си и се уверете, че интернет е свързан. За да нулирате вашия ПИН, отидете на страницата за вход на профила и щракнете върху Забравих своя ПИН.
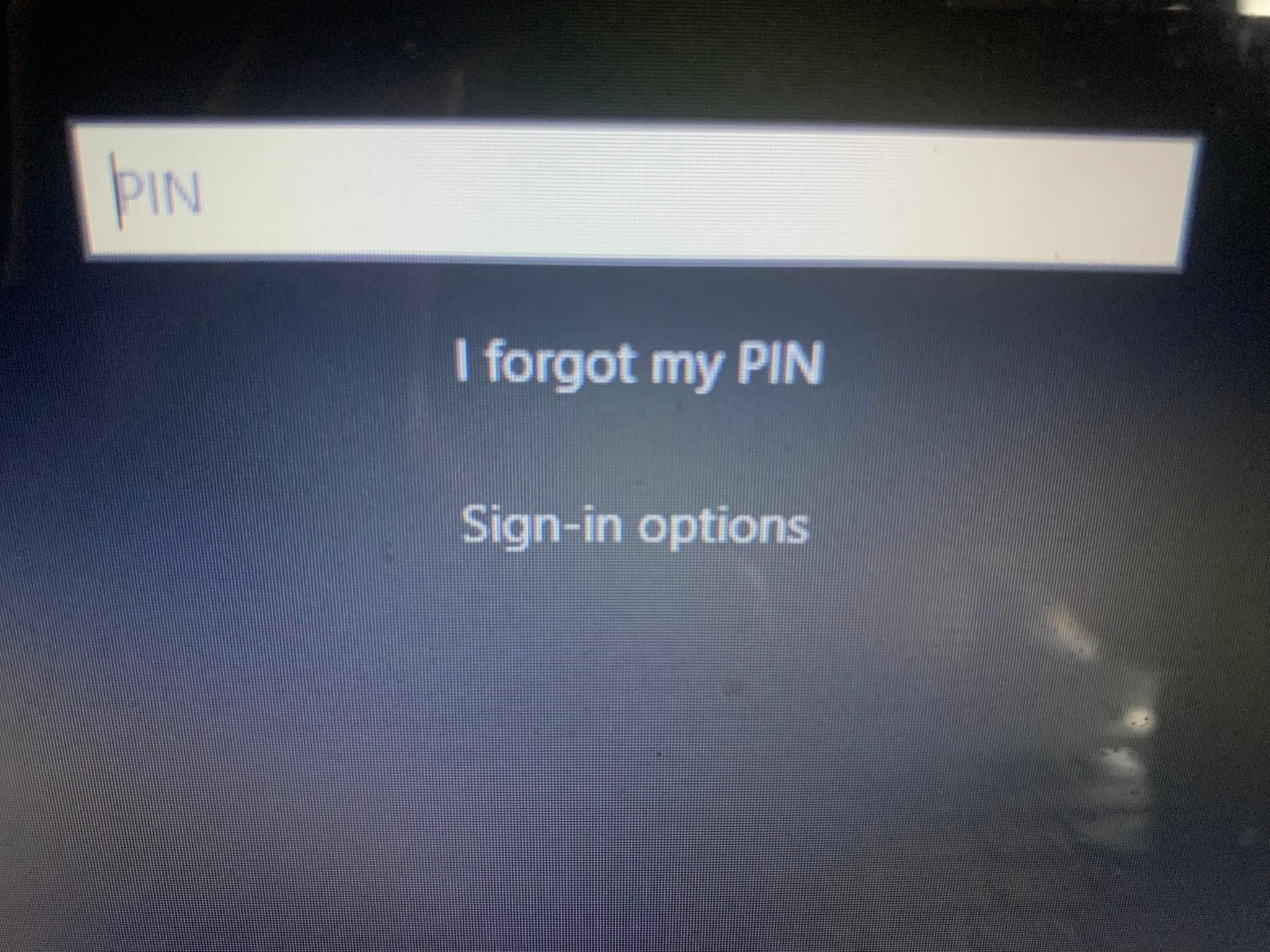
Можете или да нулирате ПИН кода, като потвърдите самоличността си с паролата на акаунта си в Microsoft, или изберете алтернативна опция за влизане, като щракнете върху Изпрати код, което изпраща код на вашия имейл адрес.
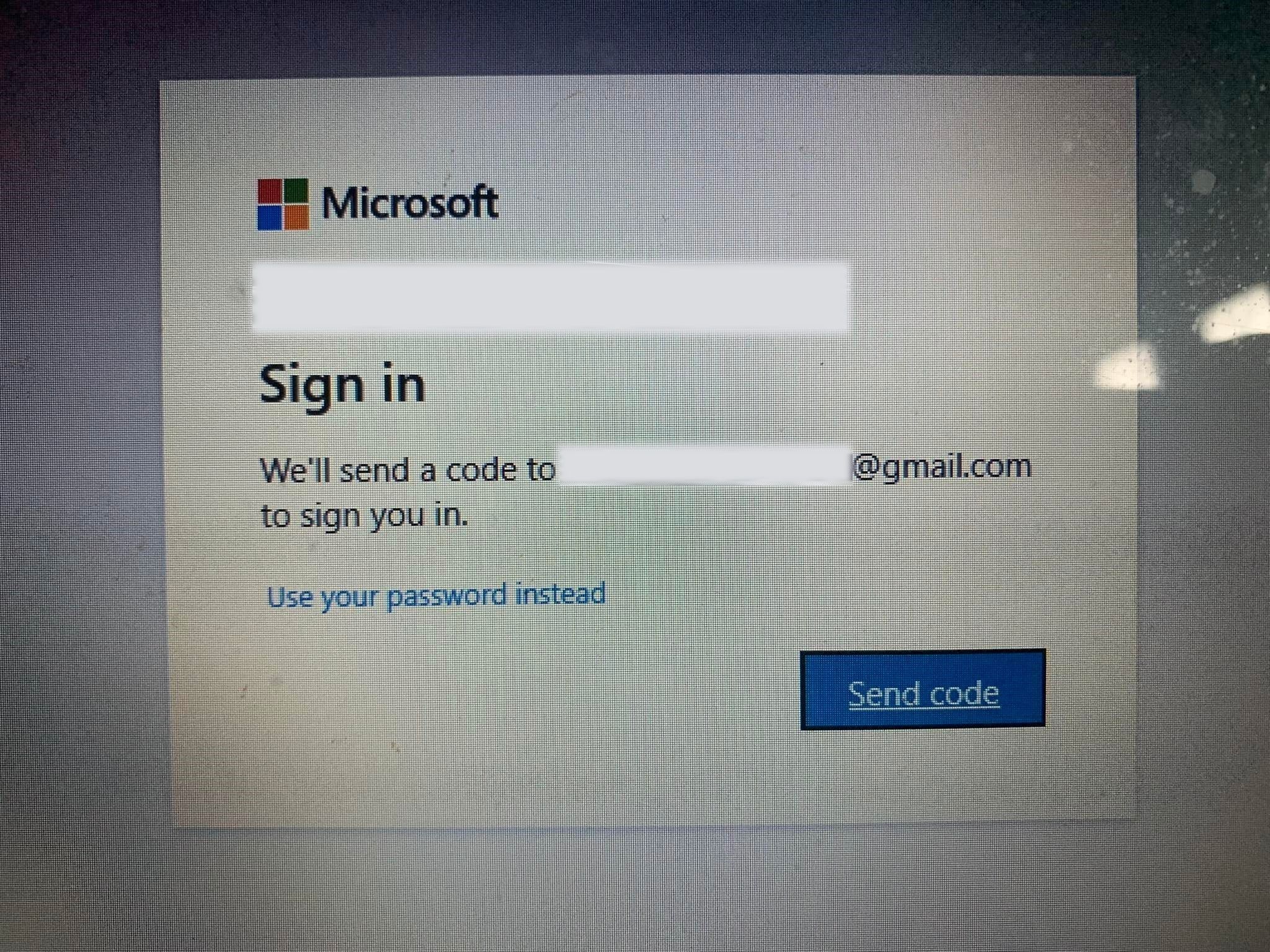
Ако изберете последната опция, въведете кода, който сте получили по имейл и щракнете върху Продължи. Windows ще ви насочи да въведете нов ПИН тук, така че го въведете, потвърдете го веднъж и щракнете върху OK.
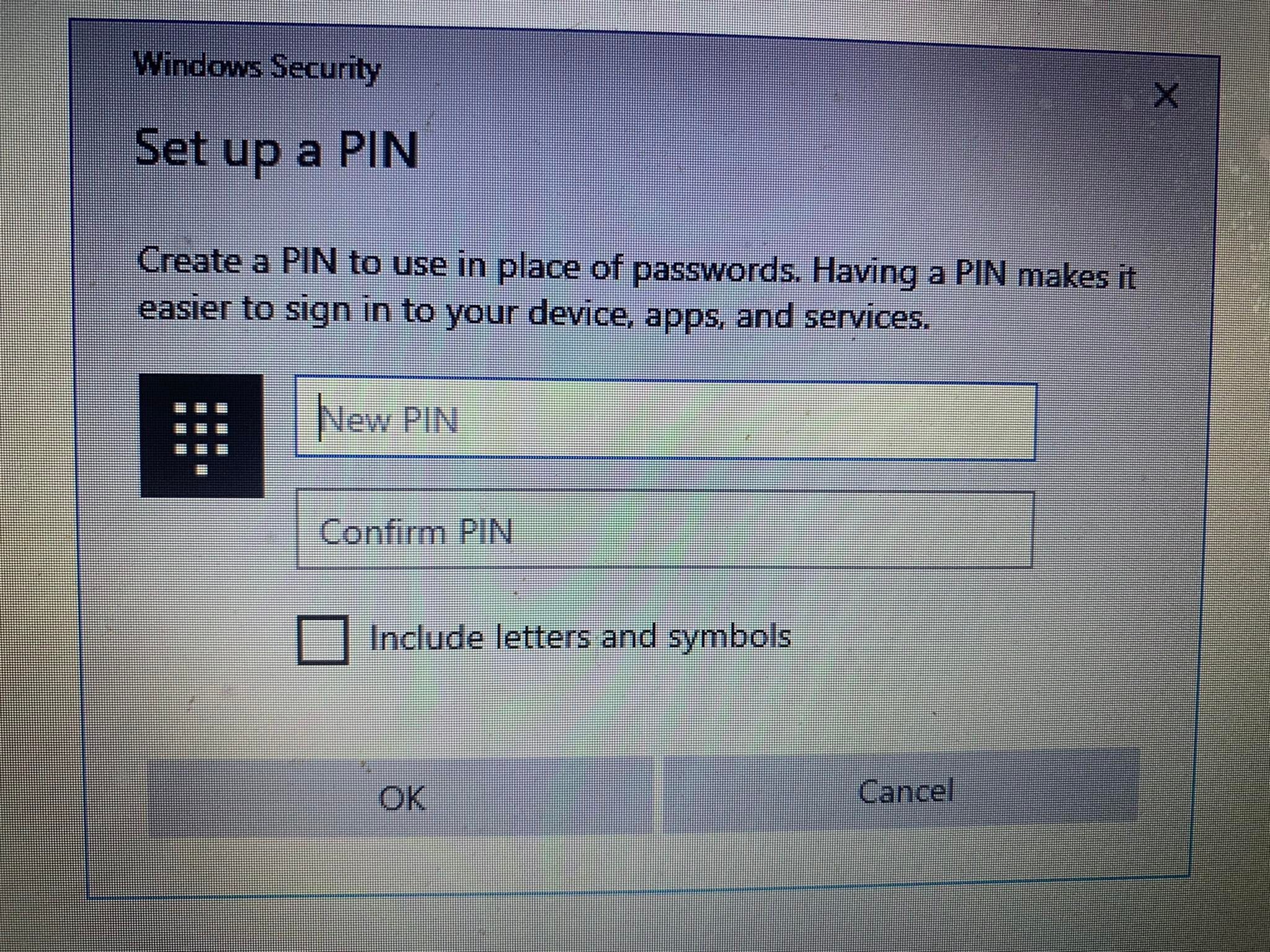
Рестартирайте компютъра си още веднъж, добавете новия си ПИН на екрана за влизане и опитайте да влезете отново, за да се уверите, че грешният ПИН не ви е позволявал да влезете в компютъра преди. Готови сте, ако можете да влезете този път – просто не забравяйте новия си ПИН.
Ако ПИН кодът отново не работи след нулиране и сте сигурни, че ПИН кодът, който въвеждате, е правилен, проблемът може да е другаде. Затова използвайте алтернативен начин за влизане в акаунта си и след това изключете други възможности.
2. Влезте с помощта на алтернативни методи
Ако нулирането на ПИН кода от екрана за влизане не разреши проблема, можете вместо това да използвате паролата на акаунта си. За да направите това, следвайте стъпките по-долу:
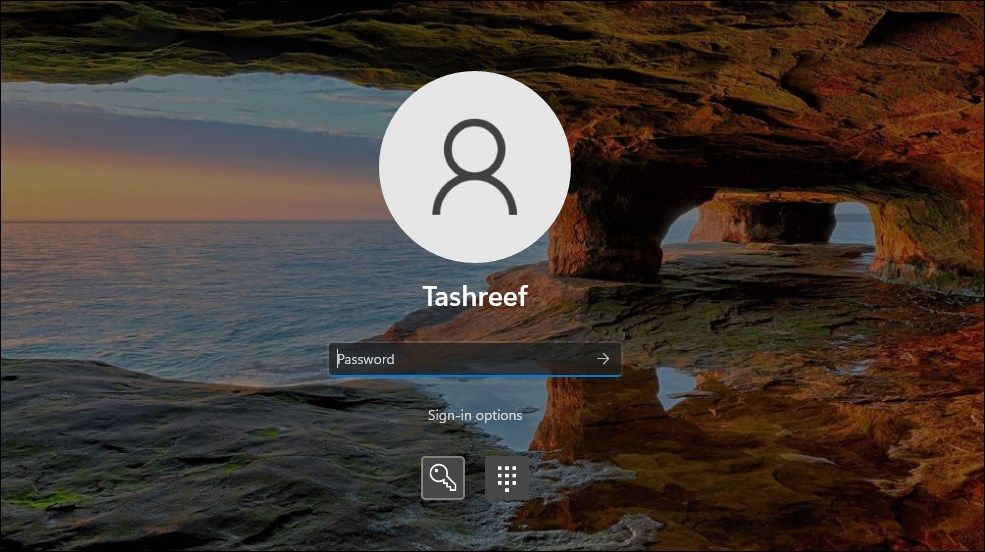
След като влезете, можете да започнете да прилагате останалите корекции.
Ако не си спомняте паролата за акаунта си, можете да я нулирате точно както можете да зададете ПИН кода си. За разлика от нулирането на ПИН кода, нулирането на паролата обикновено протича гладко и ви позволява да влезете.
3. Изтрийте папката Ngc в Windows
Windows съхранява всички ваши настройки, свързани с ПИН, в тази папка, така че ако операционната система не приема вашия ПИН, което е правилно, трябва да изтриете тази папка. Този процес ще изтрие всички данни, свързани с ПИН от операционната система. След това можете да настроите нов ПИН, който трябва да работи добре.
Можете да изтриете папката Ngc, като изпълните следните стъпки:
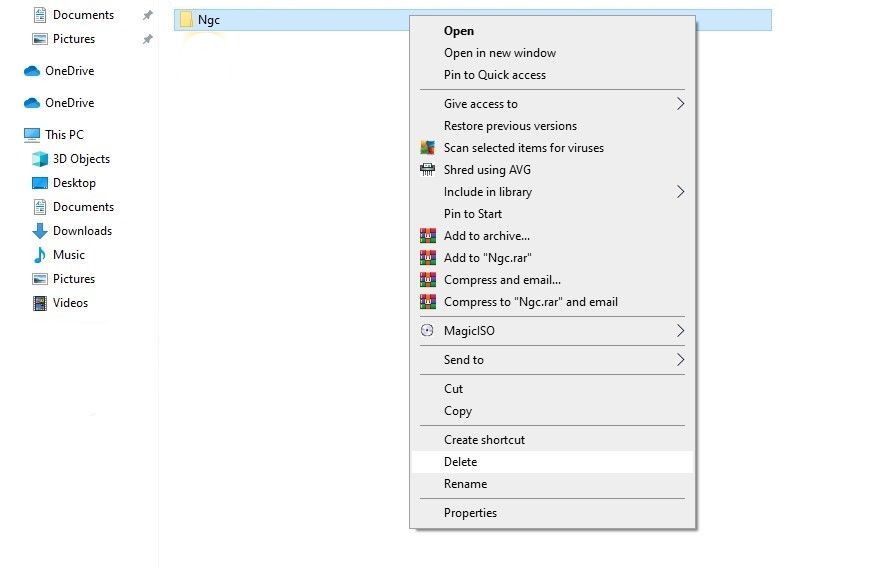
Отидете до Настройки > Акаунти > Опции за влизане, за да настроите нов ПИН след изтриване на стария. След това щракнете върху Windows Hello PIN, добавете нов PIN и се надяваме, че PIN ще започне да работи на вашата операционна система.
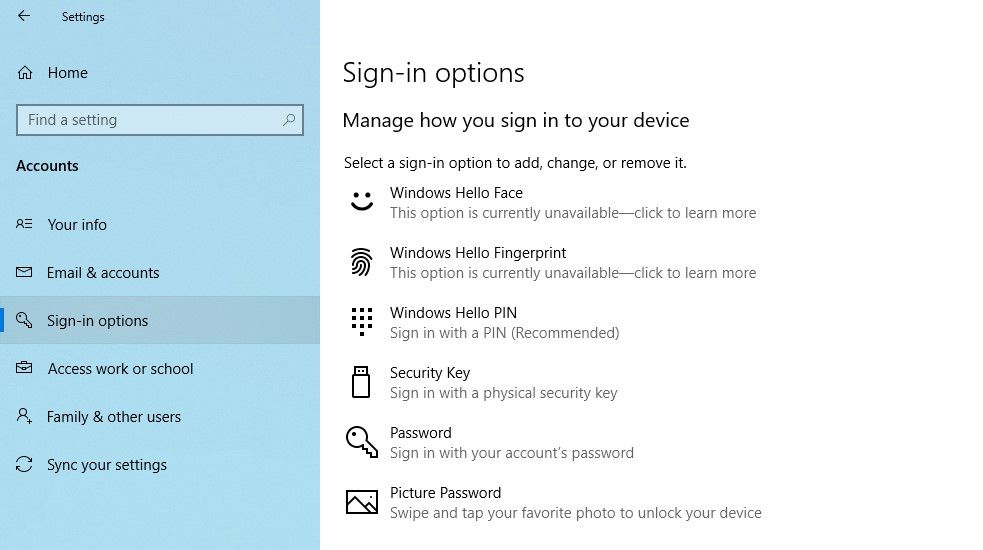
Ако тази корекция също не разреши проблема, той се крие някъде другаде, което трябва да бъде проучено допълнително.
4. Изключете проблеми, свързани с потребителския акаунт
Когато отстранявате проблеми с ПИН, важно е първо да изключите проблеми, свързани с акаунта. Като начало проверете дали проблемът не съществува в нито един акаунт на Microsoft. Най-добрият начин да потвърдите това е да превключите към локален акаунт. За да направите това, следвайте стъпките по-долу:
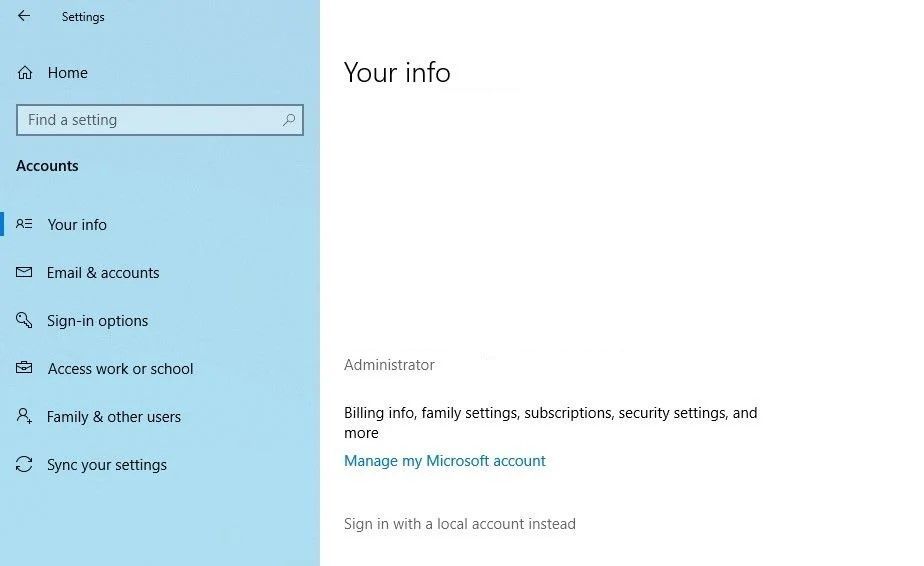
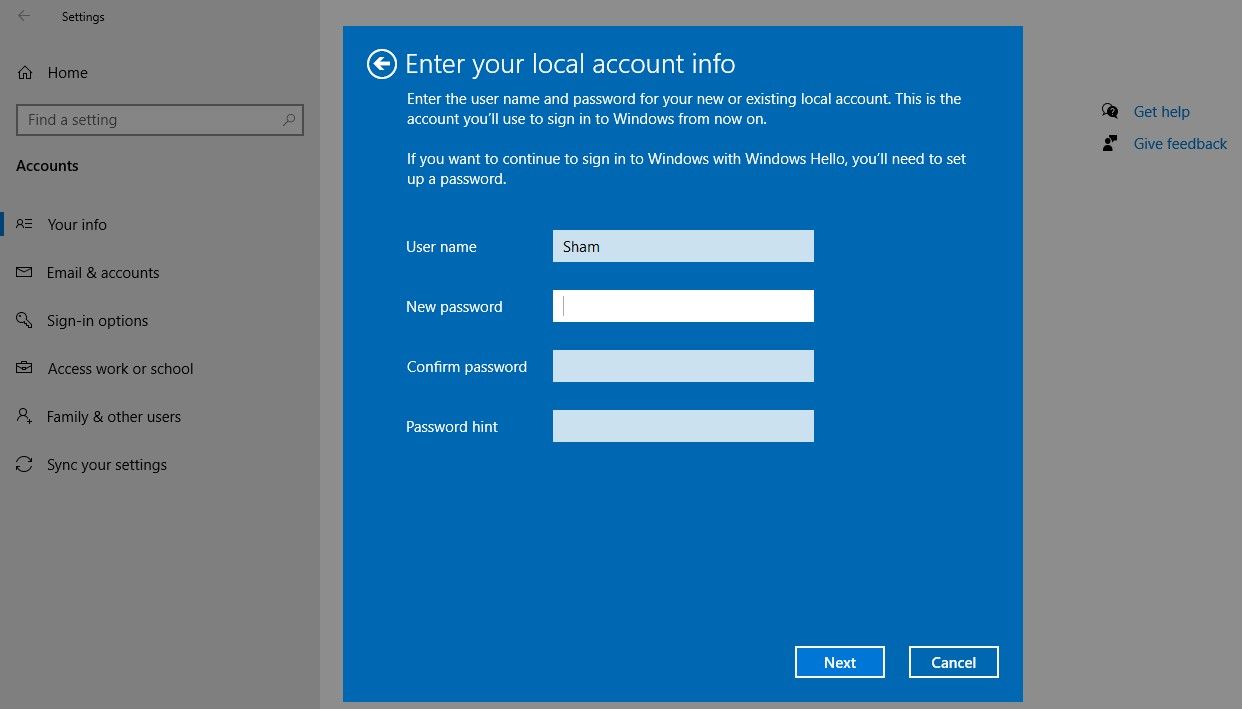
Следвайки горните стъпки, ще се върнете към екрана за вход. Въведете своя PIN отново, за да потвърдите, че работи. Ако се случи, вината е в акаунта ви в Microsoft. Създаването на друг потребителски акаунт и проверката дали ПИН кодът работи там може да помогне да потвърдите това.
Следователно, ако проблемът произтича от вашия потребителски акаунт в Microsoft, трябва да копирате вашите файлове в новия акаунт и да започнете да използвате новия акаунт за постоянно.
Ако ПИН кодът не работи на нито един акаунт, преминете към следващата корекция.
5. Променете настройките за влизане с ПИН в редактора на групови правила
Когато настройката за влизане с ПИН за удобство в редактора на групови правила е деактивирана, ПИН кодът няма да работи. Ето защо е важно да се уверите, че не причинява проблема по време на влизане.
Някои версии на Windows обаче може да нямат тази функция. Ако това се отнася и за вас, пропуснете тази стъпка.
Следвайте стъпките по-долу, за да коригирате настройките в редактора на групови правила:
Ако настройката вече е активирана, продължете да прилагате останалите корекции.
6. Актуализирайте или понижете вашата операционна система
Според Помощници за поддръжка на Microsoft, една от възможните причини ПИН кодът да не работи на Windows може да са скорошни актуализации. Ако си спомняте, че наскоро сте правили актуализация, трябва да върнете актуализацията назад.
Обратно, ако не сте актуализирали компютъра си от доста време, може би проблемът произтича от остаряла операционна система Windows. В такъв случай следвайте стъпките по-долу, за да актуализирате компютъра си:
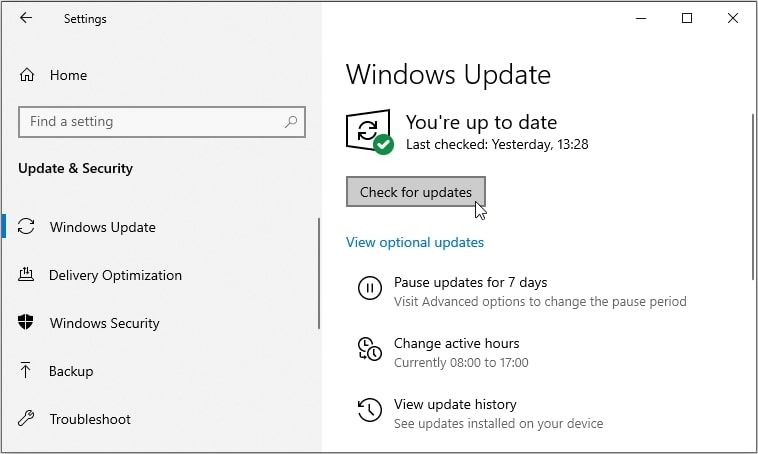
Windows автоматично ще проверява за най-новите актуализации и ще се актуализира, ако е необходимо. След като вашата операционна система бъде актуализирана, опитайте да влезете отново с вашия ПИН, ако този път работи.
Ако срещате този проблем в Windows 11, вижте нашето ръководство за това как да инсталирате актуализации на Windows 11, за да актуализирате вашата система. Ако сте започнали да срещате този проблем след инсталиране на актуализация, следвайте нашето ръководство за това как да деинсталирате актуализации в Windows 11 и да деинсталирате най-новите актуализации, които сте инсталирали.
Ако проблемът продължава, стартирайте сканиране за злонамерен софтуер, за да изключите възможността за намеса на злонамерен софтуер.
7. Изключете вашата антивирусна програма и стартирайте сканиране за зловреден софтуер
Възможна намеса от антивирусната програма може също да доведе до отхвърляне на вашия ПИН код. За да предотвратите това да се случи, временно изключете всички антивирусни програми на трети страни, които използвате. Ако изключването на пакета за сигурност на трета страна реши проблема, изключете го за постоянно.
Освен това можете временно да деактивирате Windows Defender (сега известен като Microsoft Defender), вградения пакет за сигурност, за да сте сигурни, че той не е виновникът. Не забравяйте да активирате отново пакета за сигурност, тъй като изключването му за твърде дълго може да изложи вашето устройство на зловреден софтуер.
Освен това, инфекциите със зловреден софтуер също могат да нарушат много системни функции. Ето защо е наложително да се изключи тази възможност. Можете лесно да направите това, като стартирате офлайн сканиране на Microsoft Defender. Чрез сканиране на системата можете да се уверите, че никакъв скрит злонамерен софтуер не влияе на нейната производителност.
8. Стартирайте SFC сканиране
Когато премахвате зловреден софтуер от компютъра си, уверете се, че той не е повредил никакви файлове на Windows, които може да са причинили проблема.
Най-лесният начин да направите това е да стартирате SFC сканиране. Сканирането автоматично търси повредени файлове и ги заменя с кеширано копие. Можете да проверите как да използвате инструмента SFC в нашето ръководство за това как да поправите повредени файлове на Windows с неговите вградени инструменти.
Ако стартирането на SFC сканирането не реши проблема, можете да върнете системата си към по-ранна точка за възстановяване, където ПИН кодът е работил. Можете да направите това само ако вече сте създали точка за възстановяване. Иначе е невъзможно.
PIN все още не работи в Windows?
След като сте изпробвали всички корекции, изброени по-горе, и проблемът продължава, помислете дали да не възстановите компютъра си до предишна точка, в която ПИН кодът е работил добре. Ако и това не реши проблема, най-добре е да възстановите фабричните настройки на компютъра като последна мярка.