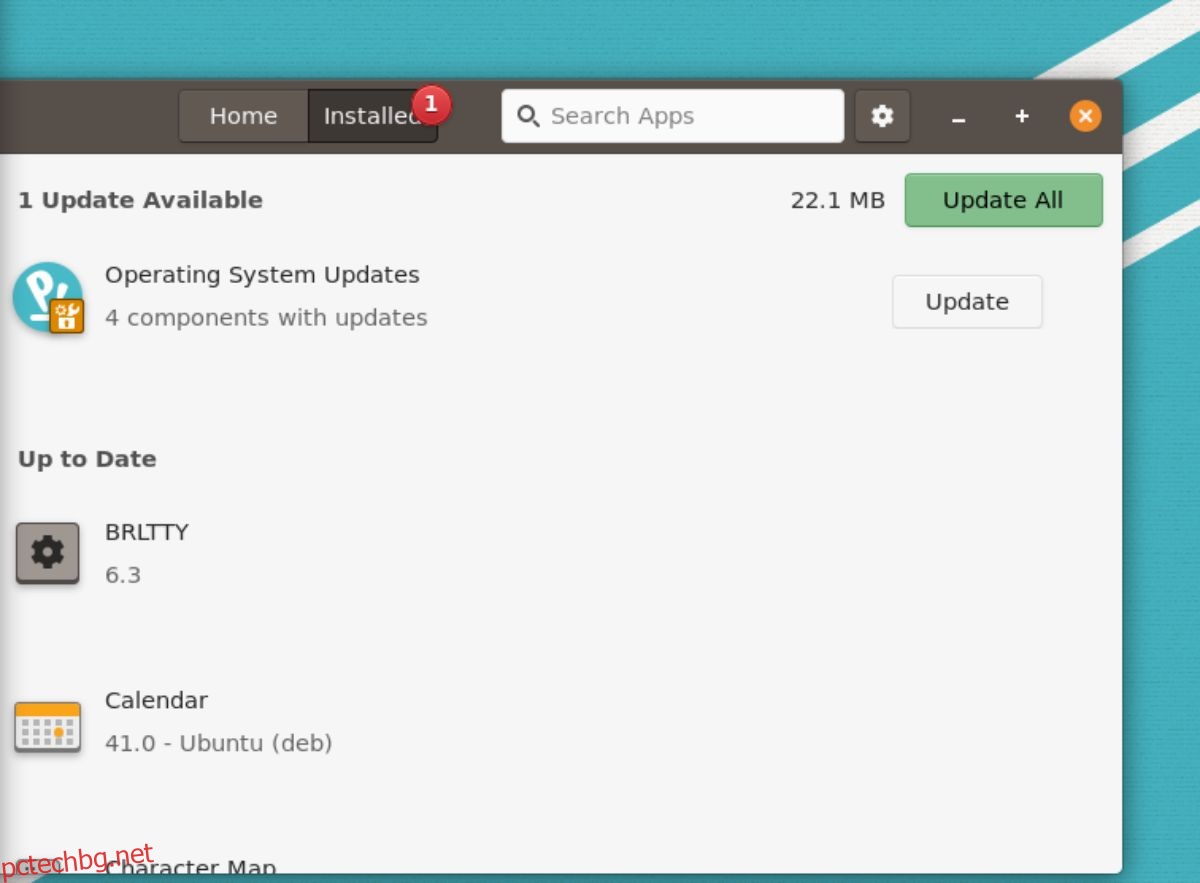Нов ли сте в Pop_OS? Не сте сигурни какво да правите с операционната система, след като я инсталирате? Ако е така, този списък е за вас! Ето 7 неща, които трябва да направите след инсталиране на Pop_OS!
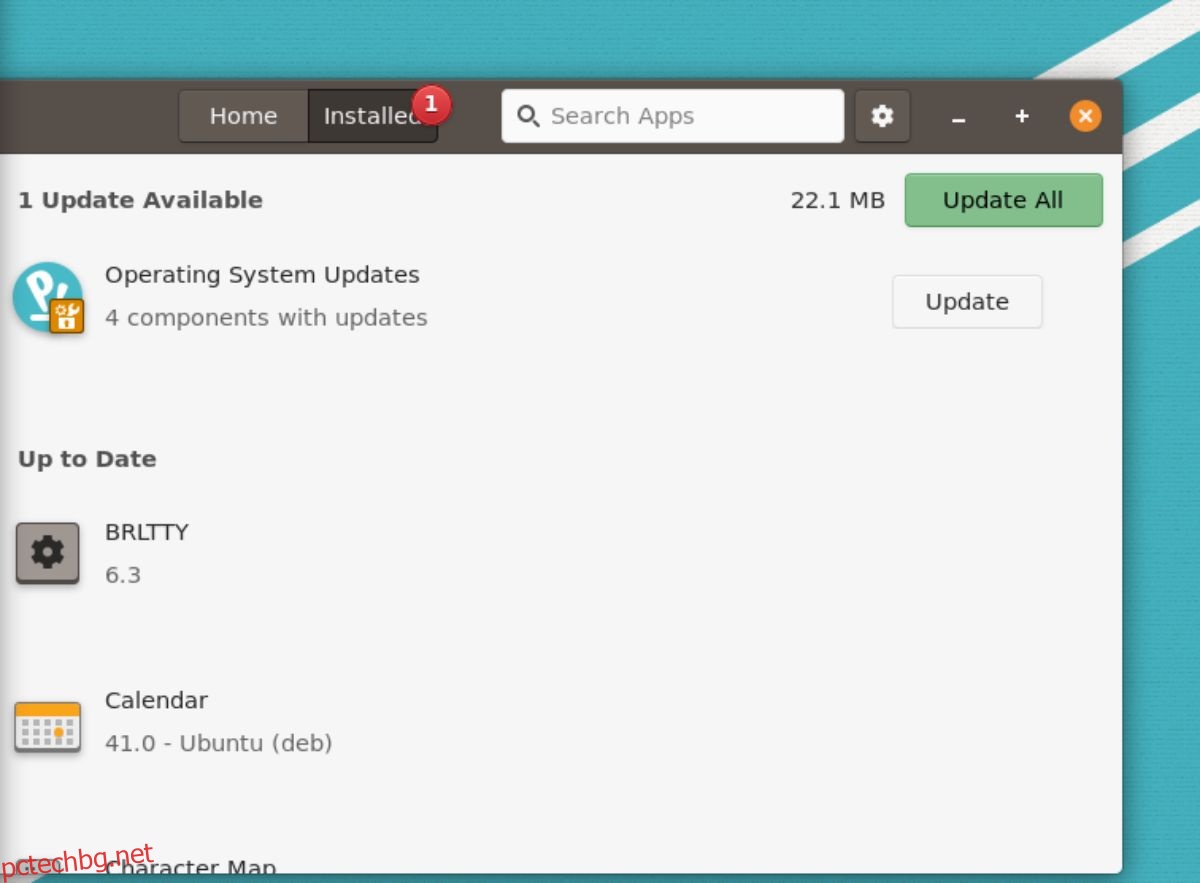
Съдържание
1. Актуализация на системата
След като инсталирате Pop_OS на вашия компютър, първо трябва да проверите за системни актуализации и да ги инсталирате. Има два начина за проверка за актуализации в Pop_OS: магазинът за приложения Pop Shop и терминалът.
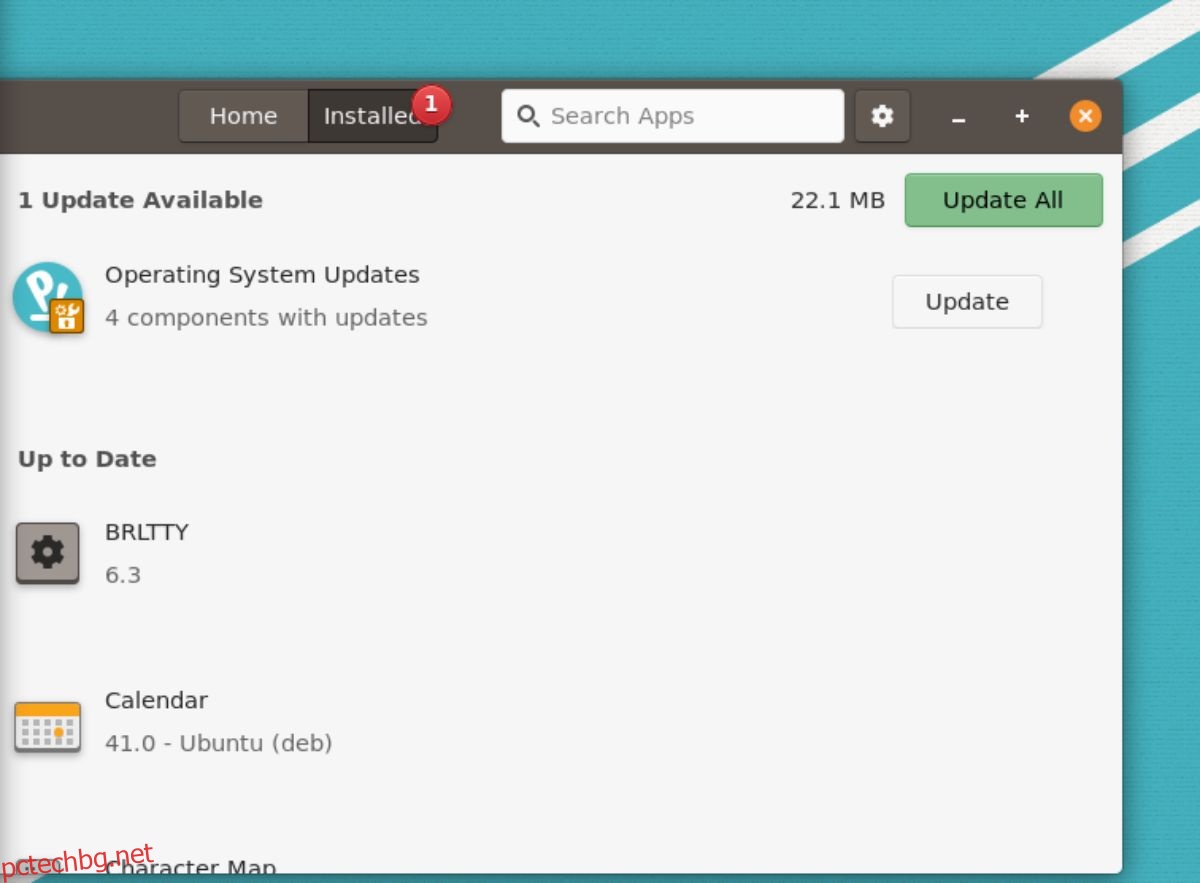
Ако искате да проверите за актуализации за Pop_OS с GUI, отворете магазина за приложения Pop Shop. След като се отвори, намерете бутона „Инсталиран“ и кликнете върху него. След като изберете бутона „Инсталирано“, ще видите налични актуализации на операционната система. Инсталирайте актуализациите с приложението Pop Shop.
Актуализация на терминала
Ако Pop Shop не е вашият стил, можете също да надстроите Pop_OS с помощта на терминала. За да го направите, стартирайте терминален прозорец. Можете да стартирате терминален прозорец, като натиснете Ctrl + Alt + T на клавиатурата или потърсите „Терминал“ в менюто на приложението.
При отворен прозорец на терминала използвайте командата apt update, за да проверите Pop_OS за актуализации на операционната система.
sudo apt update
След като проверите за софтуерни актуализации, можете да ги инсталирате, като използвате командата apt upgrade.
sudo apt upgrade -y
2. Актуализирайте вашия фърмуер
Pop_OS поддържа актуализиране на фърмуера в рамките на операционната система. Така че, ако вашият Linux компютър има хардуерни устройства, поддържани с този инструмент, добре е да използвате инструмента за актуализиране на фърмуера Pop_OS.
За да актуализирате вашия фърмуер на Pop_OS, започнете с натискане на клавиша Win на клавиатурата. След като натиснете клавиша Win, въведете „Настройки“ и отворете настройките на Pop_OS. След като влезете в областта „Настройки“, превъртете надолу до „Фърмуер“ и щракнете върху него с мишката.

След като разделът „Фърмуер“ се зареди, той ще провери за актуализации. Инсталирайте надстройки на фърмуера, ако са налични. В противен случай затворете прозореца „Настройки“.
3. Създайте резервно копие с Timeshift
Въпреки че Pop_OS не се доставя с Timeshift, добре е да го инсталирате и да го използвате за създаване на резервно копие. Създаването на резервно копие за Pop_OS означава, че ще можете да възстановите архива, ако нещо се обърка.
За да създадете резервно копие с Timeshift, започнете с инсталиране на приложението на вашия компютър. Можете да го инсталирате, като потърсите „Timeshift“ в Pop Shop. Или използвайте командата по-долу в прозорец на терминала.
sudo apt install timeshift
След като инсталирате приложението Timeshift, стартирайте го. След това изберете „Rsync“ в областта „Избор на тип моментна снимка“. След това изберете местоположението на вашата моментна снимка и вашите нива на моментна снимка.
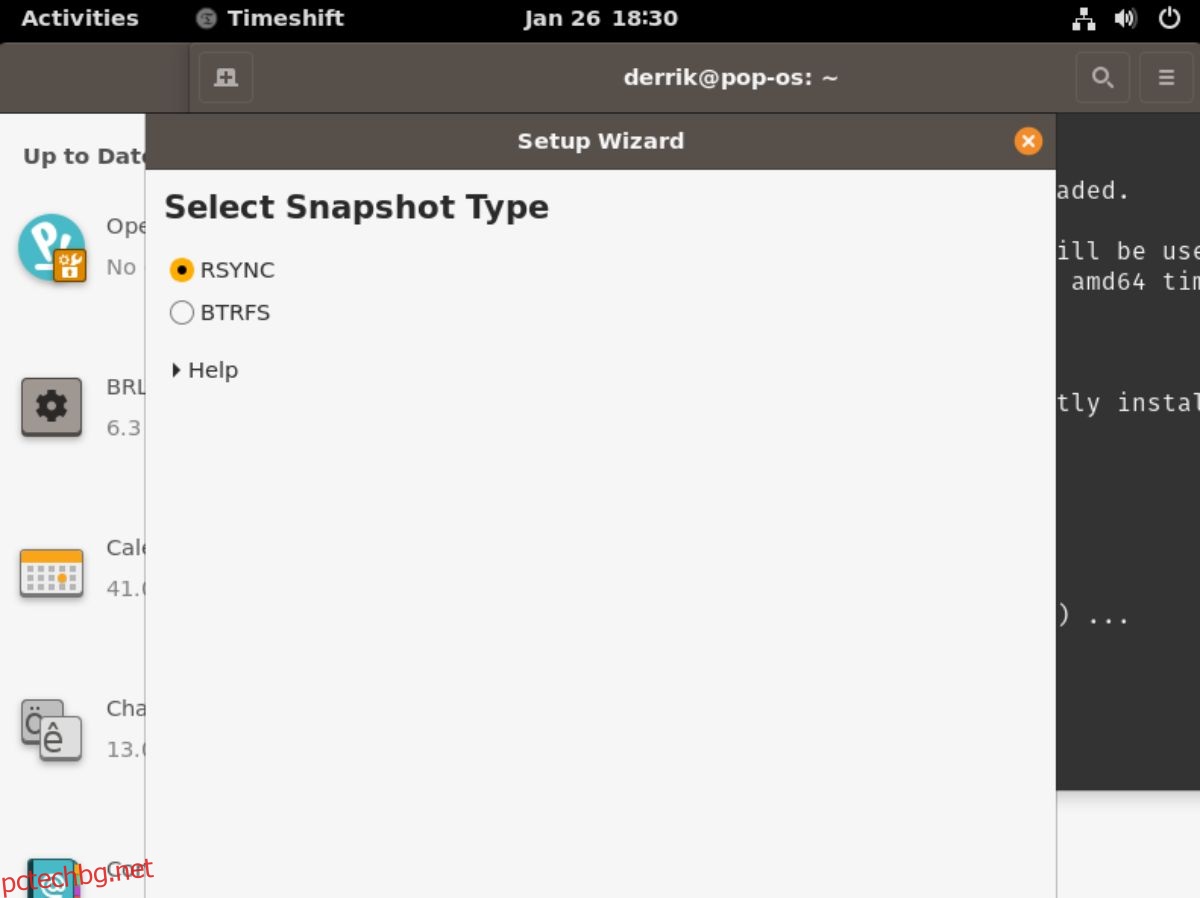
След като изберете нивата си на моментна снимка, ще трябва да изберете какво да архивирате в секцията „Начални директории на потребителя“. След това, накрая, затворете инструмента за настройка.
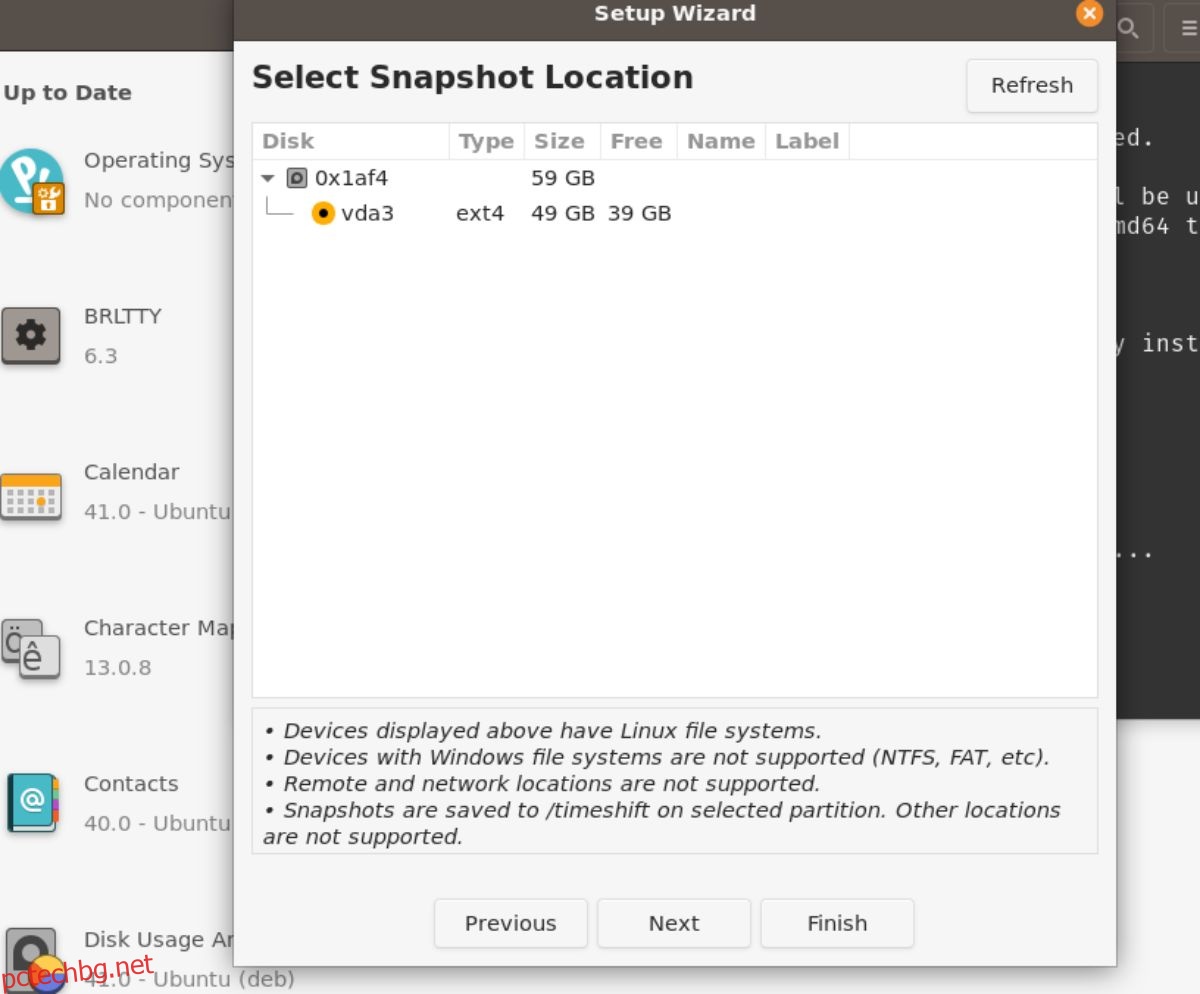
Когато инструментът за настройка на Timeshift е затворен, намерете бутона „Създаване“, за да създадете ново архивиране. Завършването на това архивиране ще отнеме малко време. Въпреки това, когато сте готови, вашите данни ще бъдат в безопасност.
4. Инсталиране на RestrictedFormats
Pop_OS не се доставя с ограничените кодеци, които потребителите трябва да възпроизвеждат конкретни видео и аудио файлове извън кутията. Тези кодеци не са настроени извън кутията по правни причини. Ако обаче планирате да гледате видеоклипове и да възпроизвеждате MP3 файлове, ще трябва да ги инсталирате.
За да инсталирате кодеците, стартирайте терминален прозорец на работния плот на Pop_OS. Можете да направите това, като натиснете Ctrl + Alt + T на клавиатурата. Или потърсете „Терминал“ в менюто на приложението и го стартирайте по този начин.
С отворен прозорец на терминала и готов за използване, изпълнете командата apt install и настройте пакета „ubuntu-restricted-extras“. Този пакет включва всичко, което ще ви е необходимо, за да слушате собствени аудио файлове, както и собствени видео файлове.
sudo apt install ubuntu-restricted-extras
5. Активирайте защитната стена
Друго нещо, което потребителите трябва да направят веднага след инсталирането на Pop_OS, е да активират защитната стена. За да инсталирате, стартирайте Pop Shop. След като влезете в Pop Shop, въведете „Gufw“ и изберете приложението „Firewall Configuration“ в резултатите от търсенето.
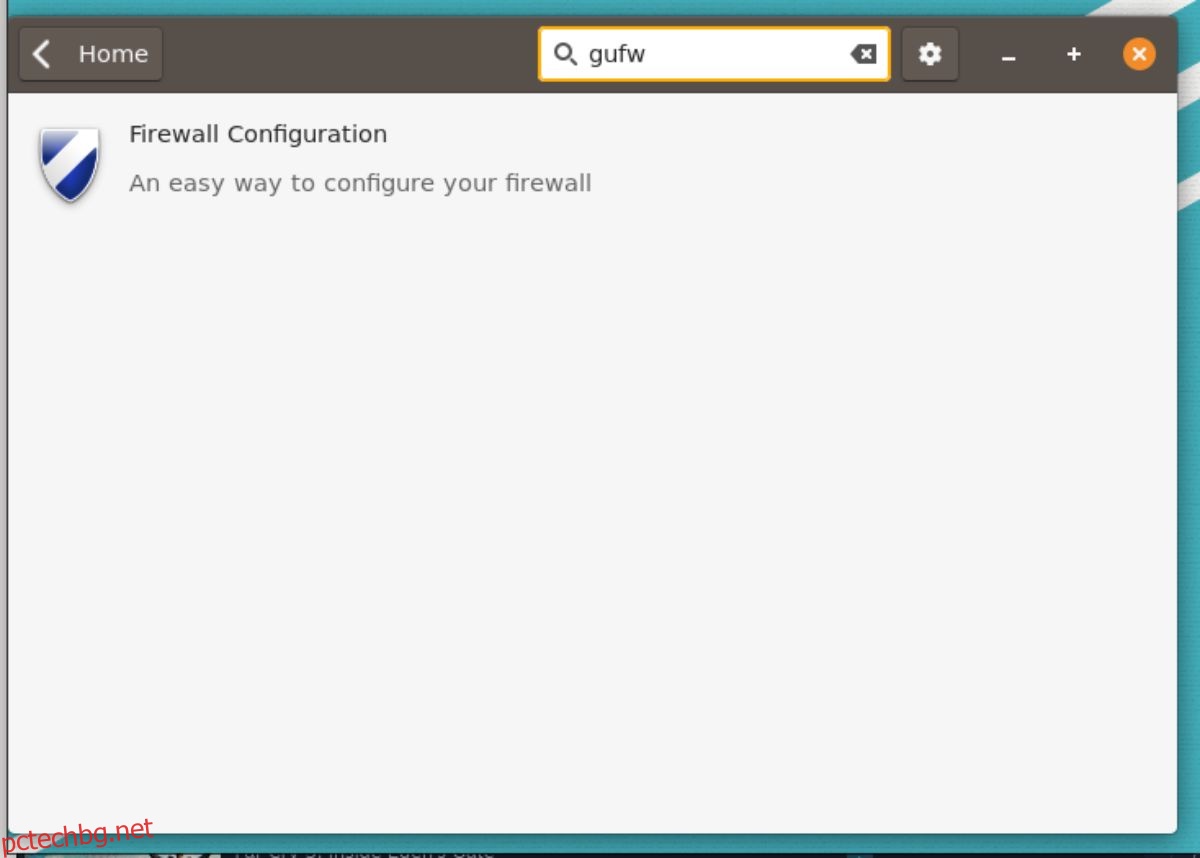
Инсталирайте „Конфигурация на защитна стена“ чрез Pop Shop. След това го стартирайте в Pop_OS, като потърсите „Конфигурация на защитната стена“ в менюто на приложението.
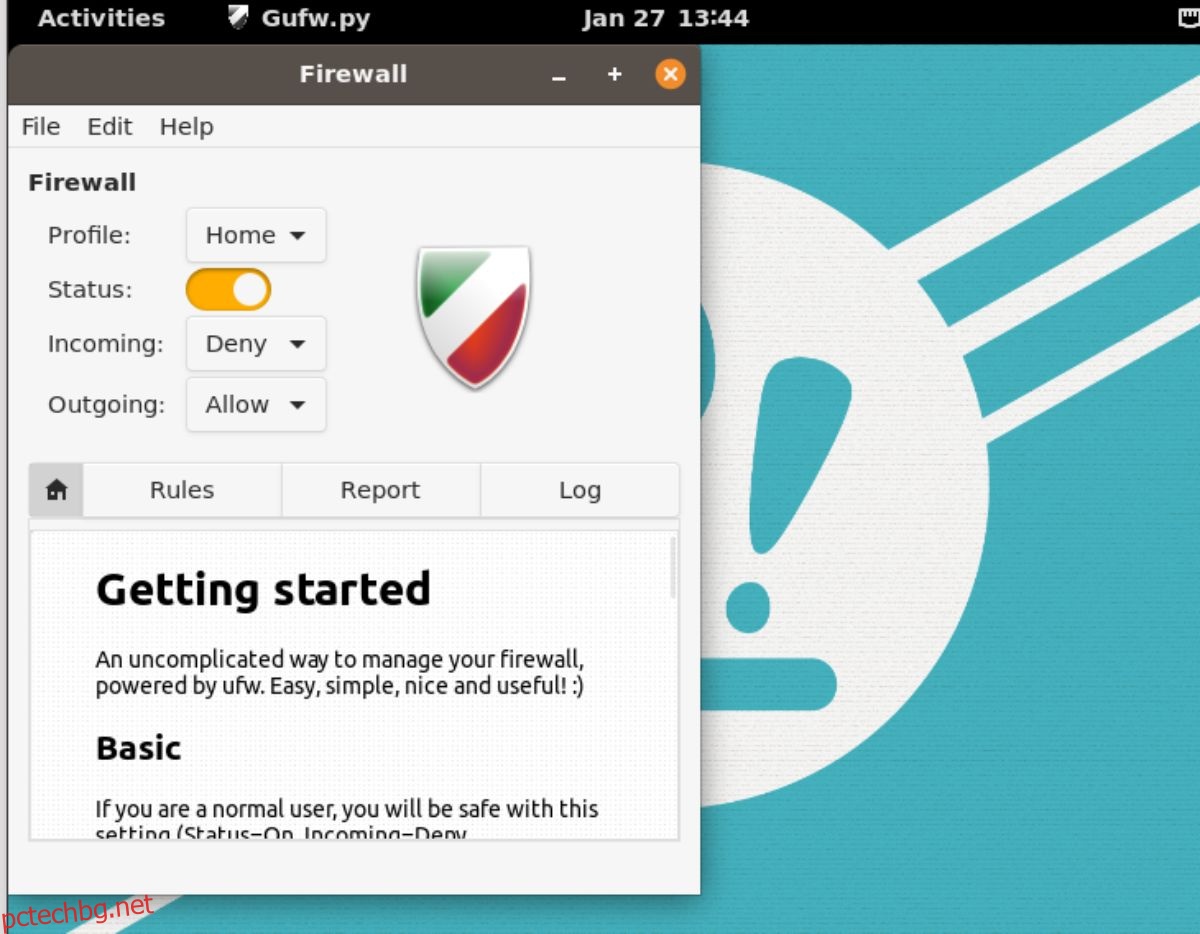
С приложението „Конфигурация на защитна стена“ отворено на работния плот на Pop_OS, намерете плъзгача до „Състояние“ и щракнете върху него, за да активирате защитната стена. След това можете да го затворите, когато е активиран, тъй като настройките по подразбиране са достатъчни за повечето потребители. Или персонализирайте правилата, ако имате ноу-хау.
6. Активирайте нощна светлина
Pop_OS използва Gnome Shell. Gnome има функция, известна като нощна светлина. Тази функция настройва вашия дисплей, за да защити очите ви, за да съответства на времето от деня. Ако се притеснявате за здравето на очите си, добре е да активирате тази функция, след като инсталирате Pop_OS.
Отворете прозореца „Настройки“ в Pop_OS, за да активирате Night Light. След като влезете в прозореца „Настройки“, превъртете надолу и изберете опцията „Дисплеи“. Веднъж в областта „Дисплеи“, щракнете върху бутона „Нощна светлина“, за да получите достъп до настройките за функцията.
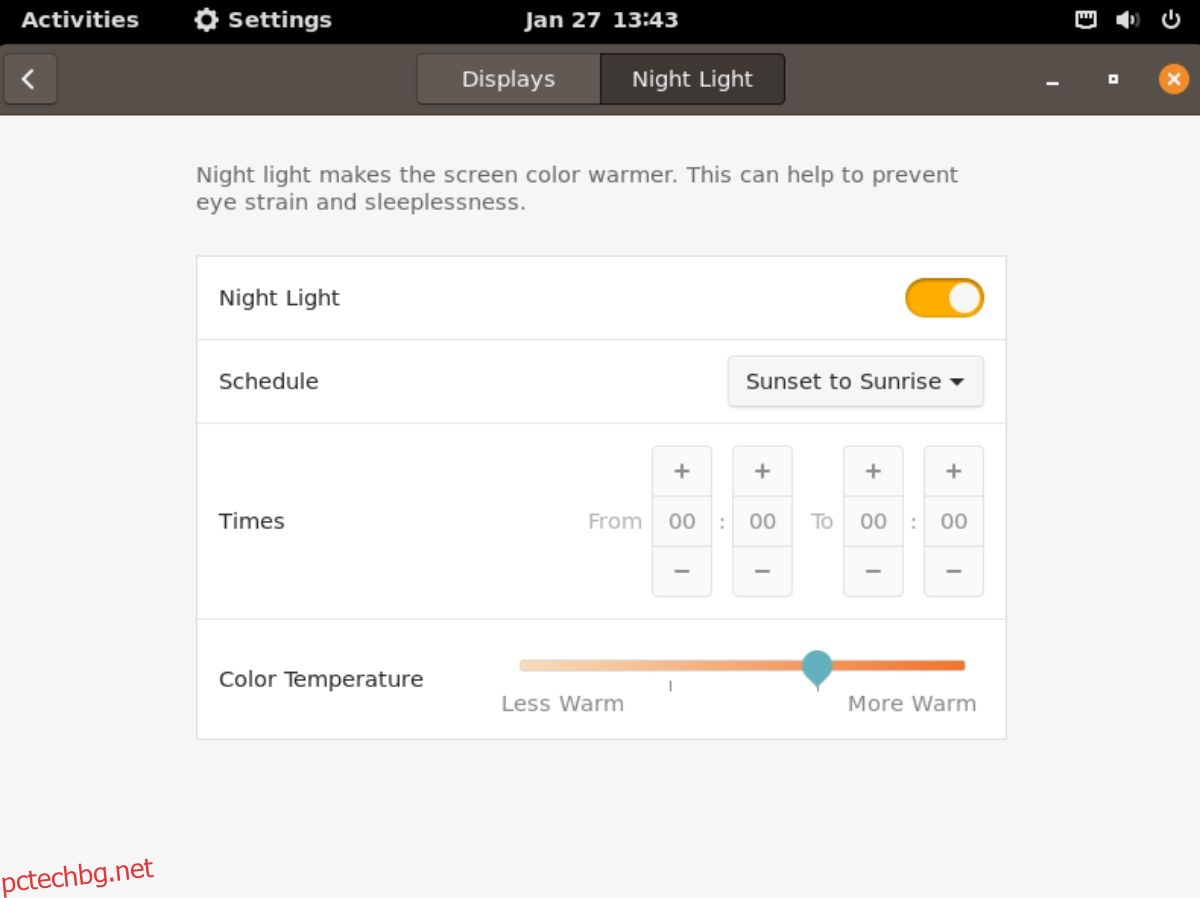
В секцията „Нощна светлина“ намерете бутона на плъзгача до него и щракнете върху него, за да активирате функцията на Pop_OS.
7. Включете бутоните за минимизиране и максимизиране
Pop_OS използва Gnome Shell, а Gnome Shell скрива бутоните за минимизиране и максимизиране по подразбиране. Въпреки че тази функция може да е страхотна, много потребители не я харесват. За щастие е лесно да се активира отново.
За да активирате отново бутоните за минимизиране и максимизиране, стартирайте Pop Shop, щракнете върху полето за търсене, въведете „Gnome Tweaks“ и го инсталирайте. Стартирайте го на работния плот на Pop_OS, след като „Gnome Tweaks“ бъде инсталиран; стартирайте го на работния плот на Pop_OS.
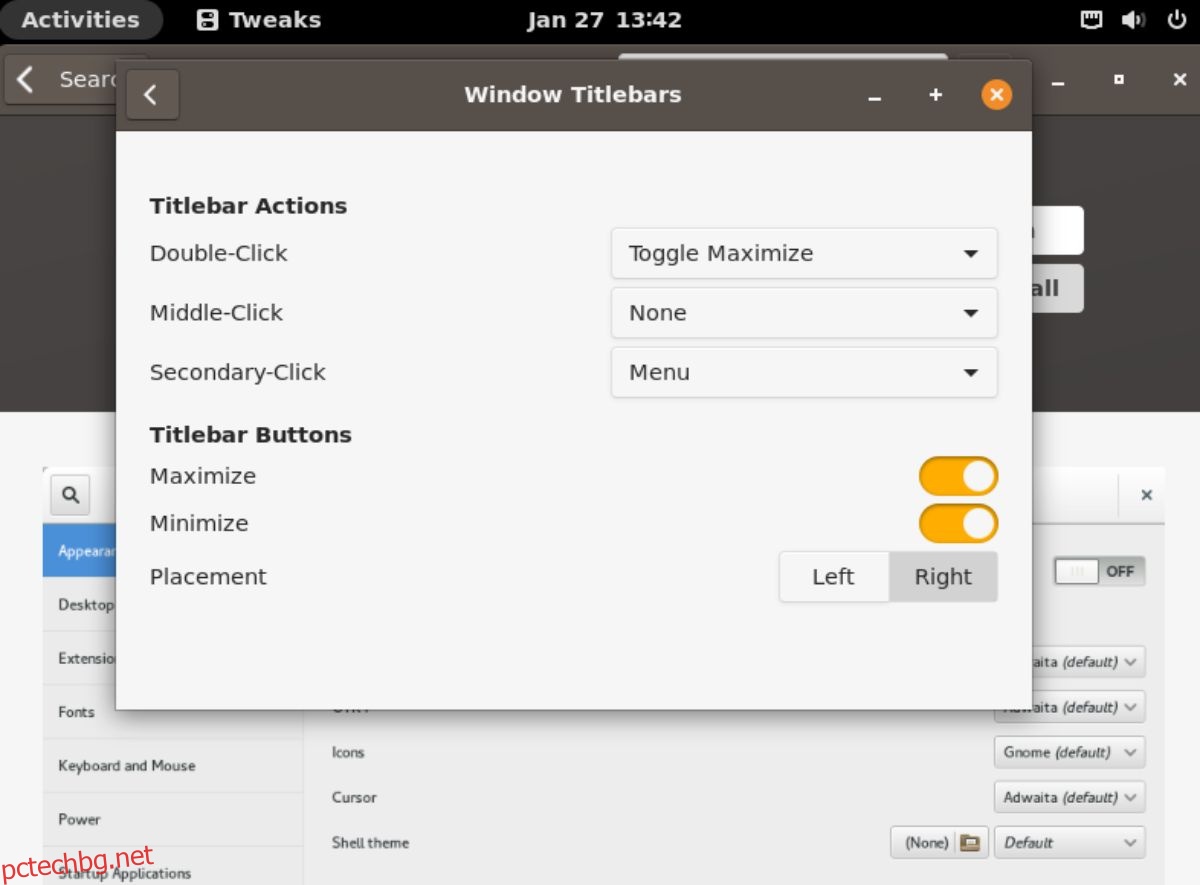
След като се отвори „Gnome Tweaks“, намерете секцията „Заглавни ленти на прозореца“ и щракнете върху нея. След това изберете плъзгачите до „Увеличаване“ и „Минимизиране“, за да активирате отново бутоните на вашите прозорци.
Заключение
В този списък разгледахме 7 неща, които трябва да направите, след като инсталирате Pop_OS на вашия компютър. Надяваме се, че това ще помогне на тези, които са нови в Pop_OS, да се чувстват по-удобно при използване на операционната система.
Публикацията 7 неща, които трябва да направите след инсталирането на Pop!_OS, се появи първо на wdzwdz.