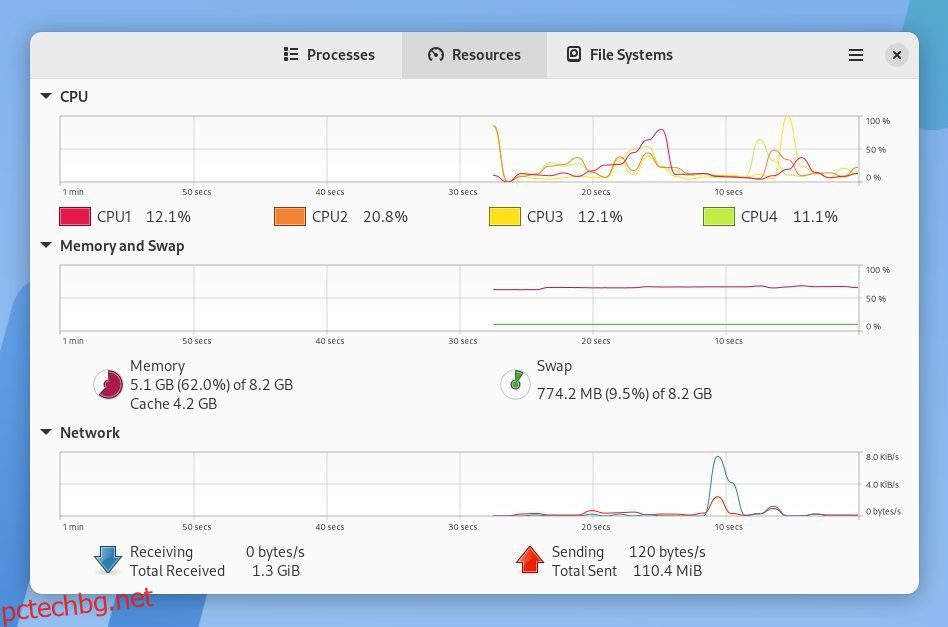Ключови изводи
- Системният монитор на GNOME е системен монитор по подразбиране в популярни десктоп среди на Linux, предоставящ информация за CPU, RAM и използване на мрежата заедно с мениджър на задачи.
- Plasma System Monitor е адаптивна алтернатива на GNOME System Monitor, предлагаща повече информация и възможност за персонализиране на дисплея.
- Resources е визуално привлекателен системен монитор за GNOME, който разделя работещите приложения от процесите и позволява бързо идентифициране и затваряне на неправилно работещи приложения.
Вашата настолна среда се доставя с приложение за системен мониторинг, което ви помага да знаете колко памет, процесор и т.н. използват вашите приложения. Но знаете ли, че можете да използвате алтернатива на негово място? И може да се изненадате колко много висококачествени опции има там.
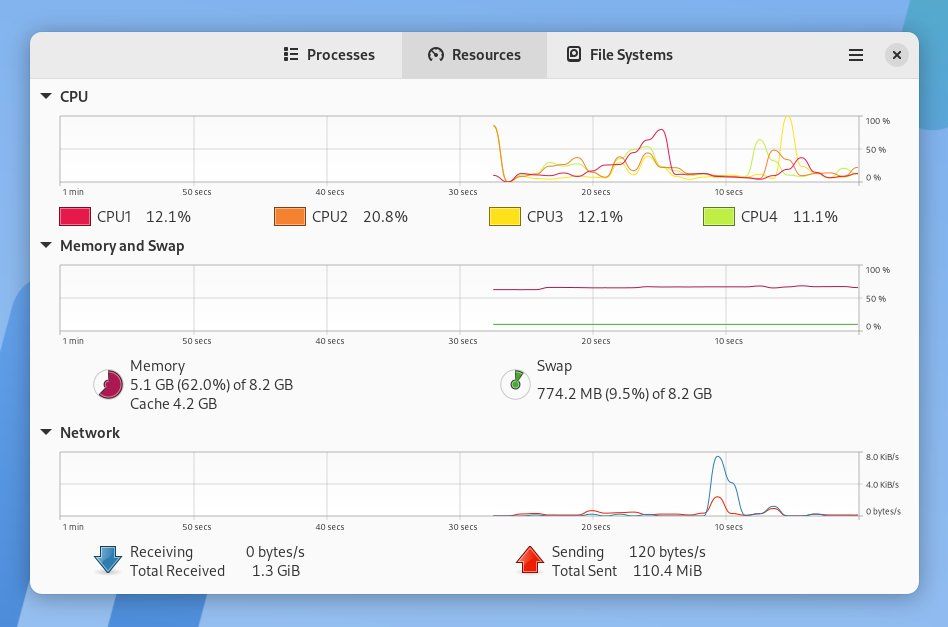
Подобно на повечето настолни среди, GNOME идва със собствен системен монитор. Тъй като GNOME е по подразбиране в Ubuntu, Fedora и повечето основни версии на Linux, това е системният монитор, който най-вероятно ще срещнете.
За много хора, може би повечето хора, GNOME System Monitor е достатъчно добър. В края на краищата, приложението показва колко използвате всеки от процесорите на вашия компютър и колко RAM е заета, заедно с използването на суап. Той също така показва колко данни изтегляте от мрежата.
Разделът „Процеси“ показва вашите текущи процеси, които можете да затворите принудително, ако установите, че дадено приложение е замразено и не реагира.
Това са задачите, които се очаква да изпълнява системният монитор и можете да очаквате всяка от алтернативите също да се справи с тях.
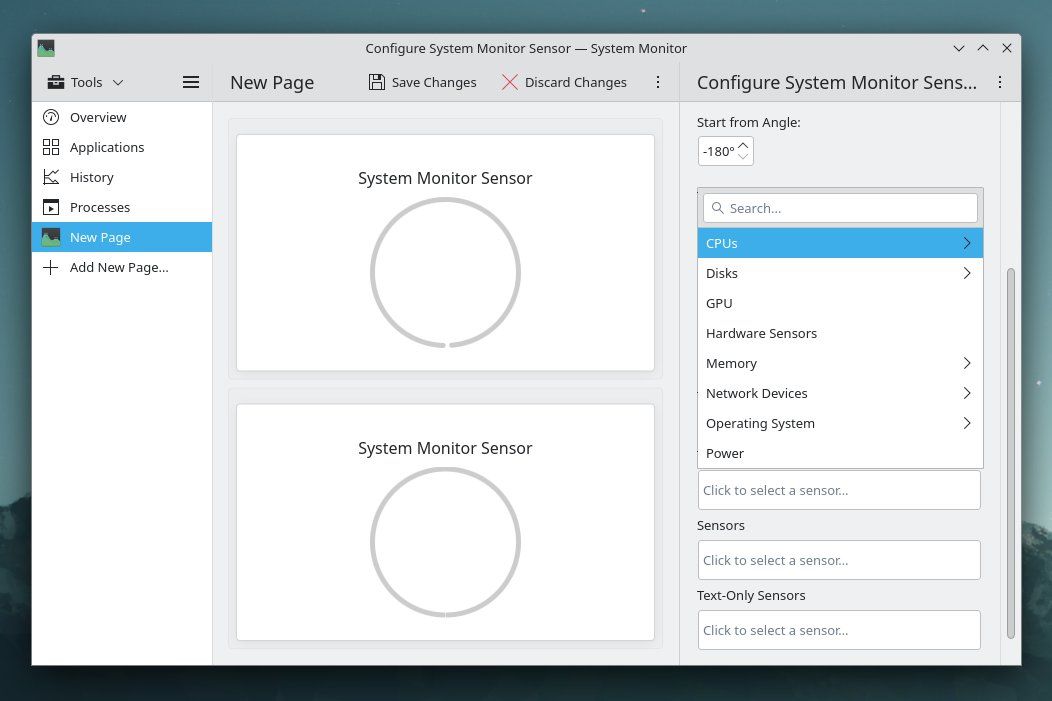
Ако сте закупили Steam Deck, значи сте потребител на Linux, който няма да срещне системния монитор на GNOME веднага.
Това е така, защото режимът на работния плот на Steam Deck вместо това използва работния плот на KDE Plasma. Така че, когато започнете да се ровите за алтернатива на Windows Task Manager, ще попаднете на Plasma System Monitor на негово място.
Системният монитор на KDE показва повече информация от този на GNOME, но това е само част от това, което прави приложението страхотно. Тъй като това е софтуер на KDE, можете да го персонализирате.
Plasma System Monitor ви дава възможност да редактирате съществуващи страници или да създавате свои собствени, така че можете да решите какъв вид информация можете да видите. Това е степен на свобода и гъвкавост, която просто не виждате в повечето графични инструменти, независимо от операционната система.
Излишно е да казвам, че плазменият системен монитор е чудесен инструмент. Ако решите да инсталирате Linux на компютъра си, но искате да се разклоните от KDE Plasma, все още можете да инсталирате Plasma System Monitor на GNOME или други работни среди.
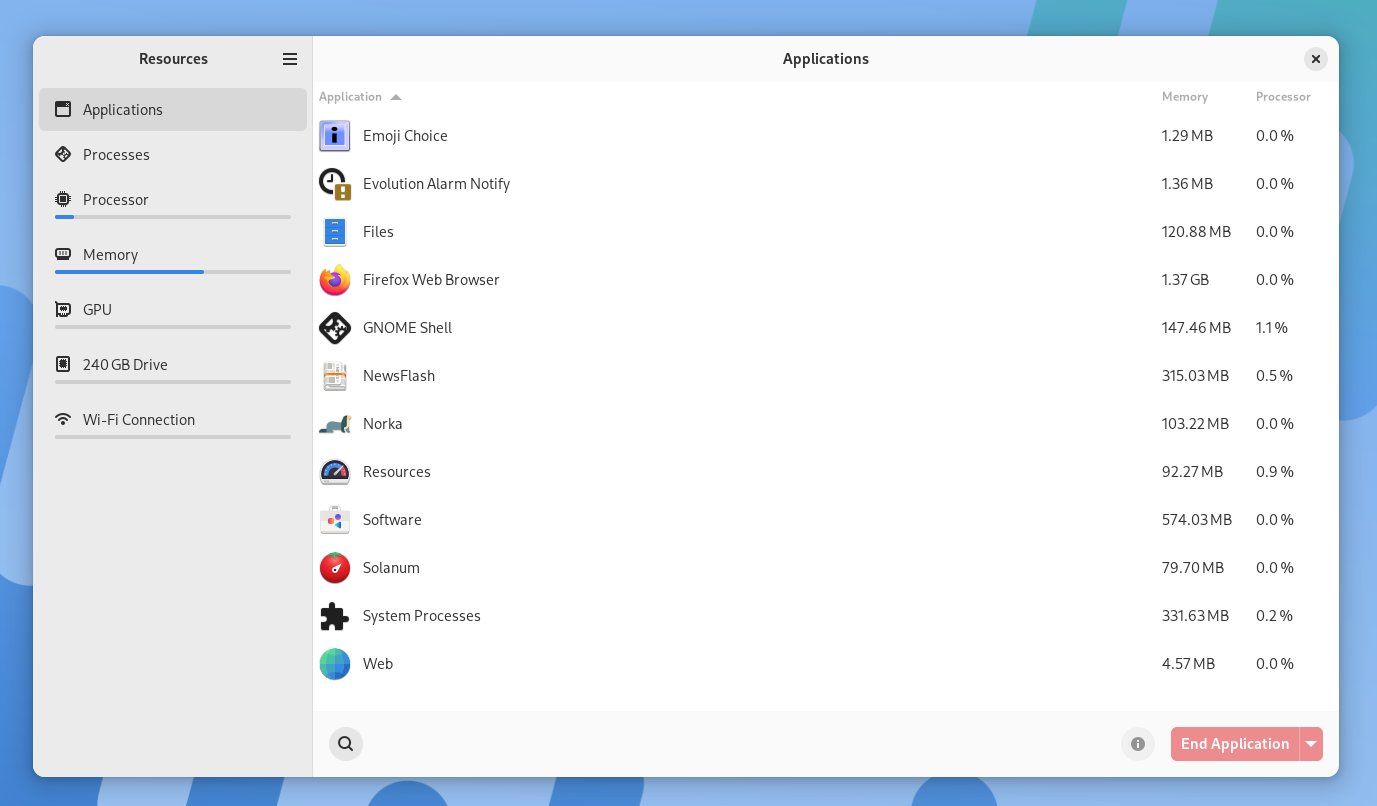
Много от модерните, вълнуващи подходи към системните монитори за Linux в момента са насочени към GNOME. „Ресурси“ е едно приложение, което обхваща дизайна на страничната лента с пълна височина, въведен в GNOME 45 заедно с други промени като нов индикатор за дейности. Можете да намерите новия стил в файловия мениджър по подразбиране и приложението за системни настройки, заедно с няколко други.
Самият външен вид е убедителна причина да преминете към ресурси, тъй като системният монитор на GNOME наистина изглежда малко дълъг.
Но не става въпрос само за външен вид. Ресурсите разделят изпълняваните в момента приложения от изпълняваните в момента процеси. Това е информация, за която е по-вероятно да се интересуват потребителите на настолни компютри, отколкото системните администратори, управляващи сървъри или набор от машини.
Ресурси показва имената на приложенията заедно с иконата им, така че ако имате неработещо приложение, то е лесно да го намерите. Бутонът за край на приложението също се показва на видно място в червено, така че можете бързо да видите как да затворите вашия замразен софтуер.
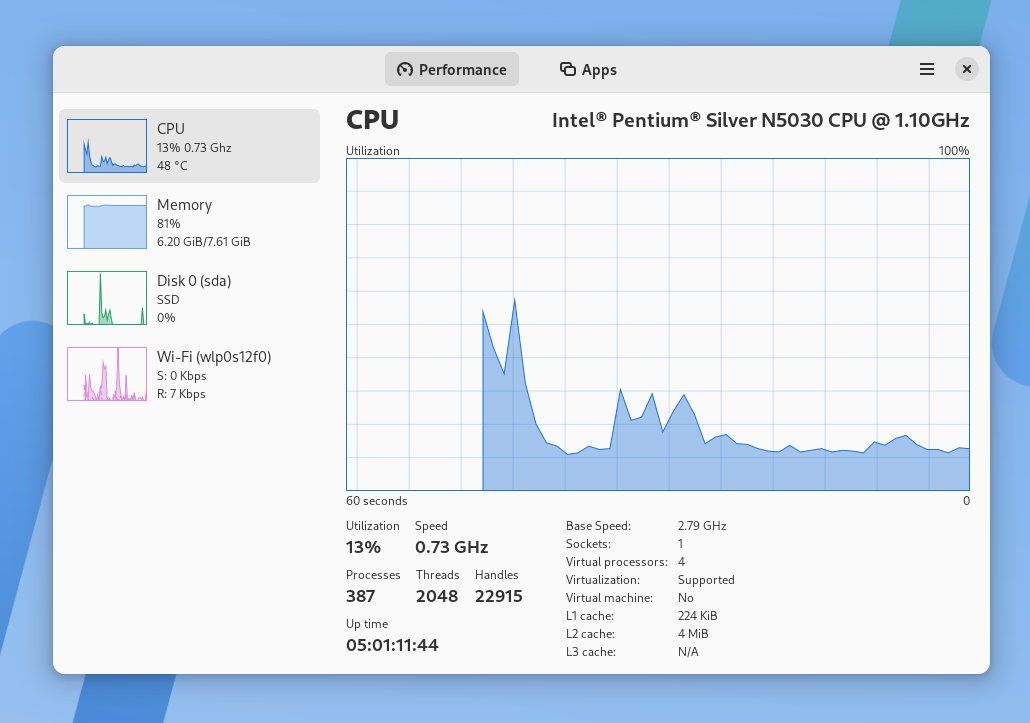
Да приемем, че като много потребители на Linux вече сте запознати с Microsoft Windows. В такъв случай първото ви сблъскване със системен монитор не е инструментът нито на GNOME, нито на KDE, а диспечера на задачите на Windows. Можете ли да стартирате това приложение на Linux? Не точно. Но мисионерският център вероятно е достатъчно близо.
Mission Center показва информация в същото оформление, използвайки същите цветове като инструмента на Microsoft. Но не всичко е естетика. Диспечерът на задачите на Windows и контролът на мисията разглеждат по-задълбочено вашия процесор, показвайки броя на нишките, манипулаторите, времето за работа и други.
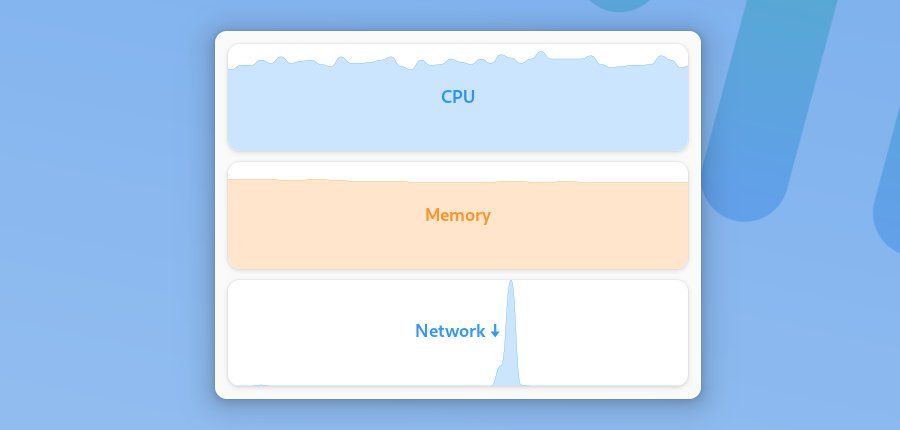
Гореспоменатите инструменти са от вида, който отваряте, изпълнявате задача, виждате информацията, която търсите, и незабавно затваряте. Можете да ги оставите да работят във фонов режим, ако искате, но не е точно това, за което са предназначени. Но ако все пак искате да следите производителността на компютъра си, точно там идва Мониторец.
Мониторец е приложение, което прилича повече на джаджа. Той показва текуща информация за вашия CPU, GPU, RAM, мрежа и други в малък, ненатрапчив прозорец. Приложението идва с доста обширен набор от опции.
Можете да превключвате между тъмна и светла тема, да изберете хоризонтално или решетъчно оформление вместо вертикалното подреждане по подразбиране и да решите дали искате да следите пространството за съхранение и температурите за различни части на вашия компютър.
Можете да оставите прозореца на Мониторец да плава на заден план, защото имате нужда от редовен достъп до информацията, или просто да го оставите отворен, защото е доста приятно да го гледате.
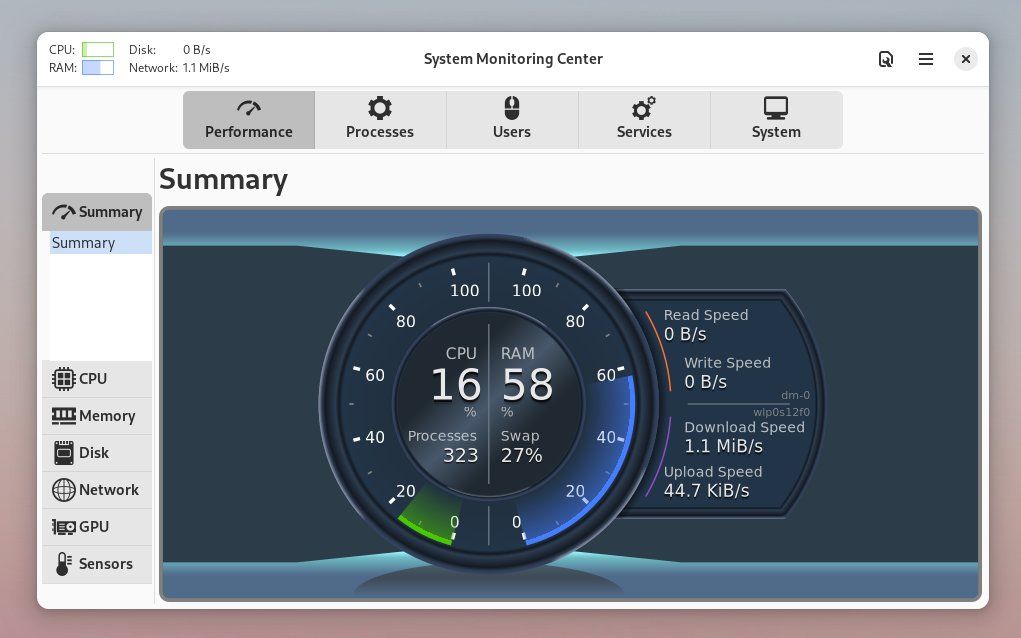
Дизайнерският език на GNOME не е за всеки. Ако не сте толкова загрижени да имате приложение, което да се слива с останалата част от вашия работен плот, може да оцените подхода, който System Monitoring Center използва за показване на информация. Вместо графики, вие получавате кръгъл габарит като скоростомера в кола.
Въпреки това, това приложение не е трик. Всеки от разделите ви дава поглед върху различни аспекти на това, което кара вашия компютър да работи. В допълнение към раздела „Процеси“, който изброява процеси като тези, открити в системния монитор на GNOME по подразбиране, вие също можете да видите много различни услуги, изпълнявани на вашата машина. Това са услуги като bluetooth.service (Bluetooth) и cups.service (печат).
И ако трябва да знаете спецификациите на компютъра си, разделът „Система“ предоставя богата информация, по-задълбочена, отколкото може да предостави средата на вашия работен плот.
Центърът за наблюдение на системата предоставя много данни, но ако това, което искате, е да държите индикатора отворен на вашия работен плот през цялото време, тогава Мини системен монитор е версията, която преследвате. Идва от същия разработчик, но запазва прозореца на приложението компактен, като джаджа.
В Linux нямате нужда от графично приложение, за да изпълнявате всяка задача. Често вместо това можете да свършите работата в терминал. Това не е просто въпрос на предпочитание. Инструментите на командния ред понякога са много по-задълбочени от всяко графично приложение.
Ако наистина искате да се потопите във вътрешното функциониране на вашата система, може да искате да проверите един от многото терминално базирани инструменти за наблюдение на системата на Linux.