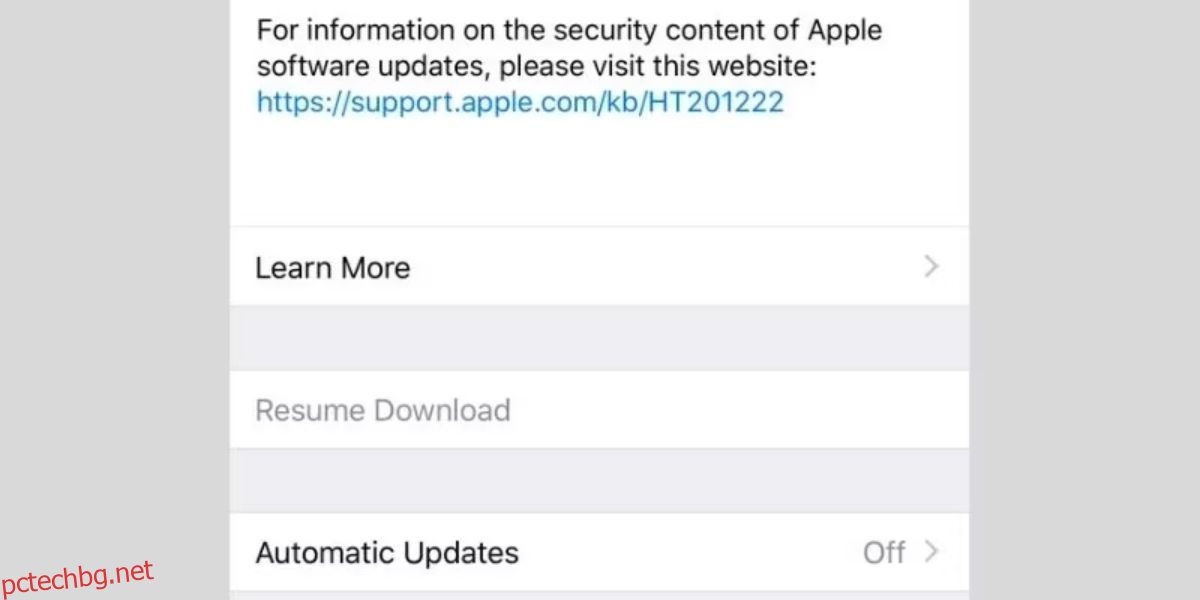Въпреки че е нормално за iPhone да постави на пауза актуализацията за няколко минути, понякога можете да останете по средата на изтегляне без напредък, което може да бъде изключително разочароващо. И така, нека да видим какво можете да направите, ако изтеглянето на софтуерна актуализация на iOS или iPadOS блокира по средата.
Съдържание
1. Заредете своя iPhone
Apple изисква вашият iPhone да има процент на батерията от поне 50 процента, за да изтеглите актуализация на iOS. Ако сте започнали изтегляне на 55 процента, например, е много вероятно нивото на батерията да падне под този изискван процент по средата на актуализацията.
Следователно това може да е причината вашата актуализация на iOS да е на пауза. За да разрешите това, просто заредете вашия iPhone и го оставете там, докато изтеглянето завърши.
2. Нулирайте вашите мрежови настройки
Една от най-честите причини за прекъсната актуализация на iOS е нестабилна мрежа. Ако загубите интернет връзката си, докато се изтегля актуализация, вашият iPhone автоматично ще постави на пауза актуализацията на iOS. Същото ще се случи, ако връзката ви е слаба или се колебае.
Обикновено вашият iPhone ще възобнови актуализацията, когато връзката ви с интернет се подобри, но това не винаги е така.
Сигурен индикатор, че вашият интернет е виновникът за поставена на пауза актуализация на iOS, е сива опция за възобновяване на изтеглянето на екрана за актуализация.
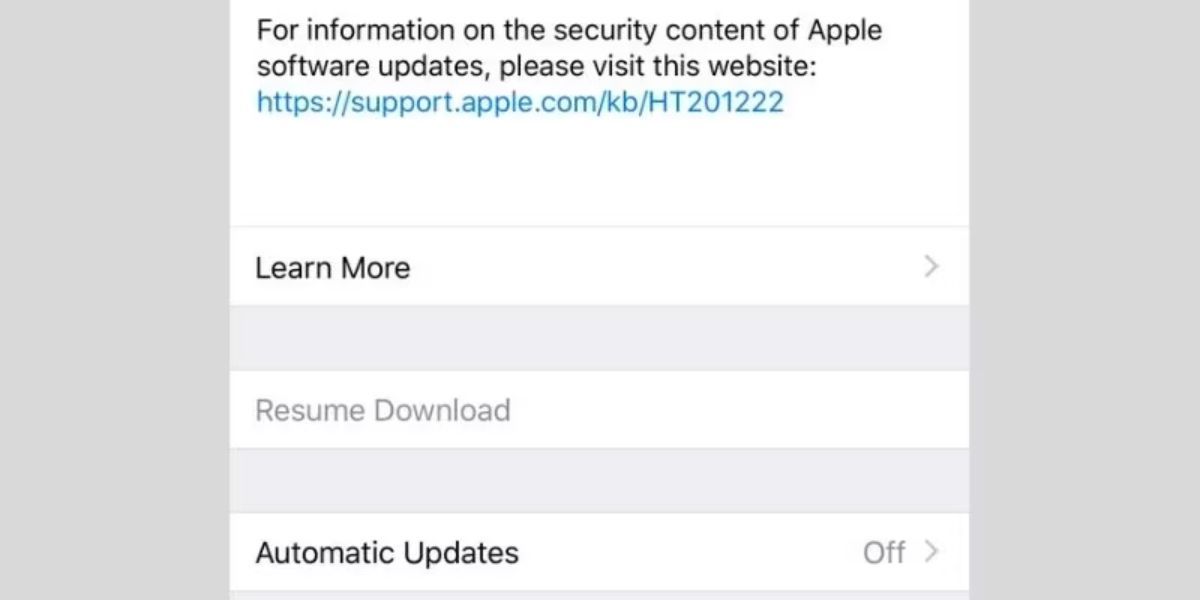
Има няколко корекции, които можете да опитате, за да подобрите мрежовите си условия и да отмените паузата на актуализацията на iOS:
Освен това избягвайте да използвате клетъчните данни на вашия iPhone за актуализиране на iOS. Освен ако нямате активен 5G план на iPhone 12 или по-нова версия, Apple не ви позволява да изтеглите голяма актуализация на iOS за клетъчни данни.
Например, ако възнамерявате да надстроите директно от iOS 16, може да се сблъскате с проблема, при който изтеглянето на iOS 17 се поставя на пауза. Най-добре е да използвате клетъчни данни само за незначителни актуализации или да разчитате на Wi-Fi, ако вашата клетъчна връзка за данни често е бавна, нестабилна или има ограничена квота.
3. Изчистете повече място за съхранение
Ако мястото за съхранение на iPhone ви привършва, актуализацията ви може да спре, преди да се изтегли напълно. Преди да започне изтегляне на актуализация, вашият iPhone показва колко голям е файлът. Можете да очаквате актуализациите на iOS да са с размер от 1 GB до 6 GB. Въпреки това ще трябва да се уверите, че вашето устройство има два пъти повече място за съхранение, за да изтеглите и инсталирате актуализацията.
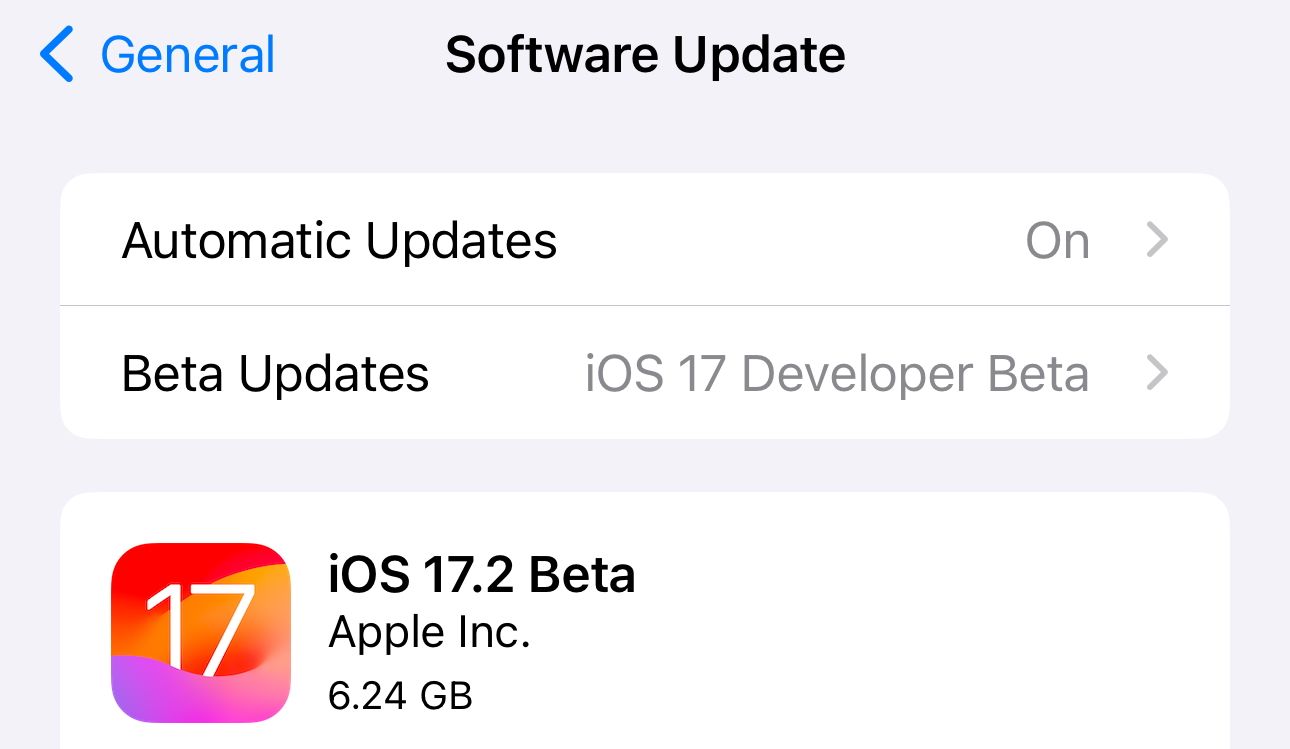
За да потвърдите, че имате достатъчно място за актуализация, отидете в Настройки > Общи > Съхранение на iPhone. Ако нямате достатъчно място на устройството си, опитайте да изтриете някои медии или да разтоварите неизползваните приложения, за да освободите място за съхранение на вашия iPhone.
Ако нямате достатъчно място за изтегляне на актуализацията, опитайте да актуализирате своя iPhone с Mac. По този начин нямате нужда от толкова много свободно място на вашето iOS устройство. Просто следвайте тези стъпки:
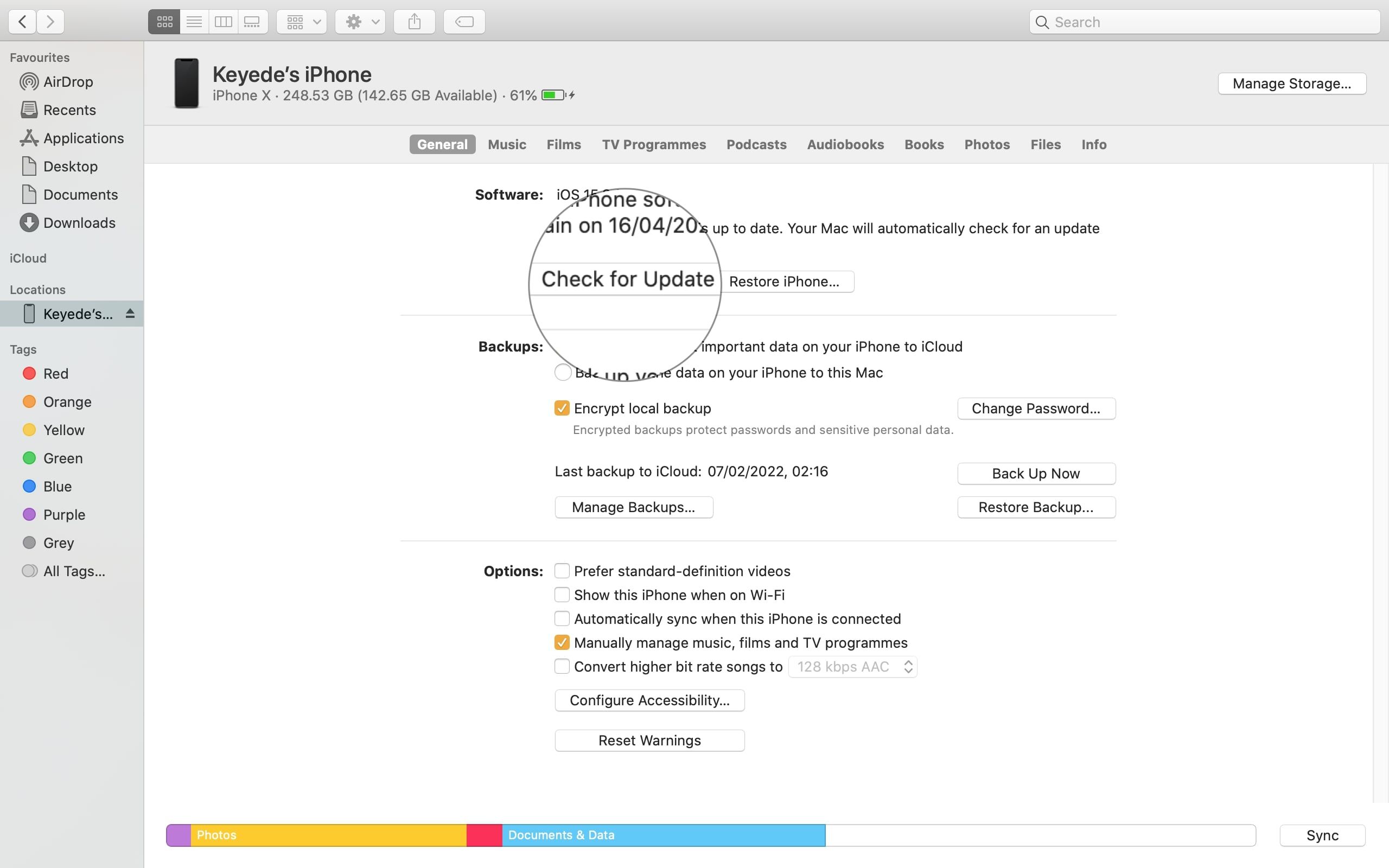
Ако имате компютър с Windows, следвайте тези стъпки, като използвате iTunes вместо Finder.
Ако установите, че имате достатъчно място за съхранение за актуализацията, вероятно това не е проблемът. Нека да разгледаме още корекции за вашата прекъсната актуализация на iOS.
4. Премахнете бета софтуера или непълните актуализации
Ако преди това сте изтеглили бета версия на iOS или непълна актуализация, това почти сигурно ще доведе до неуспех на актуализацията ви този път.
Пътят напред е да деинсталирате бета версията на iOS или да премахнете инсталационния пакет на предишната актуализация. За да направите последното, отворете настройките на вашия iPhone, отидете на General > iPhone Storage и превъртете надолу списъка с приложения, докато намерите Software Update. Докоснете го, след което изберете Изтриване на актуализация.
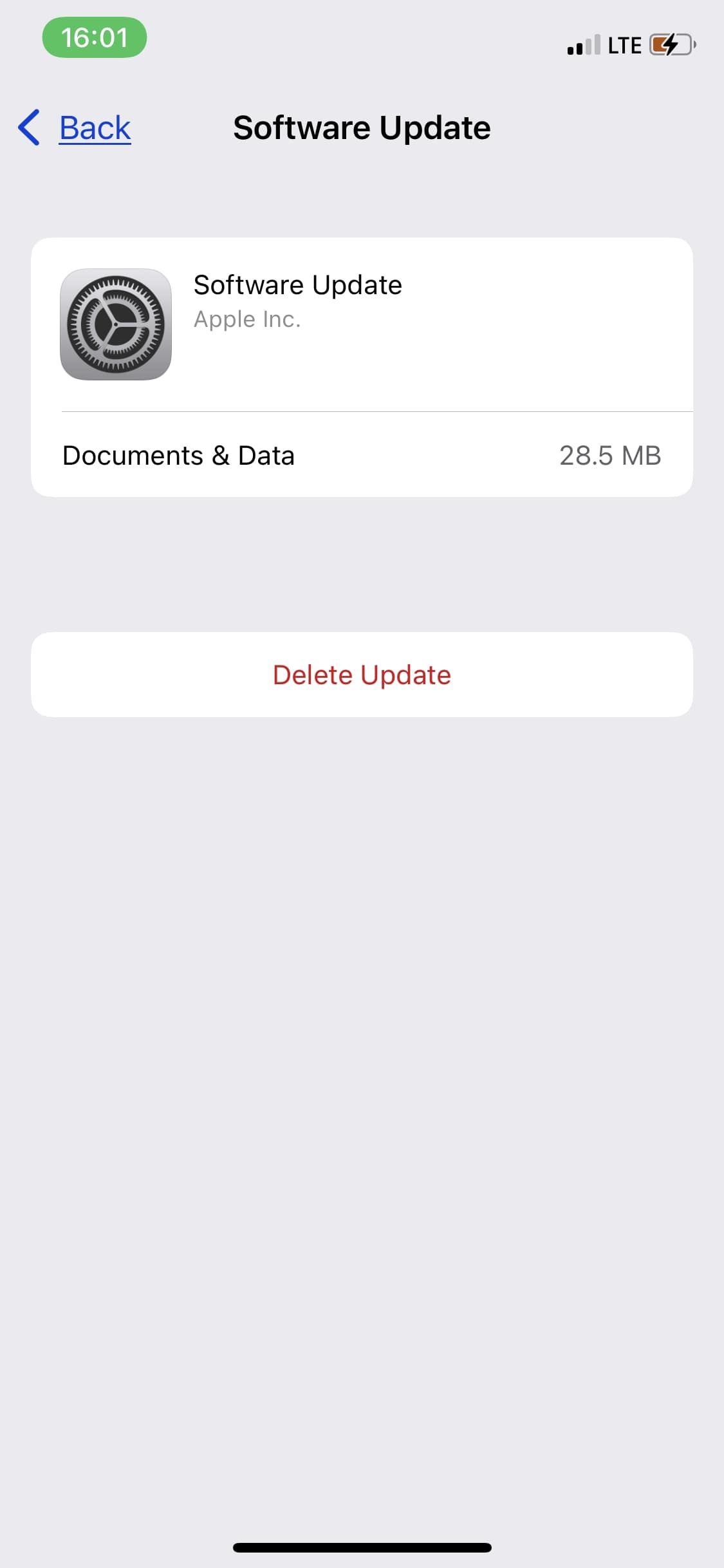
След като изтриете файла за актуализация, можете да отидете на Общи > Актуализация на софтуера, за да рестартирате актуализацията.
5. Изключете ограниченията за съдържание и поверителност
Повечето хора включват ограниченията за съдържание и поверителност, за да блокират себе си или някой друг от инсталиране и изтриване на приложения. Това също е чудесна функция за родители, които се опитват да ограничат достъпа на децата си до определено съдържание.
Ако преди това сте включили ограничаване на съдържанието за покупки в iTunes и App Store, вашата актуализация на iOS няма да успее.
За да премахнете ограниченията, отидете на Настройки > Време на екрана > Ограничения за съдържание и поверителност. Можете да изключите всички ограничения, като изключите превключвателя в горната част на страницата или разрешите достъп за конкретни категории. Например докоснете iTunes & App Store Purchases, за да създадете персонализирани правила за достъп за инсталиране или изтриване на приложения.
6. Проверете страницата за състояние на системата на Apple
Когато Apple пусне нова актуализация на iOS, потребителите на iPhone по целия свят се втурват да я изтеглят. Това може да доведе до претоварване на сървърите на Apple, което води до прекъсване, което ще доведе до пауза на вашата актуализация на iOS.
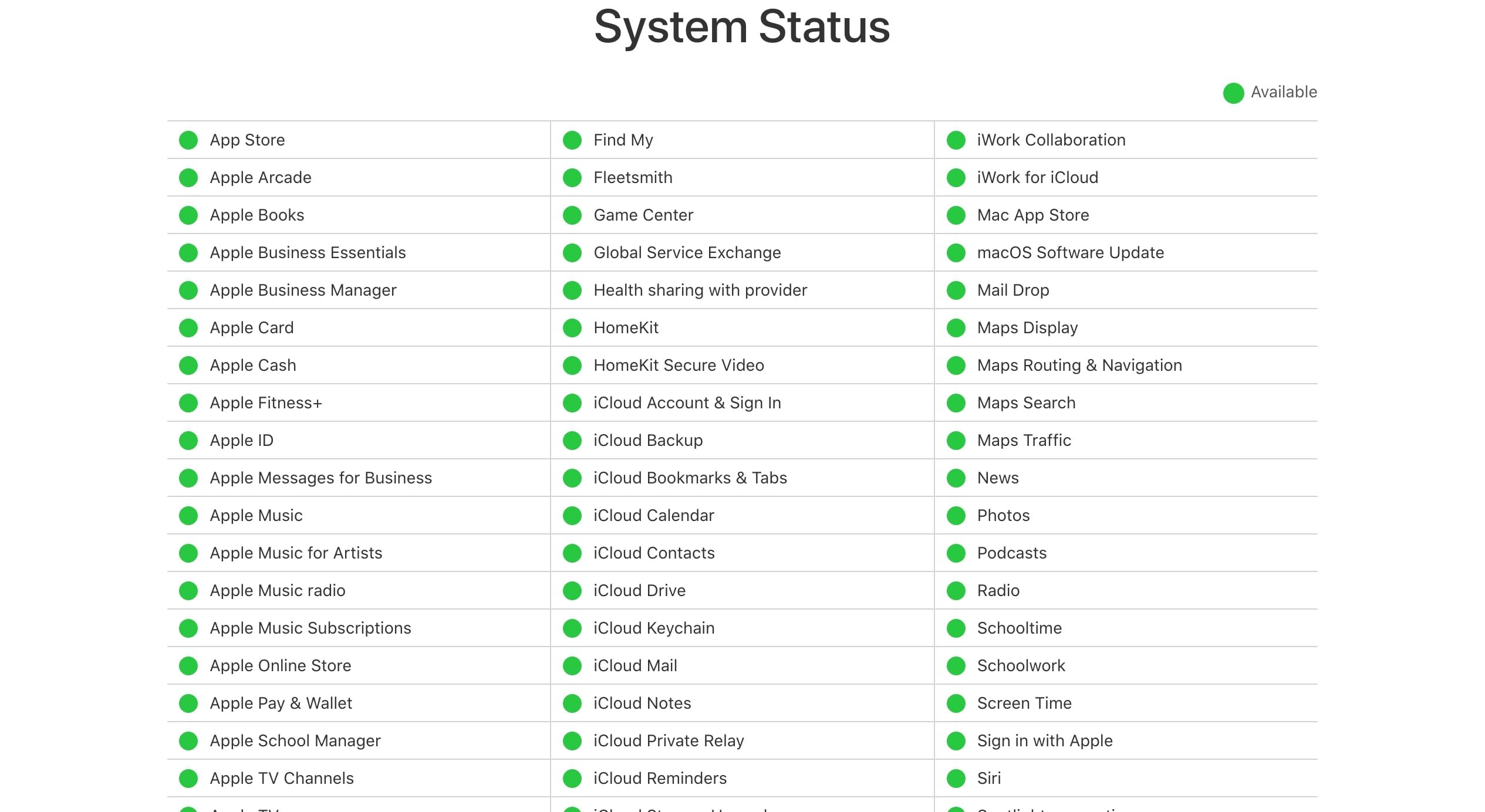
Това рядко се случва, но не можем да изключим възможността сървърите за актуализиране на Apple да са се провалили. За да сте сигурни, посетете Страница за състоянието на системата на Apple и проверете за зелен кръг за услуги, свързани с актуализация, като App Store, iCloud акаунт и т.н. Ако няма зелен кръг, това означава, че има системен проблем и ще трябва да изчакате, докато Apple го поправи.
Отменете паузата и завършете вашата актуализация на iOS
Когато вашата актуализация на iOS спре по някаква причина, една от тези корекции трябва да ви помогне да възобновите изтеглянето и инсталирането на актуализацията на iOS.
Но ако никой от тези съвети не работи, може да се наложи да опитате DFU възстановяване, за да изтриете напълно и преинсталирате целия софтуер и фърмуер на вашия iPhone. Тази стъпка също ще изтрие всичките ви данни, така че първо се уверете, че имате резервно копие.