Съдържание
Ключови изводи
- Прекъсването и повторното свързване на Wi-Fi мрежата е едно от първите неща, които трябва да опитате, когато страницата за влизане в Wi-Fi не се появи.
- Посещението на сайт, който не е HTTPS, също може да принуди да се появи страницата за влизане в Wi-Fi.
- Уверете се, че сте изключили всички DNS сървъри и VPN на трети страни, за да избегнете смущения в страницата за влизане в Wi-Fi.
Когато сте далеч от дома или офиса си, трябва да разчитате на обществен Wi-Fi на места като хотели, кафенета и летища. Тези Wi-Fi мрежи обикновено изискват да влезете, за да се удостоверите и да приемете условията, преди да предоставите достъп до интернет.
Въпреки това, ако страницата за влизане в Wi-Fi не се покаже на вашия телефон или компютър, има няколко начина, по които можете да опитате да принудите страницата за влизане в Wi-Fi да се появи.
1. Забравете и се свържете отново с Wi-Fi мрежата
Това може да изглежда елементарно, но прекъсването и повторното свързване към Wi-Fi мрежа е ефективен начин за коригиране на временни проблеми, които пречат на страницата за вход да се показва на вашия телефон или компютър. Ако това е само еднократен проблем, това трябва да реши проблема ви и да ви спести много време.
2. Посетете сайт, който не е HTTPS
Понякога вашият браузър може да има проблеми със зареждането на страницата за влизане в Wi-Fi, когато посещавате защитени (HTTPS) уебсайтове. Едно решение за принудително показване на страницата за влизане в Wi-Fi е да посетите сайт, който не е HTTPS, като напр. http://example.com или нещо подобно.
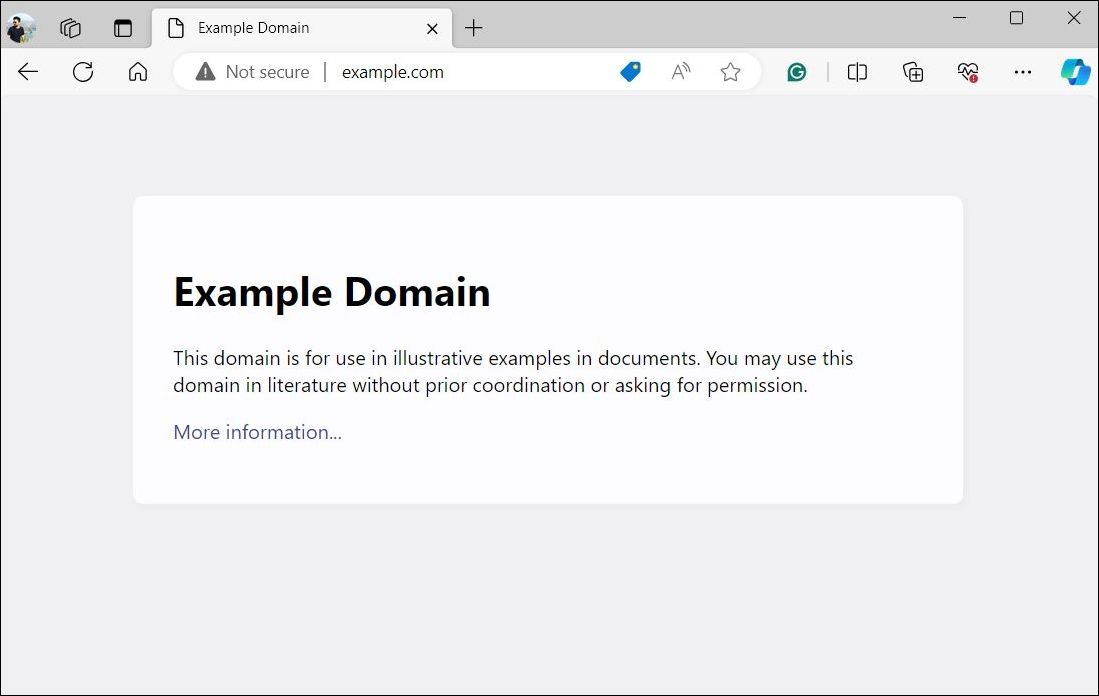
Ако проблемът продължава, опитайте да отворите сайта без HTTPS в инкогнито прозорец или друг браузър. Това трябва да ви помогне да избегнете всякакви смущения, причинени от съществуващи кеш данни и специфични за браузъра проблеми.
3. Изключете DNS сървърите на трети страни и изчистете DNS кеша
Въпреки че DNS сървърите на трети страни, като Google Public DNS или OpenDNS, предлагат по-добри ползи за скорост и сигурност, те понякога могат да попречат на Wi-Fi мрежите да ви пренасочат към страницата за влизане или удостоверяване. За да избегнете това, трябва да изключите всички DNS сървъри на трети страни на вашия телефон или компютър, като използвате следните стъпки:
Windows
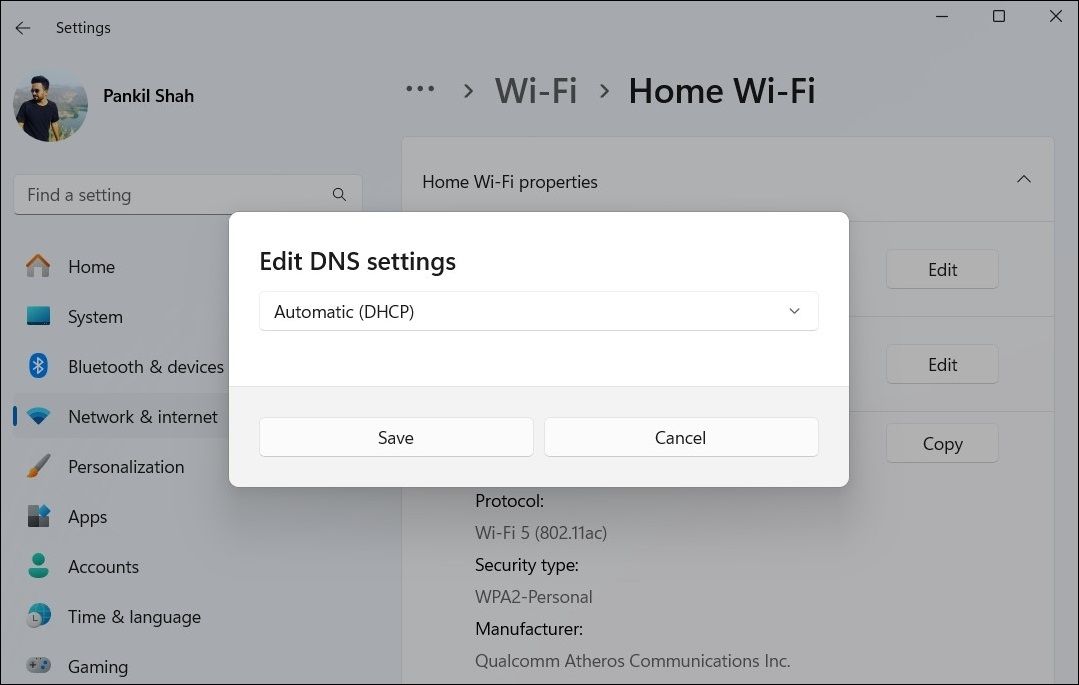
macOS
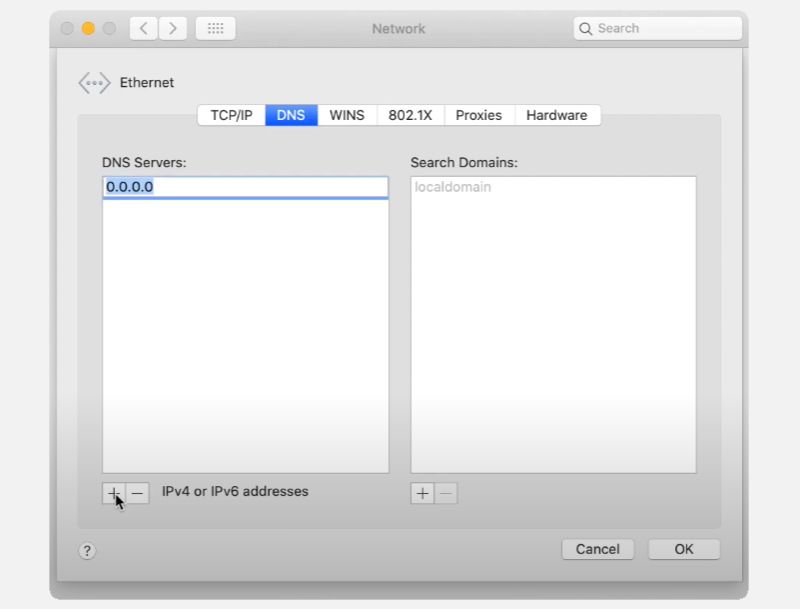
Linux
Има много дистрибуции на Linux, така че стъпките за този процес ще се различават леко. Използвахме Ubuntu, за да покажем общия поток.
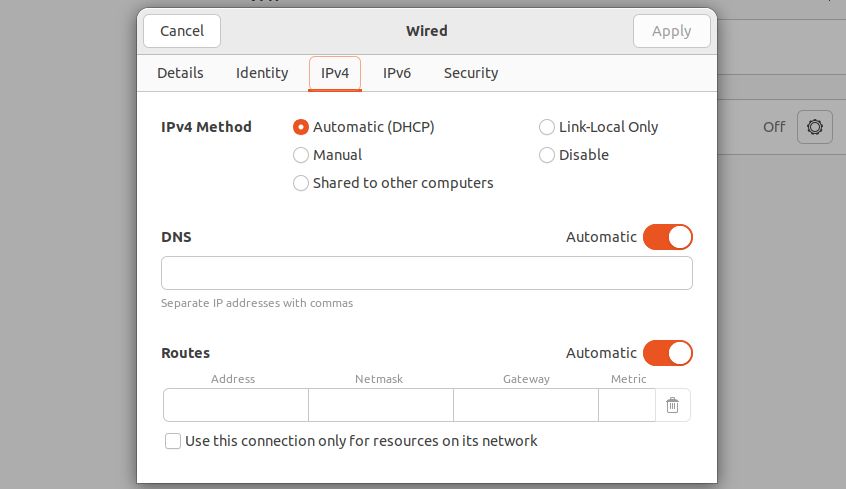
Android
iPhone
Ако страницата за влизане в Wi-Fi не се показва дори след като изключите DNS сървъра на трета страна, съществуващият DNS кеш на вашия компютър може да причинява проблема. Помислете за изчистване на DNS кеша на Windows, изчистване на DNS кеша на macOS или изчистване на DNS кеша на Linux и вижте дали това помага.
4. Нулирайте мрежовите настройки
Неправилно конфигурираните мрежови настройки на вашия телефон или компютър също могат да повлияят на вашата Wi-Fi връзка. Вместо да преминавате през всяка от мрежовите настройки на вашето устройство една по една, по-лесно е да ги нулирате и да започнете отначало.
Не забравяйте, че този процес ще премахне всички ваши запазени Wi-Fi мрежи, сдвоени Bluetooth устройства и мрежови предпочитания. От добрата страна е вероятно да коригира всички проблеми, свързани с мрежата, и да накара страницата за влизане в Wi-Fi да се появи.
Обърнете се към нашите специални ръководства за инструкции относно нулирането на мрежовите настройки на Windows, macOS, Android или iOS и след това проверете дали това решава проблема.
5. Изключете VPN
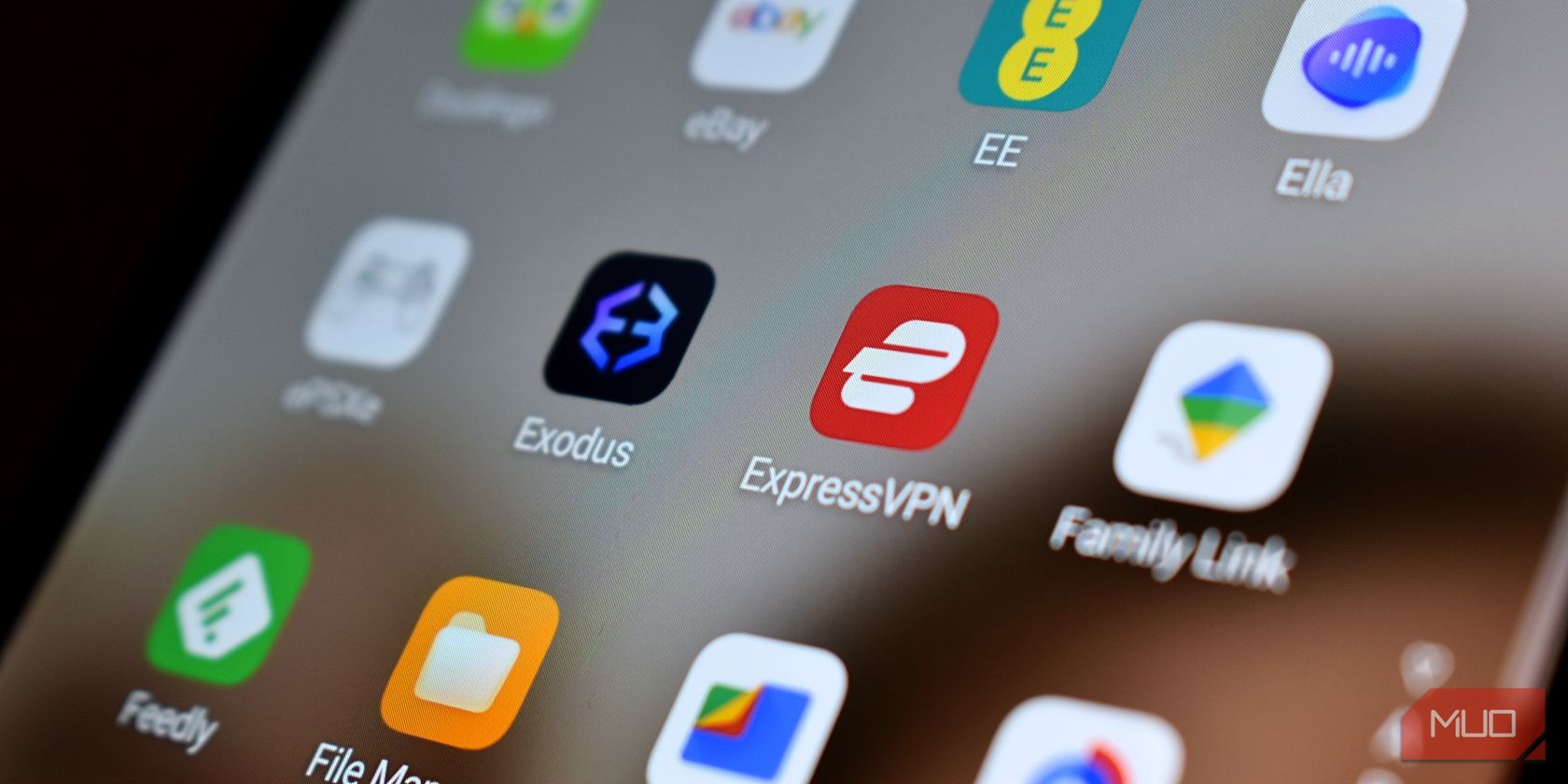 Гавин Филипс/MakeUseOf
Гавин Филипс/MakeUseOf
Използвате ли VPN, за да сте в безопасност, докато използвате обществени Wi-Fi мрежи? За съжаление, VPN мрежите могат да попречат на нормалната работа на страниците за влизане в Wi-Fi, предотвратявайки показването на страницата за влизане в Wi-Fi.
Можете да изключите вашата VPN връзка, за да получите достъп до Wi-Fi страницата за вход без смущения. След като влезете успешно в Wi-Fi мрежата, можете да активирате отново вашата VPN връзка за сигурно сърфиране.
6. Преинсталирайте драйвера на безжичния мрежов адаптер (Windows)
Мрежовите драйвери помагат на вашия компютър да се свързва и комуникира с Wi-Fi мрежи. Ако тези драйвери се повредят, ще имате проблеми с Wi-Fi връзката. Потребителите на a Публикация в общността на Microsoft съобщи, че страницата за влизане в Wi-Fi се показва чрез повторно инсталиране на адаптера за безжична мрежа.
За да преинсталирате драйвера на адаптера за безжична мрежа в Windows:
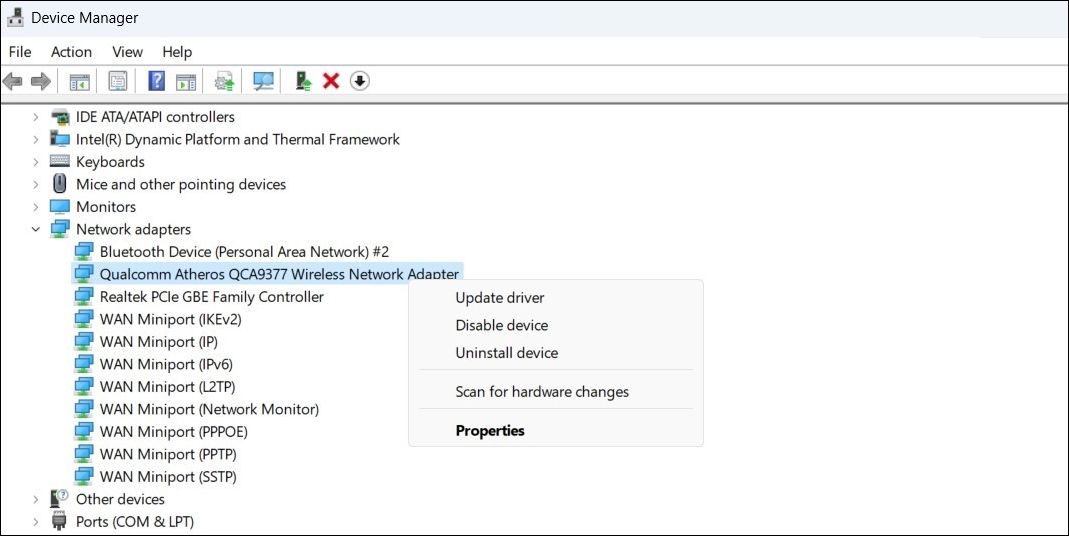
Опитайте отново да се свържете с Wi-Fi мрежата; страницата за вход трябва да се появи според очакванията.
Потребителите на Linux трябва да проверят как да инсталират нови драйвери за Wi-Fi адаптер, който има повече стъпки, отколкото можем да изброим в тази статия. Все пак тази връзка ще води потребителите на Linux през процеса и се надяваме, че ще принудите страницата за влизане в Wi-Fi да се появи по-рано, отколкото по-късно.

