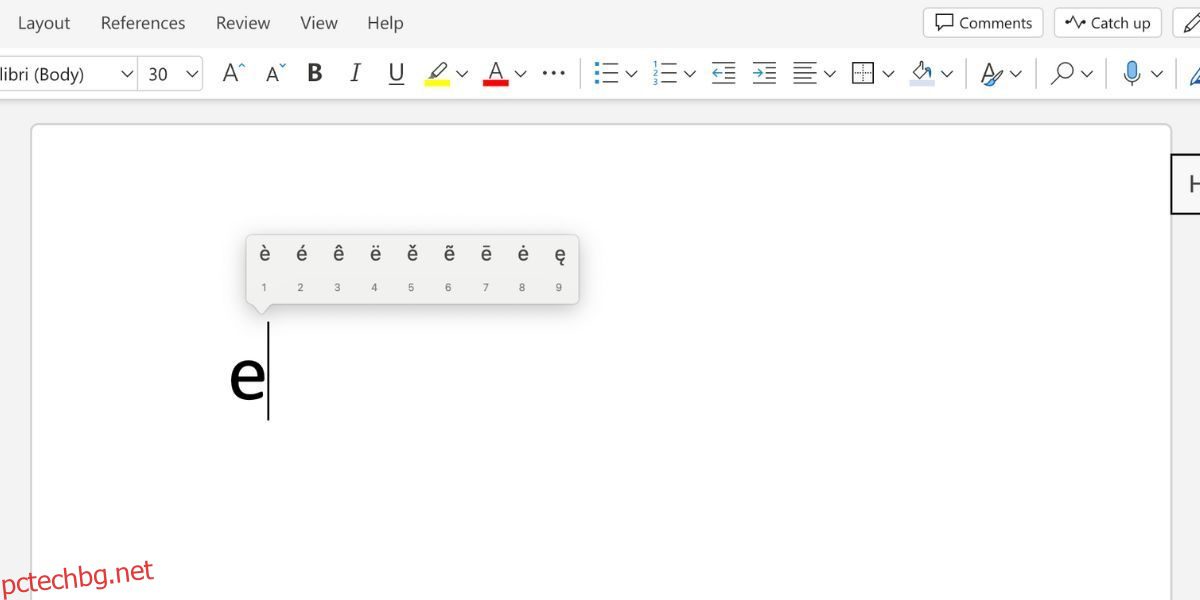Не е необичайно хората да се затрудняват, когато става въпрос за намиране на букви с ударения и други специални знаци на клавиатура на Mac. Ако трябва да въведете чужди знаци във вашите документи, съобщения или публикации в социални медии, ето няколко начина да го направите.
Съдържание
1. Задръжте натиснат клавиш, за да въведете букви с ударения
Буквите с ударение не се използват твърде често на английски, но ако говорите втори език, вероятно ще имате нужда от тях през цялото време.
Най-лесният начин да поставите ударение върху буква на Mac е да задържите съответния клавиш, което ще доведе до появата на изскачащо меню с всички налични ударения. Този метод е наличен предимно за писма.
Например, за да въведете „e“ с ударение, поставете курсора си в текстовото поле, след което натиснете и задръжте клавиша E на клавиатурата на Mac.
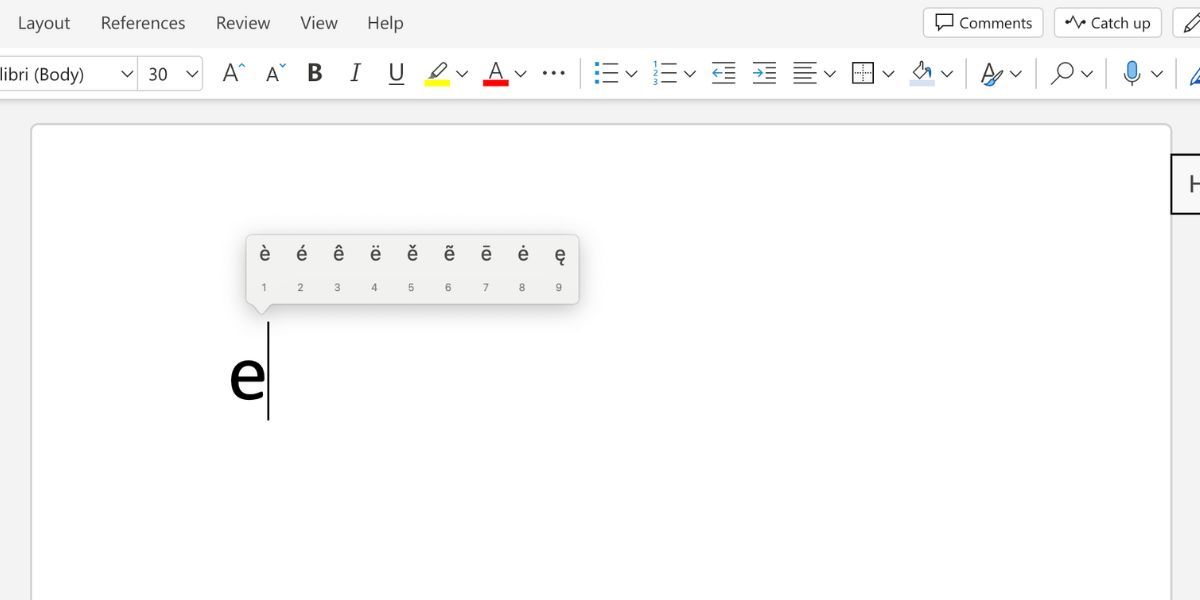
След това погледнете контекстното меню и въведете съответния номер за акцента, който искате да използвате. Можете също да използвате клавишите със стрелки, за да маркирате желаната буква с ударение, след което да натиснете Return, за да я въведете. Или използвайте мишката, за да щракнете върху желания акцент.
2. Копирайте и поставете ударената буква или знак от Google
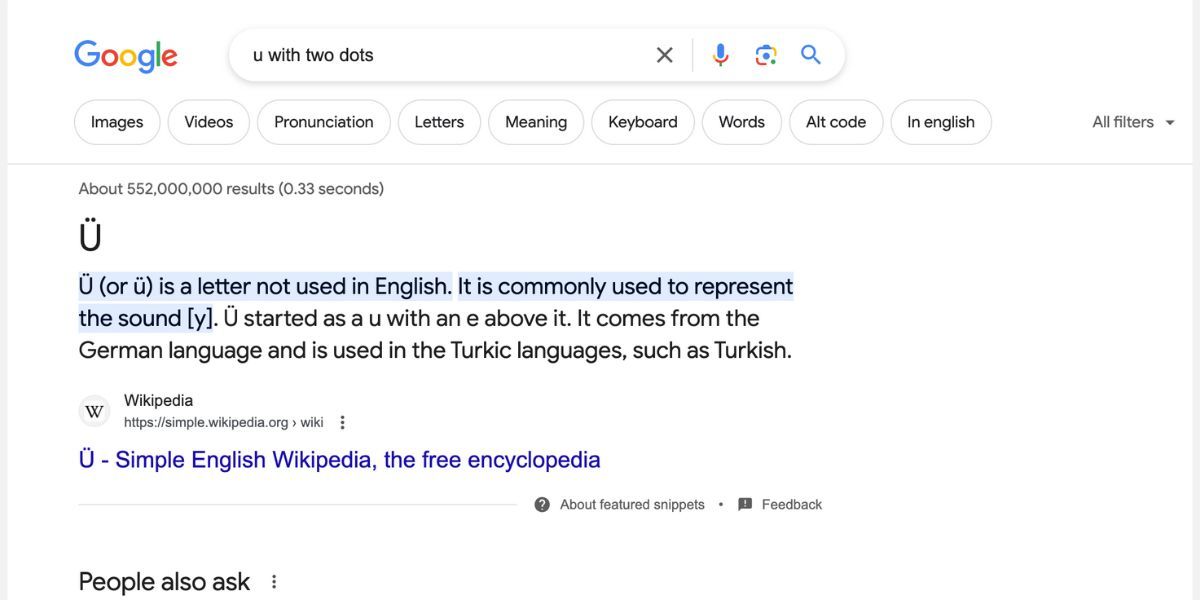
Ако бързате, друг бърз начин да получите букви с ударения и специални знаци е да копирате и поставите знака, който търсите от Google.
Първо, въведете описание на желания знак в търсачката. След това копирайте знака от резултата от търсенето и го поставете във вашия документ. Например, можете да търсите немския знак ü, като търсите „u с две точки“.
Да знаете как да поставите текст без форматиране е удобно, когато използвате този метод.
3. Отворете Character Viewer за специални знаци и символи
Друг добър начин за вмъкване на специални знаци (или въвеждане на емотикони на вашия Mac) е да отворите Character Viewer. Това е изскачаща карта със знаци с всеки специален символ на вашия Mac. Ако използвате Google Docs, имате достъп до подобна библиотека, която ви позволява да вмъквате символи във вашия файл Google Docs.
Първо натиснете клавиша глобус (fn) или Ctrl + Cmd + интервал, за да отворите инструмента за избор на емотикони. Можете също да получите достъп до него, като щракнете върху Редактиране > Емотикони и символи от лентата с менюта на macOS. След това щракнете върху иконата на прозорец в горния десен ъгъл, за да разгънете инструмента за избор на емотикони и да получите достъп до Character Viewer.
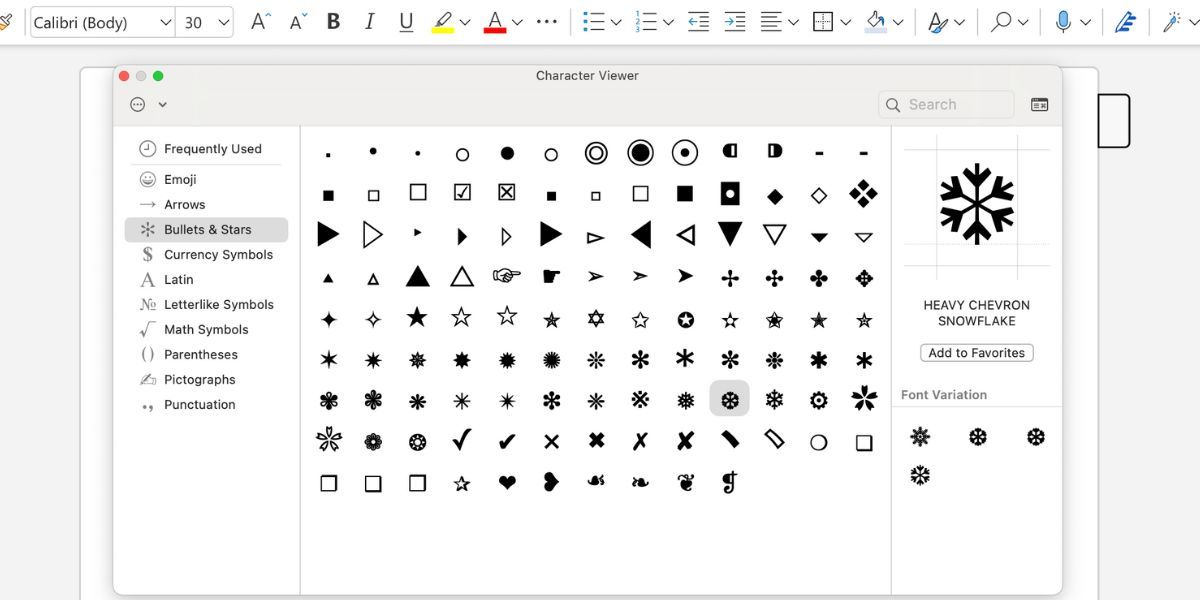
Можете да намерите това, което търсите, като превъртите през списъка, изберете съответната категория от страничната лента или потърсите знак с помощта на лентата за търсене.
Когато намерите специалния знак, който искате да използвате, щракнете двукратно върху него, за да го добавите към вашия текст. Можете също да създадете раздел Предпочитани, като щракнете върху Добавяне към Предпочитани под всеки от най-често използваните специални знаци.
Ако не можете да намерите това, което търсите, щракнете върху бутона с многоточие (…) в горния ляв ъгъл и изберете Персонализиране на списъка. Можете да добавите повече категории към Character Viewer, включително Dingbats, Музикални символи, Фонетична азбука, Чужди знаци и др.
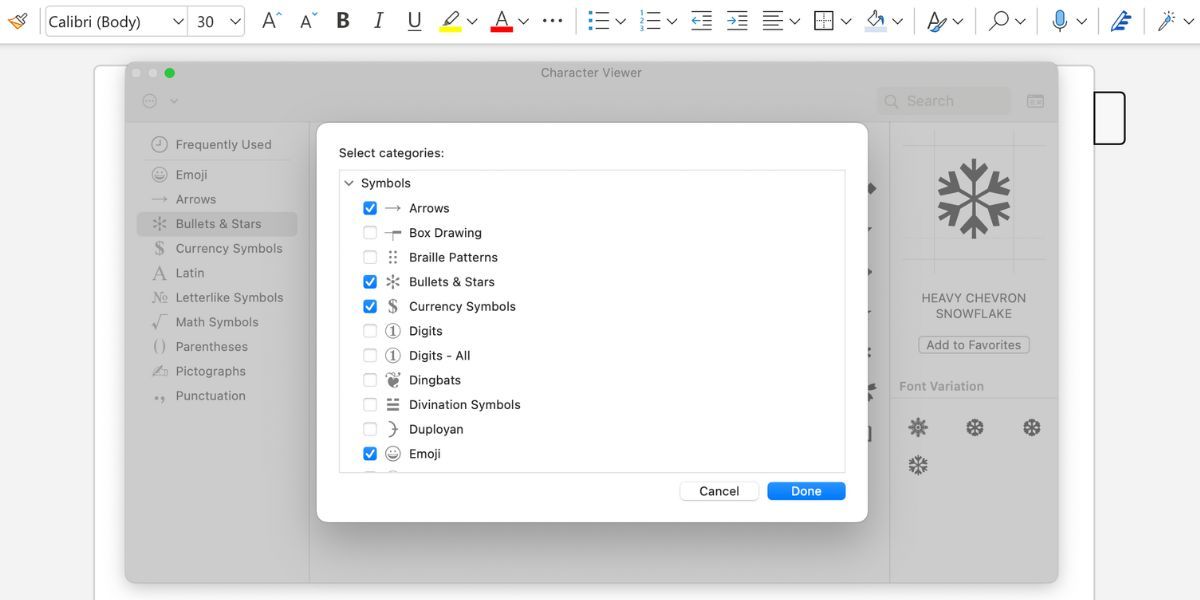
4. Използвайте клавишни комбинации за въвеждане на специални знаци
Ако често ви се налага да въвеждате нестандартни символи на вашия Mac, разчитането само на Character Viewer може да попречи на скоростта ви на писане. В този случай запомнянето на клавишни комбинации за ударения и специални знаци е по-добър вариант.
Всеки знае, че можете да въвеждате препинателни знаци, като задържите клавиша Shift. Но можете да получите достъп до още повече специални символи, като натиснете Option или Option + Shift с различни клавиши на клавиатурата на вашия Mac.
С помощта на тези преки пътища е възможно бързо да въвеждате широк набор от обичайни специални знаци. Например, можете да въведете символа за авторско право на вашия Mac, като използвате Option + G. Символът на търговската марка е Option + 2.
Използвайте инструмента за преглед на клавиатурата, за да видите преки пътища на живо
Ако ви е трудно да запомните тези клавишни комбинации, включете Keyboard Viewer, за да ги видите на живо. Това е чудесен начин да се запознаете с това какво правят символите и клавишите на клавиатурата на Mac.
Отидете в менюто на Apple > Системни настройки > Клавиатура. До Източници на входни данни щракнете върху Редактиране и превключете на Показване на менюто за въвеждане в лентата с менюта.
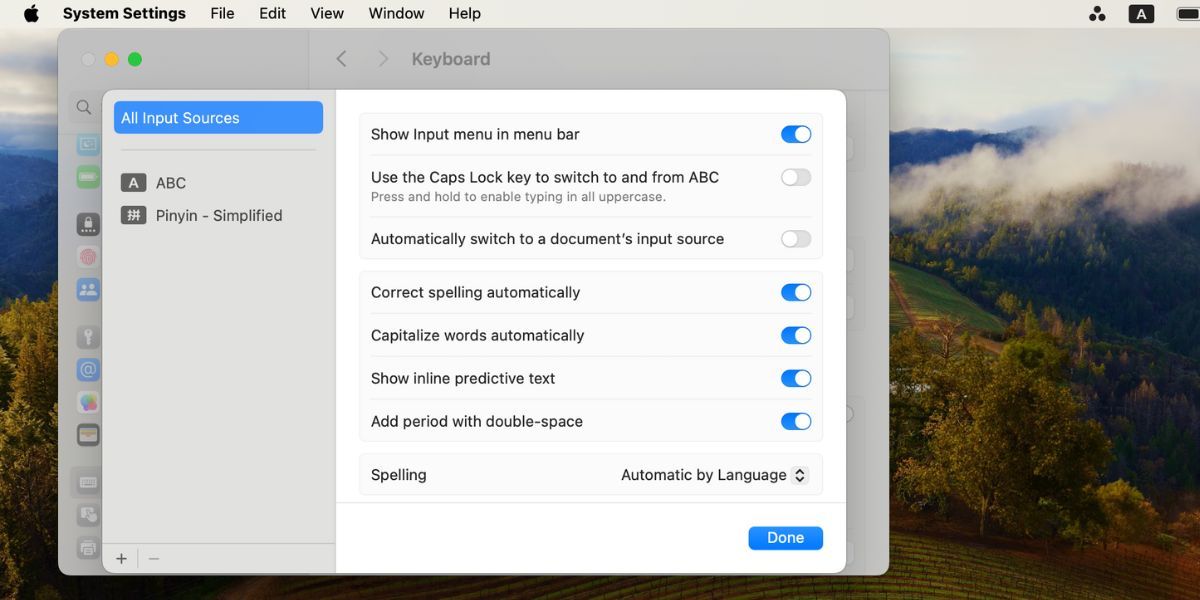
Сега щракнете върху черната икона A в лентата с менюта и изберете Show Keyboard Viewer. Keyboard Viewer ви показва какво е програмиран да въвежда всеки клавиш на вашата клавиатура.
Докато натискате и задържате клавишите Shift или Option, тази клавиатура се променя, за да отразява съответните преки пътища за специални знаци. Ударенията са маркирани в оранжево, за да покажат, че трябва да въведете друга буква след ударението.
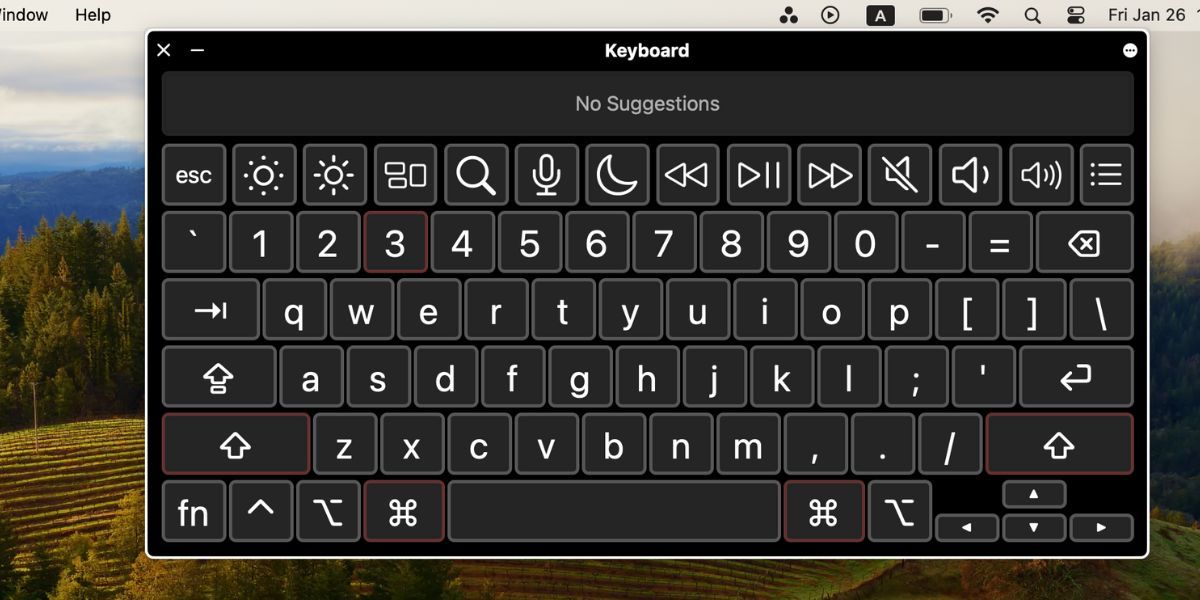
За да направите инструмента за преглед на клавиатурата по-голям, така че да виждате по-лесно всеки клавиш, щракнете върху иконата с многоточие (…) в горния десен ъгъл, изберете Мащабиране и изберете процента, който предпочитате. Можете също да промените външния вид на клавиатурата (тъмна или светла) и непрозрачността.
5. Достъп до книгата с шрифтове, за да видите всяка буква с ударение и специален знак
Различните шрифтове предлагат различни специални знаци. Друг начин да видите всички специални знаци, налични за конкретен шрифт на вашия Mac, е да отворите Font Book, където можете да намерите различните стилове на шрифтове и техните букви с ударения.
Можете да получите достъп до Font Book в папката Applications на вашия Mac или като го потърсите с помощта на Spotlight (Cmd + Space).
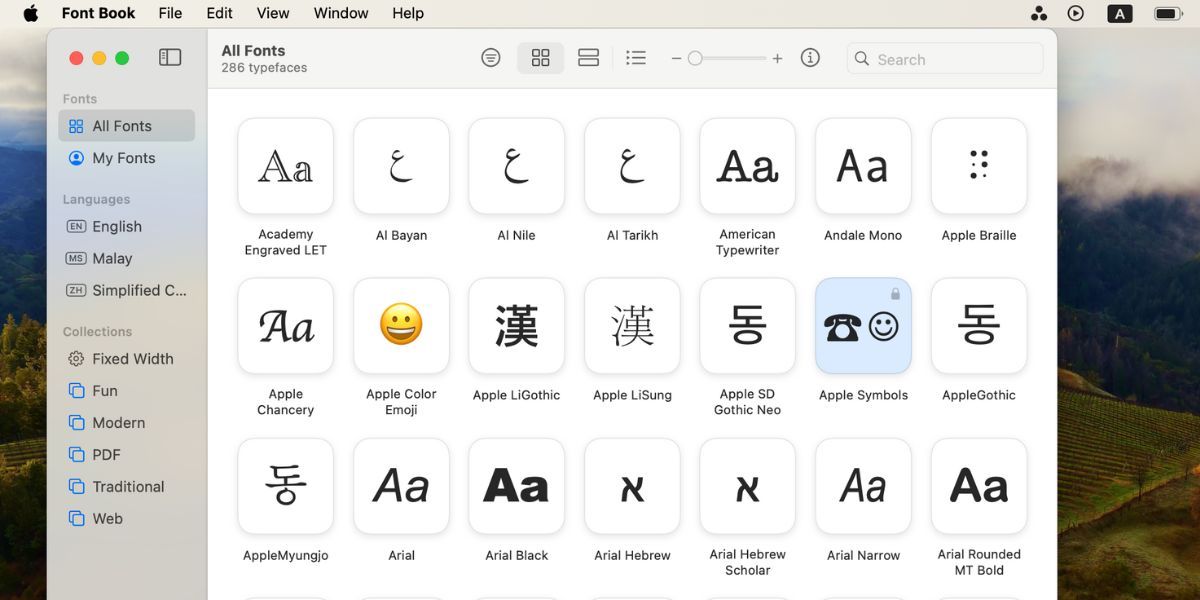
Font Book ви позволява да управлявате всички шрифтове на вашия Mac. Използвайте го, за да инсталирате нови шрифтове, да ги организирате в категории или да изтриете шрифтовете, които вече не ви трябват.
След като отворите Font Book, щракнете върху иконата Grid (четири квадрата) в лентата с инструменти. Кликнете върху шрифт, за да прегледате героите и репертоара.
За да въведете специален знак, изберете го и използвайте Cmd + C, за да го копирате в клипборда. Сега натиснете Cmd + V, за да го поставите другаде. Ако го поставяте в текстообработваща програма, използвайте Shift + Cmd + V, за да го поставите без никакво форматиране.
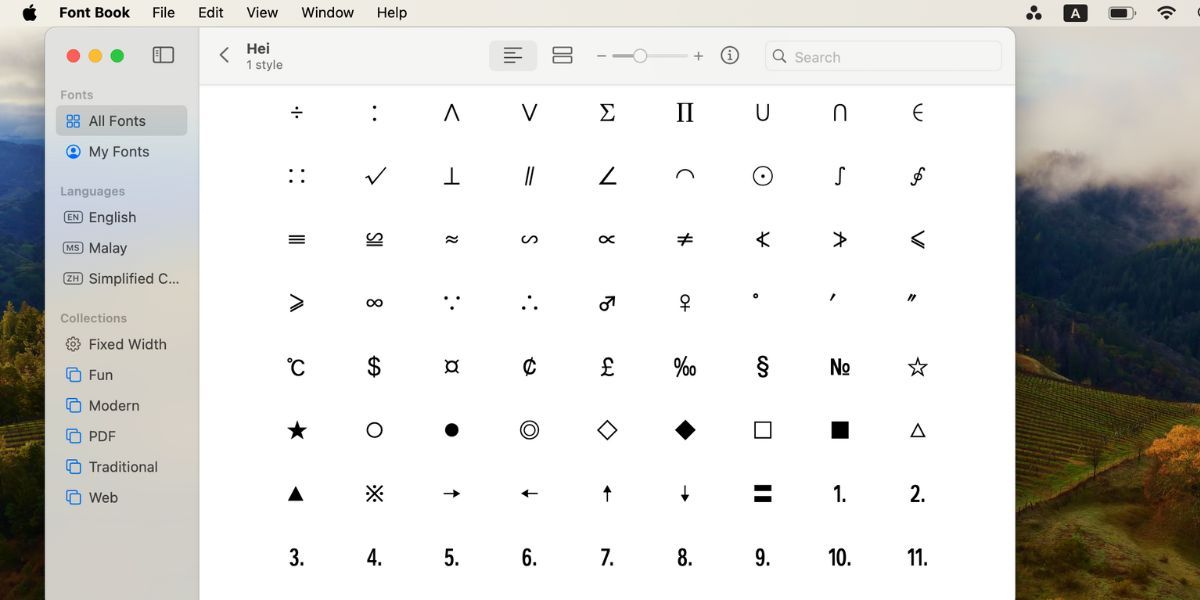
В заключение, има пет различни начина за достъп до специални символи и въвеждане на букви с ударения на вашия Mac. Ако това е еднократна нужда, препоръчваме просто да задържите клавиша с буквата на клавиатурата, за да получите буквата с ударение.
Въпреки това, най-добре е да вземете и практикувате клавишните комбинации на Mac с Keyboard Viewer, ако това е честа задача за вас. И ако сте забравили пряк път, докато спешно попълвате документ, можете да се върнете към описанието на желания знак или буква с ударение в Google и да направите бързо копиране и поставяне от резултатите.