Най-новите версии на Windows ви позволяват да автоматизирате доста от вашите задачи, като например ви позволяват да създавате множество папки и подпапки наведнъж. Това е доста полезно в ситуации, в които трябва да сортирате данните (за всеки семестър, например) и не искате да прекарвате часове в това.
Има повече от един метод за създаване на множество файлове и папки в Windows и ние сме очертали най-добрите начини да го направите за вас по-долу. Прочетете методите и продължете с този, който искате.
Съдържание
1. Използвайте командния ред, за да създадете няколко папки наведнъж
В този първи метод ще използваме помощна програма от командния ред, наречена Command Prompt в Windows. Освен ако не сте много запознати с технологиите, може да не сте го забелязали никъде в Windows, но той съществува от доста дълго време.
Обикновено администраторите го използват, за да правят промени на разширено ниво в цялата система. Можете да въвеждате текстови команди, за да автоматизирате куп задачи.
По-долу сме изброили подробни стъпки за използване на командния ред за създаване на няколко папки наведнъж. Уверете се, че сте влезли в Windows като администратор, преди да продължите:
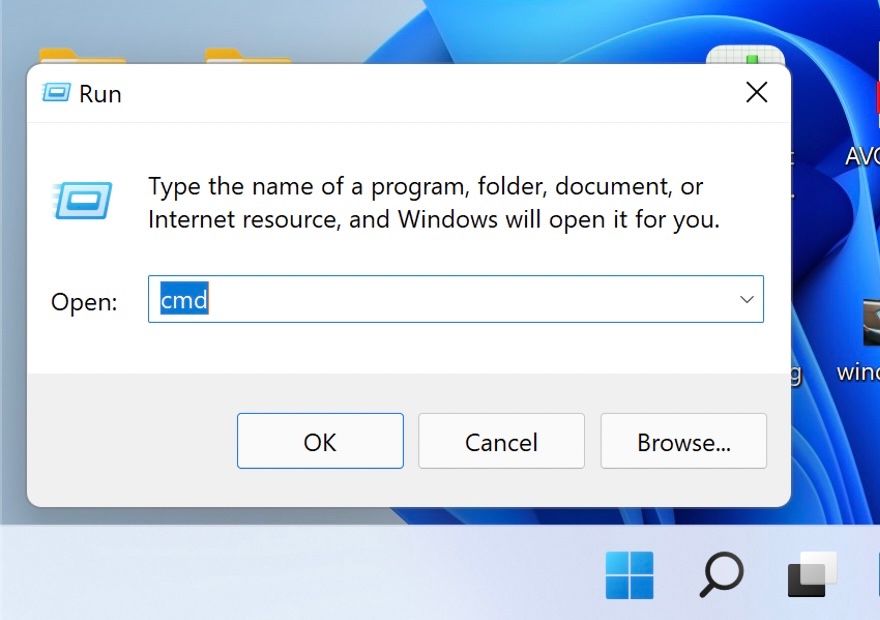
cd /d [location]

md january february march april

Ако по някаква причина използването на командния ред не работи за вас, можете да използвате Windows Powershell (Admin), за да изпълните същите стъпки. Powershell работи почти по същия начин като командния ред, но е много по-мощен от cmd.
За да използвате Powershell, изпълнете следните стъпки:


cd [Location]
cd C:\users\hp\documents

md "[foldername]", "[foldername]", "[foldername]", "[foldername]"
md "january", "february", "march", "april"

Накрая затворете прозореца на Powershell и проверете дали папките са създадени.
2. Използвайте Notepad, за да създадете няколко папки наведнъж
Въпреки че може да е изненада, Windows Notepad може да изпълнява по-сложни технически операции от просто писане на списъци със задачи.
Методите по-горе са подходящи, ако искате да създадете само няколко папки без подпапки. Ако искате да създадете и подпапки, лесен начин да го направите е като създадете пакетен скрипт чрез Notepad.
Ето как можете да направите това:
@ECHO OFF
md "MUOJan"\"Windows" "MUOFeb"\"Android"



Сега, след като сте създали множество файлове и папки, организирането на тези файлове в Windows също си струва да обмислите, ако не искате да прекарвате много време в търсене на информация в тях. Освен това Windows също ви позволява да преименувате няколко папки наведнъж, което може да бъде полезно, когато ги организирате.
3. Използвайте приложение на трета страна
Не на последно място, ако смятате, че използването на командния ред и Notepad отнема твърде много време, можете да опитате да използвате приложение на трета страна.
Има доста приложения, които могат да ви помогнат да постигнете това, включително следното:
За илюстративни цели ще използваме Folder Frenzy. Стъпките за създаване на множество папки в други приложения може да варират, но основите ще останат същите.


Оттук можете дори да направите крачка напред и да научите как да стартирате множество програми с един пряк път в Windows, за да увеличите продуктивността си на работа или в училище. В случай, че вече не се нуждаете от инструмента след създаването на групови папки, можете да го деинсталирате. Това няма да изтрие автоматично папките, които сте създали с помощта на инструмента, освен ако процесът на деинсталиране изрично не предложи това и вие потвърдите това действие.
Създайте множество папки с няколко кликвания в Windows
Създаването на няколко папки ръчно е обикновена задача и можете да изразходвате същата енергия, за да направите нещо по-продуктивно. Стъпките, които очертахме по-горе, трябва да ви помогнат да автоматизирате тази задача, спестявайки време за неща, които действително носят някаква стойност.

