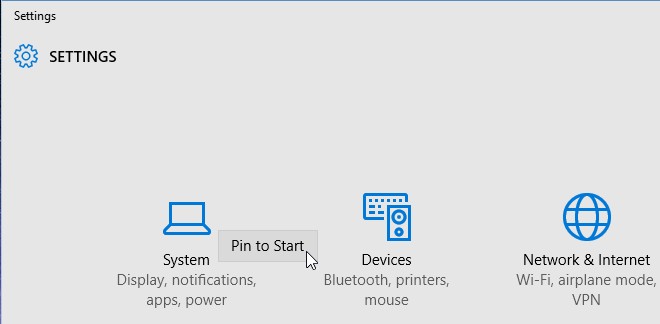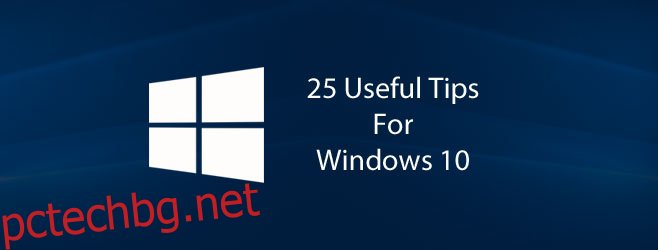2015 г. беше страхотна година за всеки, който очакваше пристигането на Windows 10. Windows 10 обеща да излекува всичко нередно с Windows 8 и не ни разочарова. Покрихме подробно новата операционна система с публикации за това как да се справим с малките грешки, които я тормозят, и хакове, за да я накараме да работи по-добре и повече по ваш вкус. Windows 10 имаше какво да изследваме, така че ето списък с 25-те най-добри съвета и трика за Windows 10, които разгледахме през 2015 г.
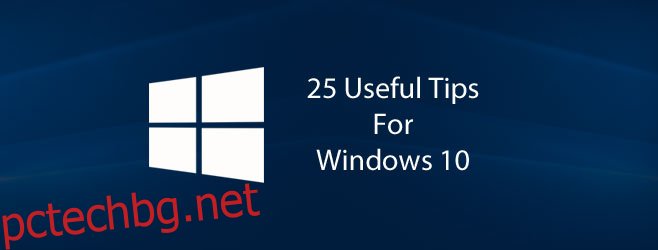
Съдържание
Деактивирайте автоматичните актуализации
Microsoft агресивно се опитва да накара потребителите на Windows 7/8 да надстроят до Windows 10, но не спира с постоянството си, след като сте на новата ОС. Продължава и в Windows 10 не можете да спрете операционната система да изтегля актуализации. След като актуализацията бъде изтеглена, тя ще се инсталира, когато й кажете, без опция да изберете кои актуализации да пропуснете. Има обаче малко приложение, което го спира да изтегля актуализации като цяло, което е наполовина прилично решение на проблема.
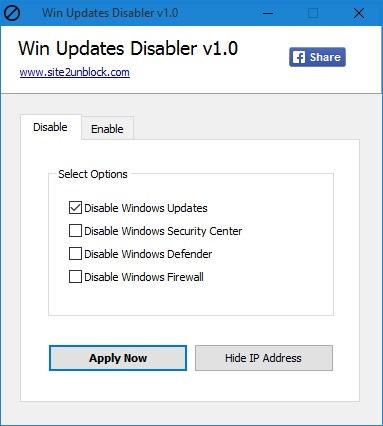
Превключете планове за захранване с преки пътища на командния ред
Прозорецът за персонализиране, който обичахме в Windows 7, вече не е достъпен от контекстното меню с десния бутон на мишката на работния плот. Това затруднява бързия достъп до някои много полезни настройки, една от които са настройките на плановете за захранване. Ето един по-бърз начин за превключване на планове за захранване, които вече сте конфигурирали a la Command Prompt.
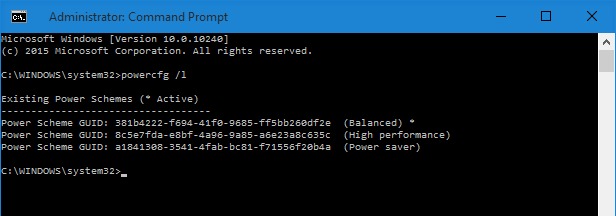
Споделете USB принтер през вашата мрежа
Microsoft избира да премести тази опция от мястото, където обикновено беше в по-старите версии на Windows. Сега е доста трудно да се намери, почти невъзможно, освен ако не знаете къде да го търсите. Ето ние ви насочваме в правилната посока.
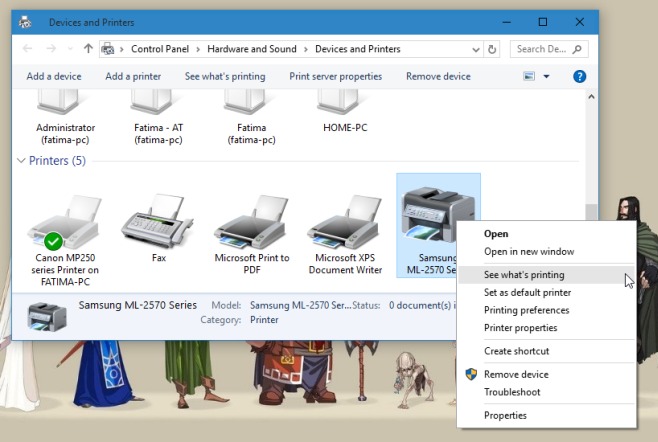
Задайте реда на WiFi връзка
Windows 10 премахна много много важни мрежови опции, но промяната досега е в GUI. За много липсващи функции командният ред е правилният начин, ако искате да ги използвате. Ако искате да зададете предпочитание за WiFi връзки, когато са налични няколко известни, ето командата на командния ред, която трябва да направите точно това.
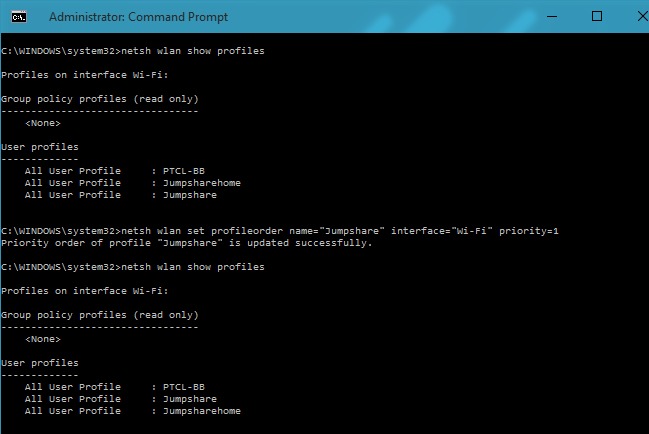
Естествено монтиране и запис на ISO изображения
Опциите за запис и монтиране на ISO, които преди са били налични за ISO файлове, изглежда са изчезнали, докато всъщност не изберете ISO изображение. И Burn, и Mount вече са наясно с контекста и няма да ги получите, освен ако не обработвате ISO файл. Прочетете подробно как да запишете или монтирате ISO файл в Windows 10.
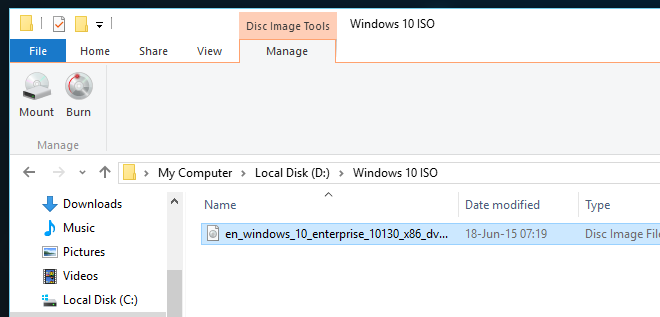
Вземете Aero Glass & Blur Effect
Темата за стъкло Aero и ефектът на замъглени прозорци са вероятно едни от най-добрите елементи на потребителския интерфейс, които са дошли на работния плот на Windows. Microsoft реши, че нямаме нужда от него повече и го премахна, но има много приложения, решени да го върнат. Run AeroGlassGUI е лесна за използване безплатна опция, която прави точно това.
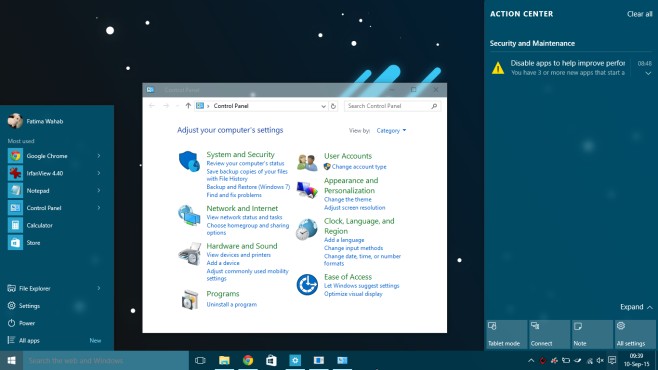
Миксер за сила на звука за модерни приложения
Windows 10 от време на време ще се окаже незавършен продукт. Пример за това е липсата на миксер за сила на звука за модерни приложения. Бихте си помислили, че с тласкането на модерни приложения към потребителите на Windows, Microsoft ще се опита да им даде пълно изживяване, но в Windows 10 изключи съвременните медийни приложения от миксера за сила на звука. Има хубаво малко приложение, наречено EarTumpet, което коригира това вместо вас.
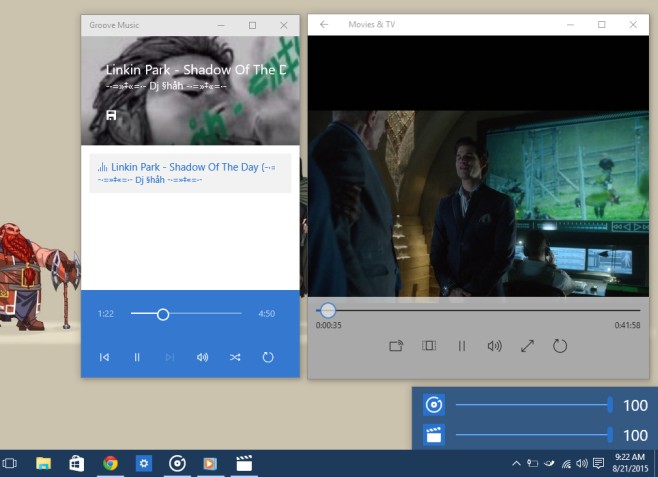
Променете местоположението по подразбиране за запазване на екранни снимки
Windows 10 има много по-усъвършенствана функция за снимки на екрана от своите предшественици, но няма подходящ GUI за управлението му. Ако използвате функцията често, но не ви харесва, че вашите екранни снимки се запазват в библиотеката с картинки, ето лесен начин да я промените.
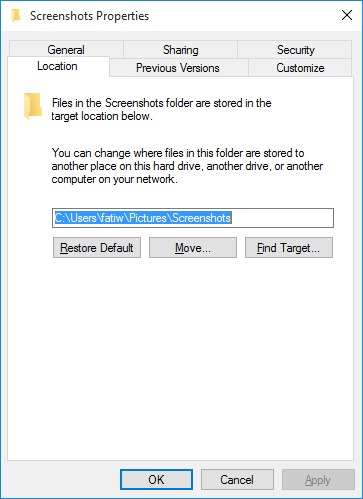
Добавяне/премахване на папки от приложението Photos
Приложението Windows 10 Photos не пита кои папки да включи в своята библиотека. Той автоматично предполага, че искате да разглеждате изображенията във вашия OneDrive и библиотеката с изображения, но това не означава, че не можете да му кажете да спре.
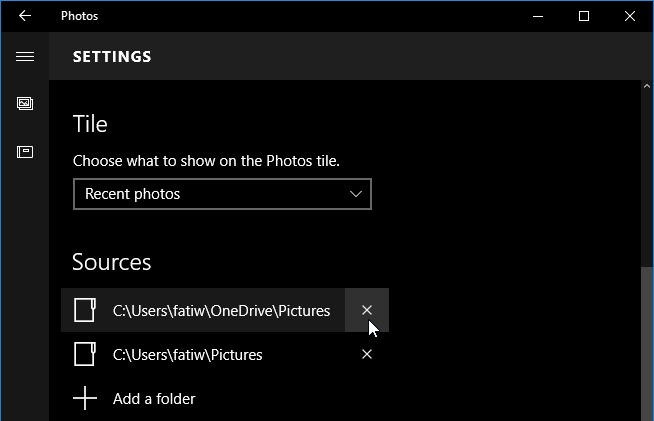
Върнете Windows Photo Viewer
Windows Photo Viewer е страхотен за преминаване през големи албуми. Познато е, има основни функции за мащабиране, печат и завъртане и е скрито в Windows 10. Отнема малко редактиране в системния регистър на Windows, за да върнете прегледа на снимки, но е достатъчно лесно за правене и си заслужава, ако го направите не харесвам особено приложението Photos.
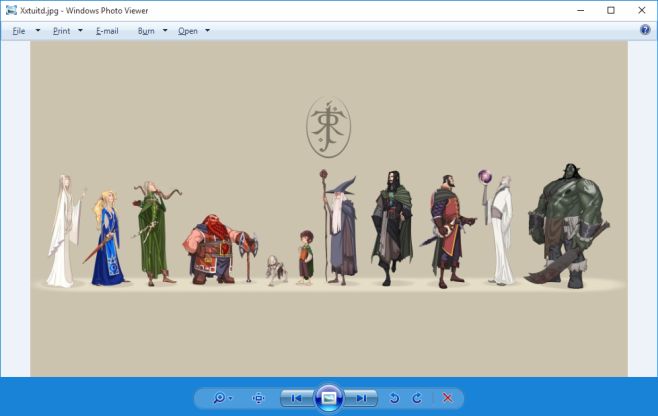
Редактиране на елементи от менюто „Старт“.
Новото меню „Старт“ в Windows 10 предлага много опции за персонализиране (въпреки че определено можем да измислим още няколко, които бихме искали). Разказахме подробно как да добавяте и премахвате основни елементи като папки, групи и уебсайтове към новото меню.
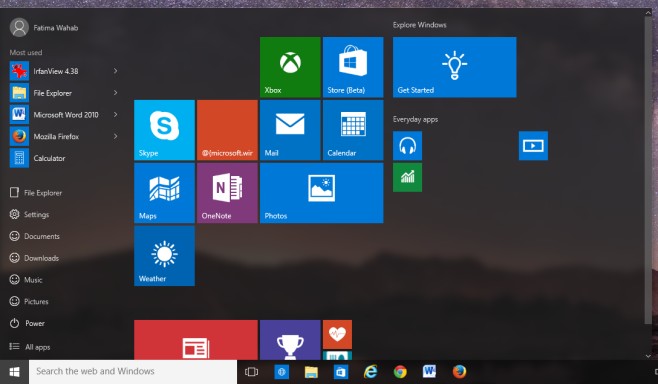
Отслабнете менюто „Старт“.
Новото меню „Старт“ в Windows 10 е кръстоска между менюто „Старт“ в Windows 7 и модерния стартов екран в Windows 8. Microsoft изглежда е намерил баланс между двете, но ако все още не сте фен на малко по-голям старт Меню, вие сте свободни да го преоразмерите и намалите. Ето как.
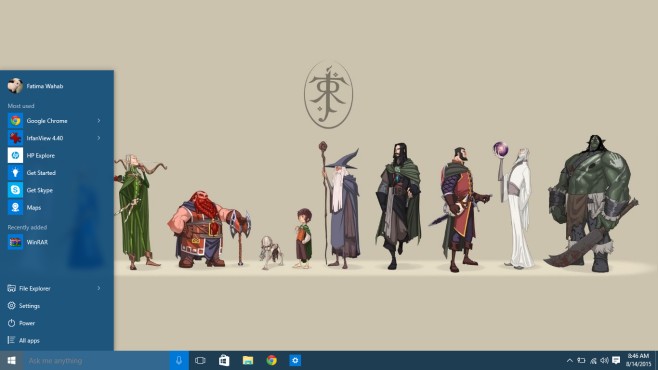
Премахнете приложенията по подразбиране за Windows 10
Windows 10 е нещо повече от операционна система. Това е скрит опит на Microsoft да прокара някои от своите продукти и от време на време досаден такъв на трета страна на своите потребители. Обичайно е да видите известие, което ви насърчава да опитате MS Office, OneDrive няма да спре да ви заяжда, освен ако не влезете и не започнете да го използвате, а също така има шанс да имате инсталиран Candy Crush на вашата система като приложение по подразбиране. Ето как да премахнете всички досадни приложения по подразбиране в Windows 10.
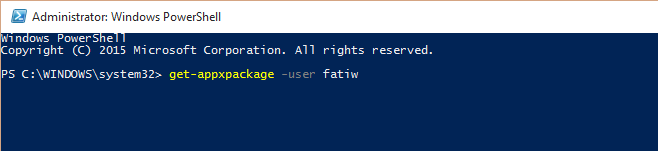
Намерете своя продуктов ключ за Windows 10
Ако имате Windows 7/8, можете да надстроите директно, безплатно, без продуктов ключ, до Windows 10. Това е доста гладък процес за повечето хора и едва след като приключите, ще зададете по-съществените въпроси като „ Как да намеря моя продуктов ключ?’. За щастие има много просто решение да направите точно това.
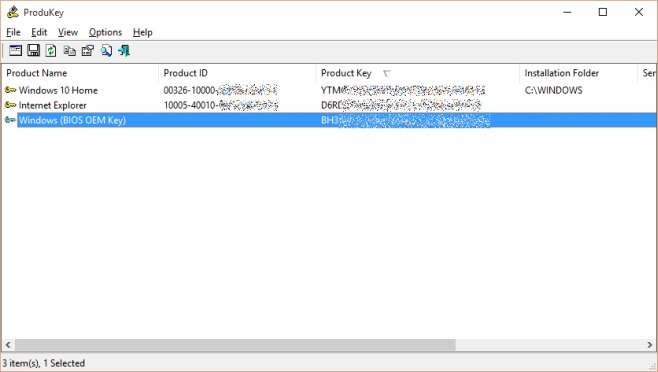
Накарайте Cortana да използва Google Търсене
Microsoft добави Cortana в Windows 10, което е доста приятно. Това, което не е толкова хубаво, е, че той насочва Bing към своите потребители и никой не използва Bing. Ако вашият браузър по подразбиране е Firefox или Chrome, ето как можете да накарате Cortana да използва търсене с Google вместо Bing.
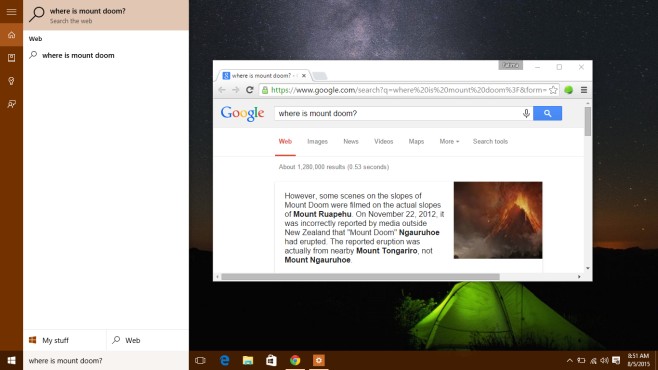
Отстранете проблема с замъглен текст
Windows 10 идва с поддръжка за мащабиране на приложения. Това прави приложенията да изглеждат по-добре на по-големи екрани и изглежда понякога има проблеми. Windows 10 може да мащабира приложенията ви, дори ако никога не сте го молили, така че текстът да изглежда размазан. Ето бързото и лесно решение.
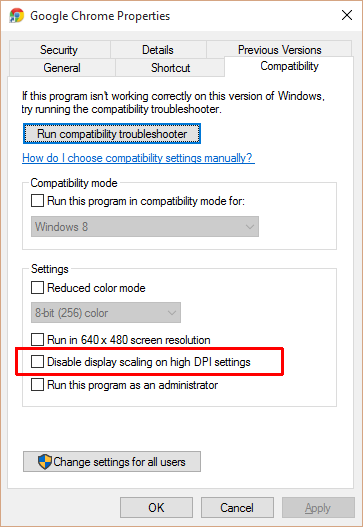
Заменете командния ред с PowerShell в менюто на Power User
Ако обичате да използвате менюто PowerShell на командния ред, можете да получите достъп до него по-бързо от потребителското меню. Всичко, което трябва да направите, е да го зададете по подразбиране и сте готови.
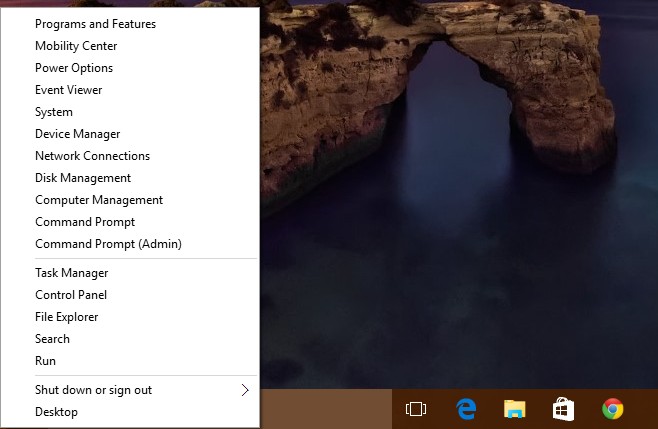
Вземете File Explorer, за да отворите този компютър вместо бърз достъп
Когато стартирате File Explorer, той отваря ново място „Бърз достъп“. Бързият достъп не е истинска директория. Това е просто колекция от места, които посещавате най-често, и файлове, до които сте влизали наскоро. Ако не ви харесва File Explorer да отваря бърз достъп, ето как да му кажете да отвори този компютър (моят компютър).
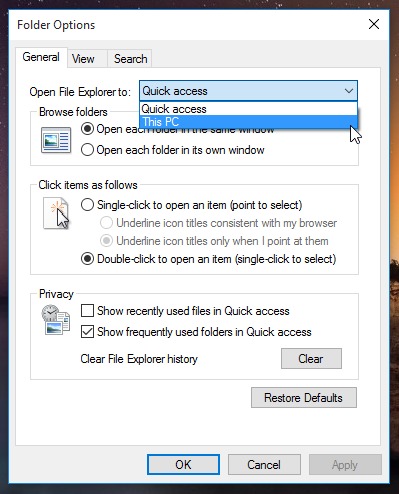
Променете фона на екрана за влизане
Windows 10 ще ви позволи да промените фона на работния плот и заключения екран. Той няма да ви позволи да промените фона на екрана за влизане и вие завинаги оставате с фона по подразбиране, който има. Дори не преминава през изображения толкова естествено, че някой щеше да намери начин да го заобиколи. Това малко приложение ви позволява да промените фона на екрана за вход на всяко изображение и дори плътен цвят.

Преглед на пароли за WiFi мрежи
Преглеждането на пароли за известна WiFi мрежа в Windows беше лесно, докато Windows 10 не го направи трудно. Вече нямате достъп до свойствата на безжична мрежа от системната област, но това не означава, че нямате достъп до тях. Ето как.
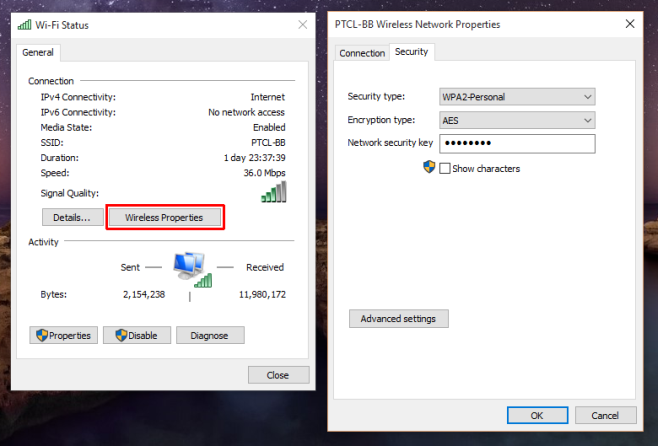
Автоматично включване на режима за пестене на батерията, когато батерията е изтощена
Това е функция, насочена към таблети, но може да бъде еднакво полезна за лаптопи, особено тези с амортизиращ живот на батерията. Можете да зададете минимален праг за батерията и да задействате режима за пестене на батерията.
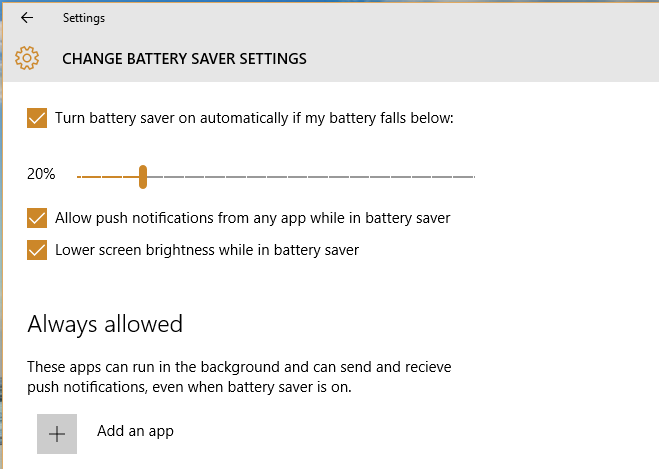
Променете къде OneDrive записва файлове
OneDrive вече е приложение по подразбиране в Windows 10 и предполага, че просто искате да го използвате. Ако не сте обърнали внимание, когато настройвате Windows 10 за първи път, има вероятност да позволите на OneDrive да записва файлове, където пожелае. Добрата новина е, че можете да промените местоположението по-късно. Ето как.
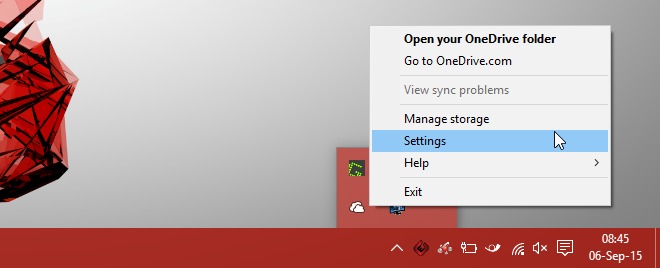
Създайте цветна тема за всеки фон
Темите не са дошли официално в Windows 10. Ние сме ужасно ограничени от графичния интерфейс, в който цветове можем да използваме за лентата на задачите и менюто „Старт“, а темите, които работеха в Windows 7, просто не се прилагат в Windows 10. Докато Microsoft не добави поддръжка за реални теми, ето как да добавите по-добър цвят към вашия работен плот.
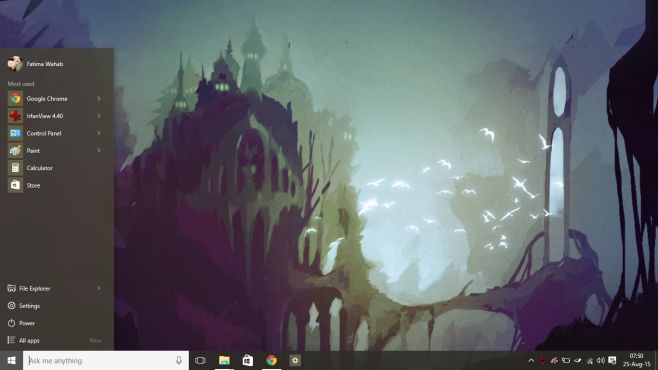
Намерете и деактивирайте приложения, които забавят стартирането на Windows 10
Мениджърът на задачите на Windows 10 може да идентифицира кои приложения имат голямо влияние върху стартирането на системата. Колкото по-голямо е въздействието, толкова повече време е необходимо на вашия работен плот да бъде готов за употреба. Можете да използвате диспечера на задачите, за да намерите тези приложения с голямо въздействие и да деактивирате стартирането им при стартиране. Това е чудесен начин да се справите с приложения, които обичат да се добавят към папката Start Up, когато ги инсталирате.
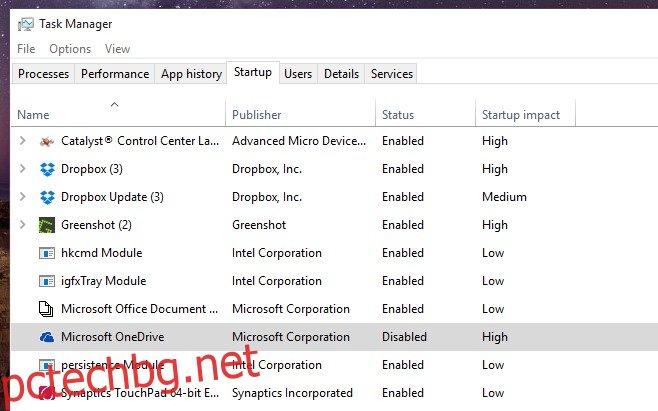
Закачете често достъпни настройки в менюто „Старт“.
Контролният панел в Windows 10 зае заден план с пристигането на приложението Настройки. Ще откриете, че посещавате приложението Настройки често, така че защо просто не добавите най-често използваните настройки към менюто „Старт“ и да стигнете до тях по-бързо?