За потребителите, които преминават от Windows към Chrome OS, им е трудно да навигират в операционната система и да имат достъп до ключова информация и инструменти. Например, можете да разделите екрана на Chromebook, подобно на Windows 11/10, но тази проста функция е скрита зад флаг на Chrome. Освен това има няколко начина да направите екранна снимка на Chrome OS и дори да стартирате приложения за Windows на Chromebook. Но в случай, че се чудите дали имаме диспечер на задачите на Chromebook, добре, отговорът е да. Въпреки че не е толкова усъвършенстван като аналога си в Windows, в това ръководство ще ви научим как да отворите диспечера на задачите на вашия Chromebook. Диспечерът на задачите в Chrome OS ви позволява да видите процесите и незабавно да прекратите задачата. И това е всичко. И така, нека да разгледаме инструкциите.
Съдържание
Отворете диспечера на задачите на Chromebook (2022)
В това ръководство сме включили два различни начина за отваряне на диспечера на задачите и намиране на важна информация за вашия Chromebook. Можете да разгънете таблицата по-долу и да преминете към всяка секция, която искате.
Отворете диспечера на задачите на Chrome OS с помощта на клавишна комбинация
Подобно на клавишните комбинации на Windows 11, най-лесният начин да отворите Task Managaer на устройство с Chrome OS е да използвате клавишна комбинация. Ето как работи:
1. За да отворите диспечера на задачите на Chromebook, просто трябва да натиснете клавишната комбинация „търсене + Esc“.
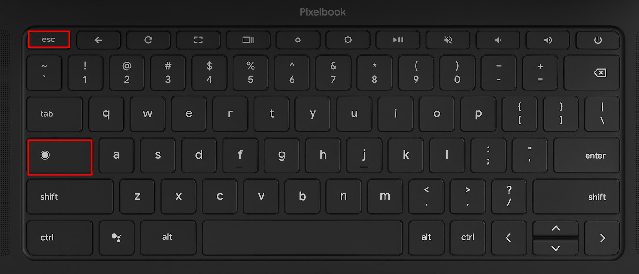
2. Това директно ще отвори диспечера на задачите на Chrome OS. Тук можете да проверите активни задачи, потребление на памет, използване на процесора, скорост на мрежата и PID (идентификатор на процеса) за отделни задачи. Най-добрата част е, че показва задачи както от Android, така и от Linux контейнери, така че можете да управлявате и завършвате необходимите задачи.

3. След като намерите задачата, изберете измамната задача и щракнете върху бутона „Край на процеса“ долу вдясно, за да прекратите процеса.

4. За да покажете повече информация, щракнете с десния бутон някъде под секцията „Задача“ и изберете да показвате използването на процесора, паметта на GPU, кеша на изображенията, разменената памет и др.

Отворете диспечера на задачите на Chromebook чрез браузъра Chrome
Освен клавишната комбинация, можете да използвате браузъра Chrome за достъп до диспечера на задачите на Chromebook. Ето как става това:
1. Можете просто да щракнете с десния бутон върху заглавната лента на браузъра Chrome и да изберете „Диспечер на задачите“ от контекстното меню.

2. Друга възможност е да щракнете върху иконата на менюто с три точки в горния десен ъгъл на Chrome и да изберете „Още инструменти -> Диспечер на задачи“. Това също ще отвори диспечера на задачите в Chrome OS.

3. И двата метода директно ще ви отведат до диспечера на задачите на вашия Chromebook.

Използвайте приложението за диагностика на Chromebook, за да намерите температурата на процесора, използването на паметта
Диспечерът на задачите по подразбиране на Chromebook е barebone и ви позволява само да прекратявате процеси. В случай, че искате да проверите общото използване на процесора на системата, температурата на процесора, наличността на паметта и т.н., подобно на Windows, можете да използвате собственото приложение за диагностика на Chromebook. Той също така показва информация за свързаност, заедно със състоянието на батерията, така че е доста полезен за потребителите. Ето как да получите достъп до приложението за диагностика на Chrome OS и да намерите цялата тази подробна информация.
1. Отворете стартовия панел за приложения на вашия Chromebook, като щракнете върху кръглата икона в долния ляв ъгъл. След това потърсете „Диагностика“ и отворете приложението.

2. Както е показано на екранните снимки по-долу, можете да проверите здравето на батерията, използването на процесора, температурата на процесора и консумацията на RAM. Ако искате да проведете стрес тестове за процесора и паметта, можете да го направите в това приложение.
3. В раздела „Свързване“ ще намерите мрежова информация като IP адрес, SSID, MAC адрес и др.

Стартирайте диспечера на задачите в Chrome OS с лекота
Ето как можете да отворите диспечера на задачите на Chromebook, като използвате два различни метода и да видите всички активни и фонови задачи. Иска ми се Google да обедини приложението Diagnostics с диспечера на задачите по подразбиране и да позволи на потребителите да управляват стартиращи приложения за Android/Linux контейнери. Освен това, ако търсите начин да изключете сензорния екран на Chromebook, преминете към нашия бърз урок. И за да намерите още такива съвети и трикове за Chrome OS, следвайте нашата изчерпателна статия. И накрая, ако имате въпроси, уведомете ни в секцията за коментари по-долу.



