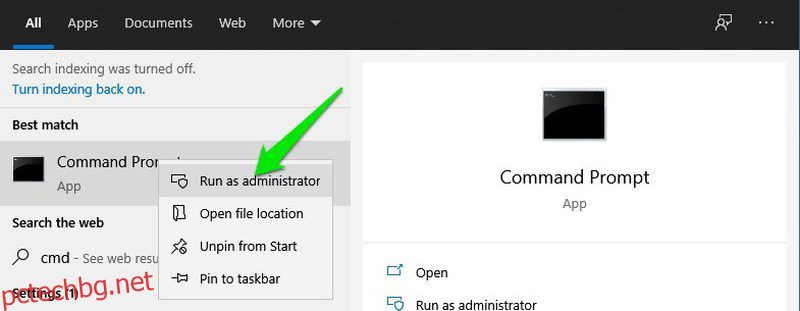Windows командния ред може да изпълнява много уникални задачи, които обикновено не могат да бъдат извършени от други компоненти на Windows. Най-хубавото е, че работи дори когато други компоненти на Windows се повредят, което го прави най-добрият инструмент за овладяване на системните администратори.
Като системен администратор командният ред на Windows може да ви помогне да получите повече информация за компютрите и да изпълнявате автоматични команди на няколко компютъра наведнъж, за да изпълнявате задачи от разстояние. Независимо дали искате пълна информация за свързани мрежи, коригиране на файлови грешки, получаване на информация за хардуерни компоненти или управление на обемни устройства, можете да направите всичко това чрез командния ред.
Ако не сте запознати с използването на командния ред като системен администратор, тогава мога да ви дам тласък, за да започнете. Въпреки че има стотици команди, в тази публикация ще изброя някои от най-полезните, които системните администратори често използват.
Съдържание
Как да получите достъп до командния ред в Windows?
Първо трябва да знаете как да получите достъп до командния ред и да изпълнявате команди в него. Най-лесният начин да направите това е с помощта на командата Run.
Натиснете клавишите Windows+R, за да отворите диалоговия прозорец Изпълнение и въведете cmd в него, за да стартирате командния ред. След това можете да въведете командите, които споменах по-долу, и да натиснете клавиша Enter, за да ги изпълните.
За някои команди, които пречат на системните файлове и компоненти, може да се наложи да стартирате командния ред като администратор. За да направите това, просто потърсете cmd в полето за търсене на Windows и щракнете с десния бутон върху приложението за команден ред и изберете Изпълни като администратор.
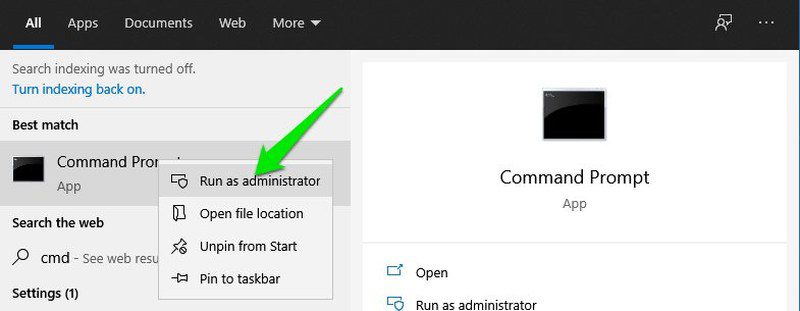
Сега, след като знаете как да получите достъп до командния ред и да използвате команди, нека видим 15 команди на командния ред на Windows, които ще ви помогнат като системен администратор.
ipconfig/всички
Независимо дали трябва да поправите грешки при свързване или да създадете отдалечена връзка с други компютри, командата ipconfig/all е най-добрият ви приятел. Тази команда ще покаже всички стойности на мрежовата конфигурация на едно място. Това включва име на хост, IP адрес, шлюз по подразбиране, подмрежова маска, мрежови функции и много други.
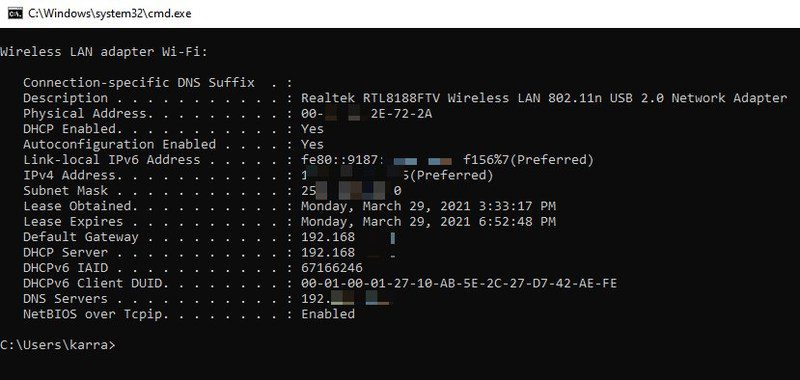
Как да използвате командата ipconfig/all и нейните параметри
Tracert
Ако компютрите, които администрирате, са част от голяма мрежа и са свързани чрез множество рутери или мостове, командата tracert може да ви помогне да откриете мрежови проблеми, като проследите маршрута, по който поема пакетът. Тази команда може да покаже на всеки хост маршрутите на пакетите, докато достигат до определен хост. Използвайки тази информация, можете да проследите причината за проблема, при който пакетът се губи.
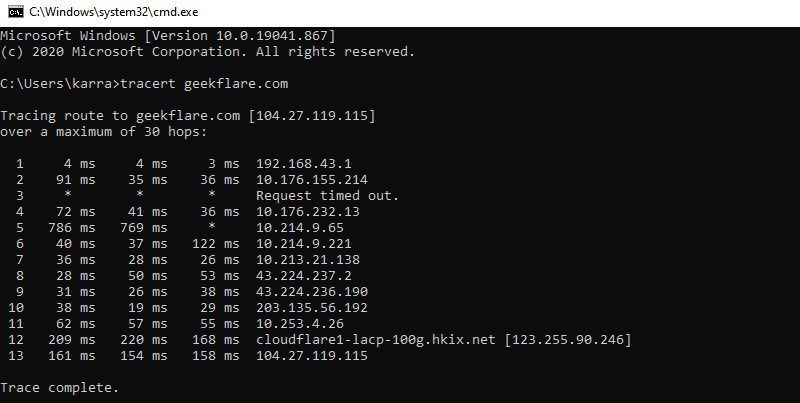
Той също така показва времето, необходимо за достигане до всеки хост, така че можете също да проследявате проблеми с производителността на мрежата.
Как да използвате командата tracert и нейните параметри
DriverQuery
Командата driverquery показва пълния списък с инсталирани драйвери във вашия компютър заедно с историята на това кога са били инсталирани. Въпреки че Windows Device Manager е по-добър инструмент за коригиране на проблеми с драйвери, тази команда може да помогне, когато трябва да проследите хронологията на инсталиране на драйвери.
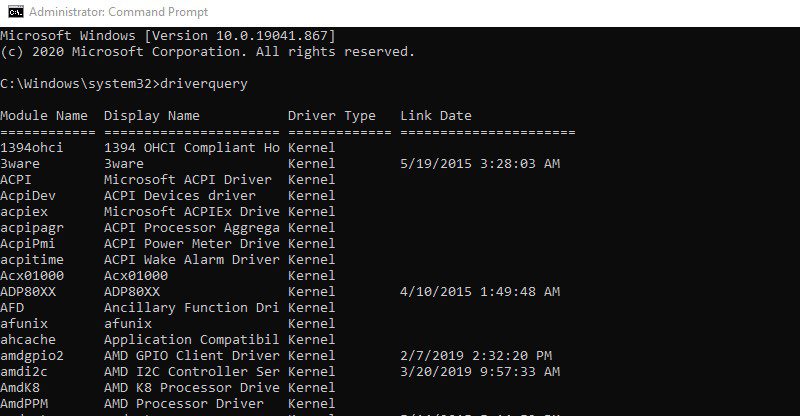
Как да използвате командата driverquery и нейните параметри
SystemInfo
С командата systeminfo можете да видите подробна информация за вашия компютър и операционната система, като собственик на системата, модел на компютъра, време за зареждане, име на мрежата, тип система и много други. Той също така показва основна информация за хардуера, включително процесор, RAM и дисково пространство.
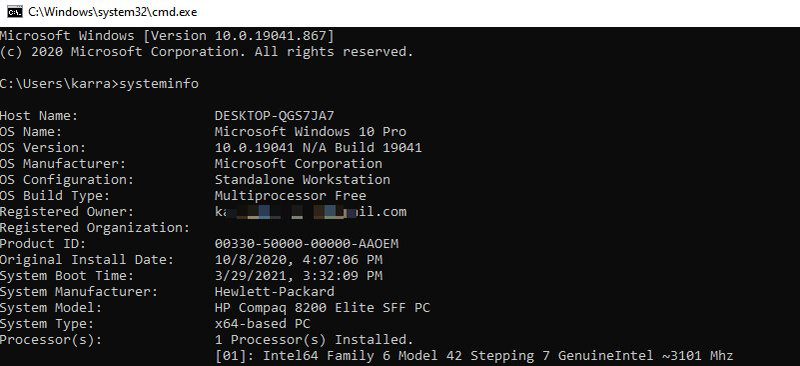
Как да използвате командата systeminfo и нейните параметри
Powercfg
командата powercfg се използва за управление на опциите за захранване на Windows. За разлика от обикновените настройки на опциите за захранване на Windows, powercfg ви позволява да изпълнявате команди, които е невъзможно да се направят от настройките за захранване, като настройки за импортиране/експортиране или проследяване на времето за събуждане.
Как да използвате командата powercfg и нейните параметри
SFC/сканиране
SFC (Проверка на системни файлове) е командата, използвана за проверка на всички системни файлове и търсене на грешки. Веднъж намерена, командата автоматично ще замени файла с нов от кеша. Въпреки че има множество параметри, най-често срещаният е sfc/scannow, който просто изпълнява сканирането на всички системни файлове.
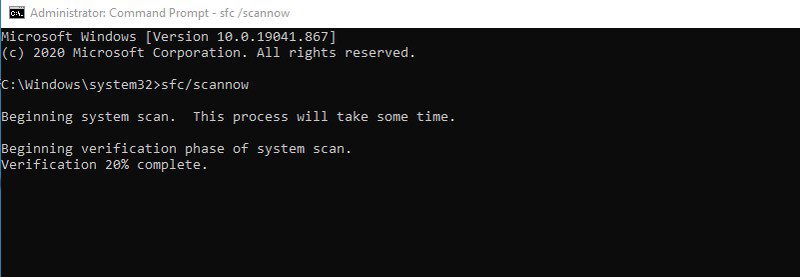
Как да използвате командата SFC и нейните параметри
Chkdsk
Тази команда се използва за сканиране на твърдия диск за логически или физически грешки и автоматичното им коригиране. Трябва обаче да използвате правилния параметър, за да коригирате грешките. За повечето потребители командата chkdsk/r би трябвало да е достатъчна за автоматично намиране и коригиране на грешки във файловата система и лоши сектори.
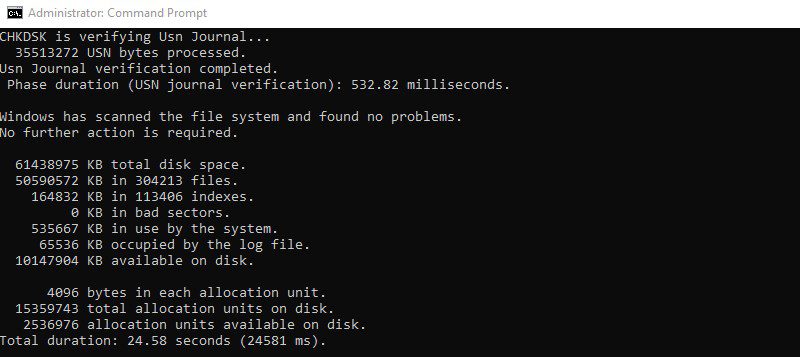
Как да използвате командата chkdsk и нейните параметри
Netstat
Мощна команда за отстраняване на неизправности в мрежата, която показва както входящите, така и изходящите връзки към вашия компютър заедно с типа на протокола. Не само това, но можете също да използвате командата netstat, за да правите куп други неща, като използвате параметри. Можете да видите таблицата за маршрутизиране, броя на байтовете и пакетите, изпратени/получени, ID на процеса (PID), името на програмата, която е установила връзката, и много други.
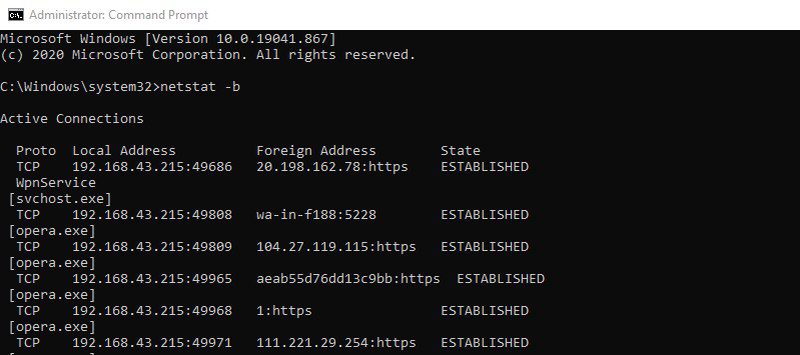
Списък със задачи
Проста команда, за да видите текущо изпълняваните процеси на компютър, подобно на раздела процеси в диспечера на задачите на Windows. Командата tasklist обаче е по-полезна за отдалечено виждане на процеси на друг компютър. Въпреки че имайте предвид, че той не показва използването на паметта в реално време, за разлика от диспечера на задачите.
Как да използвате командата tasklist и нейните параметри
GetMac
Ако трябва да видите MAC адреса на компютър или няколко компютъра, свързани в мрежа, тогава getmac е правилната команда. Използвайки без параметри, той ще покаже MAC адреса на текущото устройство. Въпреки че можете да използвате параметри, за да видите MAC адреси на компютри в мрежа.
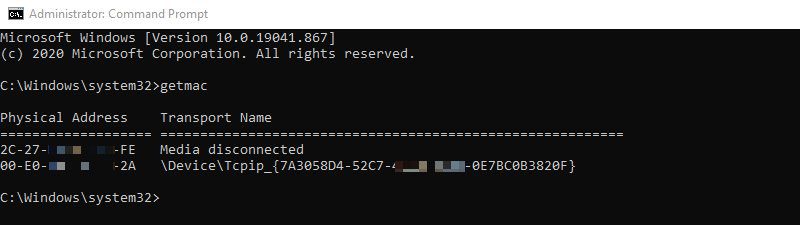
Как да използвате командата getmac и нейните параметри
Изключване/и
Командата за изключване има много параметри за дистанционно управление на изключването и рестартирането на компютър или няколко компютъра. Командата shutdown/s ще изключи текущия компютър след забавяне. Можете също да използвате параметри като /r или /h, за да рестартирате посочения компютър или да го поставите в състояние на хибернация.
Определено, задължителна команда за бързо изключване на няколко компютъра, които управлявате.
ст.н.с
Можете да използвате тази команда, за да преглеждате и управлявате файлови асоциации на компютър. Командата assoc ще изброи всички файлови разширения заедно с програмите, свързани с тях. Можете да добавите разширението до командата assoc, за да видите програмата, свързана с това разширение; например assoc .mp3 ще покаже програмата, която изпълнява mp3 файлове на компютъра.
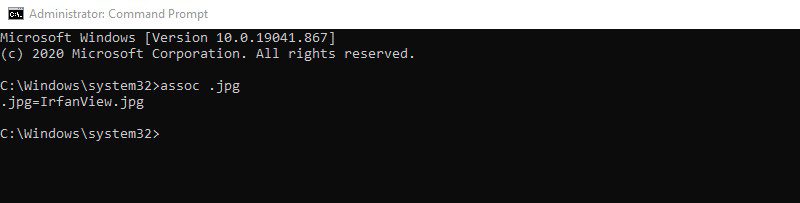
Можете също така да използвате параметри, за да промените файловите асоциации на компютрите дистанционно.
Как да използвате командата assoc и нейните параметри
Робокопие
Подобно е на функцията за копиране/поставяне на Windows, но е изключително персонализирано с помощта на параметри. Основната команда robocopy
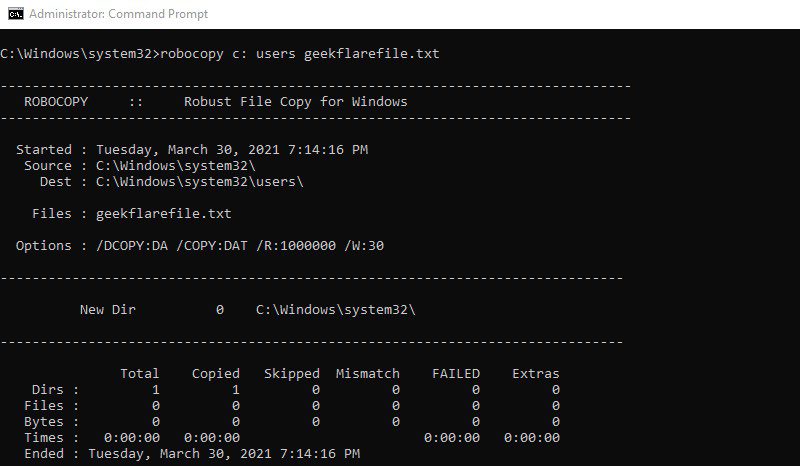
Тази команда има десетки параметри, които могат да дадат пълен контрол върху преместването на данни, идеални за управление на данни между множество компютри.
Как да използвате командата robocopy и нейните параметри
формат
Ако трябва да форматирате диска без достъп до функцията за форматиране на Windows, форматирането е мощна команда за това. Трябва да предоставите етикета на тома и командата ще изтрие всички данни на този том. Можете също така да конфигурирате типа на файловата система, да промените етикета на тома, да промените размера на единицата за разпределение, да създадете компресиран том и много повече, като използвате параметри.
Как да използвате командата за форматиране и нейните параметри
Име на хост
Трябва да знаете името на хоста на компютър, за да създадете отдалечена връзка, а командата за име на хост може лесно да ви каже името на всеки компютър. Просто въведете име на хост и командният ред веднага ще ви каже името на хоста на компютъра. Това е проста команда, която дори няма параметри, но е изключително полезна, когато трябва да създадете отдалечени връзки.
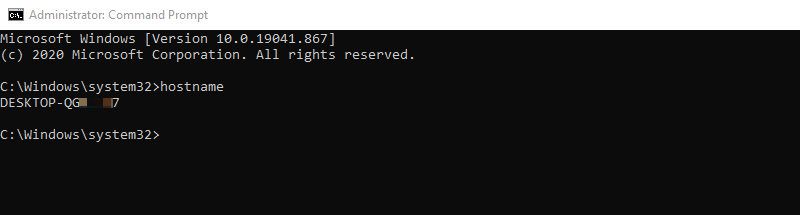
Край на мислите
Това бяха команди на командния ред, които вярвам, че ще помогнат изключително много при ежедневните задачи на системния администратор. Ако се интересувате да научите повече команди, можете да проверите списъка с команди на Windows от Microsoft. Можете да щракнете върху която и да е от командите, за да научите какво прави и да видите нейните параметри.