Нека завинаги премахнем тези често срещани грешки в браузъра Chrome.
Разочароващо е да бъдеш плеснат от интернет блокове, когато трябва да свършиш нещо важно. Въпреки това, тези грешки при сърфиране се случват на всеки един от нас и ние търсим бързи решения.
Така че, преди да преминете към отстраняване на неизправности, най-добре е да проверите внимателно страницата за грешка:
Първото нещо е да презаредите уеб страницата – натиснете F5.
Без късмет? Проверете името на домейна – уверете се, че е изписано правилно.
След това стартирайте диагностиката на Windows или проверете дали предлага решение.
В крайна сметка проверете кода на грешката, за да потърсите подходящи решения.
След това рестартирайте Chrome, за да видите дали проблемът е разрешен, последвано от рестартиране на компютъра.
Ако все още търсите изход, опитайте първо тези общи поправки, преди да се потопите в подробните поправки:
- Изчистване на кеша и други данни за сърфиране: Това може да е бързо решение, но губите всичко светкавично. Можете обаче да включите синхронизирането на Chrome и да изберете какво да пренесете, след като приключите с него.
- Деактивирайте антивирусната програма, VPN и прокситата: Изключете всичко, което може да попречи на работата в мрежата, предимно антивирусната програма и VPN. Повечето антивирусни програми имат персонализирана защитна стена и моментното й изключване ви помага да отстраните по-добре проблемите. По същия начин VPN и прокситата директно управляват свързаността и са основната причина за повечето проблеми с интернет връзката.
- Синхронизиране на час и дата: Несъответствието между действителния час и часовника на вашия компютър може да бъде проблематично. Можете да разрешите това, като отворите Настройки>Час и език>Дата и час. След това включете превключвателя за автоматично задаване на време.
- Актуализирайте Chrome и Windows: Редовното актуализиране на остарял софтуер е полезно както за производителността, така и за сигурността. Така че давайте напред и вземете най-новите версии на вашия браузър и операционна система.
- Проверете за софтуер на трети страни: Възможно е да използвате много външни пакети. За да се уверите дали те причиняват мрежовите проблеми, извършете чисто зареждане на Windows.
- Опитайте режим инкогнито: Инкогнито стартира браузъра в минимално състояние – без разширения и ненужни скриптове. Разширение може да създава проблеми, ако Chrome работи добре в инкогнито. Опитайте да ги премахнете един по един, за да идентифицирате виновника.
И ако все още четете това, вземете кода на грешката и преминете към съответния раздел.
Забележка: Всеки раздел има няколко решения. В идеалния случай трябва да проверите състоянието на проблема след всеки, преди да преминете към следващия.
Съдържание
ERR_SSL_VERSION_OR_CIPHER_MISMATCH
Ако не използвате остарял браузър, най-вероятната причина за получаване на тази грешка е другата страна, уебсайтът, който се опитвате да посетите.
Следователно, браузърът се опитва да ви защити, като блокира опасна връзка.
Трябва обаче да опитате да изчистите SSL кеша, за да видите дали проблемът ще се разреши.
За целта потърсете Интернет опции в търсенето в лентата на задачите на Windows. Друга възможност е да отидете до Контролен панел > Всички елементи на контролния панел > Интернет опции. След това влезте в раздела Съдържание и щракнете върху Изчистване на състоянието на SSL.
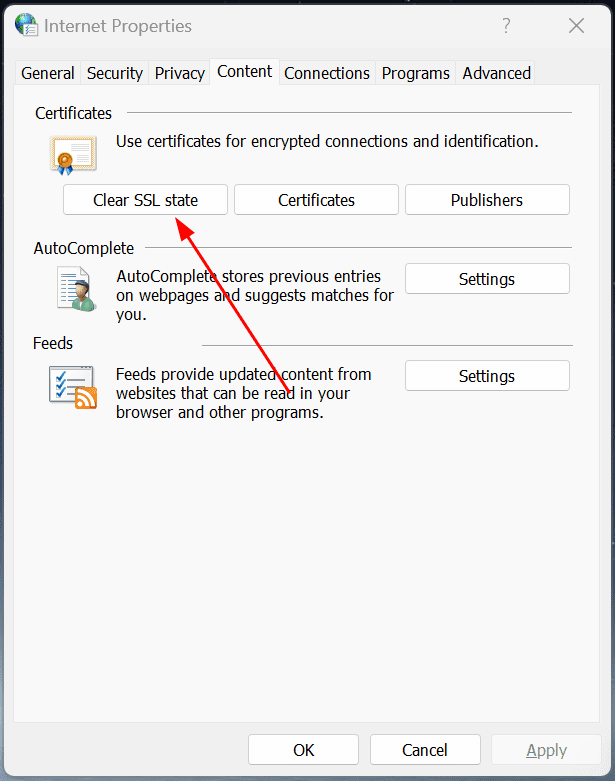
Сега рестартирайте Chrome и проверете дали съответният уебсайт се свързва.
Няма какво да направите от ваша страна, ако получавате същата грешка, освен да помолите собственика на уебсайта да актуализира своите протоколи за сигурност.
DNS_PROBE_FINISHED_NXDOMAIN
Можете да се измъкнете от тази грешка с няколко корекции.
Промиване на DNS
Ние въвеждаме имена на домейни (като pctechbg.net.com), но компютрите разбират IP адресите (напр. 142.52.789.21).
Този конфликт се разрешава с помощта на DNS сървърите, които съпоставят имена на домейни с IP адреси. Въпреки това, нашите компютри също съхраняват локално копие на DNS данни (актуализирайки се периодично), препращайки към уебсайтовете, посетени в миналото, за бързи връзки.
И когато локалните DNS данни остареят, получавате DNS_PROBE_FINISHED_NXDOMAIN за конкретни уебсайтове.
Ще е необходима само команда от един ред, за да се извърши DNS промиване в Windows. Въведете cmd в търсенето на Windows, отворете командния ред като администратор, въведете ipconfig/flushdns и натиснете enter.
Въпреки това браузърът, който използвате, може също да поддържа DNS кеш. В зависимост от браузъра, Chrome (и базиран на Chrome) или Firefox, стъпките са различни. Можете да преминете през това ръководство, за да изчистите DNS кеша в Chrome, Firefox и др.
Освен това опитайте ipconfig/release и ipconfig/renew, един по един.
След това netsh winsock reset е известна команда, която може да поправи повреди на Winsock, като възстанови връзката.
Накрая рестартирайте системата.
Проверете локалните хостове
Файлът Hosts се използва за свързване на конкретен домейн към конкретен IP адрес.
Това е първата точка за контакт за компютъра, когато въвеждаме уеб адрес. И може да имате проблеми със свързването към конкретен домейн, ако той е картографиран към (грешен или остарял) IP адрес.
За да проверите файла hosts, отворете стартиране на Windows, като натиснете 🪟+R, след това поставете %WinDir%System32DriversEtc и натиснете enter.
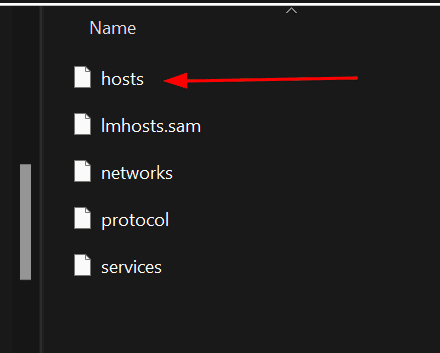
Файлът hosts може да бъде отворен в текстов редактор като Notepad.
Сега превъртете надолу и проверете за записите като на следното изображение:
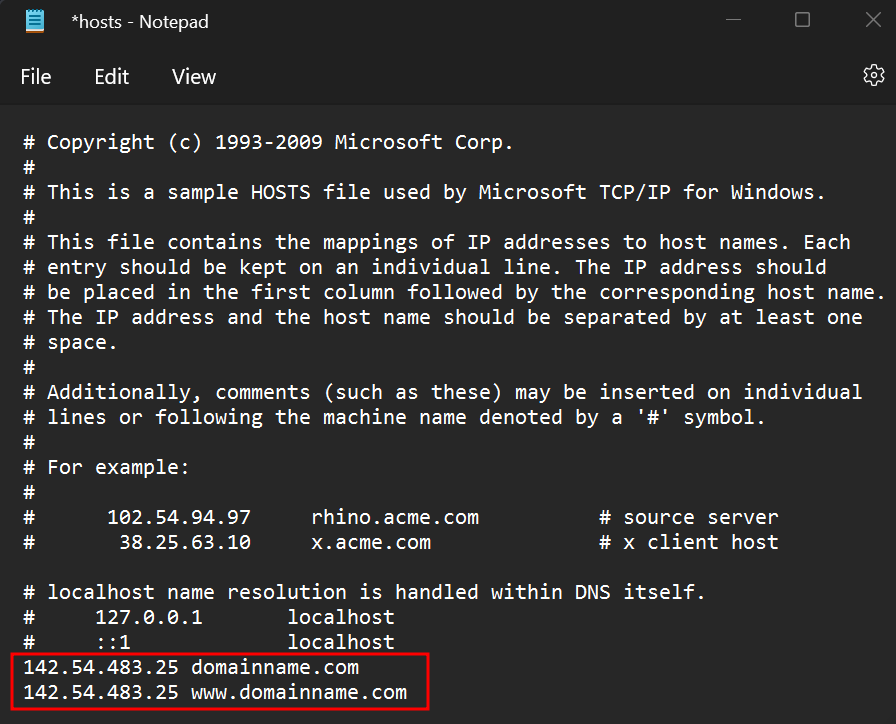
Това ще бъде във формат IP адрес име на домейн. Трябва да актуализирате IP адресите в хост файла или да премахнете записите напълно.
Забележка: Не можете директно да редактирате файла hosts. Трябва да запишете модифицирания файл на друго място и след това да замените оригиналния hosts файл с актуализирания, който изисква администраторски привилегии. Като алтернатива отворете Notepad като администратор, редактирайте хостовете на Windows от функцията за отваряне на файл, направете промени и запазете.
Ако имате проблеми с това, вижте нашето подробно ръководство за редактиране на файла hosts в Windows.
Променете DNS сървърите
Точно както модифицирахме файла с локални хостове, има малък шанс вашите DNS сървъри да са основната причина за този проблем.
Така че промяната на DNS сървърите може да свърши работа, ако все още се опитвате да излезете от тази грешка.
Въпреки че можете да използвате платени персонализирани DNS сървъри, безплатните вършат работата добре за повечето потребители. Освен това използването на добър DNS сървър също може да ускори цялостната свързаност.
Можете да промените на друг DNS сървър, като отидете на Контролен панел > Всички елементи на контролния панел > Център за мрежи и споделяне.
След това преминете към Промяна на настройките на адаптера от лявата странична лента, щракнете с десния бутон върху активната мрежа и изберете Свойства на следващия екран.
Сега трябва да превъртите надолу, да изберете версия на интернет протокола и да щракнете върху свойства.
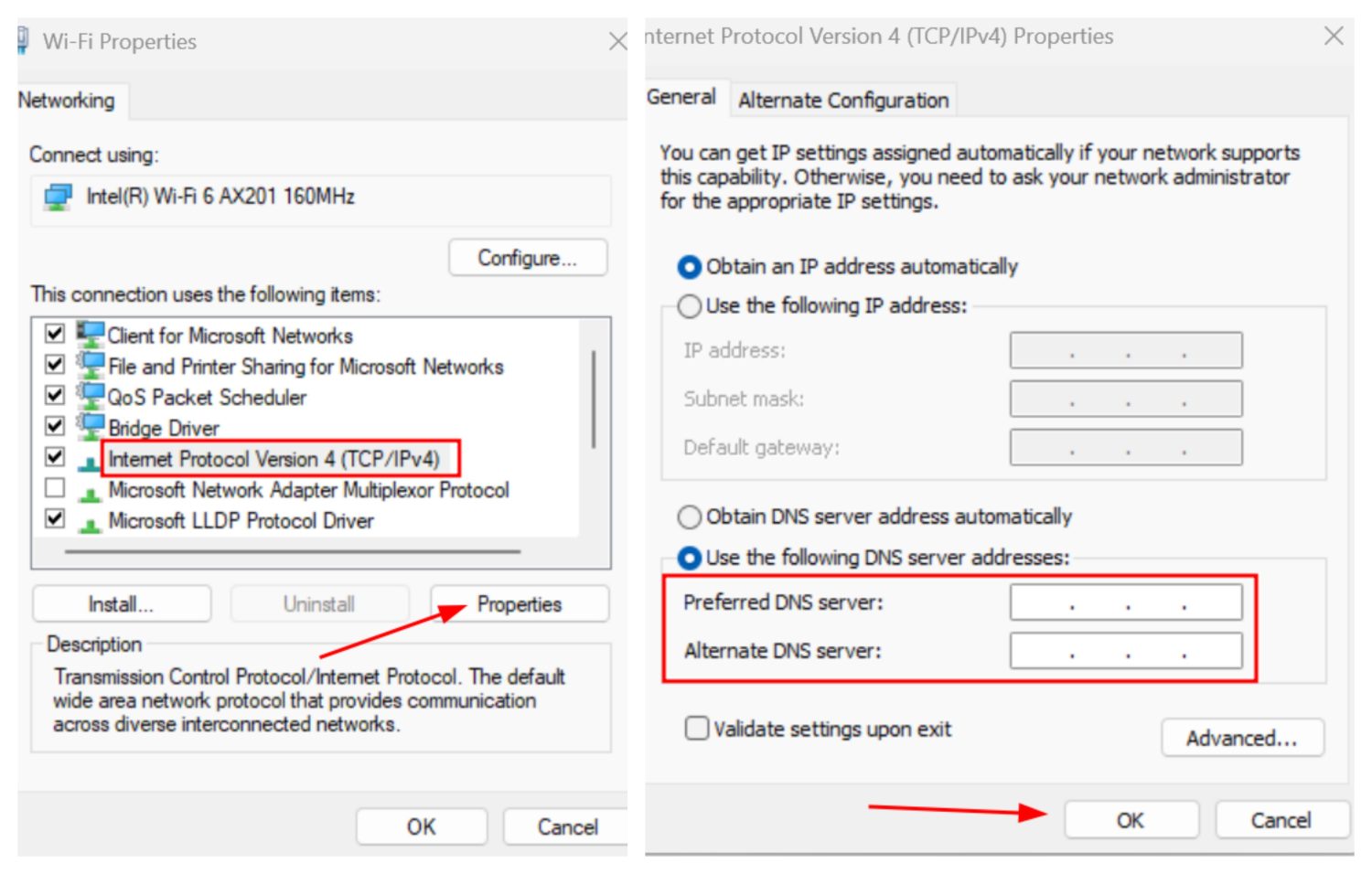
Въведете публичния адрес на DNS сървъра и щракнете върху OK. Това беше за IPv4 и можете да повторите стъпките за IPv6, като седите по-надолу в списъка.
Що се отнася до публичните DNS сървъри, има няколко, които можете да търсите. Бих предложил да опитате Google и Cloudflare.
Public DNS ProviderIPv4IPv6Cloudflare 1.1.1.1, 1.0.0.12606:4700:4700::1111, 2606:4700:4700::1001Google8.8.8.8, 8.8.4.42001:4860:4860::8888, 2001:4840:846
Рестартирайте браузъра, след като направите промените.
ERR_NAME_NOT_RESOLVED
Това е много подобно на предишната грешка. Това обаче означава също, че името на домейна може изобщо да не съществува.
Така че, проверете отново уеб адреса и извършете търсене в WHOIS, за да проверите съществуването му. Ако всичко е наред, приложете същите решения, обсъдени в предходния раздел.
ERR_SSL_PROTOCOL_ERROR
Това е уникален проблем, при който потребителите съобщават за блокиране на интернет с Google Chrome, докато други браузъри като Firefox работят добре.
Няколко решения обаче са стандартни и бих препоръчал да се изчисти състоянието на SSL (както е споменато в раздел първи) и също така да се приложат средствата за защита, дадени в раздел две, за да се види дали ще възстанови връзката.
Впоследствие можете да изключите QUIC:
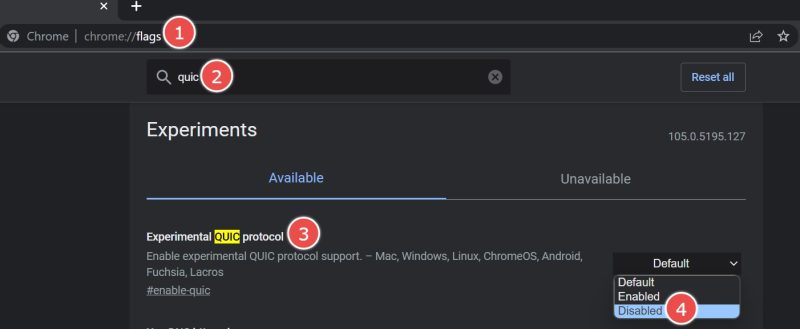
Въведете chrome://flags в адресната лента, въведете quic в лентата за търсене, след което деактивирайте протокола Experimental QUIC, както е показано на предходното изображение.
ERR_ BAD_SSL_CLIENT_AUTH_CERT
Това означава SSL грешка в уебсайта, който се опитвате да посетите, или проблем, произтичащ от вашата система.
Ако вече сте приключили с общите корекции, изброени в началото на това ръководство, единственото друго нещо е да деактивирате QUIC протокола на Chrome, както беше споменато в предишния раздел.
Все още сте заседнали? Опитайте да нулирате Chrome, както е споменато по-долу.
ERR_CONNECTION_TIMED_OUT/ERR_TIMED_OUT
В идеалния случай просто презареждане трябва да коригира грешките Timed_Out. Освен това трябва да проверите вашата интернет връзка, ако това е с всеки уебсайт, който се опитвате да заредите.
След това опитайте да изпратите всички мрежови настройки по подразбиране чрез нулиране на мрежата. Отидете до Настройки на Windows > Мрежа и интернет > Разширени мрежови настройки > Нулиране на мрежата и щракнете върху Нулиране сега.
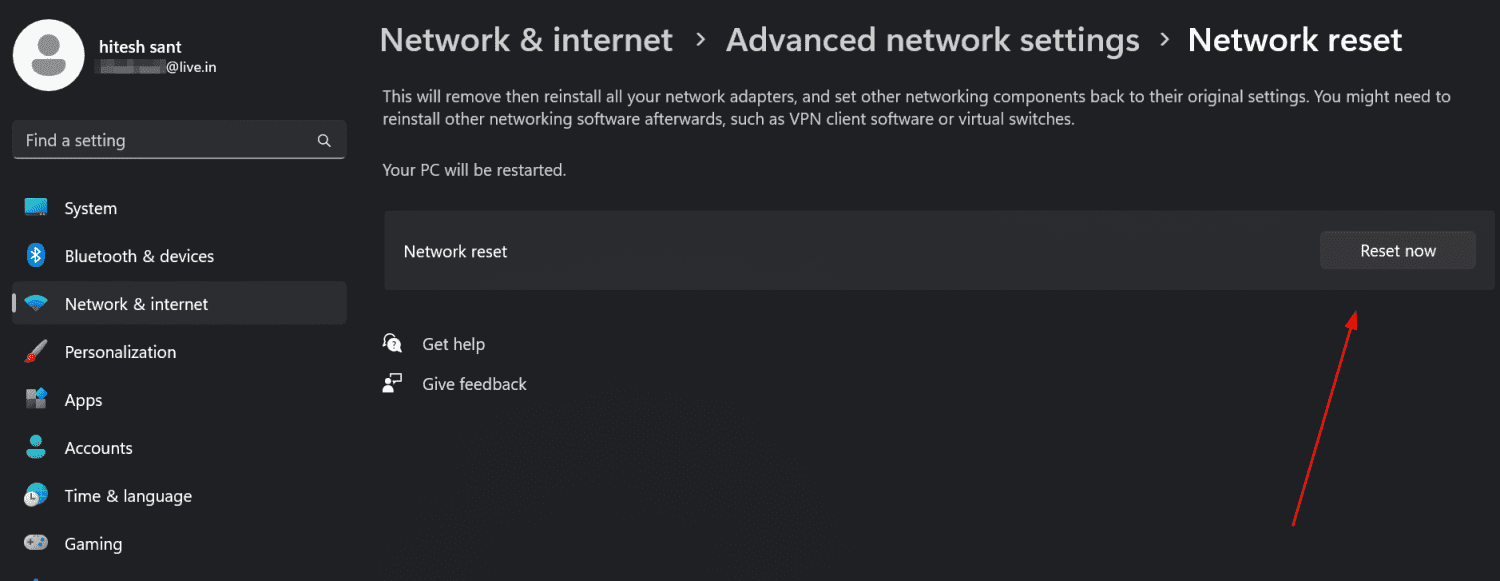
Има няколко други, ако проблемът продължава.
Трябва да преминете през решенията, посочени в раздел 2, включително изчистване на DNS, проверка на хост файла и промяна на DNS сървъри.
ERR_CONNECTION_RESET
Това също трябва да изчезне с презареждането на конкретната уеб страница. Ако обаче все още получавате това или с всяка уеб страница, опитайте да преминете през решенията, споменати в предишния раздел.
ERR_TOO_MANY_REDIRECTS
Почти всички уебсайтове, които посещаваме, съхраняват бисквитки в браузъра за много цели, като например за подобряване на нашето изживяване.
Така че въведете chrome://settings/siteData в адресната лента и щракнете върху Премахни всички.
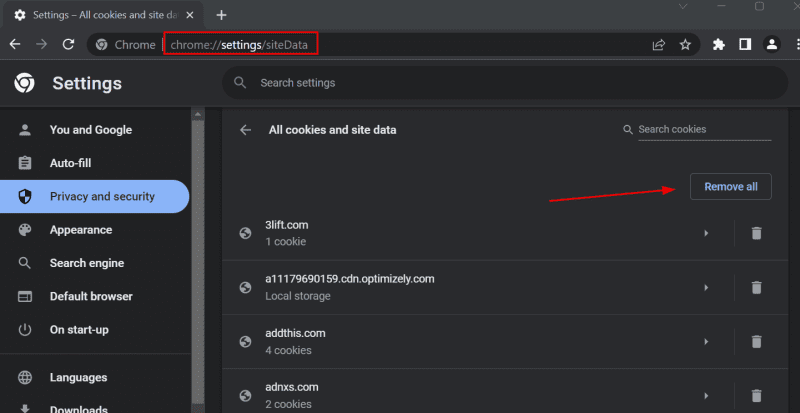
Сега рестартирайте браузъра, за да проверите дали проблемът все още е там.
ERR_SSL_FALLBACK_BEYOND_MINIMUM_VERSION
Това зависи преди всичко от уебсайта. Все пак можете да опитате да изчистите състоянието на SSL, както е дадено в първи раздел, за да видите дали проблемът ще се разреши.
След това изчистете DNS кеша на Chrome, както е дадено в раздел 2.
И накрая, опитайте да се свържете със собственика на уебсайта, ако проблемът продължава.
ERR_EMPTY_RESPONSE/ERR_CONNECTION_REFUSED
Празен отговор или отказана връзка може да е резултат от офлайн уебсайт. Следователно, преминете към Is It Down на pctechbg.net, който проверява дали обектният сървър е на живо от множество места.
Но е време за допълнително отстраняване на неизправности, ако все още се борите с тази грешка. Приложете решения от раздел две, включително промиване на DNS и промяна на DNS сървъра, ако общите корекции, дадени в началото на тази статия, не са били полезни.
NET::ERR_CERT_DATE_INVALID
Този е най-лесният за коригиране. И честно казано, не трябва да сте тук, след като синхронизирате датата и часа, както е споменато в раздела за общи поправки.
Има обаче няколко настройки, които трябва да приложите, преди да преминете към пълно нулиране. Първо бих препоръчал да преминете към друга мрежа, за предпочитане не друга публична.
Впоследствие приложете тези решения последователно: изчистете бисквитките, нулирайте SSL кеша и променете DNS сървърите.
ERR_CACHE_MISS
Едно просто презареждане ще реши това завинаги. След това трябва да опитате да рестартирате Chrome.
Ако все още виждате тази грешка, може да има някои други проблеми, изискващи малко повече отстраняване на неизправности, включително DNS промиване, изчистване на бисквитки и промяна на DNS сървъри.
Нулиране на Chrome
Понякога само нулирането ви помага да излезете от проблемите. Смятам обаче, че нулирането на браузъра е изключително изморително, въз основа на броя отметки и пароли (въпреки че препоръчваме да използвате специален мениджър на пароли), които може да имате в браузъра си.
Следователно, първо ще видим накратко как да архивираме отметки и пароли, преди да преминем към нулирането на Chrome. Най-лесният начин е да използвате Chrome синхронизация.
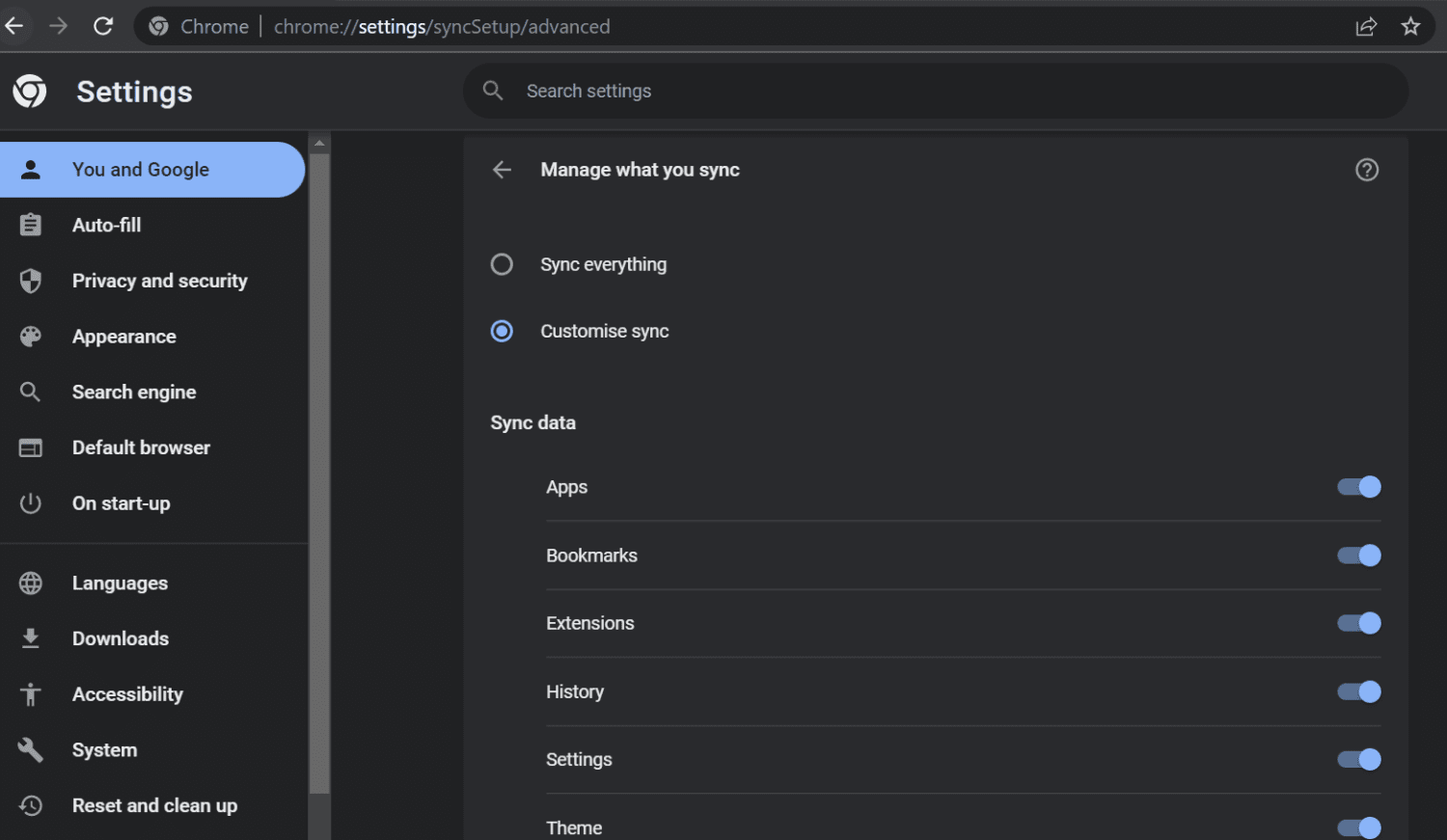
Тъй като имате проблеми с текущите настройки, най-добре е да използвате Персонализиране на синхронизирането и да изберете само необходимите елементи.
След това въведете chrome://settings/reset в адресната лента и изберете Възстановяване на настройките до първоначалните им настройки по подразбиране.
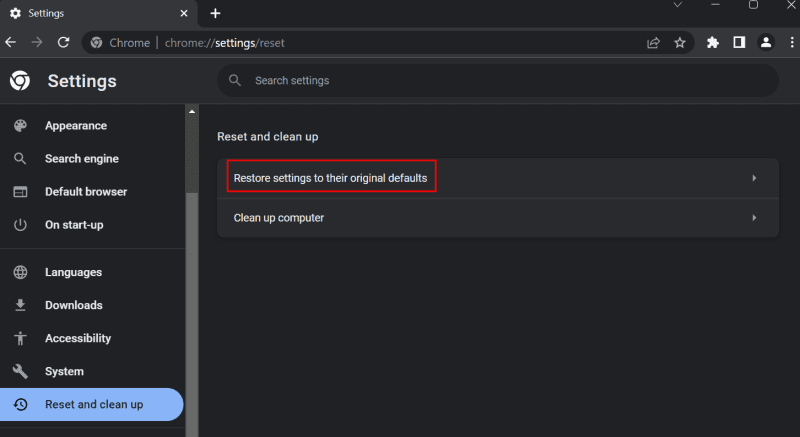
Това по подразбиране няма да изтрие отметки, хронология на сърфиране и пароли.
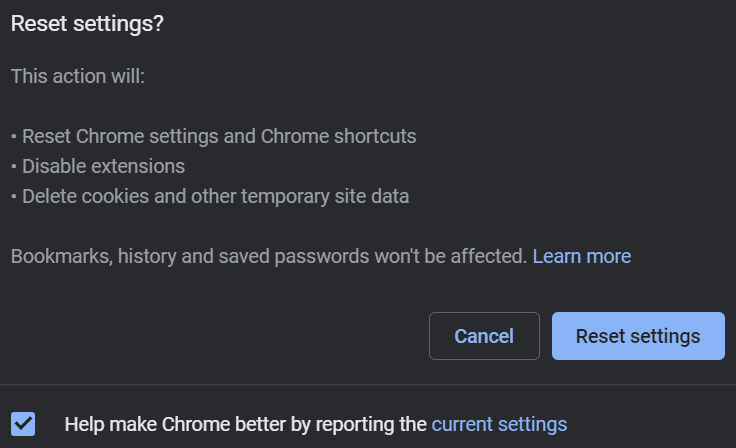
Най-вероятно това трябва да реши проблемите ви. Единственият друг начин е деинсталиране от чиста плоча, премахване на всичко с безплатен инструмент на трета страна, като Revo uninstaller.
Ако се чудите, обичайното деинсталиране от контролния панел обикновено не изчиства всяка следа от изходяща програма. Това е мястото, където сканирането на Revo след деинсталиране влиза в картината.
И въпреки че има други програми за деинсталиране на трети страни, Revo е моята лична препоръка. Използвам го от години без никакви проблеми.
Често срещани грешки в браузъра
Chrome има гигантски пазарен дял по добри причини. Независимо от това, може да бъде разочароващо да го видите да блокира достъпа до интернет в някои случаи.
И тъй като грешките много си приличат, повечето от решенията също са често срещани.
Вече трябва да сте се избавили от проблемите си. Но интернет, по своята същност, разсейва. Затова решихме да съставим този списък с разширения за Chrome, за да премахнем разсейването и да ви помогнем да се съсредоточите.

