В Windows 10 можете да използвате Bluetooth, за да се свържете със слушалки, уеб камери и високоговорители или да изпращате файлове и папки до други локални устройства. Така че определено е неудобно, когато бутонът за Bluetooth изчезне от Центъра за действие.
Дори ако Bluetooth функционира нормално, той може да липсва в Центъра за действие поради неправилни настройки. Друга причина Bluetooth да не се показва в Центъра за действие е, че вашата система не разпознава вашите Bluetooth устройства.
За щастие, има няколко начина за възстановяване на Bluetooth бутона в Windows 10 Action Center, когато изчезне или се повреди.
Съдържание
1. Рестартирайте и актуализирайте Windows
Липсващият Bluetooth бутон в Windows Action Center може да е временен проблем. Приложение на трета страна може да попречи на неговата функционалност, поради което то временно липсва.
Сега, вместо да преминавате през всеки процес, който се изпълнява на вашето устройство, трябва да рестартирате компютъра си.
Освен това остаряла операционна система може да причини същия проблем. За да актуализирате Windows до най-новата версия, щракнете с десния бутон върху бутона Старт и изберете Настройки. След това отидете на Актуализация и защита > Актуализация на Windows и щракнете върху бутона Проверка за актуализации.
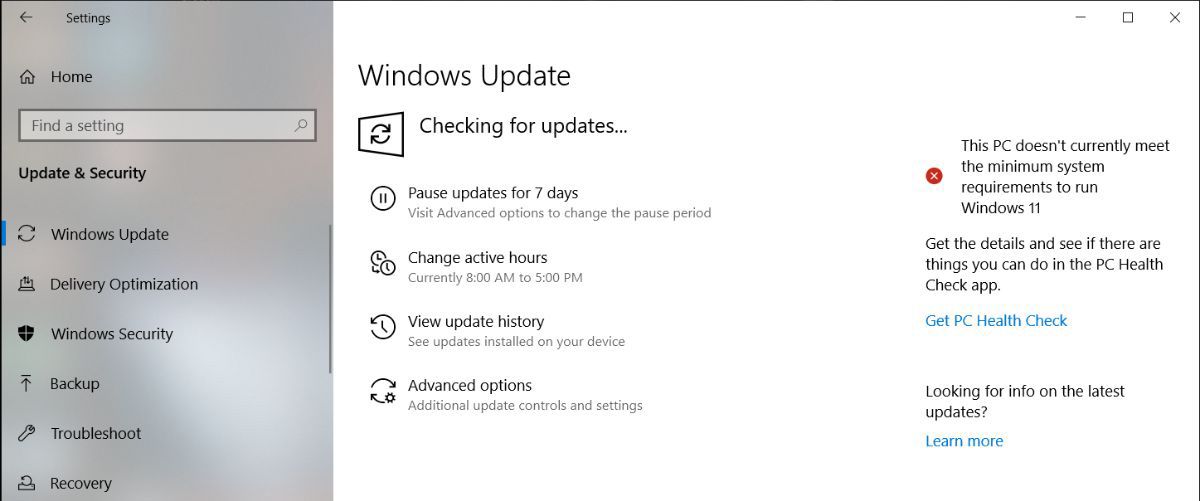
Ако има налична актуализация, но нямате време да я инсталирате точно сега, има няколко начина, по които можете да управлявате актуализациите на Windows.
Менюто на Action Center се състои от две части. В горната част той показва известия от вашите инсталирани приложения и система.
В долната част е менюто за бързи действия, което съдържа преките пътища към ключови настройки. Когато има няколко известия, които Windows 10 трябва да покаже, той ще свие менюто за бързи действия, за да спести място. За да проверите всички преки пътища, включени в менюто на Центъра за действие, щракнете върху Разгъване.
Bluetooth може да липсва в Центъра за действие, защото не всички преки пътища са активирани по подразбиране или може да сте деактивирали прекия път за Bluetooth по погрешка. Без значение причината, ето как да я поправите:
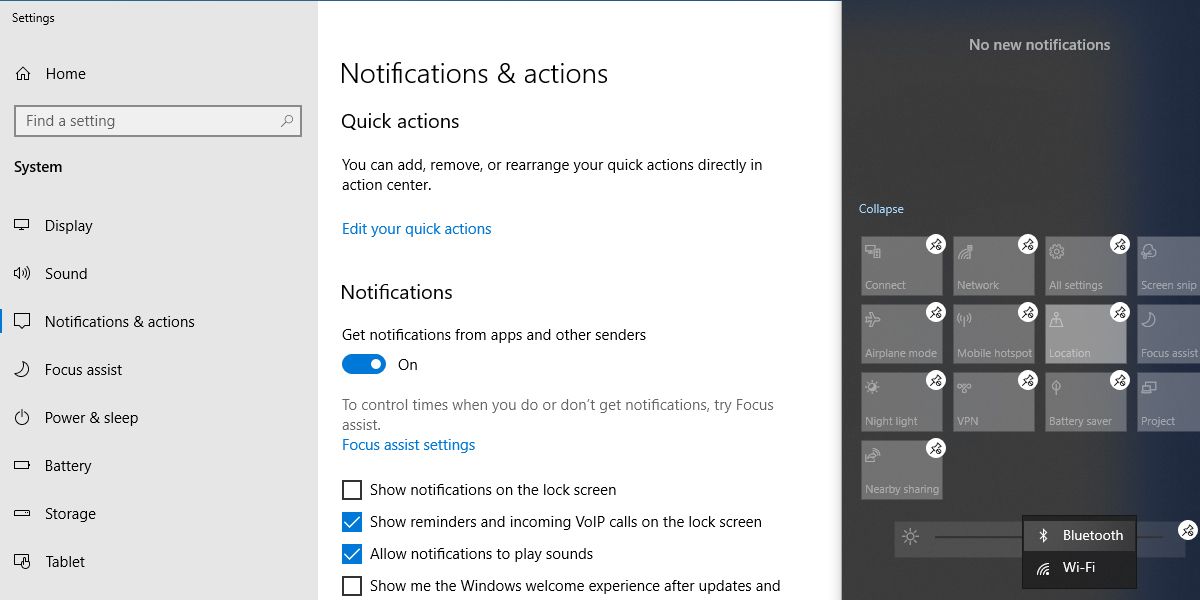
Когато режимът за редактиране е активиран, можете да местите плочките, както желаете. Ако искате Bluetooth плочката да бъде част от свитото меню, преместете я на горния ред.
3. Проверете дали вашето устройство поддържа Bluetooth
Ако нямате опцията да добавите Bluetooth към бързия списък на Центъра за действие, има шанс вашите Bluetooth драйвери да липсват или вашето устройство не поддържа Bluetooth. Ето как можете да проверите дали Bluetooth се поддържа и конфигуриран правилно на вашето устройство:
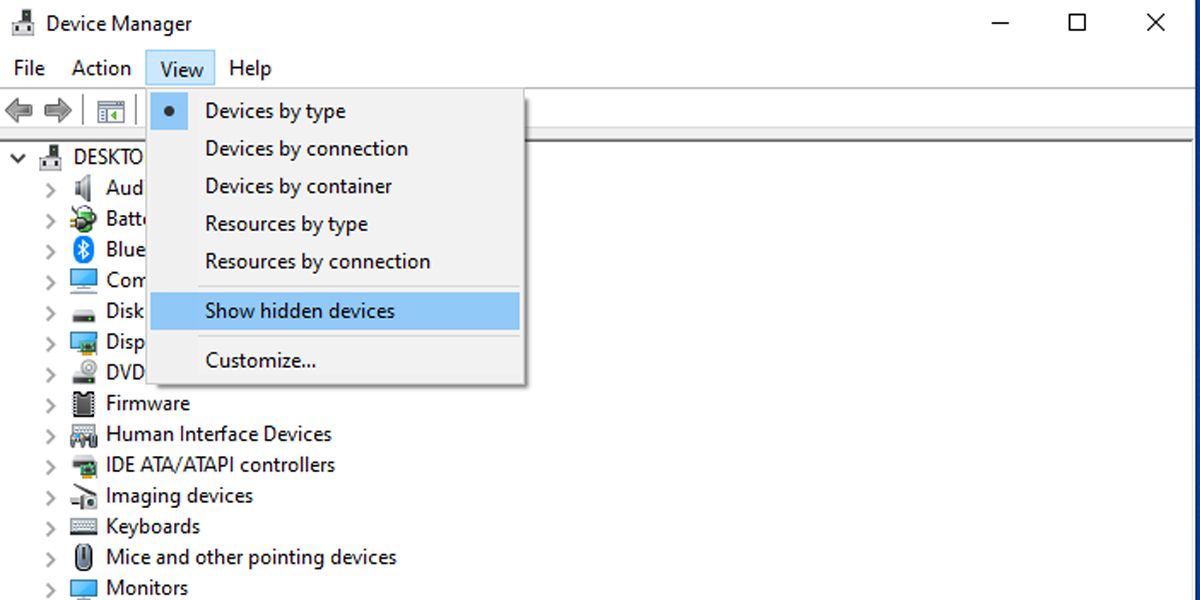
Bluetooth може да е в списъка със скрити устройства, така че щракнете върху Преглед > Показване на скритите устройства и проверете дали Bluetooth е в списъка.
Ако Bluetooth липсва в списъка, можете да добавите Bluetooth към вашия компютър, като използвате Bluetooth адаптер. Когато решавате кой адаптер да вземете, проверете свойствата му за съвместимост.
4. Потърсете промени в хардуера
Освен предоставянето на организиран изглед на целия инсталиран хардуер, можете също да използвате Device Manager като инструмент за отстраняване на проблеми.
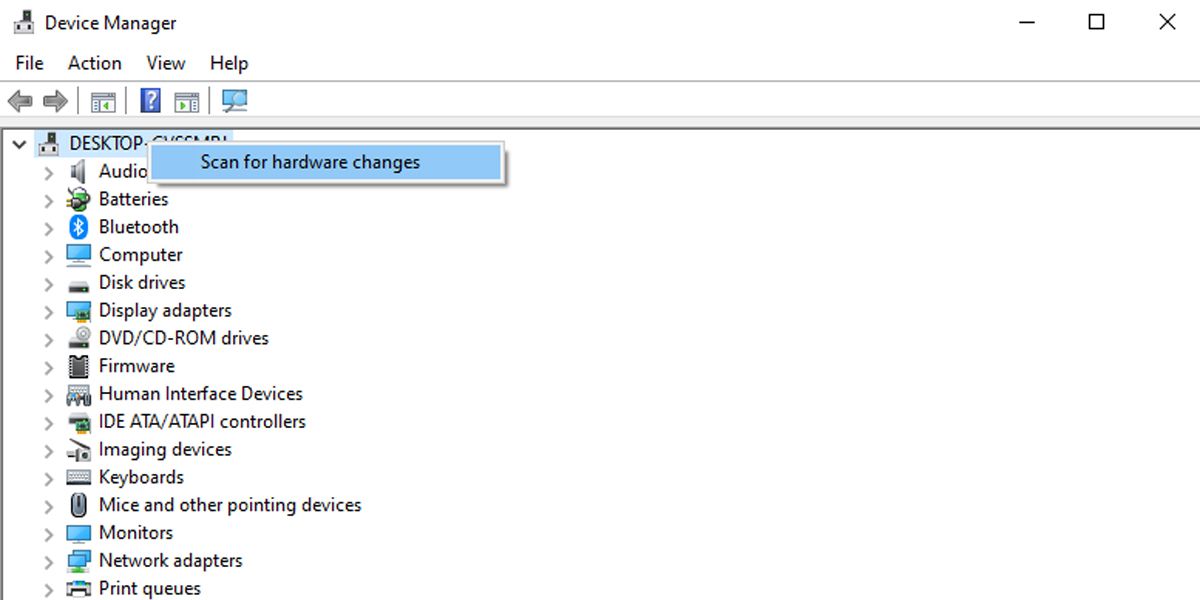
5. Актуализирайте Bluetooth драйвера
Ако вашето устройство с Windows поддържа Bluetooth, трябва да погледнете Bluetooth драйверите. Ако бутонът Bluetooth изчезне след актуализация на Windows, старите Bluetooth драйвери може да не са напълно съвместими с най-новата версия на Windows. В този случай актуализирането на Bluetooth драйверите трябва да реши проблема.
Стартирайте Device Manager и разгънете списъка с Bluetooth. След това щракнете с десния бутон върху Bluetooth драйвера и изберете Актуализиране на драйвера. В изскачащия прозорец изберете Автоматично търсене на драйвери > Търсене на актуализирани драйвери в Windows Update.
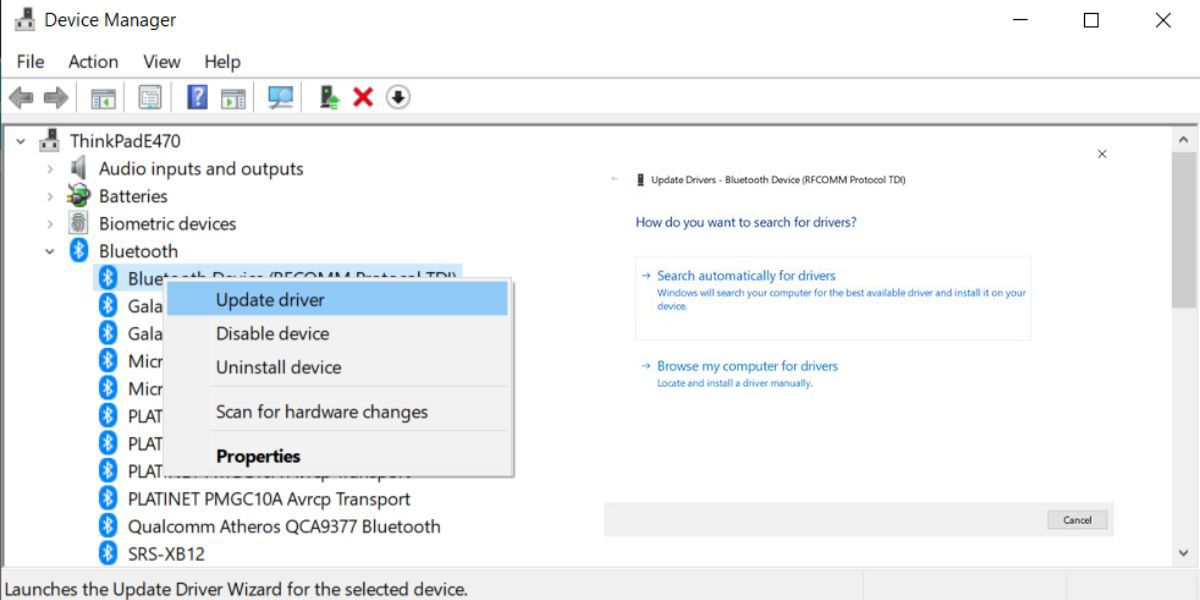
6. Проверете Bluetooth настройките
Дори ако настройките за известия и действия са зададени по правилния начин, пак трябва да проверите Bluetooth настройките.
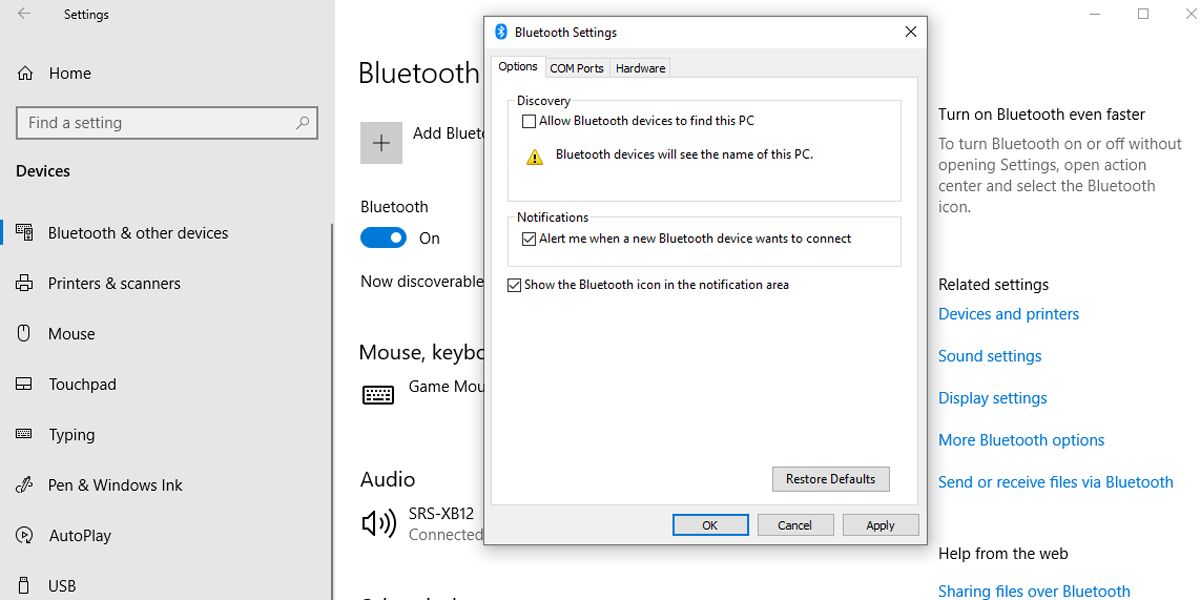
7. Изключете бързото стартиране
Бързото стартиране помага за ускоряване на бавното зареждане на Windows, така че обикновено е добра идея да го включите. Въпреки това, той може да попречи на програмите, настроени да се изпълняват при стартиране, така че може би е по-добре да го изключите.
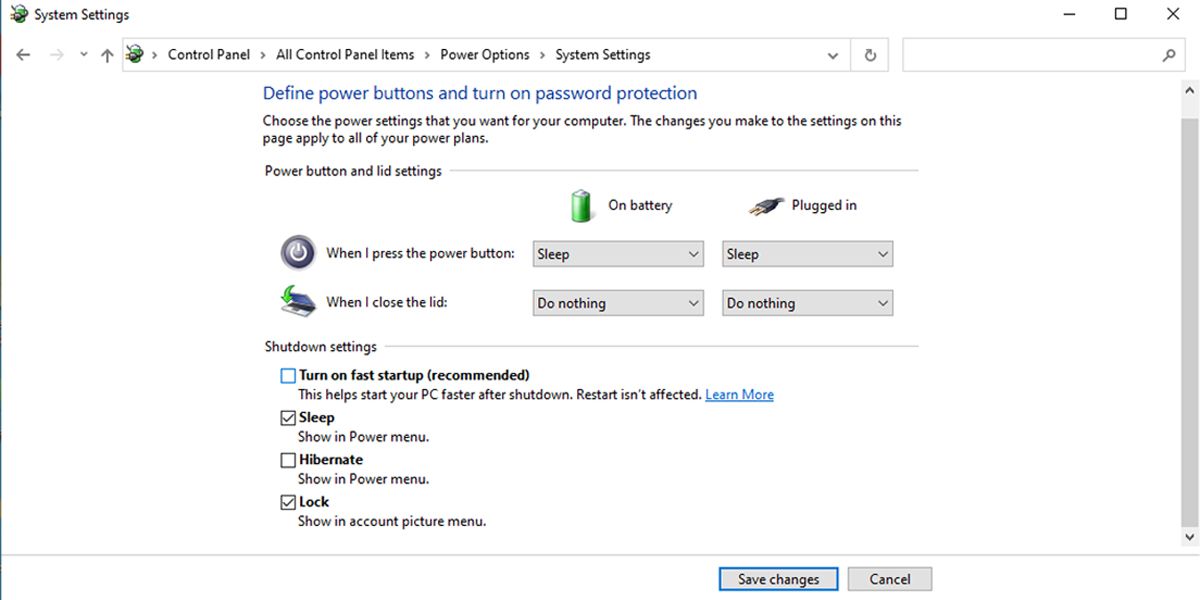
8. Стартирайте програмата за отстраняване на неизправности с Bluetooth
Стартирането на инструмента за отстраняване на неизправности с Bluetooth може да е достатъчно, за да коригира повечето проблеми, които пречат на функционалността на Bluetooth.
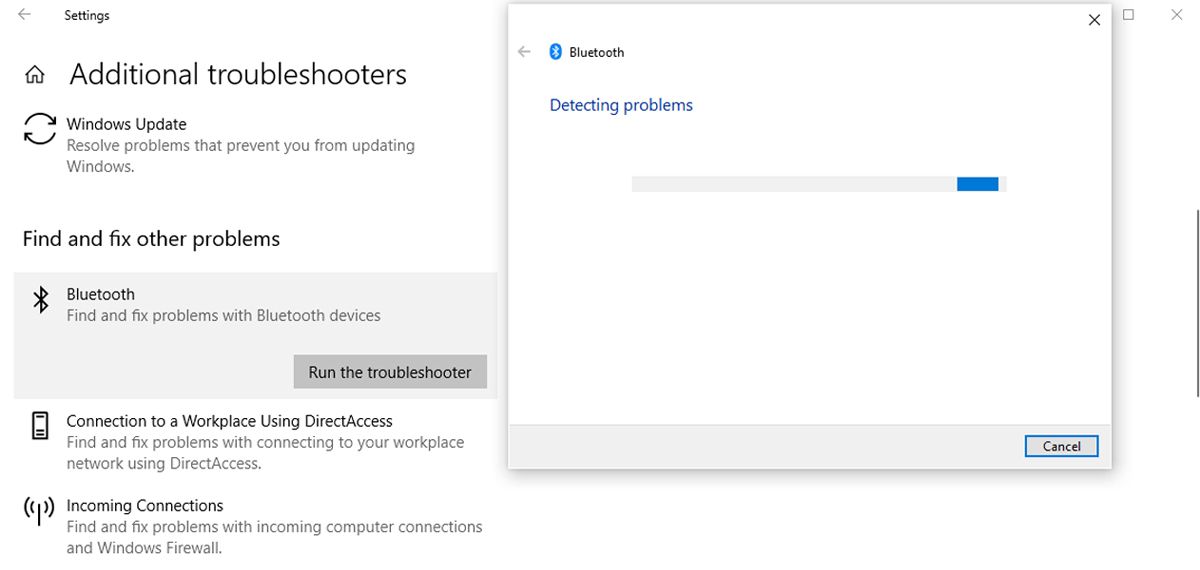
Инструментът за отстраняване на неизправности с Bluetooth ще коригира автоматично всички открити проблеми. След като процесът приключи, рестартирайте вашия компютър или лаптоп и проверете дали Bluetooth вече е наличен в менюто на Центъра за действие.
9. Използвайте инструмента за отстраняване на проблеми с хардуера и устройството
Инструментът за отстраняване на неизправности в хардуера и устройството вече е „скрит“ в Windows 10. Все пак можете да получите достъп до него чрез командния ред. Ето как можете да го направите:
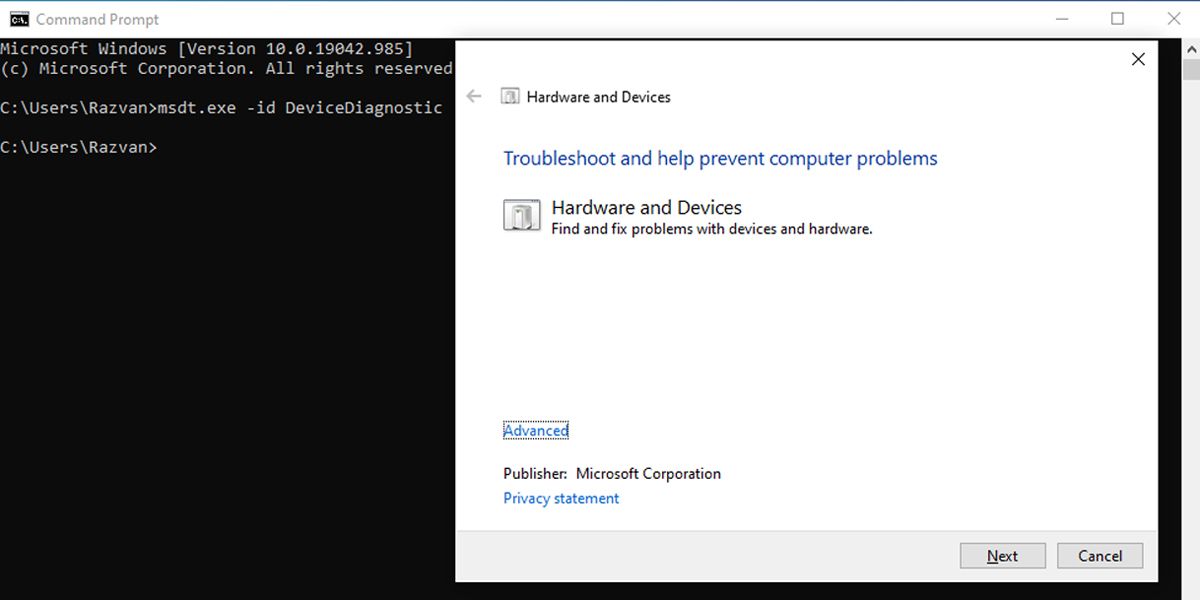
Инструментът за отстраняване на неизправности ще намери и отстрани проблеми с вашите Bluetooth устройства. Ако се покаже съобщението Отстраняване на неизправности не може да идентифицира проблема, трябва да опитате друго решение.
10. Проверете услугата за поддръжка на Bluetooth
Приложение на трета страна или ръчно потребителско действие може да е деактивирало услугата за поддръжка на Bluetooth, премахвайки иконата на Bluetooth от центъра за действие. Ето как можете да проверите настройките на услугата за поддръжка на Bluetooth:
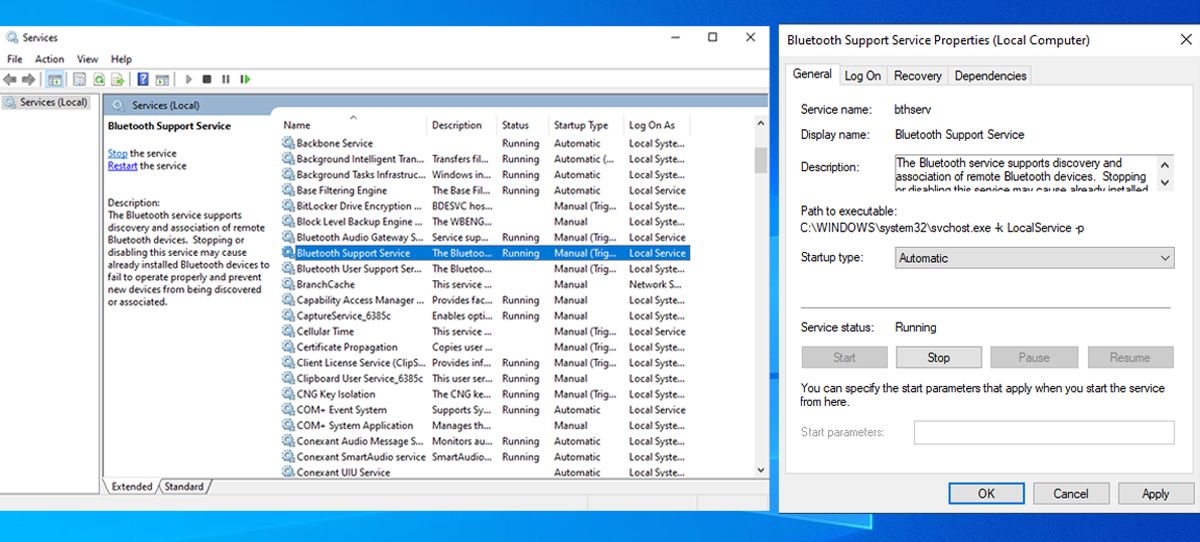
11. Използвайте Startup Repair
Startup Repair е удобен инструмент, който можете да намерите в менюто „Разширени опции“. Ако имате проблеми, които показват повреда в системата, можете да го коригирате с помощта на Windows Startup Repair.
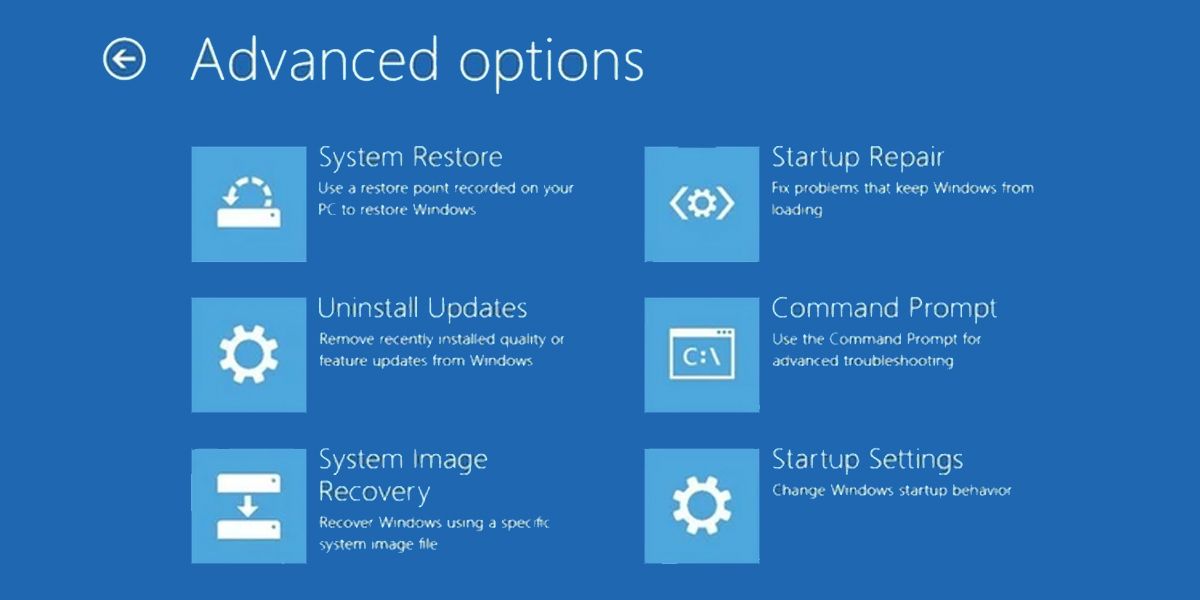
Върнете Bluetooth в центъра за действие на Windows 10
В днешно време повечето джаджи поддържат Bluetooth връзка, така че нямате нужда от чекмедже, пълно с кабели, за да свържете микрофон или комплект слушалки. Добавете към нивото на комфорт, като имате Bluetooth настройките на няколко щраквания, като използвате съветите за отстраняване на неизправности, изброени в тази статия.

