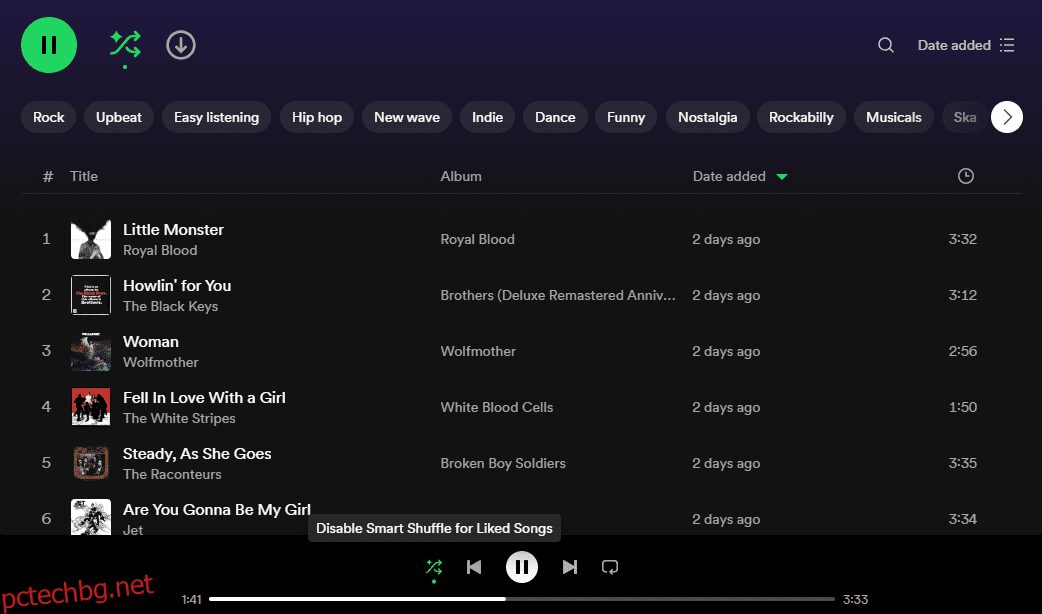Съдържание
Ключови изводи
- Spotify може да се похвали с много малко известни или недостатъчно използвани функции, които си струва да проучите.
- Те включват Smart Shuffle, който добавя допълнителни песни към вашите плейлисти, и AI DJ, който облекчава напрежението при стрийминг.
- Има и практични функции, като например възможността за споделяне на подкасти с времеви отпечатъци и настройка на таймери за заспиване, когато слушате в леглото.
От създаването си Spotify придоби и загуби много функции. И докато може да пропуснете някои, които Spotify е изоставил, ще има много скрити функции на Spotify, за които вероятно никога не сте чували или не сте запознати. Това са всички полезни функции на Spotify, които трябва да използвате.
1. Активирайте Smart Shuffle в плейлистите на Spotify
Всеки знае, че можете да разбърквате плейлисти в Spotify, но знаете ли, че можете да добавяте допълнителни песни с помощта на Smart Shuffle? Тази функция позволява на Spotify да възпроизвежда допълнителни песни, които смята, че се вписват в плейлиста, осигурявайки лесен начин за откриване на нова музика.
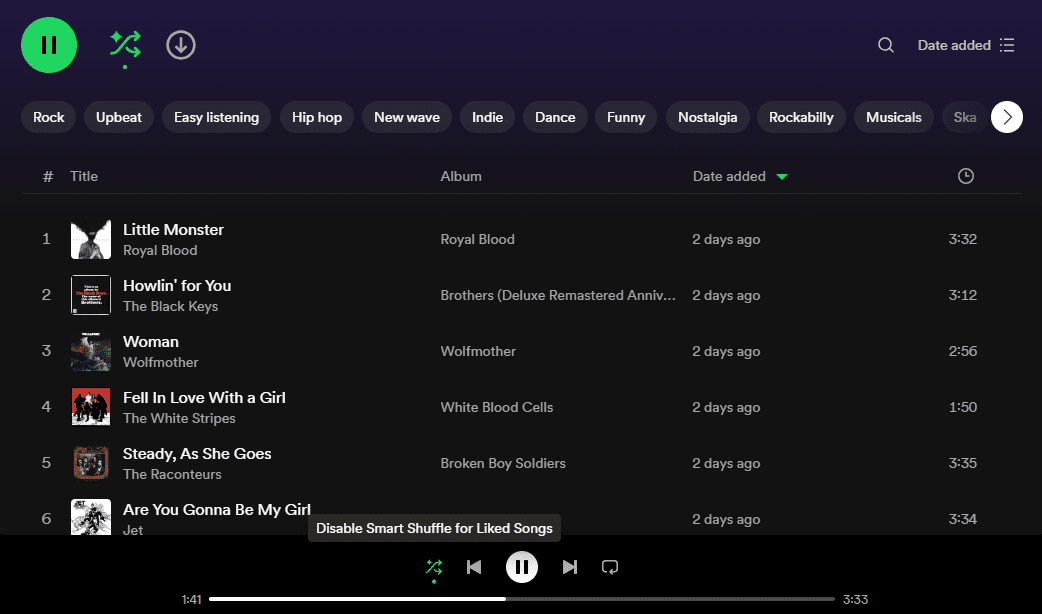
На настолен компютър просто щракнете върху бутона Shuffle и ще ви бъде дадена опцията да надстроите до Smart Shuffle. Изберете тази опция и Spotify ще добави препоръки за песни към вашата опашка.
На мобилно устройство просто щракнете два пъти върху бутона за разбъркване. Първият път задейства стандартното разбъркване, докато вторият задейства Smart Shuffle. Ще разберете, че е проработило, тъй като ще получите изскачащо известие и иконата ще се промени.
2. Използвайте таймер за заспиване, за да заспите в Spotify
Ако обичате да заспите, докато слушате музика или подкасти, можете да настроите Spotify да спре възпроизвеждането след определен период. Таймерът за заспиване на Spotify е наличен за Android и iOS и можете да настроите таймера за минимум пет минути и максимум един час.
За да настроите таймер за заспиване в Spotify:
Ако слушате подкаст и времето нараства, ще видите опция за спиране на
Край на епизода
.
3. Променете изображението на корицата на вашия плейлист
По подразбиране Spotify създава обложки на плейлисти, като използва обложки на албуми от песните, които сте добавили към тези плейлисти. Въпреки това можете лесно да персонализирате кориците до почти всичко, което искате. За най-добри резултати трябва да използвате изображение с размери 300×300 пиксела.
Можете да промените обложката на един от вашите плейлисти на настолен компютър или мобилно устройство.
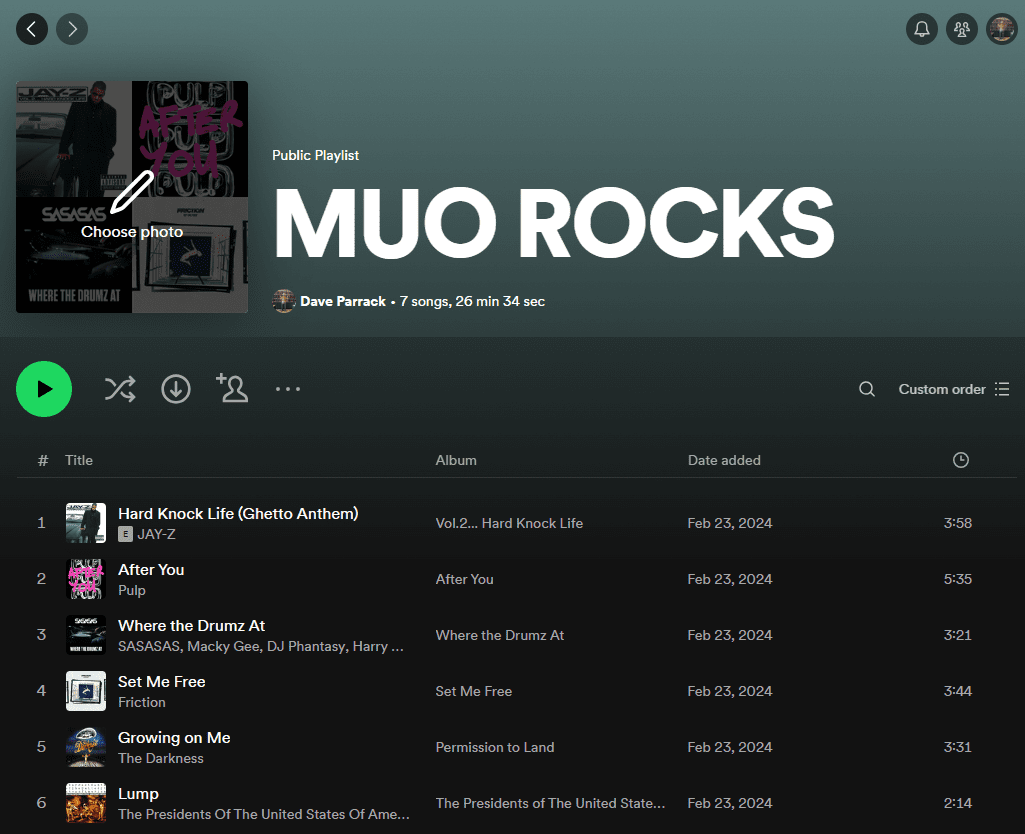
За да промените изображението на вашия плейлист на работния плот, изберете един от вашите плейлисти и задръжте курсора на мишката върху корицата. Щракнете върху опцията Избор на снимка и задайте ново изображение на корицата.
За да промените изображението на вашия плейлист на мобилно устройство, изберете един от вашите плейлисти и щракнете върху трите вертикални точки, за да отворите менюто. Щракнете върху Редактиране на плейлист, след това върху Промяна на изображението. Можете или да направите снимка, или да изберете такава от вашето устройство.
Можете да промените обложката само за плейлисти, които сте създали сами. Не плейлисти, създадени от други, включително самия Spotify.
4. Активирайте Crossfade в Spotify за по-плавни преходи
Може би си спомняте как звукът изчезва бавно при по-стари песни или албуми. Ако искате да върнете малко носталгия или просто искате по-плавни преходи между песните, активирайте функцията Spotify, наречена Crossfade.
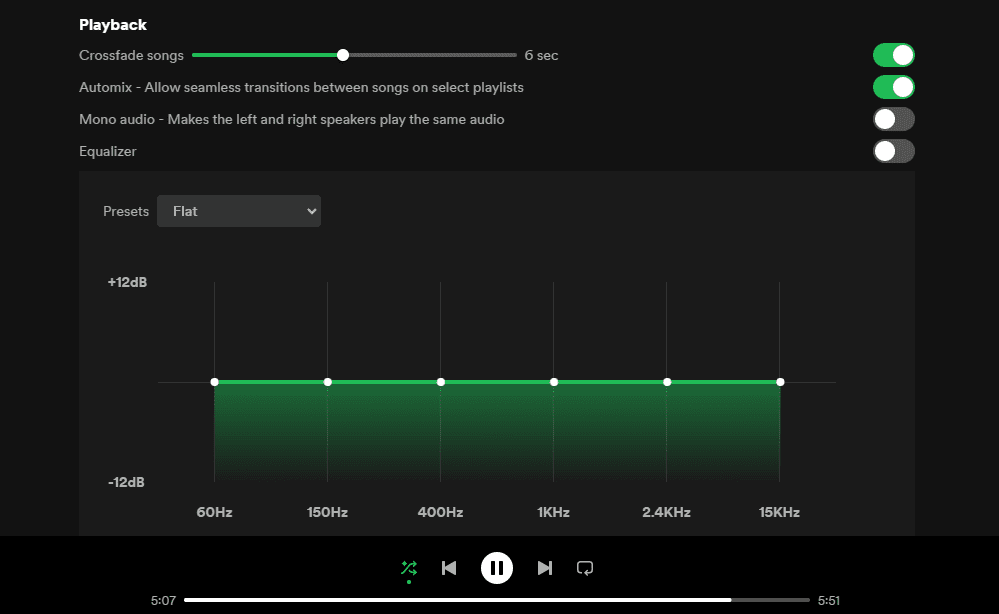
В Spotify за настолен компютър щракнете върху иконата на вашия профил и изберете Настройки. След това превъртете надолу до Възпроизвеждане и включете Crossfade. Можете да зададете ефекта на кръстосано избледняване между една и 12 секунди. Експериментирайте, за да намерите правилното ниво на преливане за вас.
Ако сте на мобилно устройство, всичко, което трябва да направите, е да докоснете иконата за настройки в горния десен ъгъл, да изберете Възпроизвеждане и да настроите Crossfade според това, което искате да бъде.
5. Използвайте AI DJ за ново изживяване
AI DJ на Spotify внася изкуствен интелект във вашето изживяване при стрийминг на музика. За съжаление, все още не е наличен във всички територии, но си струва да го използвате, ако имате достъп.
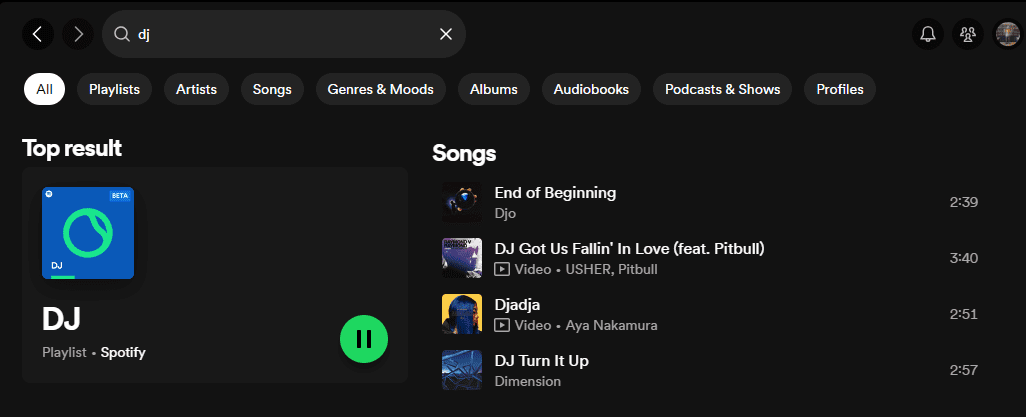
Независимо дали сте на компютър или мобилно устройство, просто трябва да намерите DJ Playlist и да щракнете върху него. След това AI DJ ще се представи и ще започне да пуска музика, която смята, че ще ви хареса. Ако не можете да видите диджея на началния екран, просто потърсете „DJ“ или „AI DJ“, за да изплува.
6. Създайте плейлист в бутилка за следващата година
Вече можете да създадете плейлист в бутилка, който действа като капсула на времето на Spotify. Ако създадете такъв сега, той ще бъде достъпен за отваряне след една година.
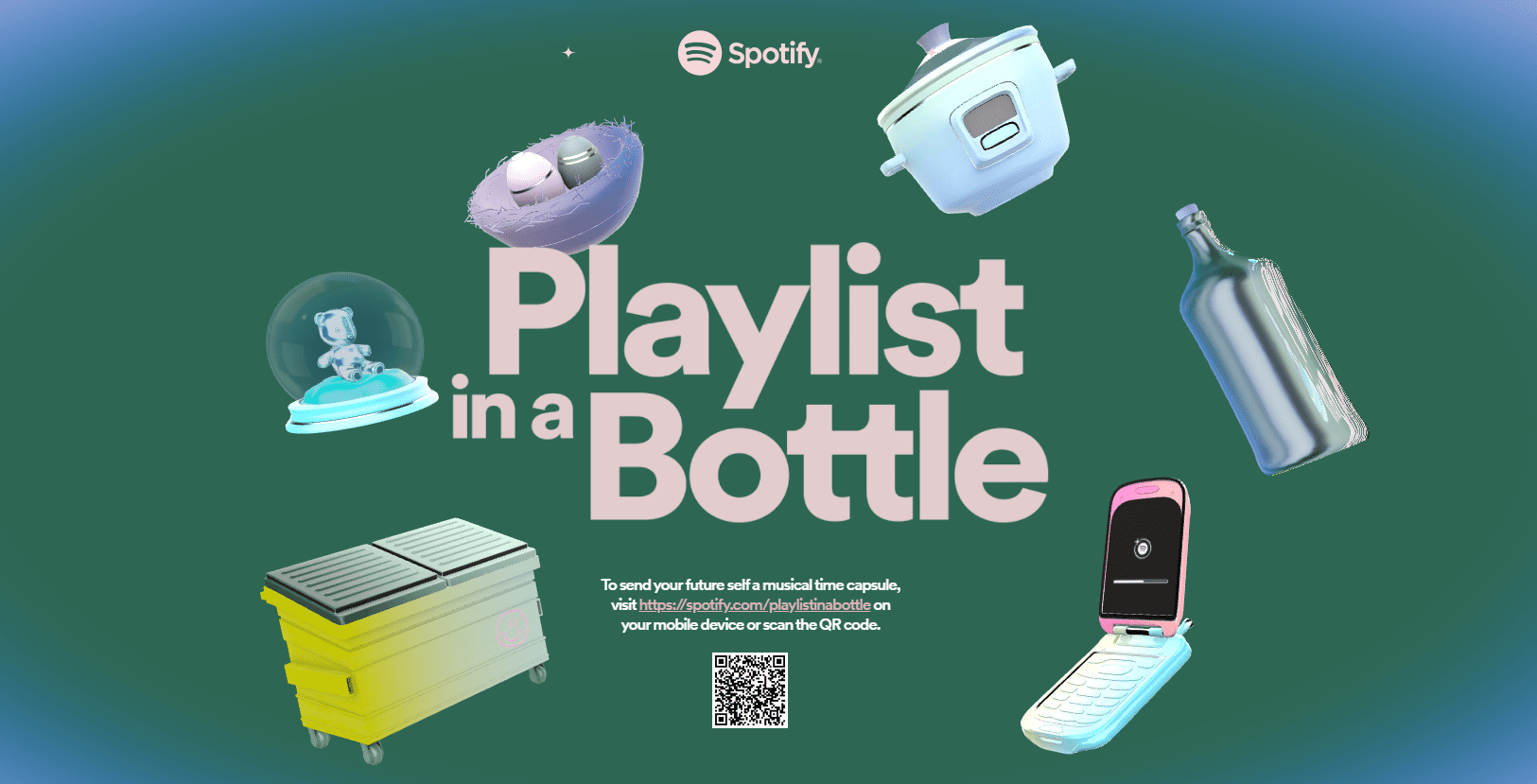
За да започнете, отидете на Микросайт за плейлист на Spotify в бутилка и следвайте инструкциите. Ще трябва да изберете контейнер за вашия плейлист, след което да отговорите на някои въпроси, за да изберете какви песни да поставите в него. Тогава всичко, което трябва да направите, е да изчакате 12 месеца, преди да го отворите.
7. Започнете частна сесия в Spotify
Възможно е да има ситуации, в които искате да слушате музика, без вашите приятели да виждат какво слушате. Което е мястото, където функцията за частна сесия е изключително полезна.
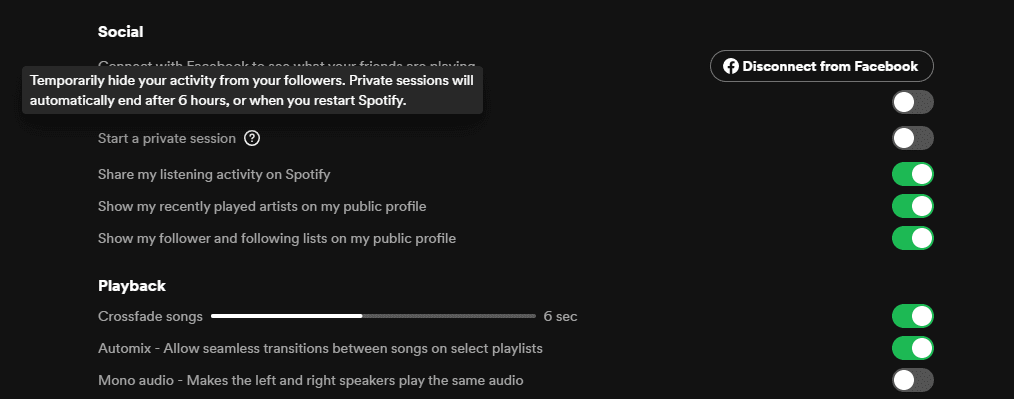
Ако използвате Spotify на вашия компютър, отидете на Профил > Настройки > Социални. Там активирайте опцията Започнете частна сесия за анонимно слушане.
На мобилно устройство щракнете върху снимката на вашия профил > Настройки и поверителност, след което превъртете надолу до Поверителност и социални мрежи. Щракнете върху това и активирайте плъзгача за частна сесия.
8. Споделяйте подкасти с времеви отпечатъци
Вместо да споделяте двучасов подкаст и да споменавате коя част намирате за интересна, използвайте времевите марки на Spotify. Поставете подкаста на пауза и докоснете бутона Споделяне. След това активирайте функцията Споделяне от над останалите опции за споделяне и изпратете връзката. Функцията Timestamp е достъпна в мобилното приложение Spotify за Android и iOS.
9. Създавайте съвместни плейлисти с приятели
Скучно ли ви е да създавате сами плейлисти в Spotify? За щастие, не е нужно да ги създавате сами. Вместо това можете да поканите сътрудници в плейлист и да създадете такъв с други хора. И това е забавна функция, независимо дали споделяте един и същ музикален вкус или харесвате изключително различни жанрове.
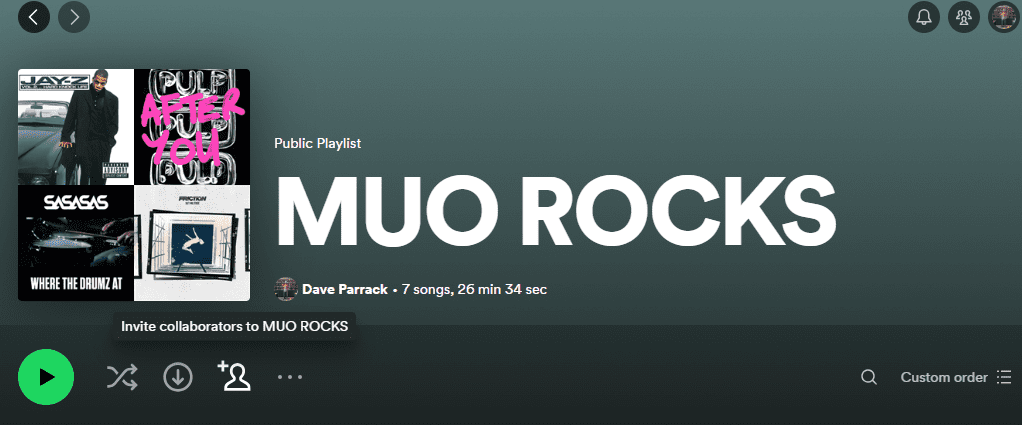
Независимо дали сте на настолен компютър или мобилно устройство, отворете плейлист (нов или съществуващ) и щракнете върху контура на човек със знак плюс до него. Това създава връзка, която можете да споделяте с други хора. И ако приемат поканата за сътрудничество, те могат да добавят песни към този плейлист.
10. Използвайте Jam Sessions за групово слушане
Ако сте на парти или друго социално събиране, което изисква няколко души да избират музика, функцията Jam Session на Spotify си струва злато. Накратко, позволява на множество хора да контролират каква музика се възпроизвежда и поставя на опашка. И можете да изберете да стартирате задръстване, като споделите връзка, докоснете телефони заедно с включен Bluetooth или като сканирате QR код.
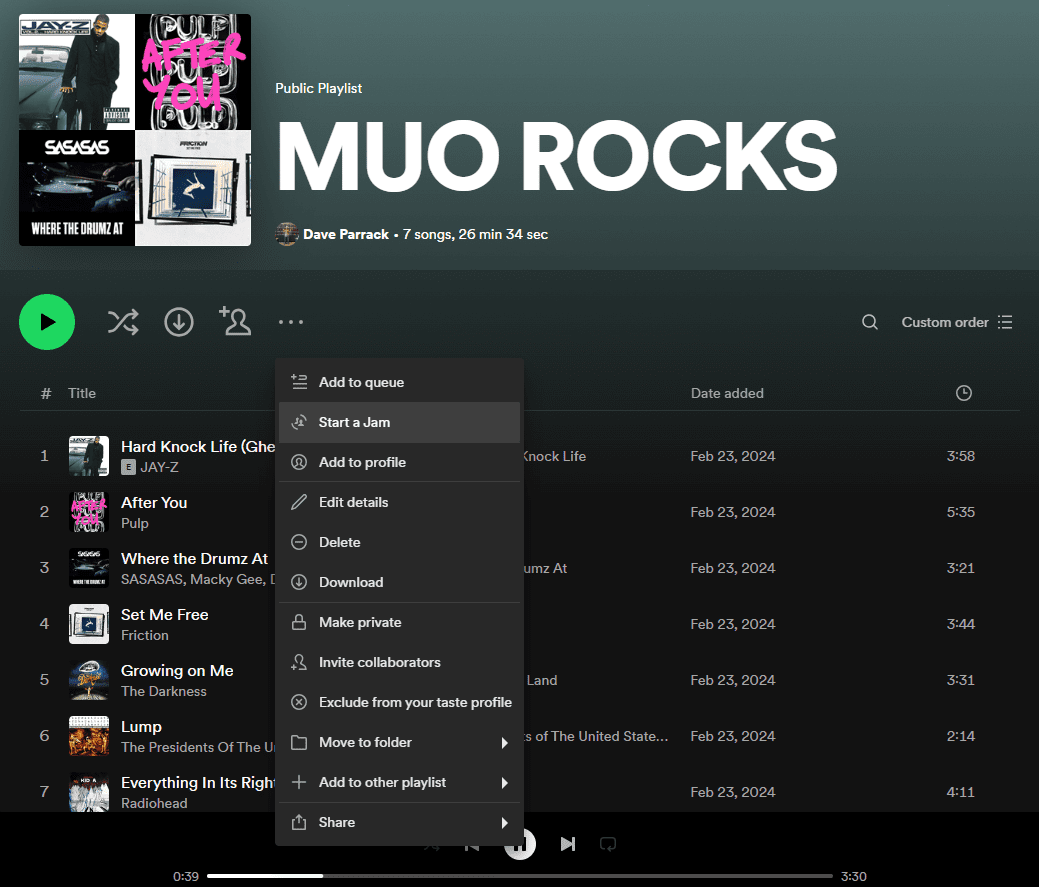
На работния плот пуснете песен или отворете плейлист, след което щракнете върху трите хоризонтални точки. Ще видите опцията за стартиране на Jam и веднъж избрана, можете да поканите приятели да участват с вас.
На мобилно устройство пуснете песен или отворете плейлист, след което щракнете върху иконата Устройства в долния десен ъгъл на екрана Сега се изпълнява. Ще видите опцията за стартиране на Jam и веднъж избрана, можете да поканите приятели да участват с вас.
Сега, когато знаете повече за някои от по-малко известните функции на Spotify, единственото нещо, което остава да направите, е да ги разгледате и да видите дали подобряват вашето слушане. Само имайте предвид, че някои от тези функции са налични само в мобилното приложение на Spotify, а не в настолното приложение или уеб плейъра.