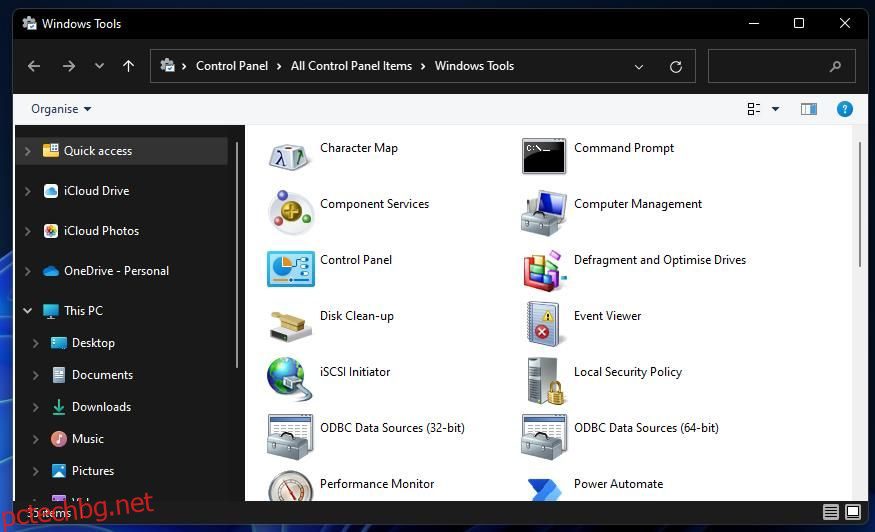Защитната стена на вашия компютър е мрежов инструмент, който следи входящия и изходящия интернет трафик на вашия компютър. Защитната стена на Windows Defender (WDF) е вградената защитна стена на Windows 11, която блокира достъпа на неразрешен софтуер до интернет.
Понякога потребителите трябва да конфигурират какъв софтуер е разрешен чрез защитната стена на Windows Defender с неговите разрешени опции за приложения. Някои потребители дори може да се наложи временно да деактивират WDF за целите на отстраняване на неизправности. За да промените настройките на тази защитна стена, ще трябва да отворите нейния аплет на контролния панел. Ето няколко начина, по които можете да отворите аплета на контролния панел на защитната стена в Windows 11.
Съдържание
1. Как да отворите защитната стена на Windows Defender с контролния панел
Можете ръчно да отворите аплета на защитната стена на Windows Defender от контролния панел. Това не е най-директният метод, но все пак е един от начините за отваряне на аплета на защитната стена. Това е как да отворите аплета на защитната стена от контролния панел в Windows 11.
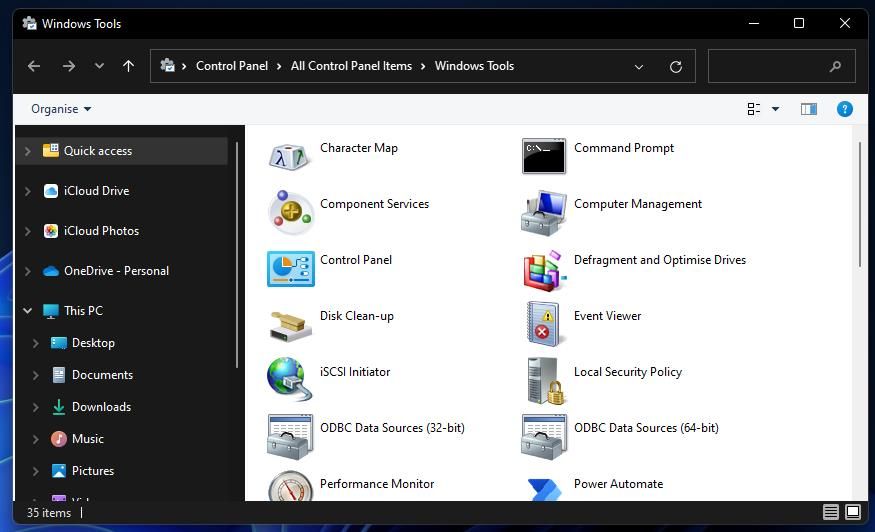
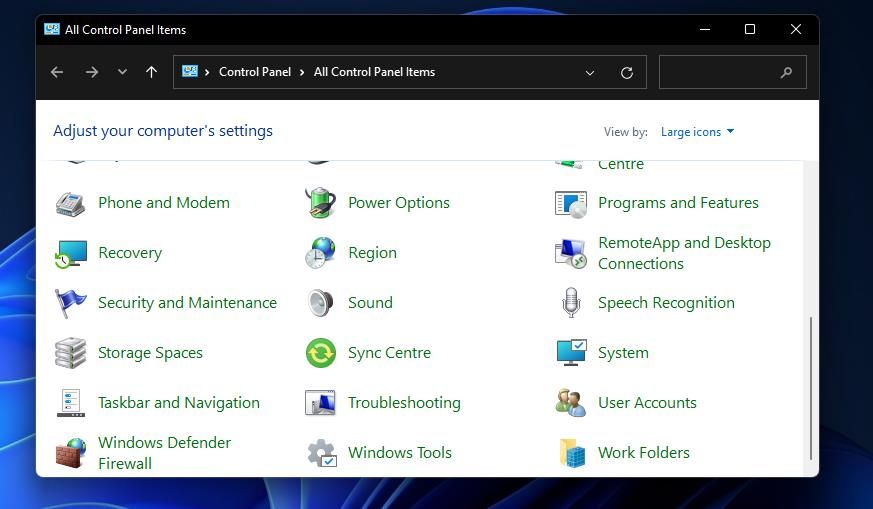
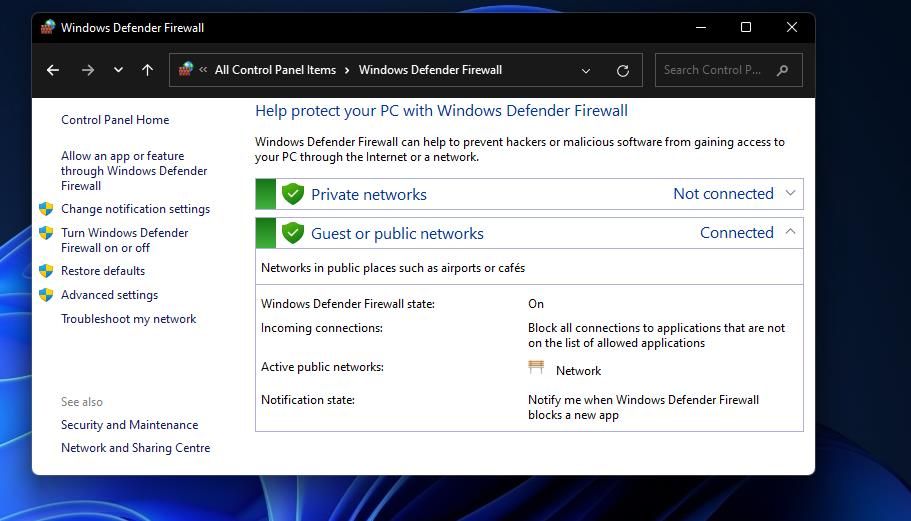
2. Как да отворите защитната стена на Windows Defender с Run
Диалоговият прозорец Изпълнение предоставя по-бърз метод в три стъпки за отваряне на защитната стена на Windows Defender. Можете да отворите аплета на контролния панел на защитната стена, като въведете бърза команда за аплет в полето Отвори на този аксесоар. Това са трите стъпки за отваряне на защитната стена на Windows Defender с Run.
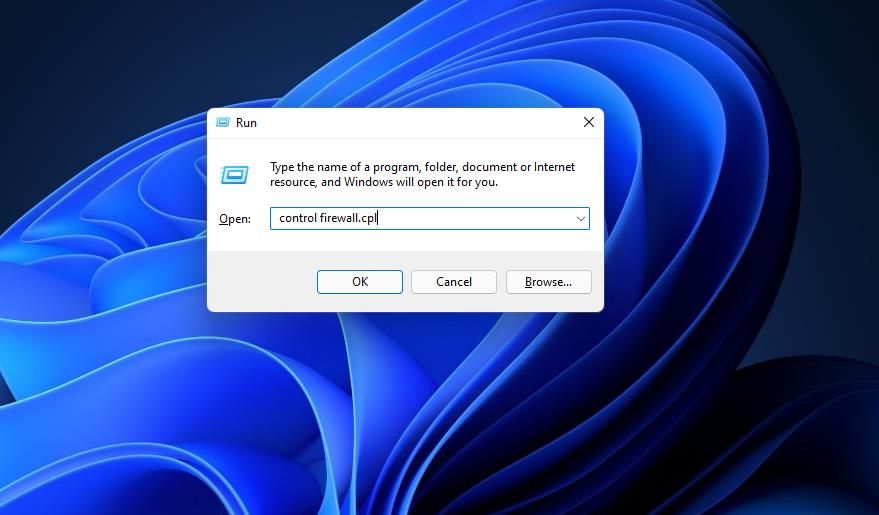
Инструментът за търсене на Windows 11 винаги е полезен за отваряне на вградени системни помощни програми и софтуер на трети страни. Просто въведете името на това, което трябва да отворите в полето за търсене, често ще го намерите. След това можете да изберете да отворите това, което търсите от там. Можете да отворите аплета на контролния панел на защитната стена на Windows Defender с полето за търсене, както следва.
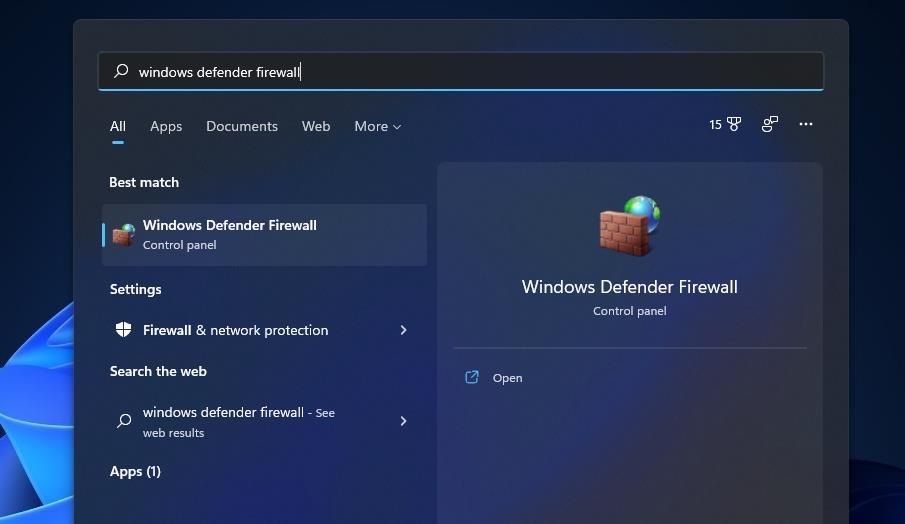
4. Как да отворите защитната стена на Windows Defender с Windows терминал
Командата control firewall.cpl Run, посочена в метод две, също работи, когато се въведе в командния ред и PowerShell. Следователно можете да отворите аплета на защитната стена с Windows Terminal, който включва и двата интерпретатора на командния ред. Ето как можете да отворите защитната стена на Windows Defender с Windows терминал.
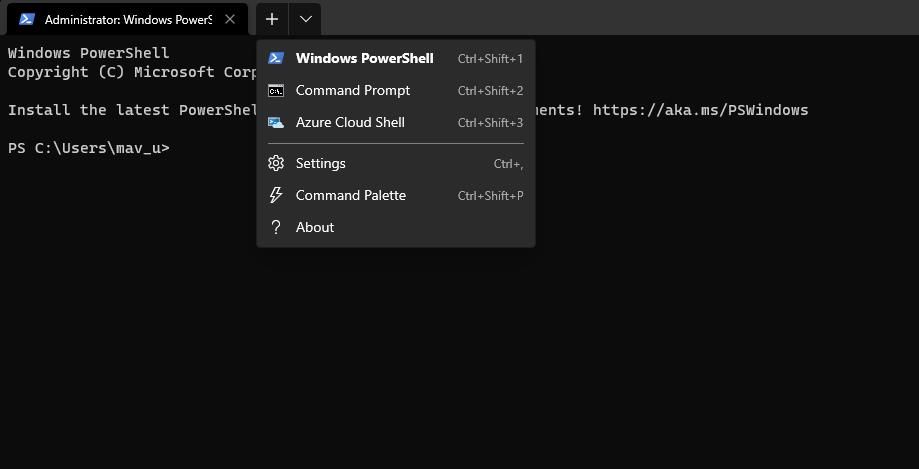
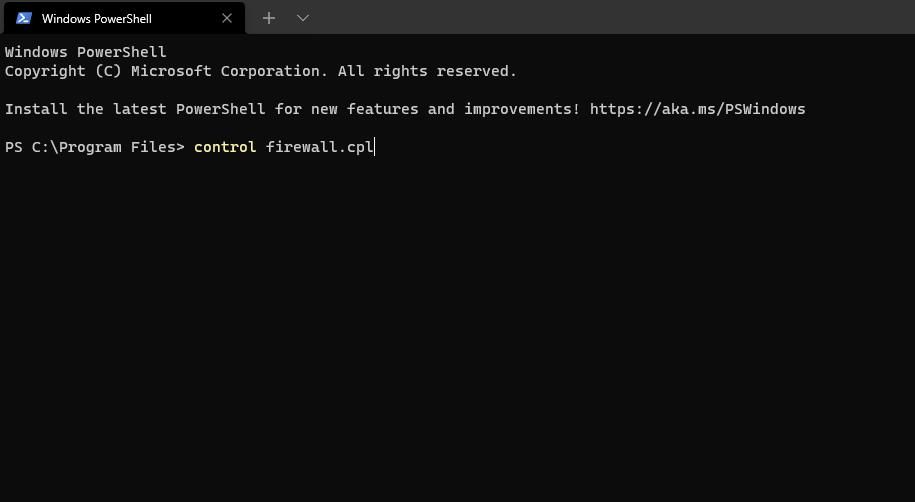
5. Как да отворите защитната стена на Windows Defender с диспечера на задачите
Диспечерът на задачите включва инструмент за създаване на нова задача, който прилича на Run. Този инструмент ви позволява да изпълнявате нови процеси. Можете да получите достъп до аплета на защитната стена на Windows Defender, като създадете нова задача, както следва:
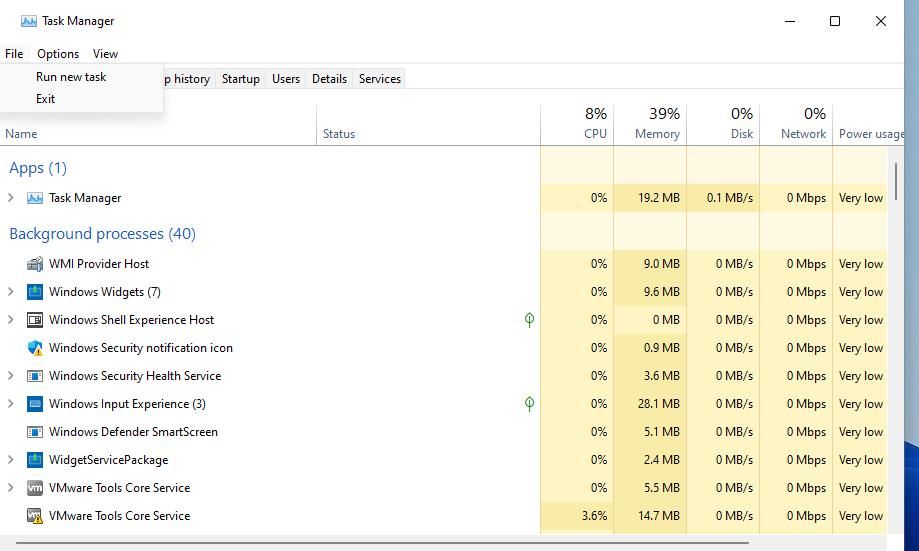
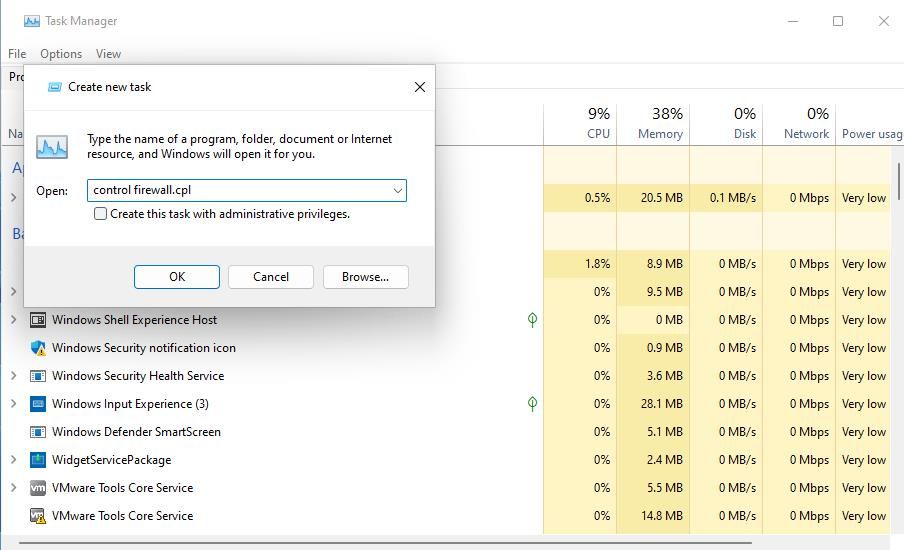
6. Как да отворите защитната стена на Windows Defender с настройки
Въпреки че защитната стена на Windows Defender е аплет на контролния панел, има начин да получите достъп до нея от настройките. Ето как можете да отворите защитната стена на Windows Defender чрез Настройки:
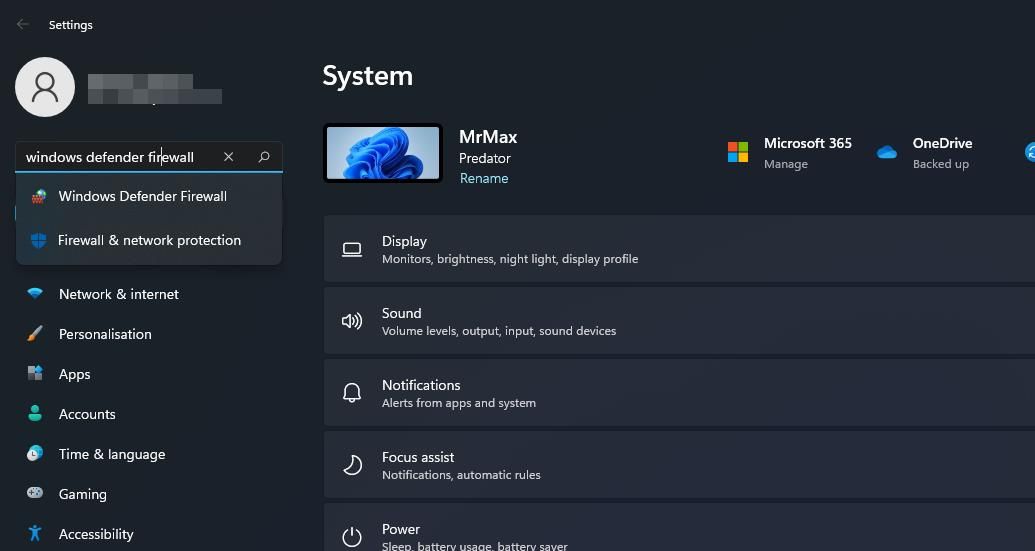
7. Как да отворите защитната стена на Windows Defender с Windows Security
Приложението Windows Security включва алтернативни настройки на защитната стена. Това приложение също включва опции за навигация за достъп до части от аплета на контролния панел на защитната стена на Windows Defender. Можете да използвате тези опции за навигация за достъп до WDF аплета от Windows Security, както следва:
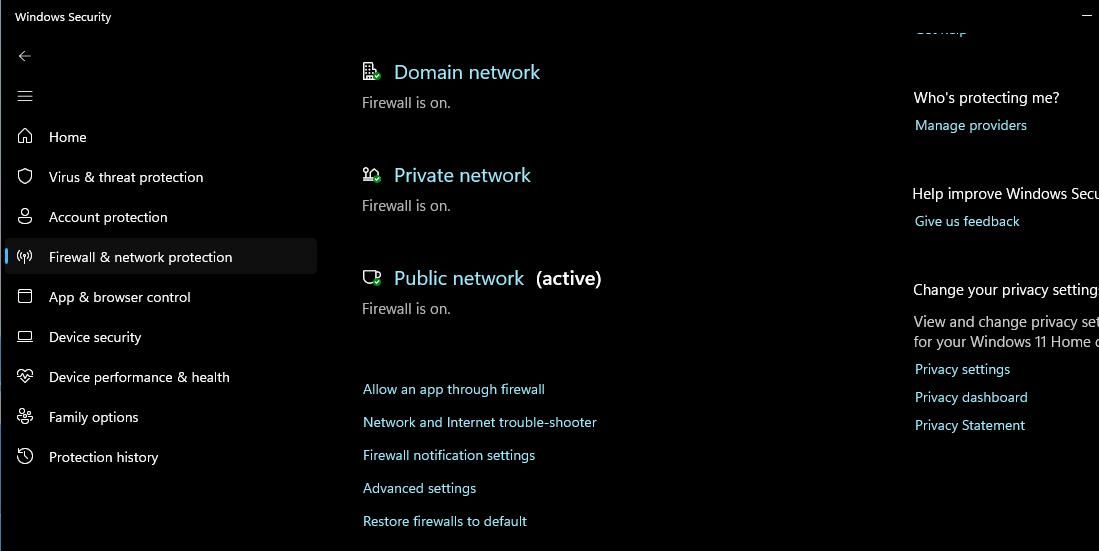
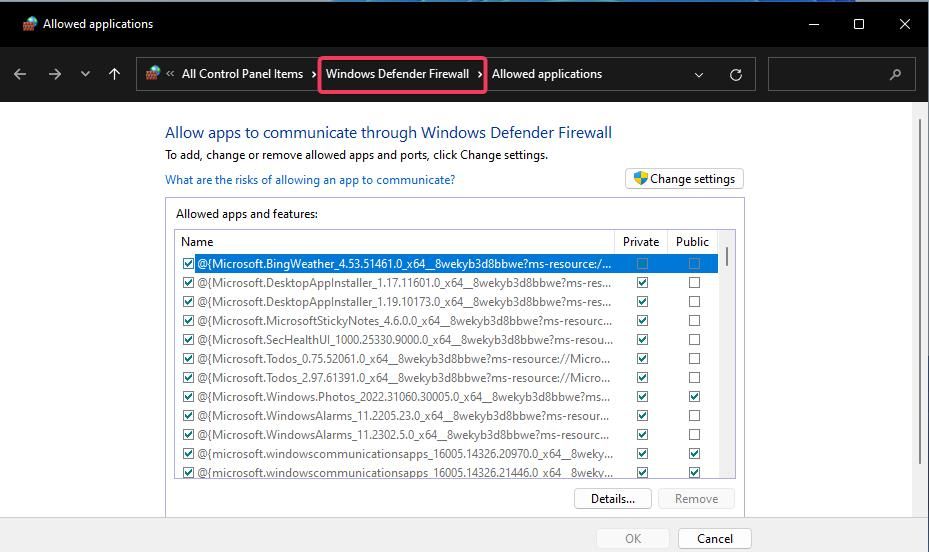
Като алтернатива можете да щракнете върху Възстановяване на защитните стени по подразбиране в същия раздел Защитна стена и мрежова защита. Това ще отвори опцията Възстановяване на настройките по подразбиране в контролния панел на защитната стена на Windows Defender. Windows Security има тези връзки за навигация към WDF аплета, защото не включва опции за възстановяване на защитната стена или разрешаване на приложения през нея.
8. Как да отворите защитната стена на Windows Defender с пряк път на работния плот
Можете да направите защитната стена на Windows Defender директно достъпна от работния плот, като създадете пряк път за нея там. Тогава ще можете да отваряте защитната стена малко по-бързо с този пряк път, когато трябва да промените настройките й. Това са стъпките за добавяне на пряк път към защитната стена на Windows Defender към работния плот.
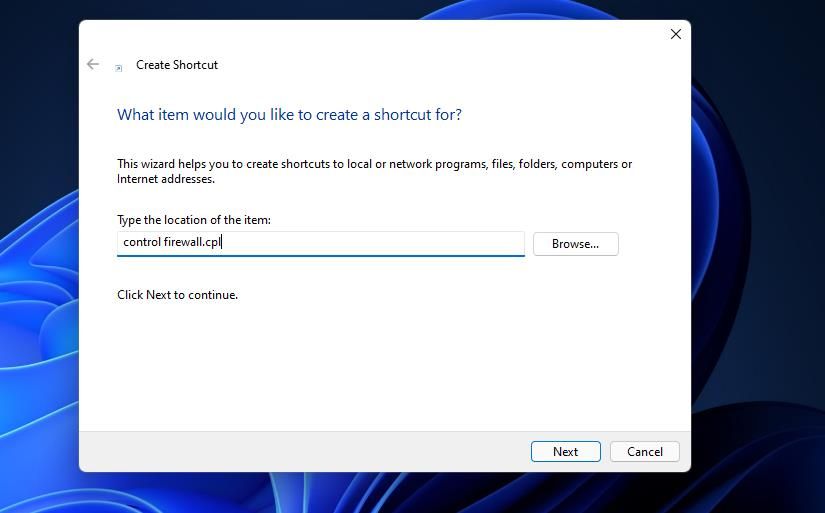
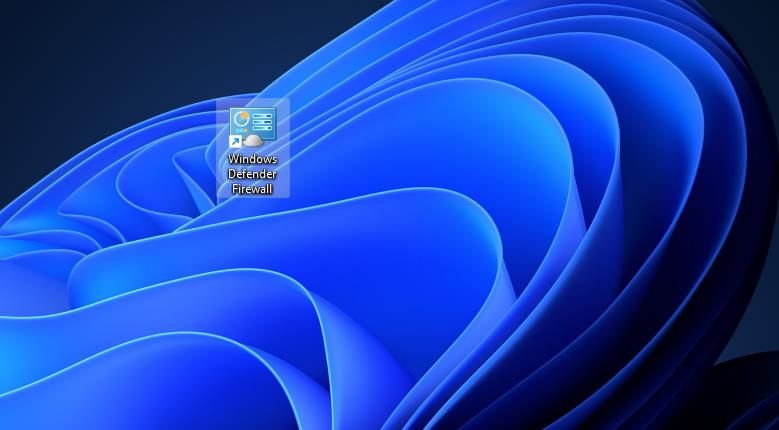
9. Как да отворите защитната стена на Windows Defender с клавишна комбинация
Ако предпочитате достъпност с бързи клавиши, можете също да настроите клавишна комбинация за защитната стена на Windows Defender. Настройването на пряк път на работния плот за защитната стена, както е описано в предишния метод, е първият етап за това. Когато направите това, можете да приложите клавишна комбинация към WDF прекия път на работния плот по този начин.
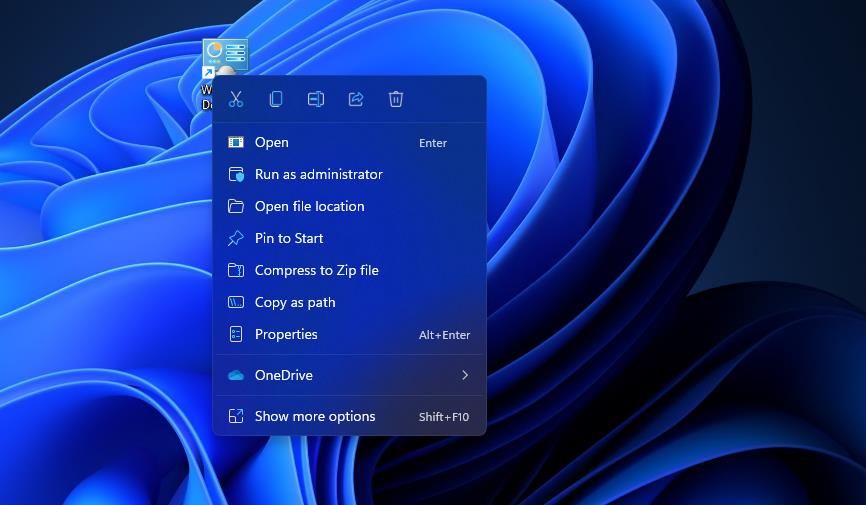
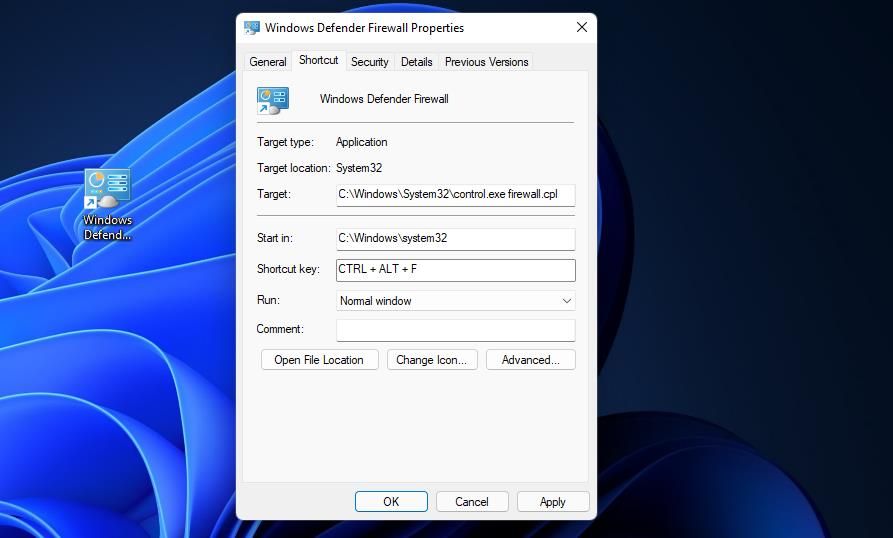
Сега натиснете Ctrl + Alt + F едновременно, за да отворите защитната стена на Windows Defender. Винаги можете да промените тази клавишна комбинация, като натиснете различен клавиш за нея в полето за клавишна комбинация. Обърнете внимание, че изтриването на прекия път на работния плот на защитната стена на Windows Defender също ще изтрие горещия клавиш, приложен към него.
Контекстното меню на работния плот е друго място, от което можете да отворите защитната стена на Windows Defender. За да го направите обаче, първо ще трябва да добавите пряк път към защитната стена към менюто с десен бутон на работния плот. Можете да добавите опция за защитна стена на Windows към контекстното меню с Winaero Tweaker по този начин.
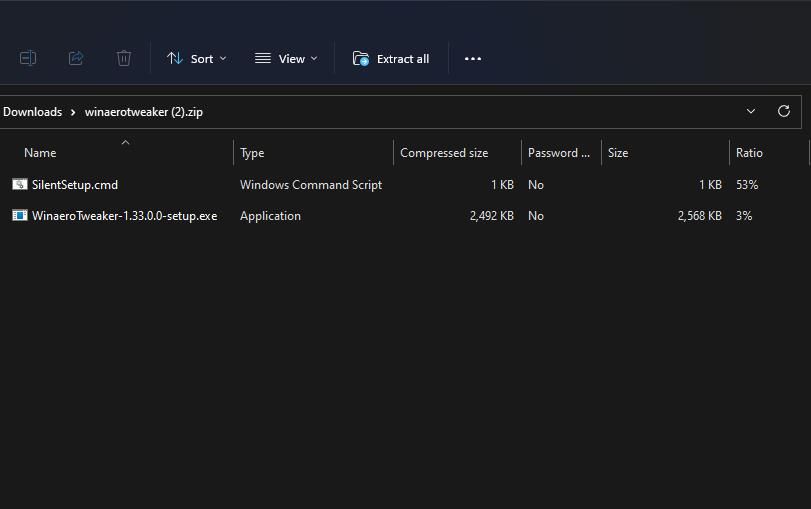
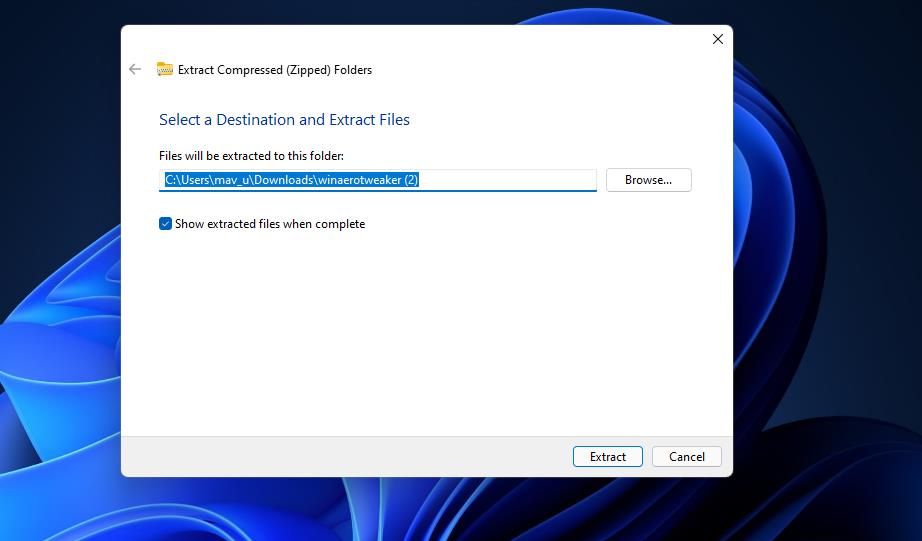
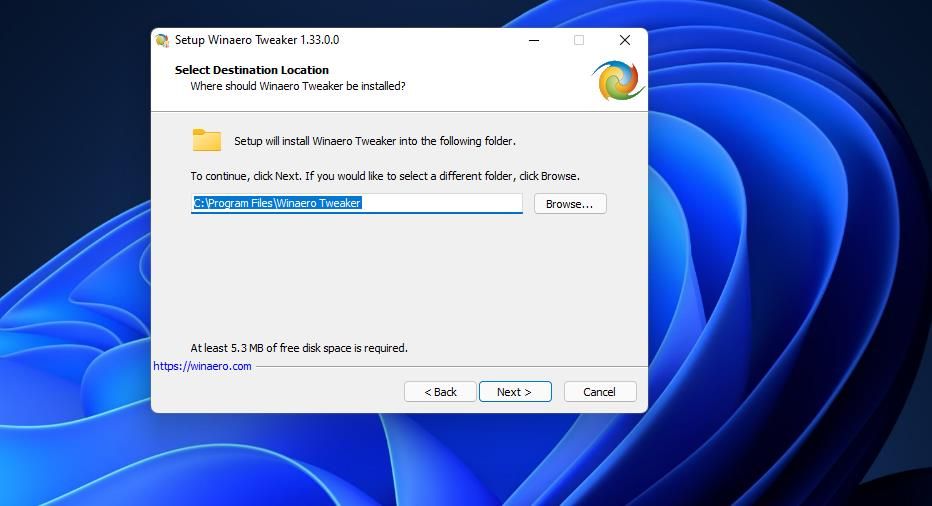
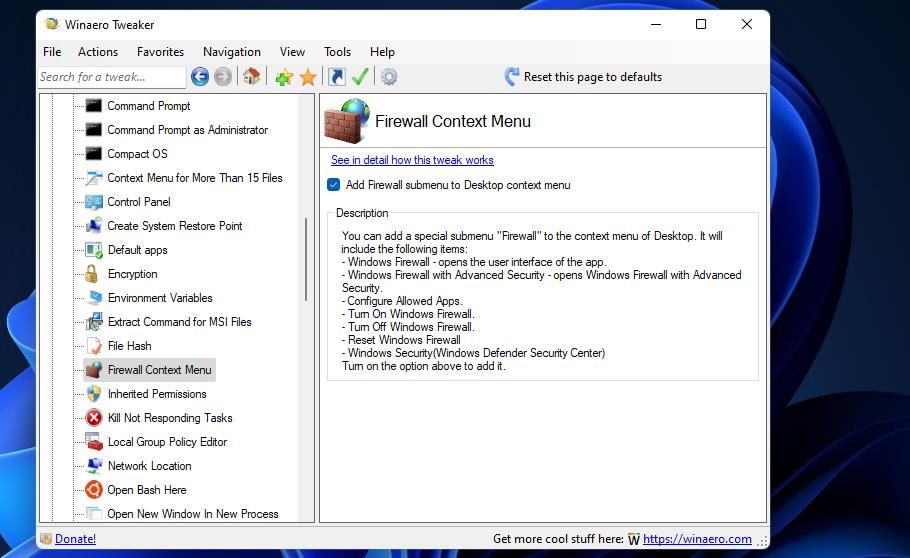
Сега затворете Winaero Tweaker. Щракнете с десния бутон върху работния плот и изберете Покажи още опции, за да видите класическото контекстно меню. Преместете курсора върху новото подменю на защитната стена на Windows там. След това щракнете върху Защитна стена на Windows, за да изведете аплета на контролния панел.
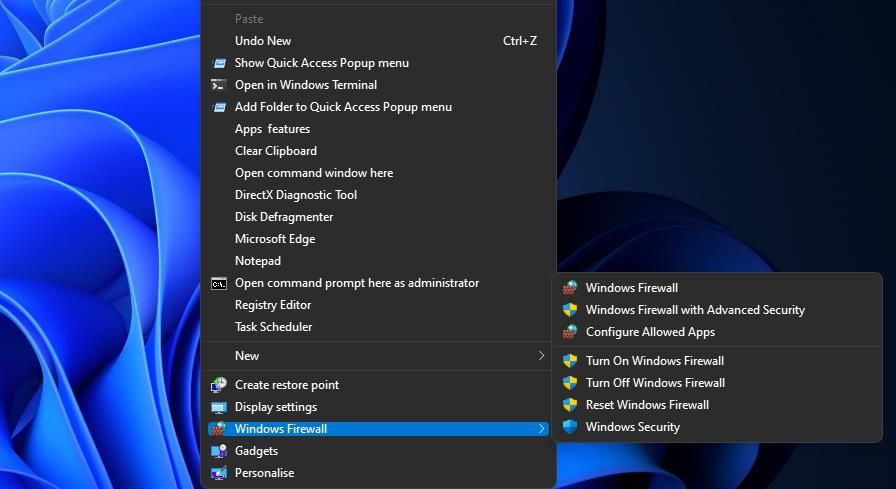
Ще забележите, че подменюто на защитната стена на Windows включва повече от един пряк път. Там можете да изберете да отворите защитната стена на Windows Defender с разширена защита. Това подменю също включва опции за включване/изключване на защитната стена и нейното нулиране.
Оптимизирайте мрежовата защита с аплета на защитната стена на Windows Defender
Отворете аплета на защитната стена на Windows Defender с метода по-горе, който предпочитате. Можете да го отворите с Run, инструмента за търсене, контролния панел и терминала на Windows. За да отворите този аплет малко по-бързо, по-добре е да настроите пряк път за него, както е описано в последните три метода. Както и да отворите WDF, можете да оптимизирате мрежовата си защита с усъвършенстваната защитна стена и настройките за разрешени приложения, налични в нейния аплет на контролния панел.