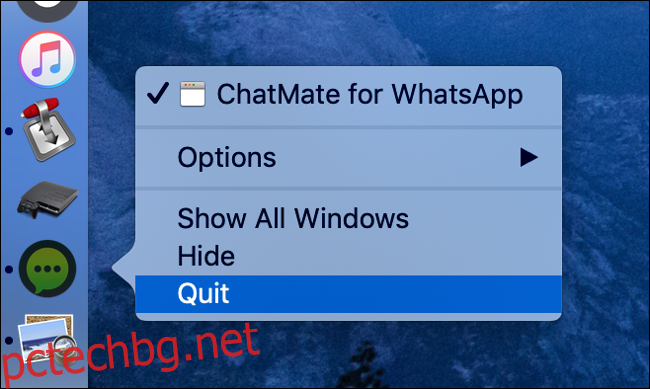Независимо дали вашият Mac работи бавно или просто искате да изстискате допълнителна производителност от вашата система, ние имаме някои бързи решения. Купуването на лъскав нов Mac или надграждането на RAM на текущия ви Mac не са единствените възможности.
Съдържание
Излезте от приложения, които вече не използвате
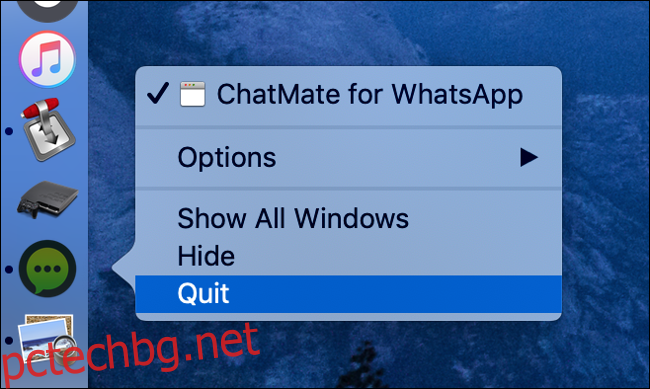
Щракването върху червения „X“ в ъгъла на прозореца не винаги ще затвори приложение за Mac. Всъщност повечето приложения за Mac ще останат да работят във фонов режим, когато затворите прозорците им. Може да сте затворили само прозореца и приложението все още е отворено, както се вижда от присъствието му във вашия докинг станция.
Работещите приложения се появяват в докинг станцията с малки точки до тях. Можете да щракнете с десния бутон, щракнете върху Command или да докоснете с два пръста икона на приложение в дока и да щракнете върху Quit, за да прекратите процеса. Можете също да използвате File > Quit или да използвате клавишната комбинация Command+Q, докато приложението е фокусирано.
Създайте си навика да затваряте жадни приложения като Photoshop или Excel, когато не ги използвате. Приложения като Steam често се изпълняват по подразбиране на заден план, изчерпвайки ресурси. Затворете ги, докато имате нужда от тях. Ако приложението се е сринало или изглежда неотговарящо, щракнете с десния бутон върху иконата му и задръжте Option, след което щракнете върху Принудително излизане.
Идентифицирайте и премахнете ресурсни свине с Activity Monitor
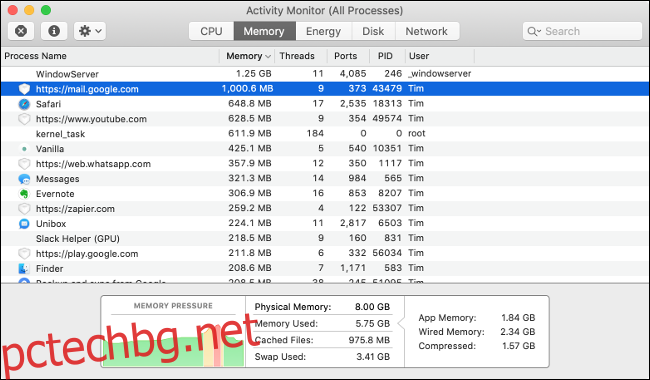
Ако вашият Mac внезапно престане да реагира, се забави или феновете му се завъртят, може да искате да намерите софтуера за нарушение с помощта на Activity Monitor. Можете да стартирате този инструмент чрез Spotlight (Command+Spacebar, след което го потърсете) или да го намерите в папката Applications > Utilities.
За да намерите приложение, което натоварва вашия процесор, щракнете върху раздела CPU и след това подредете колоната „% CPU“ в низходящ ред. Колкото по-високо е приложението в списъка, толкова повече CPU използва. Изберете приложение и кликнете върху „X“ в горния ляв ъгъл, за да излезете от процеса. Имайте предвид, че много от елементите в този списък са системни процеси, които няма да искате да напуснете.
Можете да направите същото в раздела Памет. Организирайте колоната „Памет“ в низходящ ред, за да разберете къде е отишла цялата ви налична физическа памет. Ако не използвате въпросното приложение или забележите, че определена уеб страница изчерпва паметта ви, прекратете процеса, за да освободите ресурси.
Предотвратете стартирането на приложения на първо място
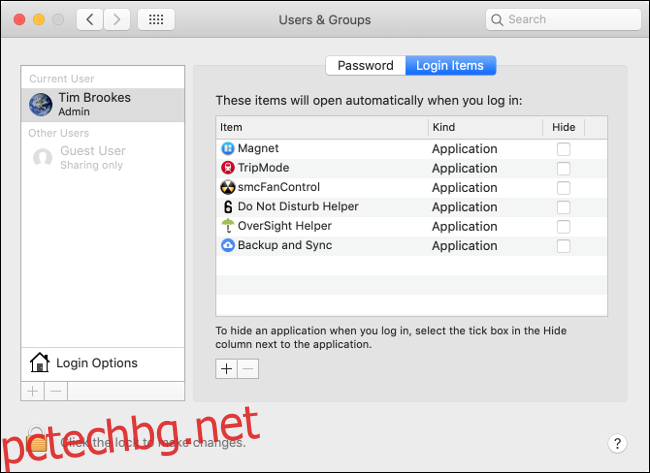
Деактивирането на стартиращи приложения е просто решение на често срещано оплакване. Когато влезете, много други приложения стартират едновременно. През повечето време тези приложения не са задължителни. Често е по-добре да изчакате до момент, в който имате нужда от тези приложения, за да ги стартирате ръчно.
Отидете до Системни предпочитания > Потребители и групи и щракнете върху „Елементи за вход“, за да видите списък с приложения, които се стартират, когато влезете в акаунта си. Маркирайте един и щракнете върху иконата минус „-“, за да го премахнете. Можете също да добавяте приложения, като щракнете върху бутона плюс „+“, ако желаете. Поставянето на отметка в квадратчето до записа на приложението ще го скрие при стартиране.
Сърфирайте в мрежата със Safari
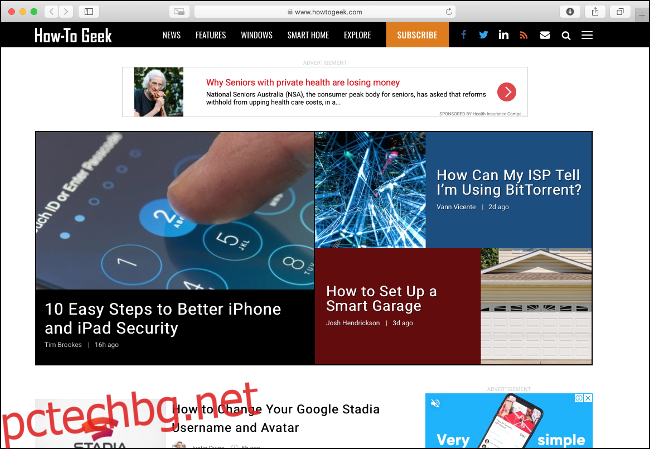
Вашият избор на браузър може да окаже голямо влияние върху производителността на вашата машина. Safari е един от най-добрите избори за потребителите на Mac, тъй като е силно оптимизиран за хардуера на Apple. Ще получите по-дълъг живот на батерията на MacBook и по-бърза производителност на повечето машини в сравнение с Chrome или Firefox, и двете от които са прословути свине с памет.
Ограничете разширенията и разделите на браузъра
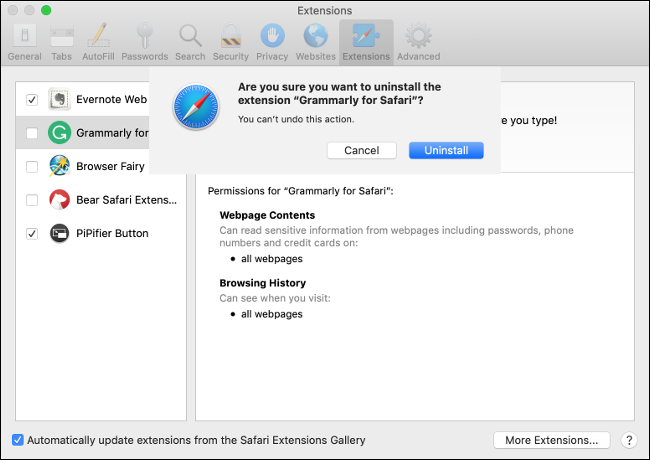
Независимо дали използвате Safari, Chrome, Firefox или нещо друго, помислете за премахване на всякакви несъществени разширения на браузъра, за да ускорите нещата. Разширенията карат браузъра ви да използва допълнителен процесор и памет по време на сърфиране и през по-голямата част от времето загубата на производителност не си струва заради малкото количество функционалност, която предоставят.
Вашите навици за сърфиране също могат да забавят вашата система. Отварянето на 100 раздела наведнъж ще забави вашия Mac. Оставянето на жадни уеб приложения като Google Drive, Facebook и Gmail отворени също е лоша идея. Можете да видите доказателствата за това, като отворите Activity Monitor и щракнете върху раздела Памет.
Нулирайте SMC и PRAM/NVRAM
Контролерът за управление на системата или SMC за кратки контроли управлява функции на ниско ниво на вашия Mac, светлинни светодиоди, бутони за захранване и вентилатори. От време на време може да искате да нулирате своя SMC, ако забележите проблеми с подсветката на клавиатурата, странно поведение на вентилатора или ограничена производителност дори при ниско натоварване.
Инструкциите за нулиране на SMC варират в зависимост от това кой Mac имате. Научете как да нулирате SMC на вашия конкретен Mac.
PRAM или NVRAM е отговорен за съхраняването на настройки като сила на звука, разделителна способност на екрана, часова зона и други настройки, които се запазват дори когато вашият Mac е изключен. Бавната производителност (особено при изключване) също може да сигнализира за проблем с PRAM/NVRAM, така че нулирането може да си струва да опитате.
Нулирането на PRAM или NVRAM е доста просто: Просто задръжте Command+Option+P+R, докато компютърът ви се стартира.
Създайте повече свободно пространство
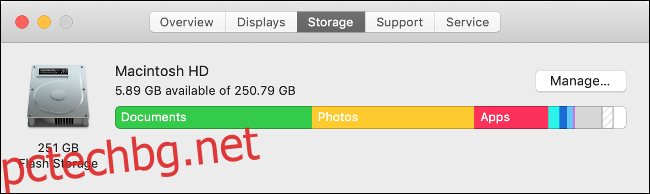
Ако компютърът ви е спрял, едно от първите неща, които трябва да проверите, е дали имате достатъчно свободно място. Вашият Mac се нуждае от около 5-10 GB свободно пространство за домакински цели. Мислете за това като стая за дишане за вашата операционна система.
Щракнете върху иконата на Apple в горния десен ъгъл на екрана, след което щракнете върху About This Mac. В раздела „Съхранение“ трябва да видите разбивка на текущото използване на твърдия ви диск, както и колко свободно пространство имате на разположение. Ако основното ви устройство е пълно, тогава ще трябва да създадете повече свободно място на вашия Mac възможно най-скоро.
Вашият Mac ще използва място за изтегляне на актуализации, разопаковане на големи файлове и при поставяне на компютъра ви в режим на заспиване. macOS може дори да откаже да зареди, ако имате критично малко място, така че е важно да запазите буфер. Ако искате да разрешите този проблем веднъж завинаги, може да се наложи да помислите за добавяне на повече място за съхранение към вашия Mac.
Изключете фантастичните анимации
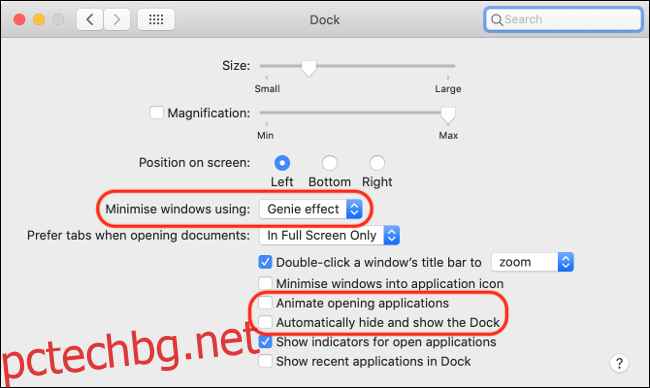
macOS изглежда и се чувства страхотно за използване и голяма част от това се дължи на неговата отзивчивост. Едно нещо, което може да попречи на вашето преживяване, е усещането за изоставане или забавен отговор. Можете да опитате да сведете до минимум това усещане, като изключите фантастични визуализации, особено ако вашият Mac е по-стар или няма дискретен графичен процесор.
Отидете до Системни предпочитания > Докинг и деактивирайте „Анимиране на отваряне на приложения“ и „Автоматично скриване и показване на докинг станция“. Можете също да промените „Ефект на Genie“ на „Ефект на мащабиране“ под настройката „Минимизиране на прозорците чрез“. Можете допълнително да намалите анимациите в Системни предпочитания > Достъпност, като активирате „Намаляване на движението“ в раздела Дисплей.
Почистете работния плот
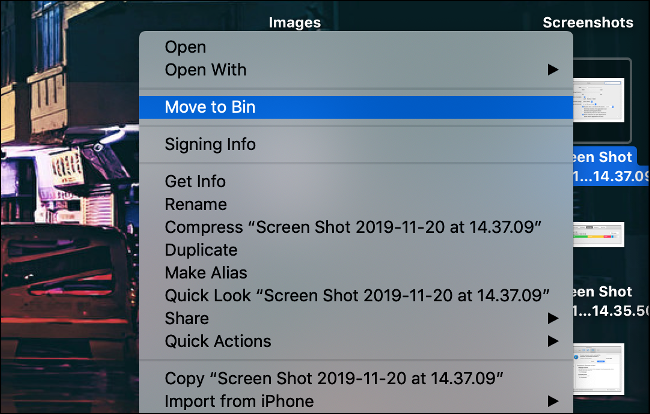
Знаете ли, че всеки файл на вашия работен плот се визуализира от macOS като отделен прозорец? Това се прави, за да имате бърз достъп до файл с помощта на Quick Look. Оставяйки файлове, осеяни на вашия работен плот, вие губите системни ресурси, които биха могли да бъдат използвани по-добре другаде. Почистете работния плот и изтрийте всички файлове, от които не се нуждаете.
Инсталирайте софтуерни актуализации
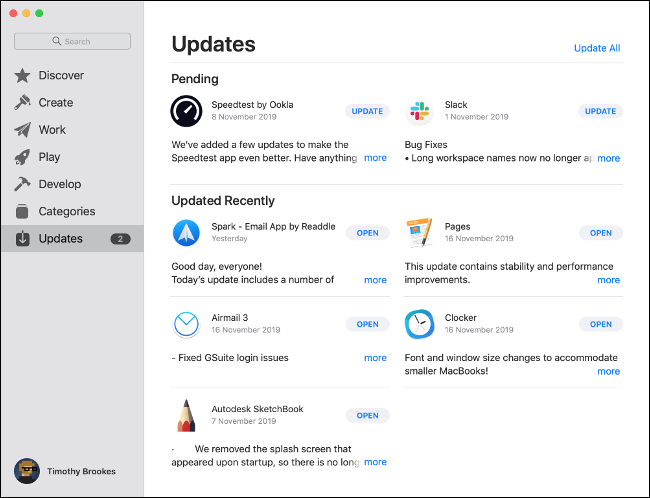
Инсталирайте софтуерни актуализации, за да получите най-новите корекции на грешки, функции и, най-важното, подобрения в производителността. Както macOS, така и софтуерните актуализации на трети страни могат да помогнат за подобряване на цялостната производителност на вашата машина. Как да актуализирате приложение зависи от приложението и как сте го инсталирали. Например, приложенията, които инсталирате от Mac App Store, ще бъдат актуализирани от App Store.
Възможно е също да изстискате повече производителност от вашия Mac, като надстроите най-новата версия на macOS. Можете да направите това, като отворите App Store и потърсите „macOS“, за да разкриете най-новата версия.
Докато се знае, че предишните актуализации на macOS забавят по-старите машини, последните актуализации на Apple изместиха фокуса към подобряване на производителността на по-старите модели. Все пак трябва да направите своето проучване и да се уверите, че най-новата и най-добра версия е съвместима с всеки критичен софтуер, на който разчитате. Например, macOS Catalina отпада поддръжката за 32-битови приложения.
Имате ли повече време? Преинсталирайте macOS
Тези бързи стъпки могат да помогнат за коригиране на някои от проблемите, които намаляват производителността на вашия компютър, но могат да стигнат само дотам. За да подобрите наистина производителността, помислете за преинсталиране на macOS за скърцащ чист Mac.